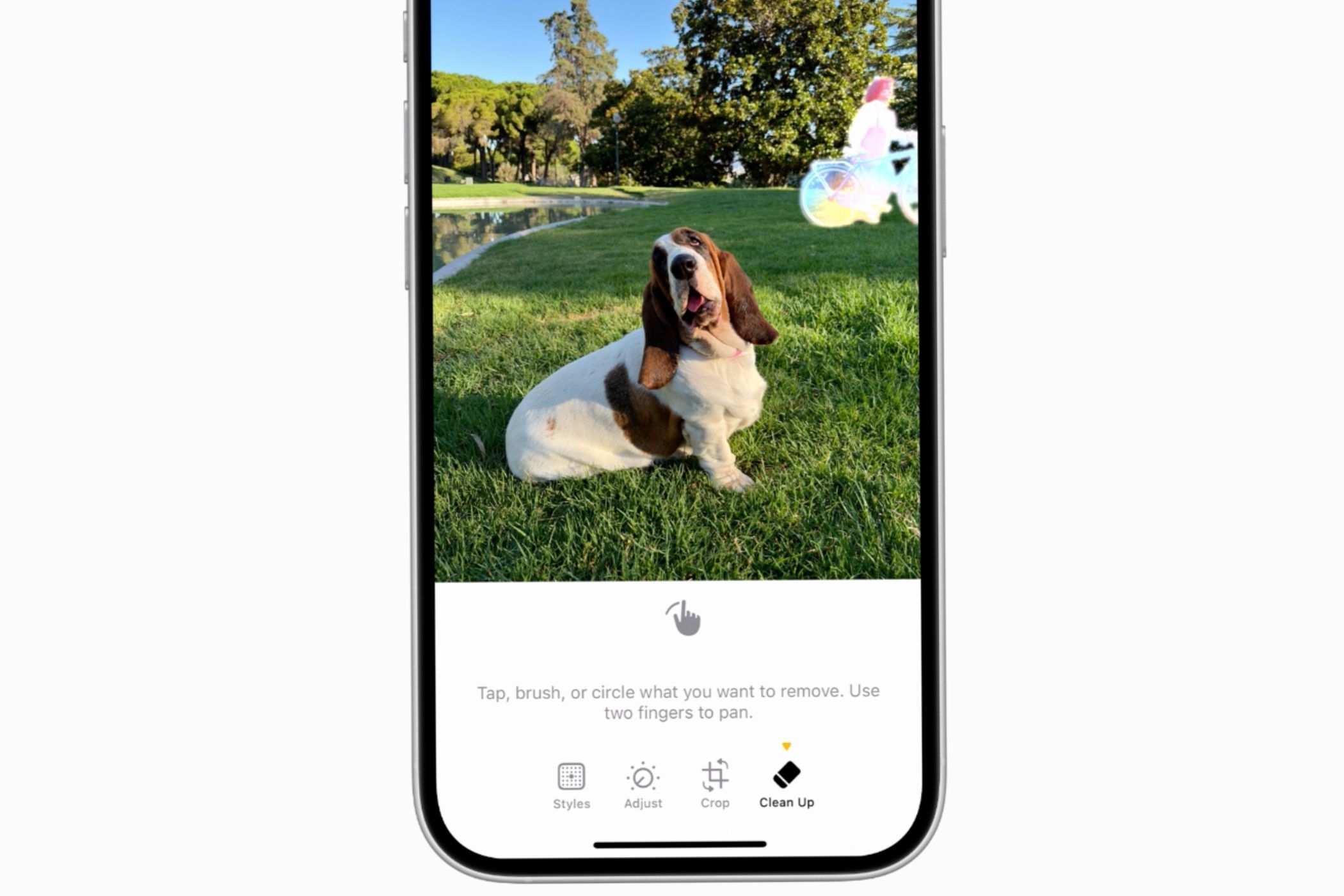همه ما عکسهای بینظیری گرفتهایم، اما متوجه شدیم که توسط یک بمبافکن یا یک شی ناخواسته، مانند سطل زباله، خراب شده است! در حالی که ابزار پاکسازی اپل به آیفون 15 پرو و جدیدتر محدود می شود، برنامه هایی وجود دارد که می توانید از آنها برای حذف حواس پرتی از تصاویر در آیفون های قدیمی استفاده کنید.
خلاصه عناوین
- از ابزار ویرایشگر جادویی Google Photos استفاده کنید
- از این وب سایت برای پاکسازی یکباره استفاده کنید
همه ما عکسهای بینظیری گرفتهایم، اما متوجه شدیم که توسط یک بمبافکن یا یک شی ناخواسته، مانند سطل زباله، خراب شده است! در حالی که ابزار پاکسازی اپل به آیفون 15 پرو و جدیدتر محدود می شود، برنامه هایی وجود دارد که می توانید از آنها برای حذف حواس پرتی از تصاویر در آیفون های قدیمی استفاده کنید.
1
از ابزار ویرایشگر جادویی Google Photos استفاده کنید
گوگل در ابتدا یک ویژگی مبتنی بر هوش مصنوعی به نام پاک کن جادویی را برای حذف اشیاء ناخواسته به عنوان یک ویژگی انحصاری برای سری گوگل پیکسل 8 و پیکسل 8 پرو معرفی کرد. با این حال، در نهایت در دستگاه های دیگر از جمله iOS در دسترس قرار گرفت.
در حالی که ممکن است استفاده از رقیب مستقیم اپلیکیشن Apple Photos، Google Photos، در آیفون طعنه آمیز به نظر برسد، اما باید به آن اعتبار بدهیم. بهترین قسمت؟ این ابزار دقیقاً مانند ابزار پاکسازی اپل، یکی از ویژگیهای هوشمند اپل که با iOS 18.1 معرفی شد، کار میکند. حتی بهتر از آن، تنها چیزی که نیاز دارید یک آیفون با iOS 16 یا بالاتر است.
اگر مشترک یک طرح Google One ممتاز با ۲ ترابایت یا بیشتر هستید، میتوانید با استفاده از پاککن جادویی، هر تعداد تصویری را که میخواهید ویرایش کنید.
در غیر این صورت، هر ماه فقط 10 ذخیره Magic Editor دریافت خواهید کرد. اگر فقط گاهی نیاز به ویرایش تصاویر خود دارید، ذخیره رایگان باید بیش از اندازه کافی باشد!
اگر برنامه Google Photos را نصب نکردهاید، با دانلود آن در iPhone، ورود به حساب Google خود و دادن مجوزهای لازم برای دسترسی به کتابخانه عکس دستگاه خود شروع کنید.
هنگامی که همه چیز را تنظیم کردید، این چیزی است که باید انجام دهید:
- به برگه عکسها بروید و تصویری را که میخواهید یک شی ناخواسته را از آن حذف کنید پیدا کنید. برای باز کردن آن ضربه بزنید.
- ویرایش را از نوار منو در پایین صفحه انتخاب کنید، ابزار را انتخاب کنید و روی Magic Eraser ضربه بزنید. دو تب را خواهید دید: پاک کردن و استتار. حتما اولی را انتخاب کنید!
- درست مانند ویژگی پاکسازی اپل، Google Photos ابتدا سعی می کند اشیاء ناخواسته را شناسایی کند. اگر آنچه شما به دنبال آن هستید را پیدا کرد، به سادگی روی پیشنهاد برجسته شده ضربه بزنید و برنامه جادویی خود را انجام خواهد داد.
- اگر نه، به صورت دستی روی حواس پرتی که می خواهید حذف کنید بکشید. ممکن است چند پاس طول بکشد تا به یک نتیجه عالی برسید، بنابراین فقط به کشیدن ادامه دهید تا شیء ناپدید شود.
- وقتی از تصویر راضی شدید، Done را بزنید.
- برای ذخیره آن در رول دوربین خود، روی Save ضربه بزنید و Save یا Save as Copy را انتخاب کنید.

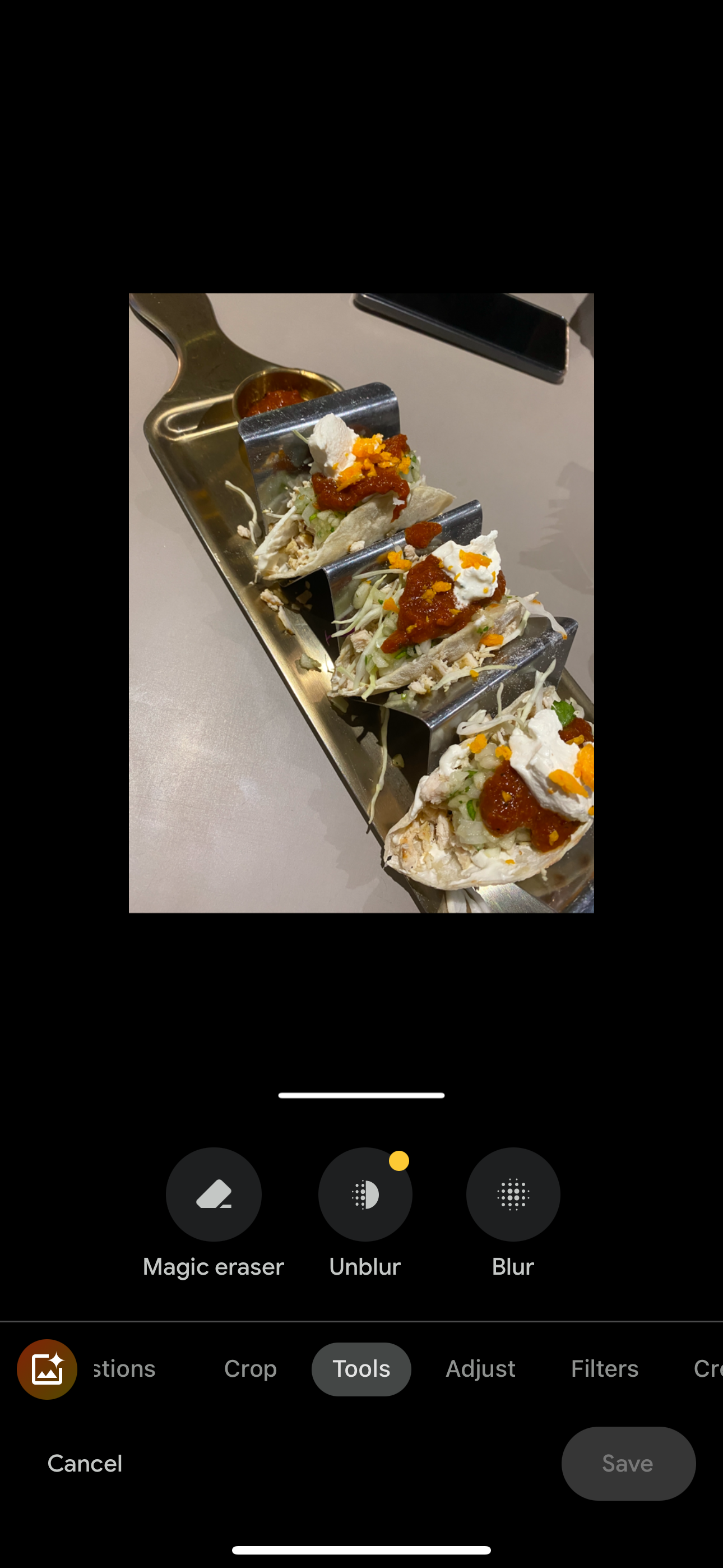


در اسکرین شات های بالا، می خواستم گوشی را از روی میز حذف کنم و به جای آن روی بشقاب تاکو تمرکز کنم. از آنجایی که گوگل به طور خودکار آن را تشخیص نمی داد، من به صورت دستی روی گوشی با انگشتم نقاشی کشیدم و در عرض چند ثانیه ناپدید شد، گویی از ابتدا هرگز آنجا نبوده است!
2
از این وب سایت برای پاکسازی یکباره استفاده کنید
شاید دوست نداشته باشید که فقط برای حذف سطل زباله از پسزمینه تصویر، مشکل دانلود و راهاندازی Google Photos را تحمل کنید، به خصوص اگر این کار یک بار مصرف باشد.
در این صورت، وب سایت cleanup.pictures یک جایگزین عالی است. در اینجا نحوه استفاده از آن آمده است:
- به وب سایت بروید و برای بارگذاری تصویر خود، روی اینجا ضربه بزنید. سپس، انتخاب کنید که عکس را از کجا وارد کنید: Photo Library، Take Photo یا Choose File.
- در حالی که میتوانید یک تصویر با هر اندازهای را آپلود کنید، نسخه رایگان آن را کاهش میدهد و فقط اجازه صادرات در 720 پیکسل را میدهد. در حال حاضر، روی Continue with SD ضربه بزنید.
- اکنون روی شی ای که می خواهید پاک کنید بکشید. برای حداکثر دقت، اندازه قلم مو را با کشیدن نوار لغزنده براش به چپ یا راست تنظیم کنید. پس از آماده شدن، روی پاک کردن ضربه بزنید.
- برای مقایسه نسخه های قبل و بعد، سوئیچ کنار نماد چشم را تغییر دهید.
- چند ثانیه صبر کنید، و voilà! برای ذخیره تصویر خود، روی نماد ذخیره در گوشه سمت راست بالای صفحه ضربه بزنید و Save Image را انتخاب کنید.
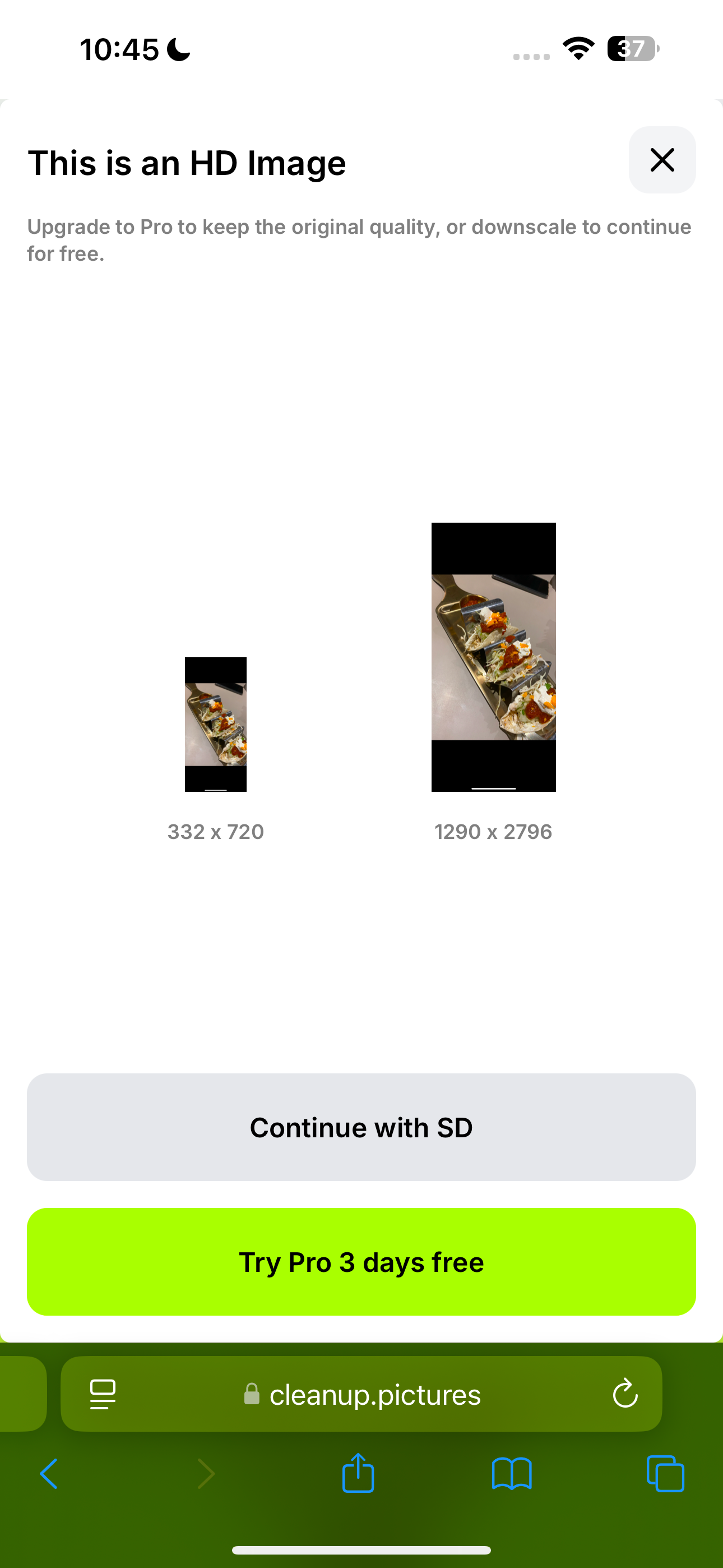
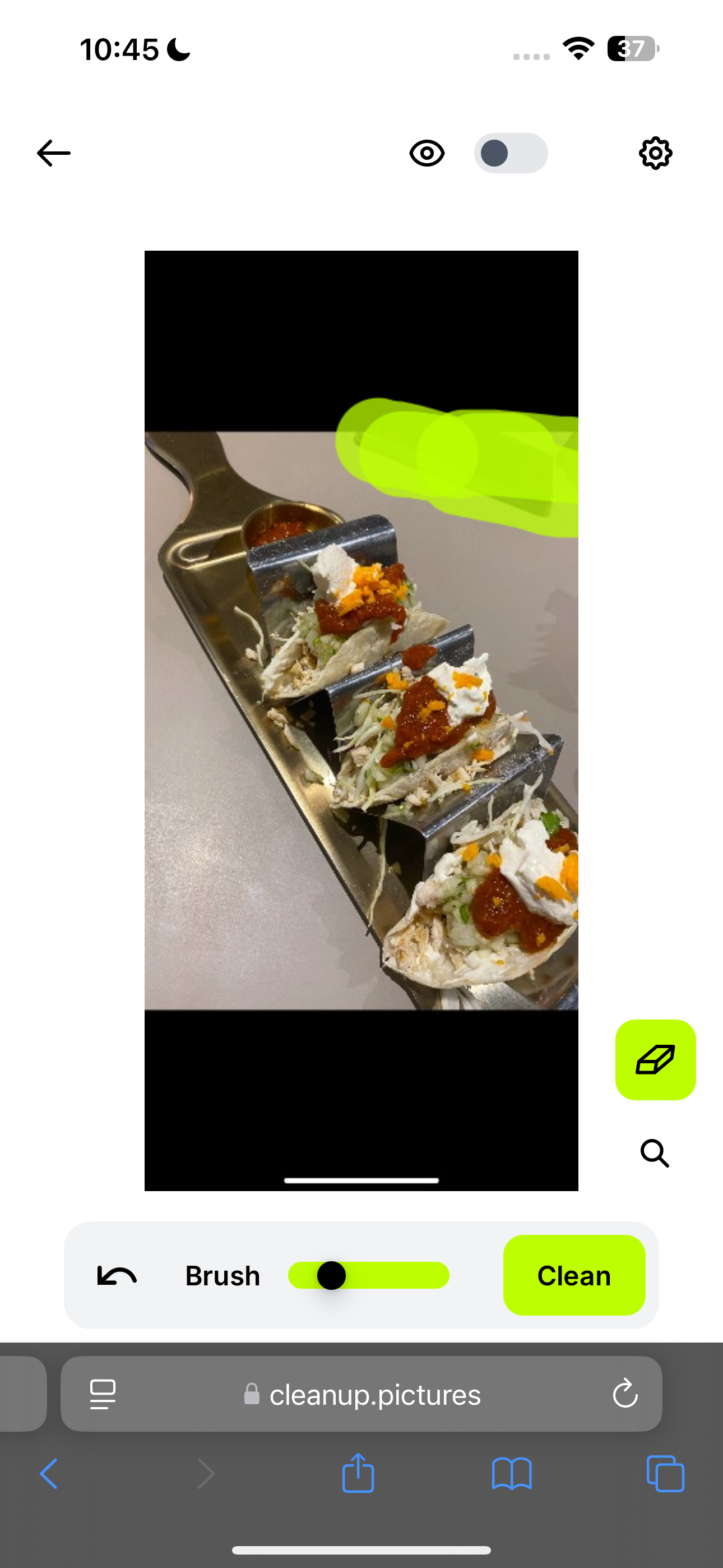
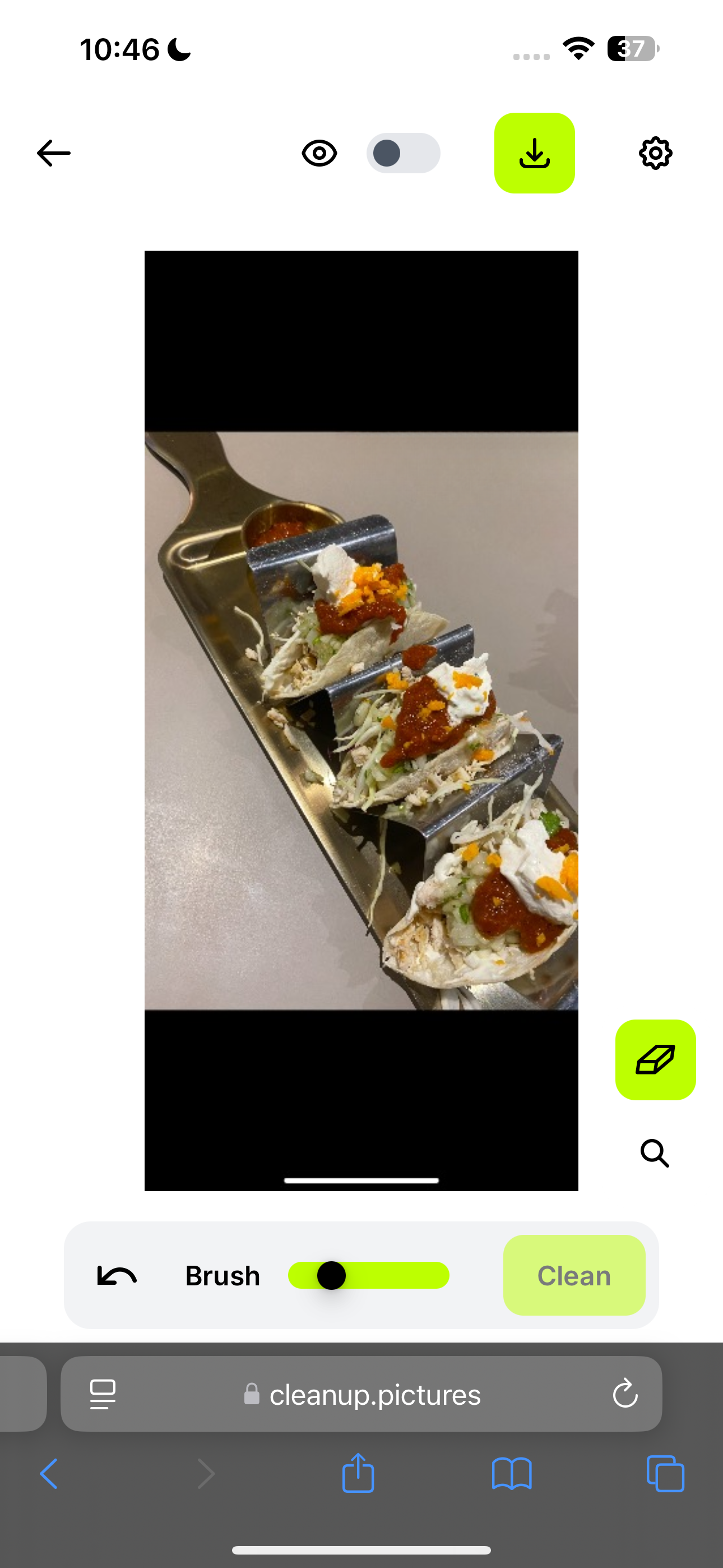
به همین سادگی است! همانطور که در اسکرین شات های بالا می بینید، من همان مثال را ویرایش کردم و نتایج یکسان است. در حالی که وب سایت نتایج عالی را برای رفع سریع ارائه می دهد، اگر قصد دارید تصاویر را مرتباً تمیز کنید، راحت ترین گزینه نیست.
من شخصاً در نسخه پریمیوم وب سایت مشترک نمی شوم. در عوض، اشتراک Google One یا برنامه ویرایش عکس ممتاز آیفون را انتخاب میکنم که ابزارهای اضافی را در کنار ویژگی پاکسازی ارائه میدهد.
در حالی که مایه تاسف است که اپل ویژگی Clean Up را به مدلهای آیفون 15 پرو و بالاتر محدود کرده است، هر دو گزینهای که در بالا ذکر شد میتوانند به شما در دستیابی به نتایج مشابه در عرض چند ثانیه کمک کنند.