با جریان مداوم اعلانها و هشدارها در لپتاپ ویندوز 11 من، متمرکز ماندن به یک چالش تبدیل شد. بنابراین، تصمیم گرفتم کنترل کنم و اعلانها را مطابق با نیازهایم سفارشی کنم.
خلاصه عناوین
- اعلان ها را بر اساس هر برنامه مدیریت کنید
- هشدار نکات و پیشنهادات را خاموش کنید
- اعلان های مرورگر را غیرفعال کنید
- توقف اعلانهای صفحه قفل
- زمان اخراج را برای بنرهای اعلان سفارشی کنید
- حالت مزاحم نشوید را فعال کنید
- از جلسات تمرکز حداکثر استفاده را ببرید
- اعلان های اولویت را تنظیم کنید
با جریان مداوم اعلانها و هشدارها در لپتاپ ویندوز 11 من، متمرکز ماندن به یک چالش تبدیل شد. بنابراین، تصمیم گرفتم کنترل کنم و اعلانها را مطابق با نیازهایم سفارشی کنم.
8
اعلان ها را بر اساس هر برنامه مدیریت کنید
یکی از بهترین کارهایی که برای شل کردن پنل اعلانها در ویندوز انجام دادم، غیرفعال کردن هشدارها برای برنامهها و برنامههای غیر ضروری بود. این به ویژه برای برنامه هایی که به طور قابل توجهی نویزتر بودند مفید بود.
برای این کار به Settings > System > Notifications رفتم. سپس، در بخش «اعلانها از برنامهها و سایر فرستندهها»، فهرست برنامهها را مرور کردم و از ضامنها برای فعال و غیرفعال کردن مجوز اعلان برای هر یک از آنها استفاده کردم.
برای برنامههای ضروری مانند Outlook و WhatsApp، اعلانها را فعال گذاشتم تا مطمئن شوم هیچ چیز مهمی را از دست ندهم. با این حال، برای برنامههایی که دائماً با هشدارهای غیرضروری به من پینگ میکردند – مانند رسانههای اجتماعی یا برنامههای خرید – اعلانها را به طور کامل خاموش کردم یا صدای آنها را بیصدا کردم.
این رویکرد به ازای هر برنامه به من اجازه داد تعادلی برقرار کنم و اعلانهای مورد نیاز خود را حفظ کنم و حواسپرتیها را حذف کنم.
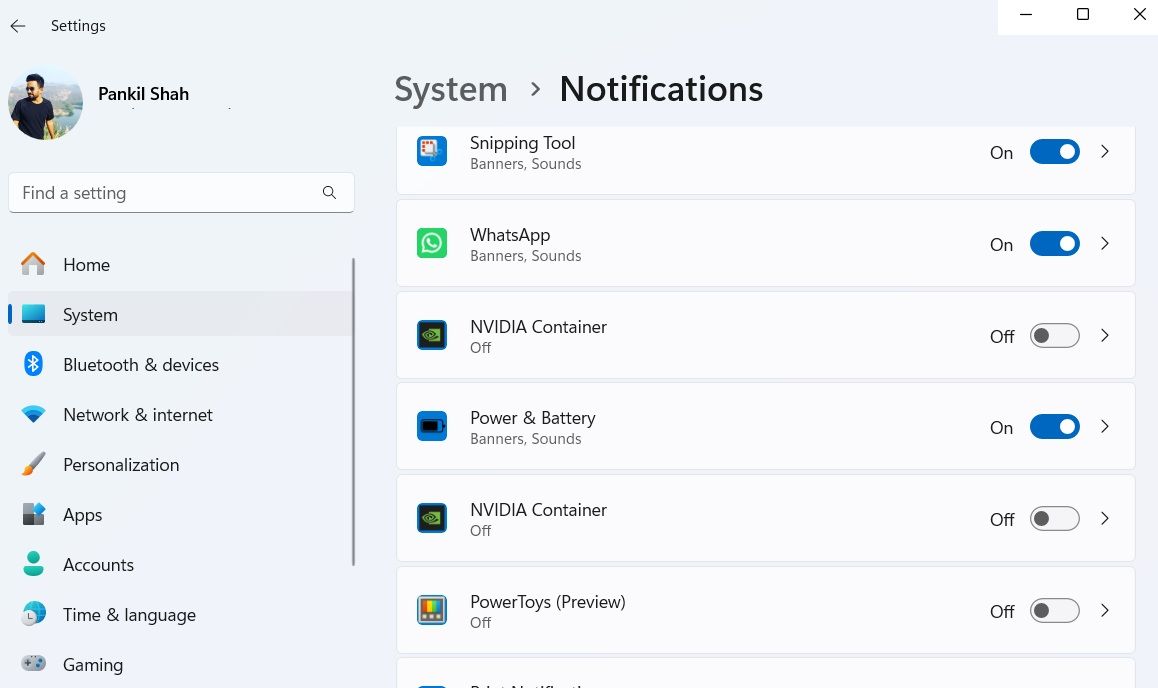
7
هشدار نکات و پیشنهادات را خاموش کنید
با این حال، فقط برنامهها نیستند که مرا با اعلانها بمباران میکنند. خود ویندوز 11 نیز به طور مداوم نکات و پیشنهادات را ارسال می کند. در حالی که برخی از این موارد در ابتدا می توانند مفید باشند، اما به سرعت بیشتر آزاردهنده می شوند تا مفید. برای به دست آوردن آرامش، تصمیم گرفتم این هشدارها را به طور کامل خاموش کنم.
برای رفع آسان این مشکل، تنظیمات > سیستم > اعلان ها را باز کنید و به پایین اسکرول کنید و تنظیمات اضافی را باز کنید. من به سادگی علامت سه کادر مربوط به نکات و پیشنهادات مربوط به بهینه سازی تجربه ویندوز خود را برداریم.
و voila—دیگر نکته های پاپ آپی که به نظر می رسید در ناخوشایندترین زمان ها ظاهر می شوند وجود ندارد. بدون این یادآوریهای غیرضروری، میتوانستم با حواسپرتی کمتر در طول روز، روی چیزهای مهم تمرکز کنم.
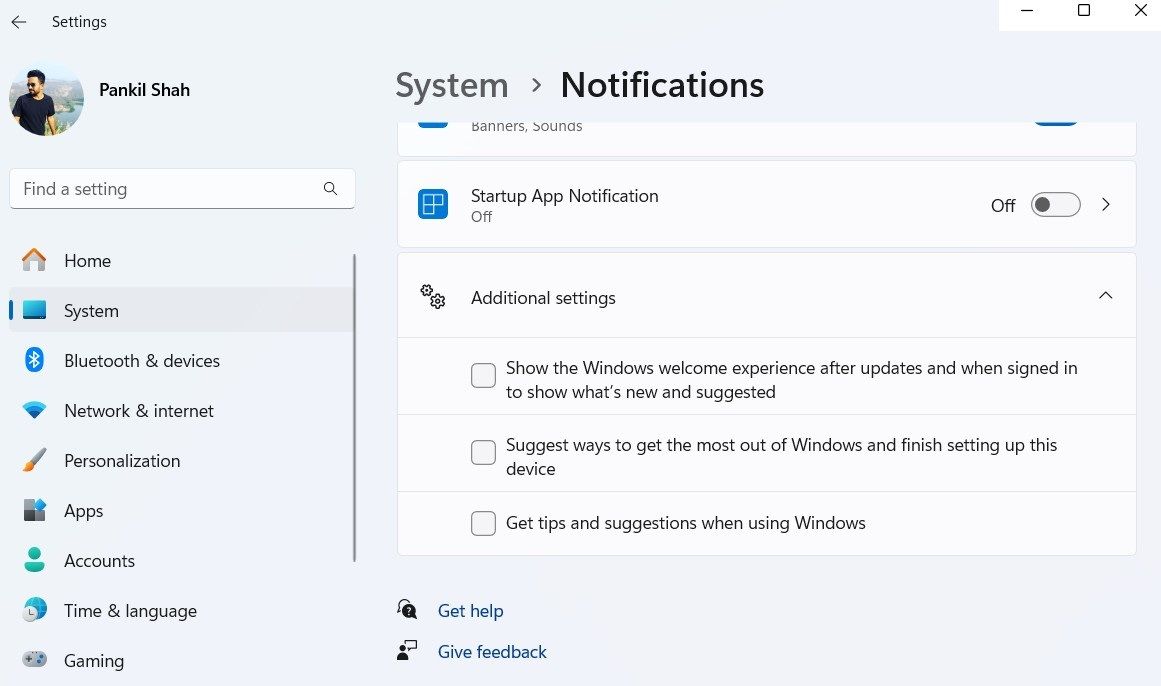
6
اعلان های مرورگر را غیرفعال کنید
اگرچه من آگاهانه از پذیرفتن اعلانهای وبسایت اجتناب میکنم، اما هنوز هم مواقعی وجود دارد که این اعلانها به صورت مخفیانه وارد میشوند. از آنجایی که بیشتر این وب سایت ها – چه سایت های خبری و چه فروشگاه های آنلاین – با به روز رسانی ها تهاجمی هستند، نادیده گرفتن آنها دشوار است.
برای کنترل، تصمیم گرفتم اعلان های مرورگر را به طور کلی غیرفعال کنم. برای Chrome، به تنظیمات > حریم خصوصی و امنیت > تنظیمات سایت > اعلانها رفتم و به سایتها اجازه ارسال اعلانها اجازه داده نشود را انتخاب کردم. این روند برای مرورگرهایی مانند Microsoft Edge و Mozilla Firefox مشابه است.
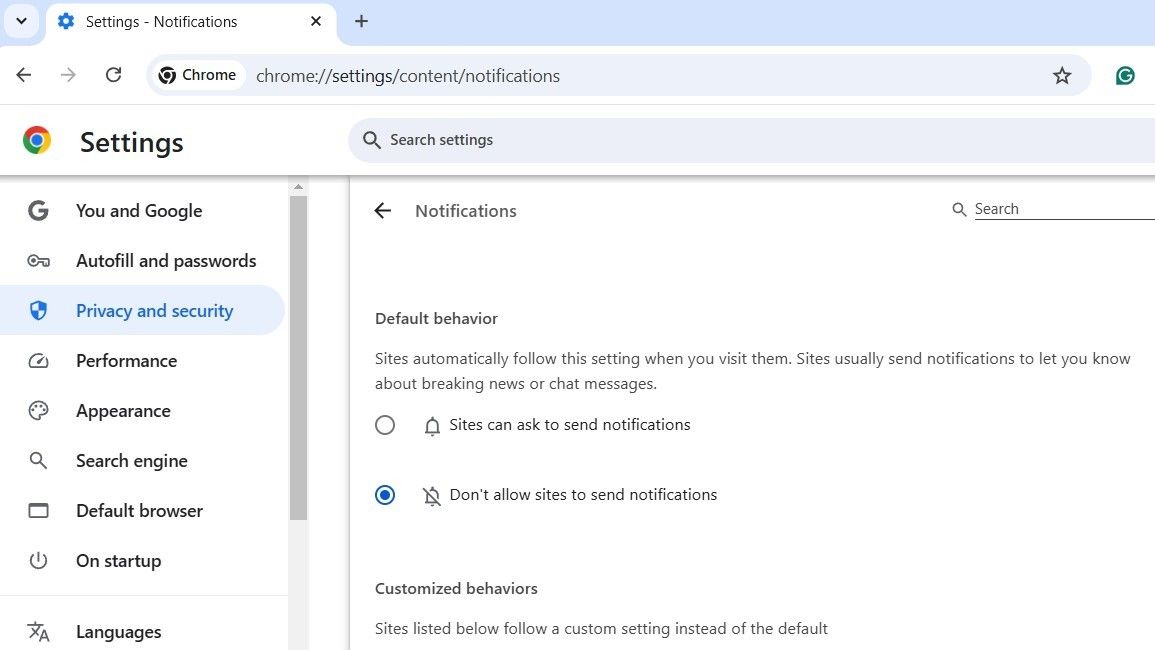
5
توقف اعلانهای صفحه قفل
از آنجایی که من فقط وقتی از میز خود دور می شوم رایانه شخصی ویندوزی خود را قفل می کنم، اعلان های صفحه قفل واقعاً برای من مفید نیستند. در واقع، آنها اغلب زمانی که من دور هستم سر و صدا می کنند، که به نظرم آزاردهنده است.
برای متوقف کردن آنها، به Settings > System > Notifications رفتم، سپس بخش Notifications را گسترش دادم. در آنجا، من به سادگی تیک گزینه Show notifications on the lock screen را برداریم.
با این تغییر ساده، صفحه قفل من اکنون تمیز و بیصدا میماند و دیگر لازم نیست نگران هشدارهای تصادفی باشم که زمان بیصدایی من را قطع میکند.
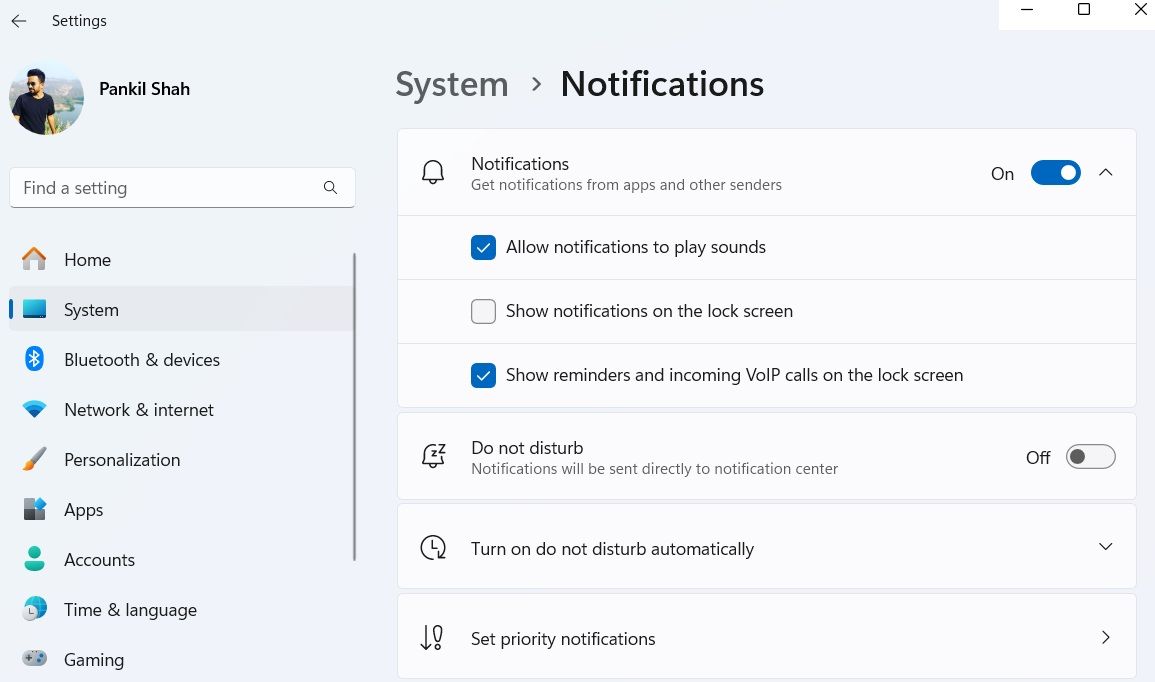
4
زمان اخراج را برای بنرهای اعلان سفارشی کنید
به طور پیش فرض، ویندوز 11 بنرهای اعلان را تنها برای 5 ثانیه نمایش می دهد. در حالی که این برای هشدارهای کوتاه با حداقل اطلاعات به خوبی کار می کند، به نظر من برای اعلان های دقیق که نیاز به نگاه دقیق تری دارند، بسیار کوتاه است.
برای رفع این مشکل، به Settings > Accessibility > Visual effect رفتم. در آنجا، من از اعلانهای Dismiss پس از این مدت از منوی کشویی برای افزایش زمان استفاده کردم.
انتخاب مدت زمان طولانیتر به من انعطافپذیری میدهد تا مطمئن شوم زمان کافی برای خواندن و پردازش اعلانهای مهم بدون احساس عجله یا از دست دادن اطلاعات مهم دارم.
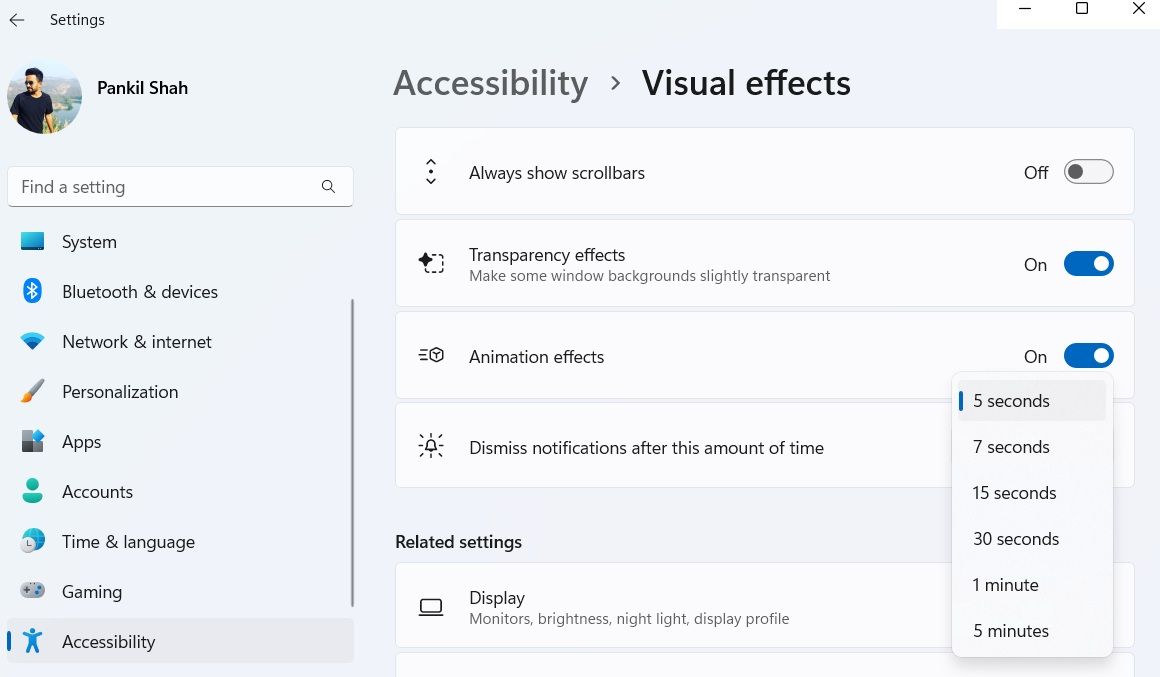
3
حالت مزاحم نشوید را فعال کنید
گاهی لازم است کاملاً روی یک کار تمرکز کنم و همه حواسپرتیها را از بین ببرم. برای آن لحظات، من از Do Not Disturb در ویندوز استفاده می کنم. این کار همه اعلانها را مسدود میکند – اعم از برنامهها، پیامها یا هشدارهای سیستم – به من اجازه میدهد بدون وقفه کار کنم و کاملاً در کارهایم غوطهور باشم.
خوشبختانه، ویندوز فعال یا غیرفعال کردن Do Not Disturb را سریع و ساده می کند. فقط باید پنل Notifications را با میانبر Win + N باز کنم و روی نماد Do Not Disturb در بالا کلیک کنم. این ویژگی به من امکان میدهد در مواقع لزوم تمرکز خود را حفظ کنم، بدون اینکه نگران خاموش کردن دستی اعلانها در هر بار باشم.
من واقعاً از توانایی خودکار کردن آن قدردانی می کنم. برای مثال، من ویندوز را طوری تنظیم کردهام که «مزاحم نشوید» را بهطور خودکار در زمانهای خاصی فعال کند، مانند زمانی که در حال انجام یک بازی یا استفاده از برنامهها در حالت تمام صفحه هستم. برای پیکربندی این، تنظیمات > سیستم > اعلانها را باز کنید و از کادرهای تأیید در بخش «روشن کردن خودکار مزاحم نشوید» استفاده کنید.
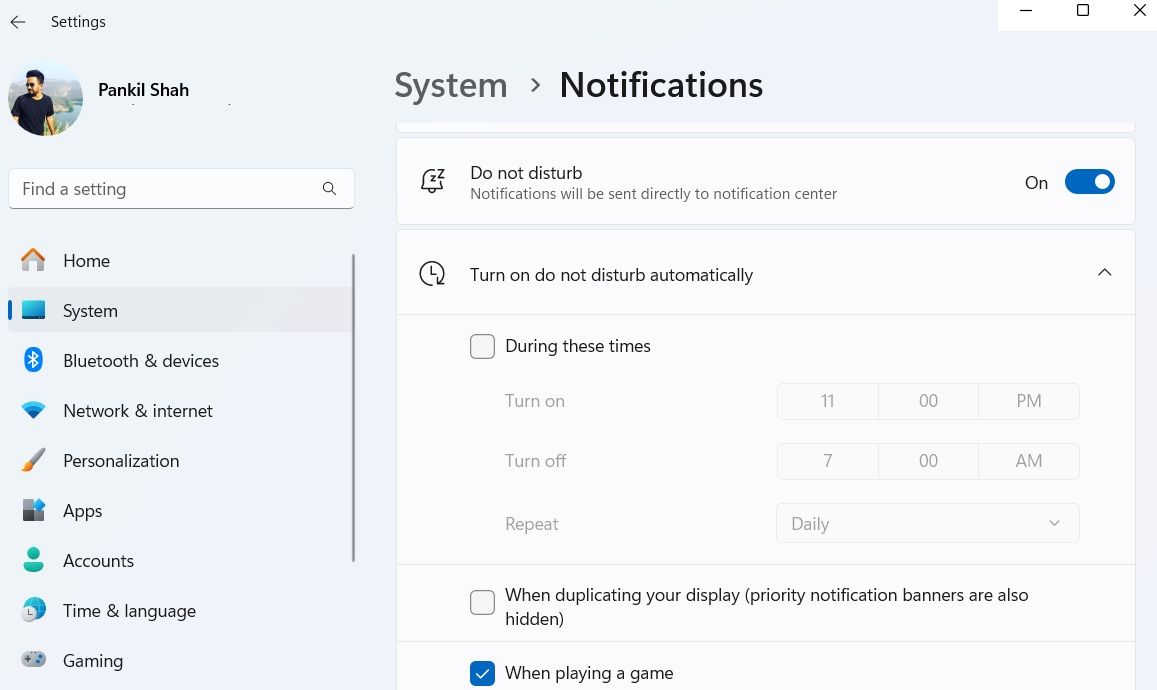
2
از جلسات تمرکز حداکثر استفاده را ببرید
جلسات فوکوس در ویندوز 11 مشابه حالت Do Not Disturb عمل می کنند، اما آن را یک قدم جلوتر ببرید. آنها دقیقاً در برنامه ساعت ویندوز ادغام شدهاند و به من اجازه میدهند محیطی ایجاد کنم که واقعاً بدون حواسپرتی باشد.
چیزی که Focus Sessions را مفید میکند این است که فقط اعلانها را مسدود نمیکند، بلکه با جلوگیری از نمایش نشانهای اعلانها یا چشمک زدن برنامهها در نوار وظیفه، یک قدم جلوتر میرود.
یکی دیگر از ویژگی های عالی ادغام یکپارچه آن با Spotify است. من می توانم یک لیست پخش یا موسیقی پس زمینه را برای کمک به تمرکز انتخاب کنم، همه اینها در برگه جلسات تمرکز. علاوه بر این، ادغام با برنامه Microsoft To Do به من امکان میدهد وظایف را ردیابی کرده و در حین تکمیل آنها را بررسی کنم و من را منظم و متمرکز نگه میدارد.
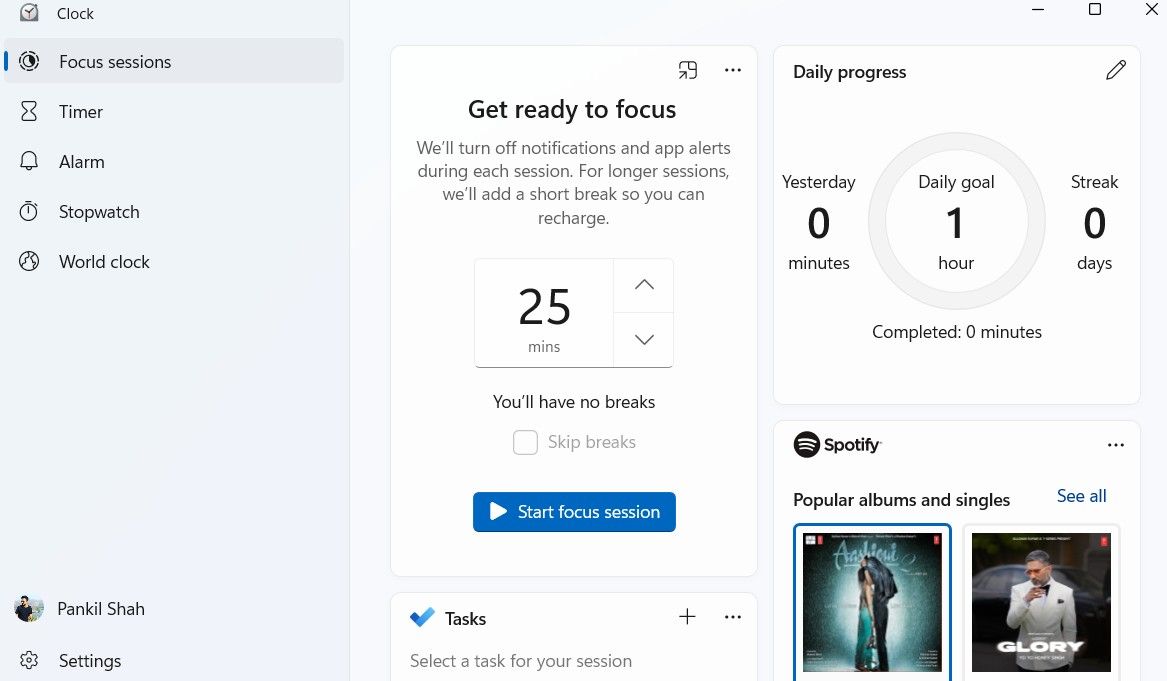
1
اعلان های اولویت را تنظیم کنید
در نهایت، تنظیم اعلانهای اولویتدار تضمین میکند که هنگام فعال بودن Do Not Disturb هیچ هشدار مهمی را از دست ندهم. حتی با فعال بودن «مزاحم نشوید»، همچنان میتوانم یک پیام Slack فوری از ویرایشگرم یا یادآوری که تنظیم کردهام دریافت کنم.
بهطور پیشفرض، برنامههایی مانند Clock و Snipping Tool بهعنوان اعلانهای اولویتدار تنظیم میشوند، اما من چند مورد دیگر از خودم اضافه کردهام. برای این کار به Settings > System > Notifications > Set priority notifications رفتم. در آنجا، روی افزودن برنامهها کلیک کردم و برنامههایی را انتخاب کردم که هرگز نمیخواستم اعلانها را از دست بدهم.
این به من امکان میدهد در ساعات کاری متمرکز بمانم و در عین حال اطمینان حاصل کنم که اعلانهای مهم همچنان به من میرسند.

در مجموع، نکات بالا به من کمک کرد تا تجربه ویندوز 11 خود را به چیزی بسیار آرام تر تبدیل کنم. من به شما پیشنهاد می کنم که آنها را امتحان کنید تا تجربه ویندوز 11 خود را لذت بخش تر کرده و بهره وری را افزایش دهید.