علیرغم استفاده از کلاینتهای ایمیل آنلاین و برنامههای ایمیل بومی، Mailbird گزینه پیشرو من برای کنترل همه چیز است. مدیریت چندین حساب ایمیل می تواند دردسرساز باشد، اما Mailbird این هرج و مرج را به سادگی تبدیل می کند.
خلاصه عناوین
- من می توانم به سرعت ایمیل های غیر ضروری را حذف کنم
- سفارشی کردن نوار ابزار و تنظیم پوشه ها آسان است
- همگام سازی تقویم ها برای برنامه ریزی بدون درز
- ادغام برنامه های مورد علاقه من با Mailbird آسان است
- من می توانم ایمیل ها را در صندوق ورودی یکپارچه ساده کنم
علیرغم استفاده از کلاینتهای ایمیل آنلاین و برنامههای ایمیل بومی، Mailbird گزینه پیشرو من برای کنترل همه چیز است. مدیریت چندین حساب ایمیل می تواند دردسرساز باشد، اما Mailbird این هرج و مرج را به سادگی تبدیل می کند.
1
من می توانم به سرعت ایمیل های غیر ضروری را حذف کنم
Inbox zero یکی از موثرترین راههایی است که من از احساس غرق شدن در خودم جلوگیری میکنم، اما هرگز طرفدار زیادی برای انجام این کار در برنامههای مشتری ایمیل بومی نبودم. بهنظر من، Mailbird بهجای کلیک کردن روی دکمهها، شهودیتر است. تنها کاری که باید انجام دهم این است که کلید backspace را در رایانه خود بزنم و پیام به طور خودکار به پوشه Trash ارسال می شود.
این به طور قابل توجهی مؤثرتر از روش های قبلی من است که معمولاً یکی از موارد زیر را شامل می شود:
- علامتگذاری همه پیامها بهعنوان خواندهشده و سپس برای حذف همه ایمیلهای غیر ضروری.
- روی ایمیلها کلیک میکنم تا از نمایش آنها در پوشه خوانده نشده من جلوگیری شود (اما همچنان آنها را در صندوق ورودی خود نگه دارم).
- الک دستی و علامت زدن یا زدن نماد سطل زباله در کنار هر ایمیلی که نمیخواستم نگه دارم.
صندوق ورودی من از زمان انتقال به Mailbird بسیار سازماندهی شده است، و در نتیجه، می توانم با سهولت بیشتری به همه چیز دسترسی پیدا کنم.
اگر Mailbird را امتحان میکنید و موافق نیستید، همیشه میتوانید خبرنامههای Gmail را بدون درهم ریختن صندوق ورودی خود مدیریت کنید.
2
سفارشی کردن نوار ابزار و تنظیم پوشه ها آسان است
Mailbird تعداد انگشت شماری از ویژگی های مفید را ارائه می دهد که به من کمک کرده اند نوار ابزار سمت چپ را سفارشی کنم. در نتیجه، میتوانم به ایمیلهایم کارآمدتر دسترسی داشته باشم. ابزار سفارشی آواتار یکی از این ابزارهاست. برای متمایز کردن صندوق ورودی خود، یک نماد مناسب برای هر یک از صندوق های ورودی متصل خود انتخاب کرده ام. به عنوان مثال، آدرس شخصی من دارای نمادی با گربه ای است که روی مبل نشسته است. این برای نماد بودن در خانه است.
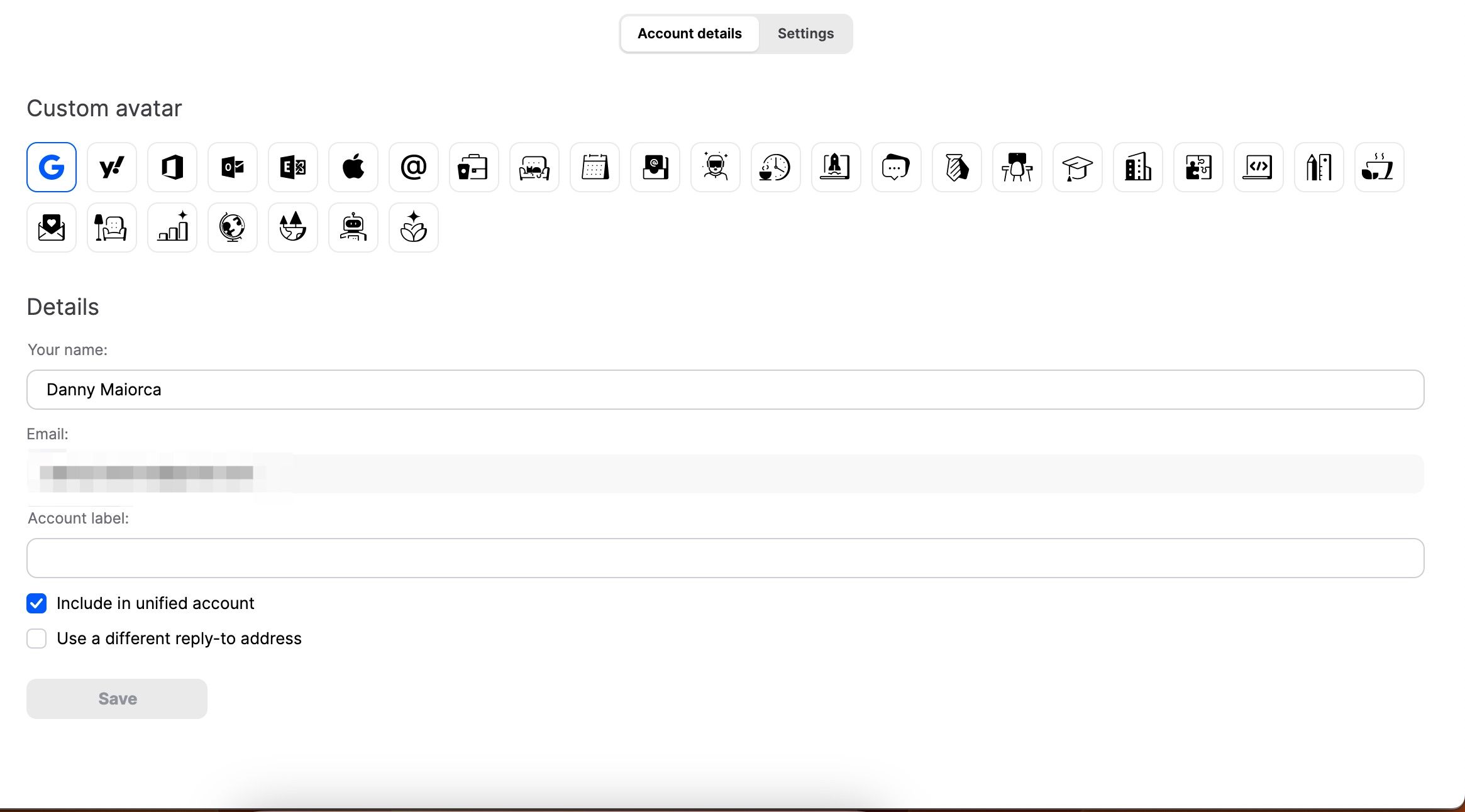
از طرفی آدرس ایمیل کاری من یک نمودار در کنارش دارد. من نمودار را برای سیگنال دادن به رشد انتخاب کردم و به این دلیل که فوراً قابل تشخیص بود. شما می توانید 30 نماد را در مجموع انتخاب کنید.
من همچنین دوست دارم Mailbird به من اجازه می دهد پوشه هایی را که می خواهم در سمت چپ ظاهر شوند انتخاب کنم. علاوه بر انتخاب از مهم ترین پیام ها و برچسب های مختلف، می توانم در صورت نیاز پوشه های سفارشی برای هر صندوق ورودی ایجاد کنم. اینها با گسترش بیشتر نوار ابزار سمت چپ قابل دسترسی هستند.
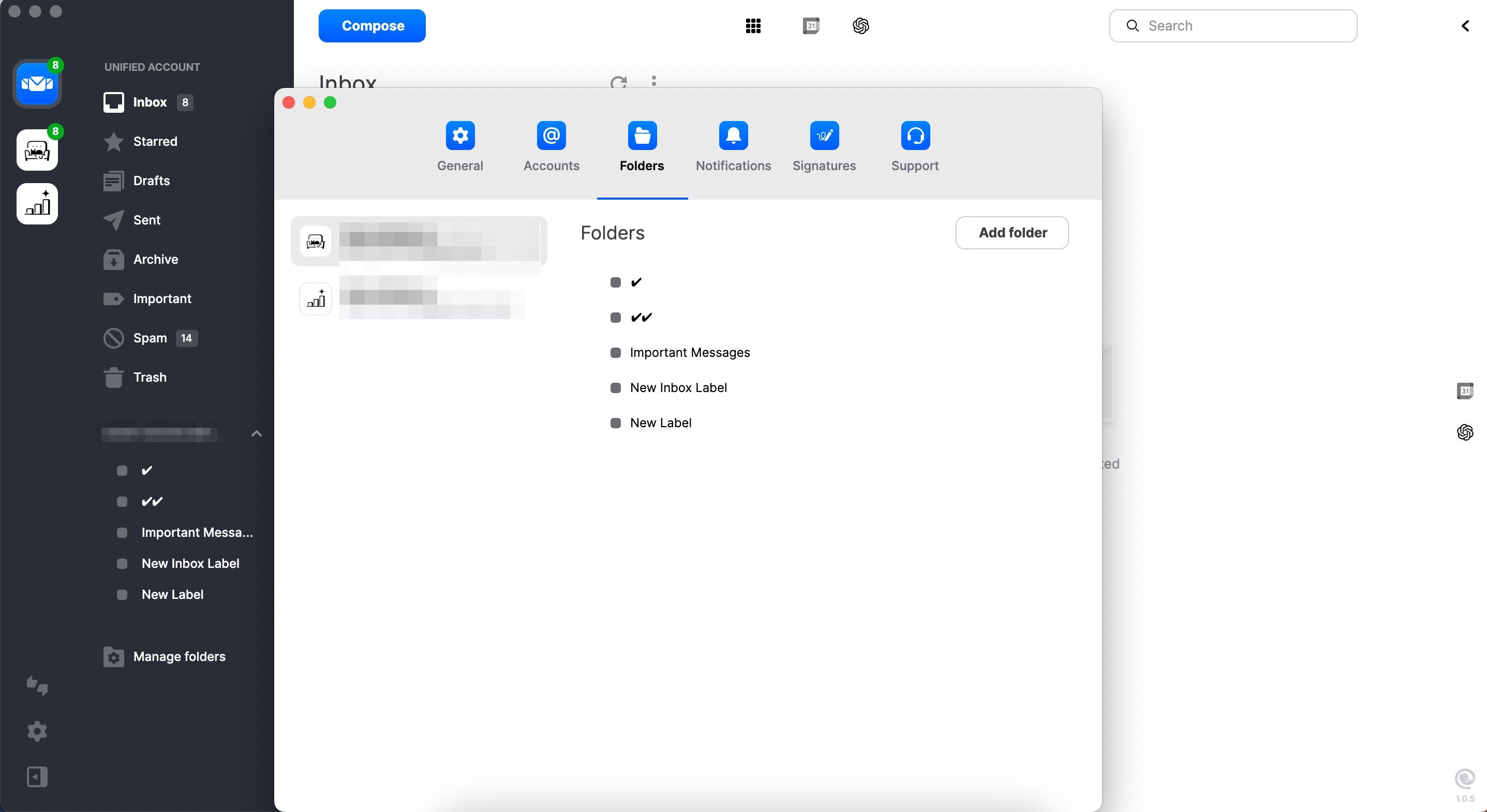
برای ویرایش این تنظیمات می توانید روی نماد تنظیمات کلیک کنید. من همچنین میتوانم Manage Folders را برای سازماندهی خاص پوشهها انتخاب کنم.
3
همگام سازی تقویم ها برای برنامه ریزی بدون درز
تغییر متن بزرگترین عامل قاتل بهره وری من است، و در نتیجه، دوست دارم تا آنجا که ممکن است ابزارهای زیادی را در یک مکان نگه دارم. و در حالی که اکنون به ندرت از سرویس گیرنده وب جیمیل استفاده می کنم، همچنان می خواستم تقویم خود را در همان مکان ایمیل هایم نگه دارم. خوشبختانه، میتوانم تقویمهایم را همگامسازی کنم و آنها را در برنامه مشاهده کنم.
من دوست دارم بدون خروج از برنامه Mailbird به چندین ویژگی تقویم Google برای افزایش بهره وری دسترسی داشته باشم. من نه تنها می توانم رویدادهای آینده را ببینم بلکه می توانم رویدادهای جدید را نیز ایجاد کنم. اگر میخواهم تقویمهای اضافی اضافه کنم، میتوانم این کار را در برنامه انجام دهم.
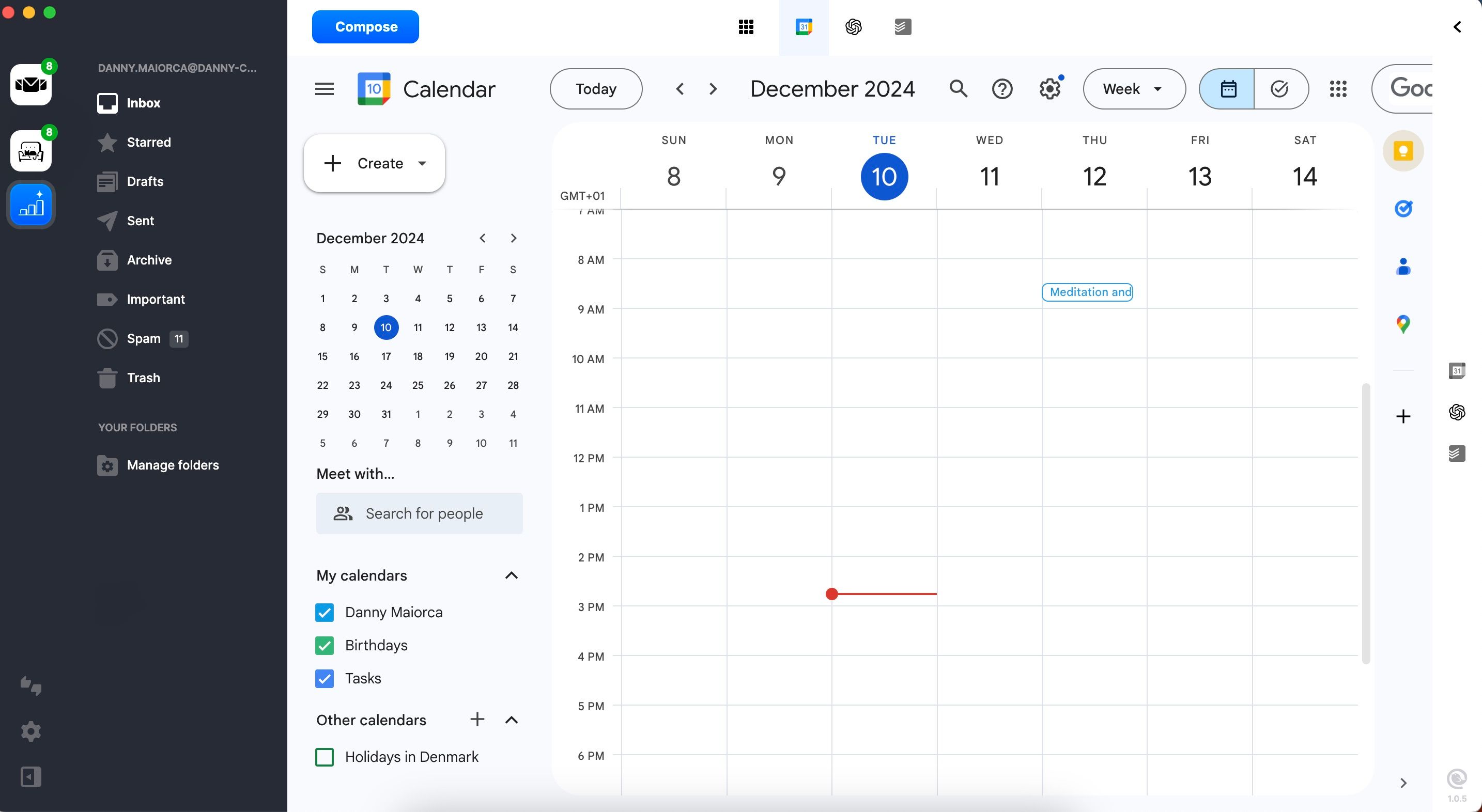
استفاده از افزونه های تقویم Google در Mailbird
یکی دیگر از ویژگی های جالب، امکان ادغام برنامه های متعدد در تقویم گوگل و دسترسی به آنها از طریق Mailbird است. به عنوان مثال، من Keep، Tasks و Maps را دارم. ابزارهای مفید دیگری که در صورت تمایل میتوانید اضافه کنید، Zoom و Streak هستند.
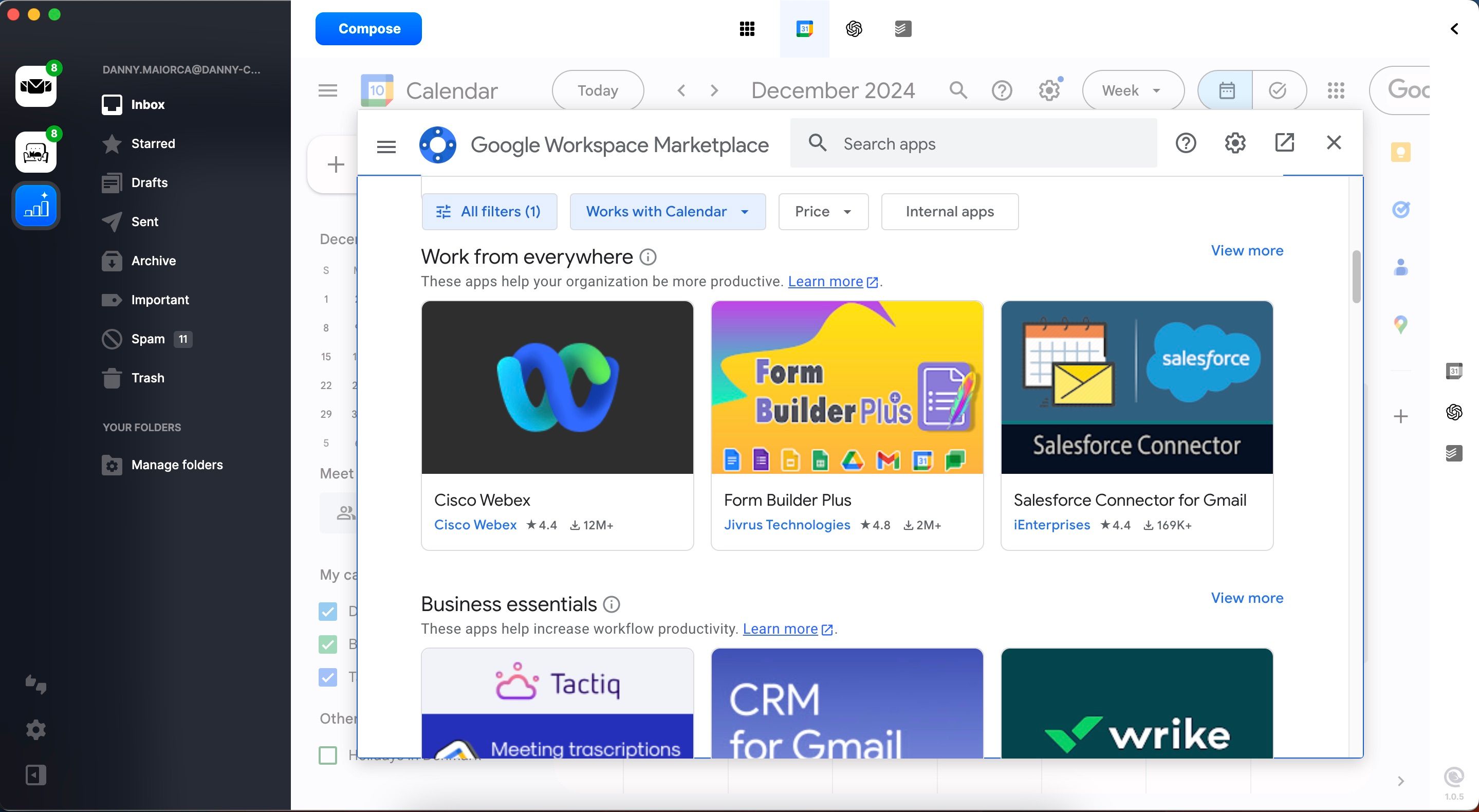
چگونه تقویم گوگل را به Mailbird اضافه کنیم
برای ادغام Google Calendar با Mailbird، تنها کاری که باید انجام میدادم این بود که این مراحل را دنبال کنم.
- به نماد Browse apps در بالای رابط Mailbird بروید.
- تقویم Google را روشن کنید.
- در سمت راست وارد Google Calendar شوید.
- کادرهای کنار هر تقویمی را که می خواهید نشان دهید علامت بزنید.
- روی نماد Google Calendar در بالای برنامه کلیک کنید تا در حالت تمام صفحه باز شود.
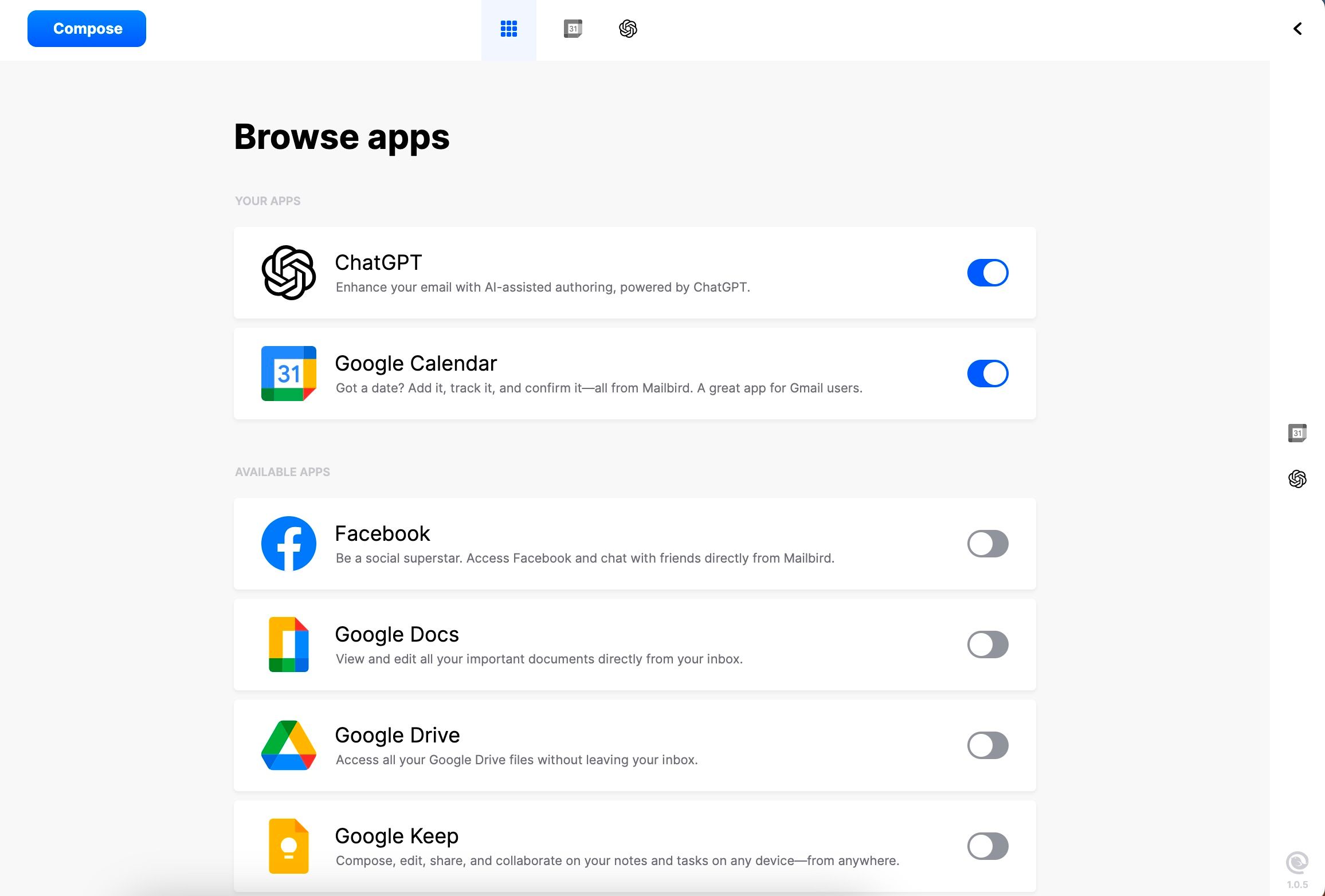
بدون در نظر گرفتن اینکه در حال حاضر در کدام برگه ایمیل هستید، می توانید به تقویم Google دسترسی داشته باشید. در ابتدا، برنامه ممکن است فقط در سمت راست نمایش داده شود. استفاده از این نما را توصیه نمیکنم زیرا خیلی شلوغ است. اگر این اتفاق افتاد، دوباره روی نماد بالای تقویم Google کلیک کنید. اکنون باید بیشتر صفحه نمایش شما را مصرف کند.
اگرچه Mailbird با Google Calendar ادغام می شود، استفاده از Outlook Calendar یا معادل اپل با برنامه امکان پذیر نیست.
4
ادغام برنامه های مورد علاقه من با Mailbird آسان است
کمک بیشتر به نبرد من با تغییر متن، توانایی اضافه کردن و دسترسی به چند ابزار مورد علاقه من در Mailbird است. در زیر دو مثال مورد استفاده اصلی آورده شده است. مانند Google Calendar، باید این برنامه ها را روشن کنید و سپس وارد حساب خود شوید.
1. تودویست
هنگام استفاده از Todoist در Mailbird، میتوانم الگوهای متعددی را مرور و سفارشی کنم. این موارد همان مواردی را پوشش میدهند که هنگام استفاده از سایت/برنامه Todoist، مانند بررسیهای سالانه، مدیریت امور مالیتان، و شروع یک شلوغی جانبی، میبینید. بنابراین، اگر به دنبال ابزاری هستید که به شما در ردیابی تصمیمات سال نو کمک کند، از Todoist و Mailbird با هم استفاده کنید.
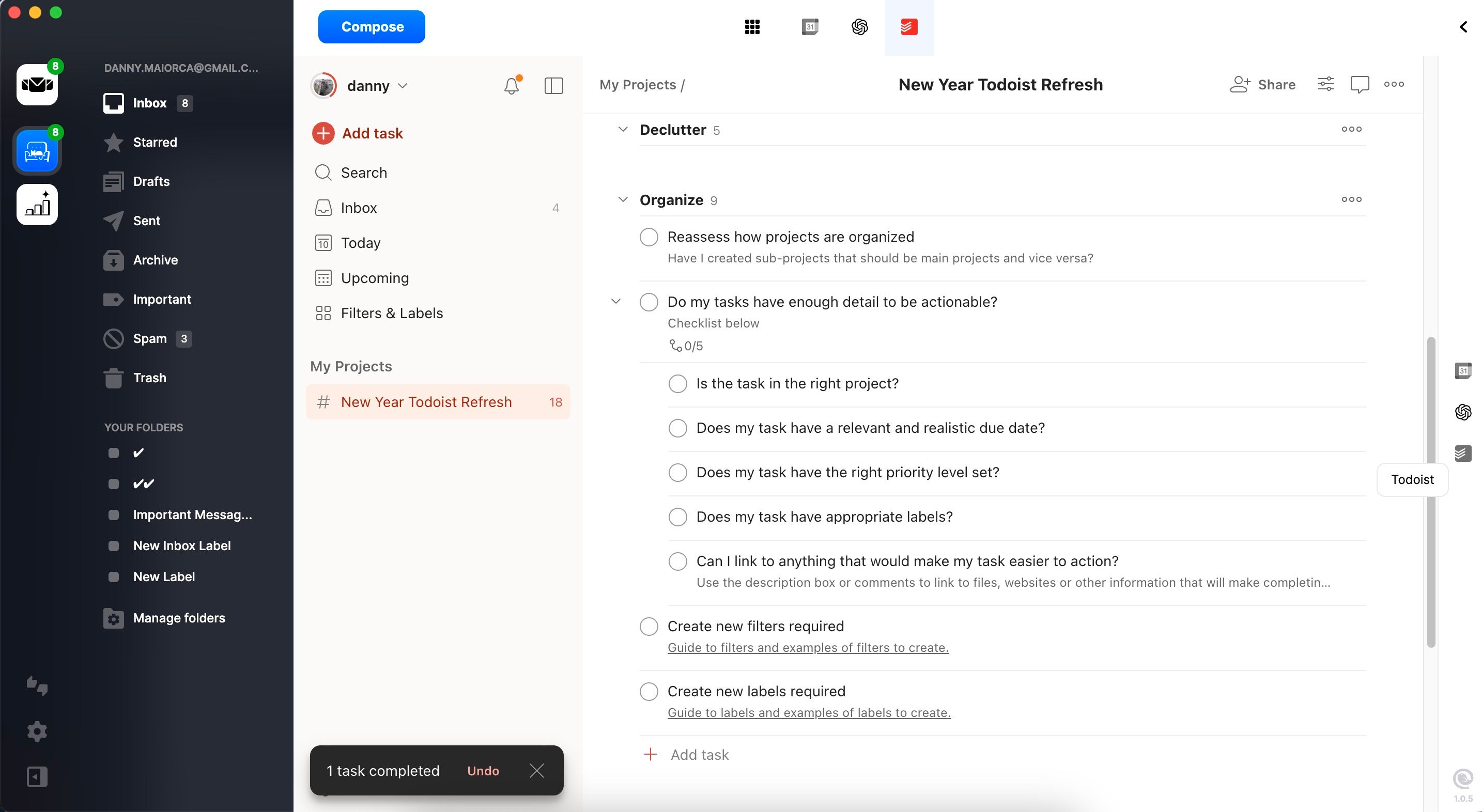
میتوانید کارهای تکرارشونده را در Todoist تنظیم کنید و تکالیف معمولی را بدون خروج از برنامه Mailbird ایجاد کنید.
2. ChatGPT
من هر روز از ChatGPT برای برنامه ریزی زندگی کاری خود، ایجاد برنامه های روزانه جدید، بهینه سازی تمرینات بدنسازی و موارد دیگر استفاده می کنم. علاوه بر حالت چت اولیه، میتوانید از چندین GPT سفارشی برای دریافت پاسخهای دقیقتر استفاده کنید.
پس از ورود به ChatGPT از طریق Mailbird، میتوانم به ویژگیهای ضروری (مانند شروع مکالمه) دسترسی داشته باشم. همه چیز بهطور خودکار همگامسازی میشود و به گردش کار یکپارچهتر اجازه میدهد. استفاده از ChatGPT در Mailbird بسیار مفید است اگر برای ایجاد یک پاسخ ایمیل به کمک نیاز دارید یا می خواهید بدون مراجعه به مرورگر خود درباره چیزی تحقیق کنید.
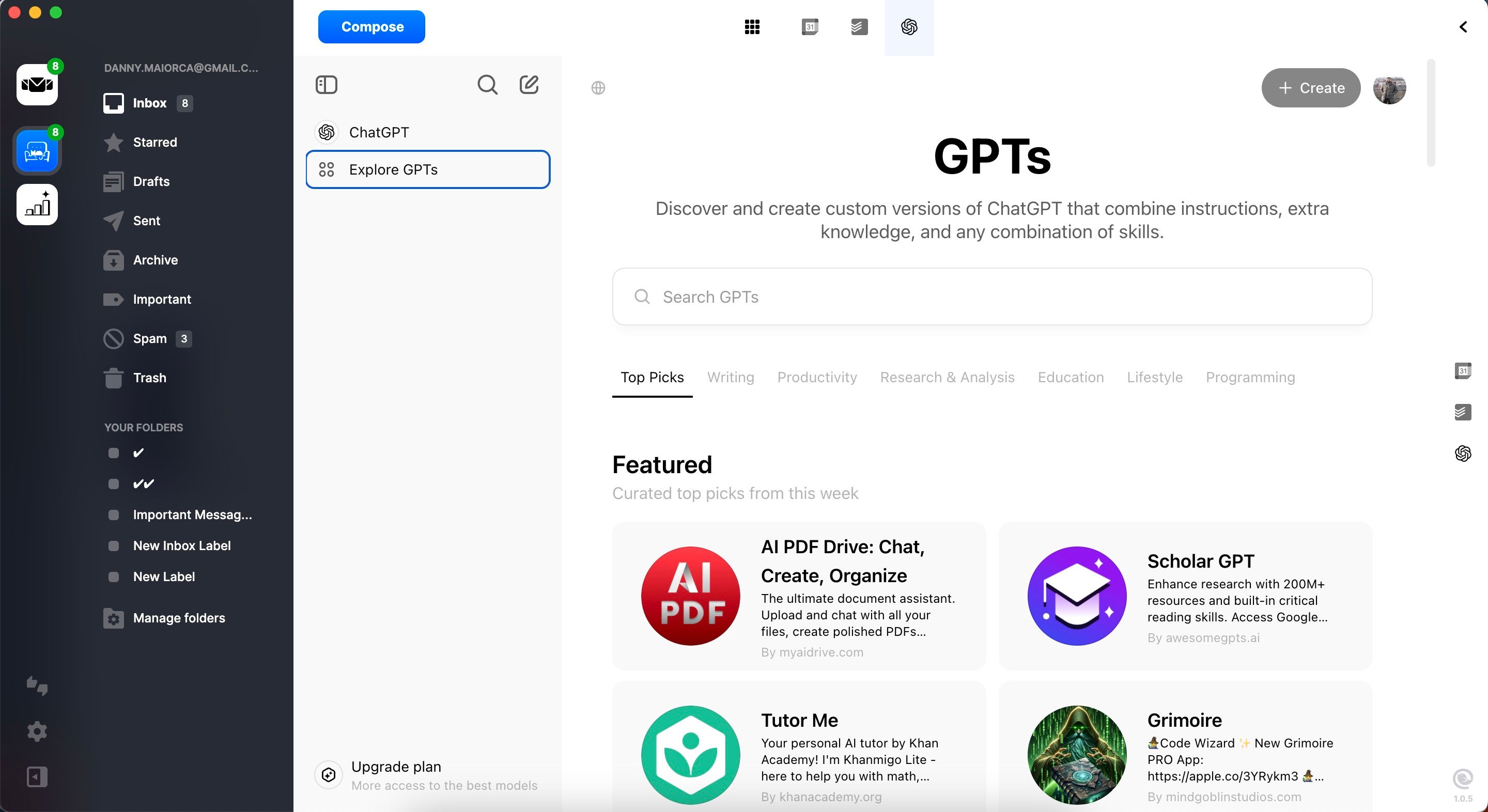
5
من می توانم ایمیل ها را در صندوق ورودی یکپارچه ساده کنم
به جای ورود دستی به هر حساب ایمیل از طریق مرورگرم، من از Mailbird برای مدیریت ایمیل های خود از طریق صندوق ورودی یکپارچه آن استفاده می کنم. میتوانم به سرعت ایمیلهایی را که نمیخواهم روی آنها اقدام بیشتری انجام دهم حذف کنم و بعداً هر چیزی را که نیاز به توجه من دارد ستارهدار کنم. از زمانی که شروع کردم، انجام این کار باعث شده است که من هر هفته بیش از یک ساعت صرفه جویی کنم.
دانستن اینکه هر پیام به کدام حساب ایمیل تعلق دارد می تواند در ابتدا گیج کننده باشد، اما به سرعت همه چیز را درک خواهید کرد. علاوه بر این، وقتی پیامی را باز میکنید، حساب مرتبط را میبینید.
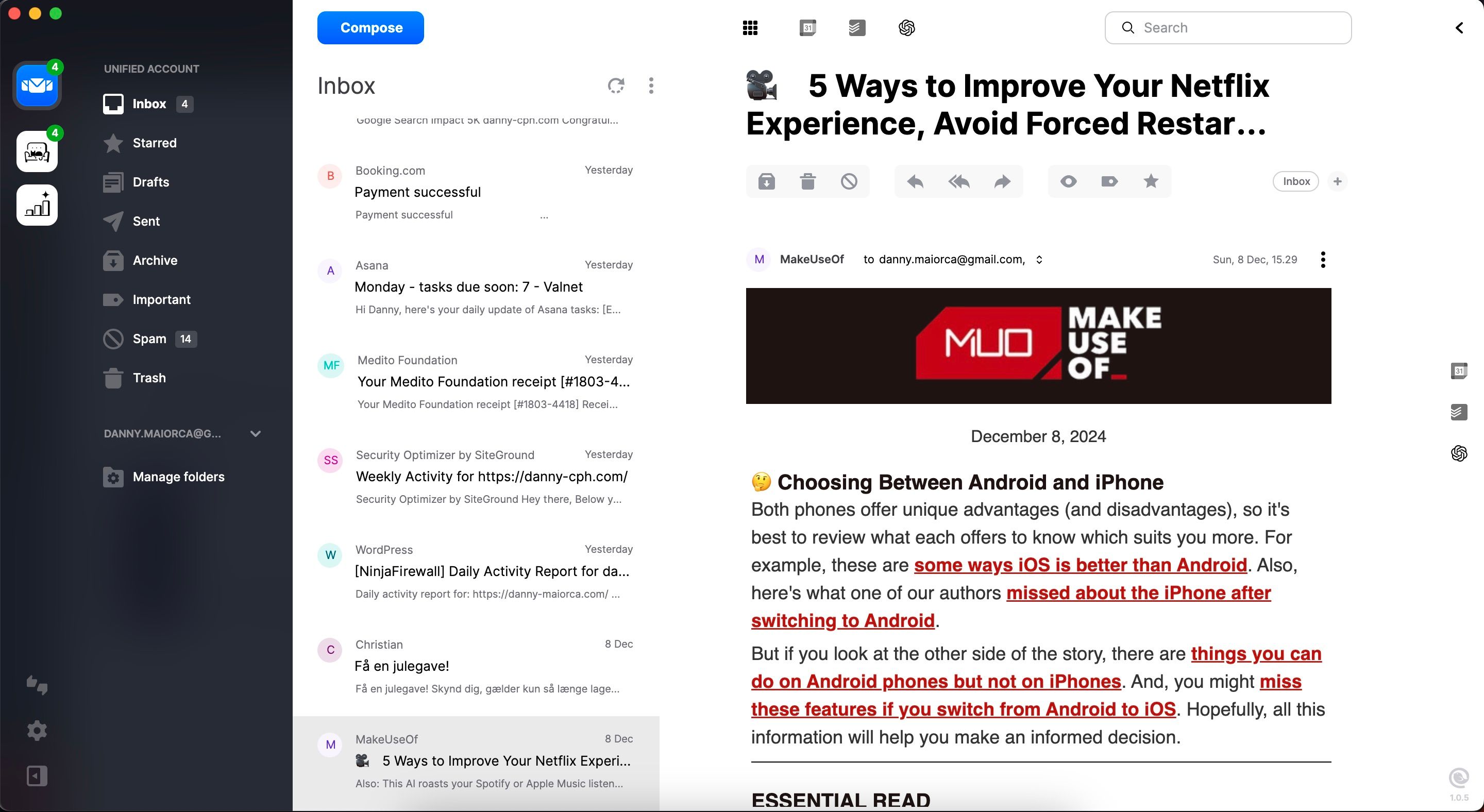
من هنوز راهی بهتر از Mailbird برای مدیریت چندین آدرس ایمیل ندیدهام، و بسیار خوشحالم که تغییر دادم. من می توانم ایمیل های کاری و شخصی خود را از یک مکان سازماندهی کنم و با بسیاری از برنامه های مورد علاقه من ادغام می شود. من توانسته ام به میزان قابل توجهی تغییر متن و چند وظیفه را کاهش دهم که منجر به بهره وری بهتر شده است.
