اگر از طرفداران مجموعه Adobe هستید، برای مدیریت تمام محتوای خود به Adobe Bridge نگاه نکنید.
لینک های سریع
- Adobe Bridge چیست و چه کاری می توانید با آن انجام دهید؟
- نحوه استفاده از Adobe Bridge
تعاریف کلیدی
- Adobe Bridge یک ابزار رایگان بهینه سازی گردش کار خلاقانه است.
- از Adobe Bridge برای تغییر نام دسته ای فایل ها، سازماندهی پوشه های خود، تغییر فرمت فایل ها و موارد دیگر استفاده کنید.
- Adobe Bridge با چندین برنامه Adobe Creative Cloud از جمله Photoshop کار می کند.
نحوه استفاده از Adobe Bridge برای مدیریت عکسها، ویدیوها و سایر داراییهای خلاقانه خود را بیابید. ما امروز Adobe Bridge را توضیح خواهیم داد و نکاتی را در مورد ویژگی های مختلف آن به شما نشان خواهیم داد. همچنین خواهید فهمید که چگونه برنامه را دریافت کنید.
Adobe Bridge چیست و چه کاری می توانید با آن انجام دهید؟
Adobe Bridge یک پلتفرم مدیریت محتوا است که در مجموعه Adobe Creative Cloud گنجانده شده است. این ابزار به شما امکان می دهد چندین فرمت فایل از جمله PSD، JPEG و RAW را سازماندهی کنید. علاوه بر جابجایی پوشهها، میتوانید فایلها را مستقیماً از نرمافزار حذف کنید.
در زیر برخی از ضروری ترین عملکردهای Adobe Bridge آورده شده است:
- کل مجموعه رسانه خود را مرور کنید. پیش نمایش تصاویر و پخش ویدئو/صوت.
- کتابخانه هایی ایجاد کنید تا همه چیزهایی را که برای پروژه های خاص نیاز دارید جمع آوری کنید.
- با تغییر نام دسته ای فایل ها در زمان صرفه جویی کنید.
Adobe Bridge همچنین به شما امکان میدهد رتبهبندیهای ستارهای را برای محتوای خود انتخاب کنید، بر اساس این رتبهبندیها فیلتر کنید و دقیقاً آنچه را که میخواهید از طریق عملکرد جستجوی جامع جستجو کنید. این برنامه همچنین دارای چندین تب و ویژگی است، از جمله:
- Essentials: فضای کاری پیش فرض. در اینجا، می توانید بر اساس چندین پارامتر فیلتر کنید.
- کتابخانه ها: تمام محتوای خود را با جزئیات بیشتر مشاهده کنید.
- نوار فیلم: نمای کوچکی از همه چیز در پوشه ارائه می دهد.
- فراداده: نام فایل ها، جزئیات محتوا و موارد دیگر را بیابید.
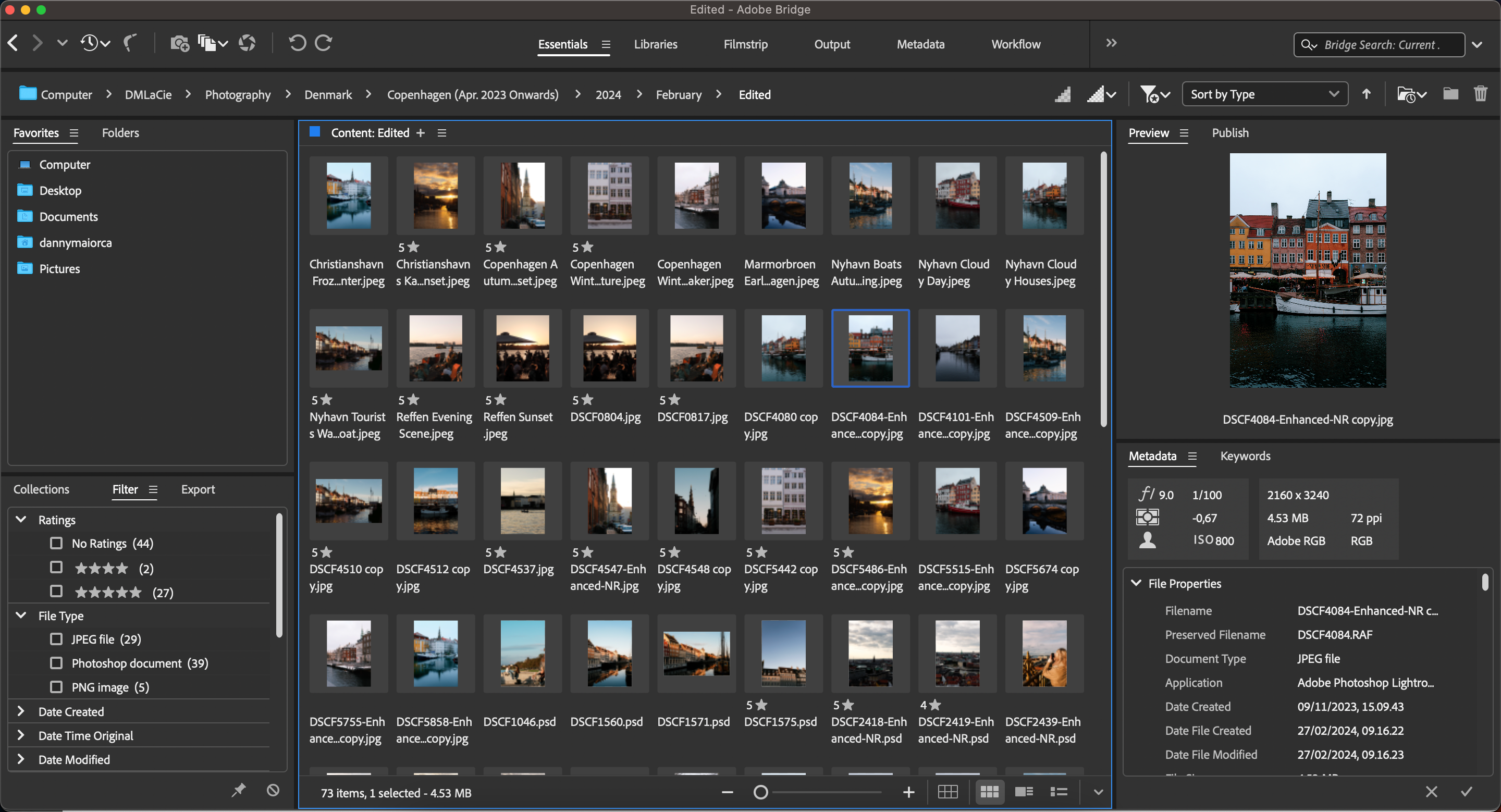
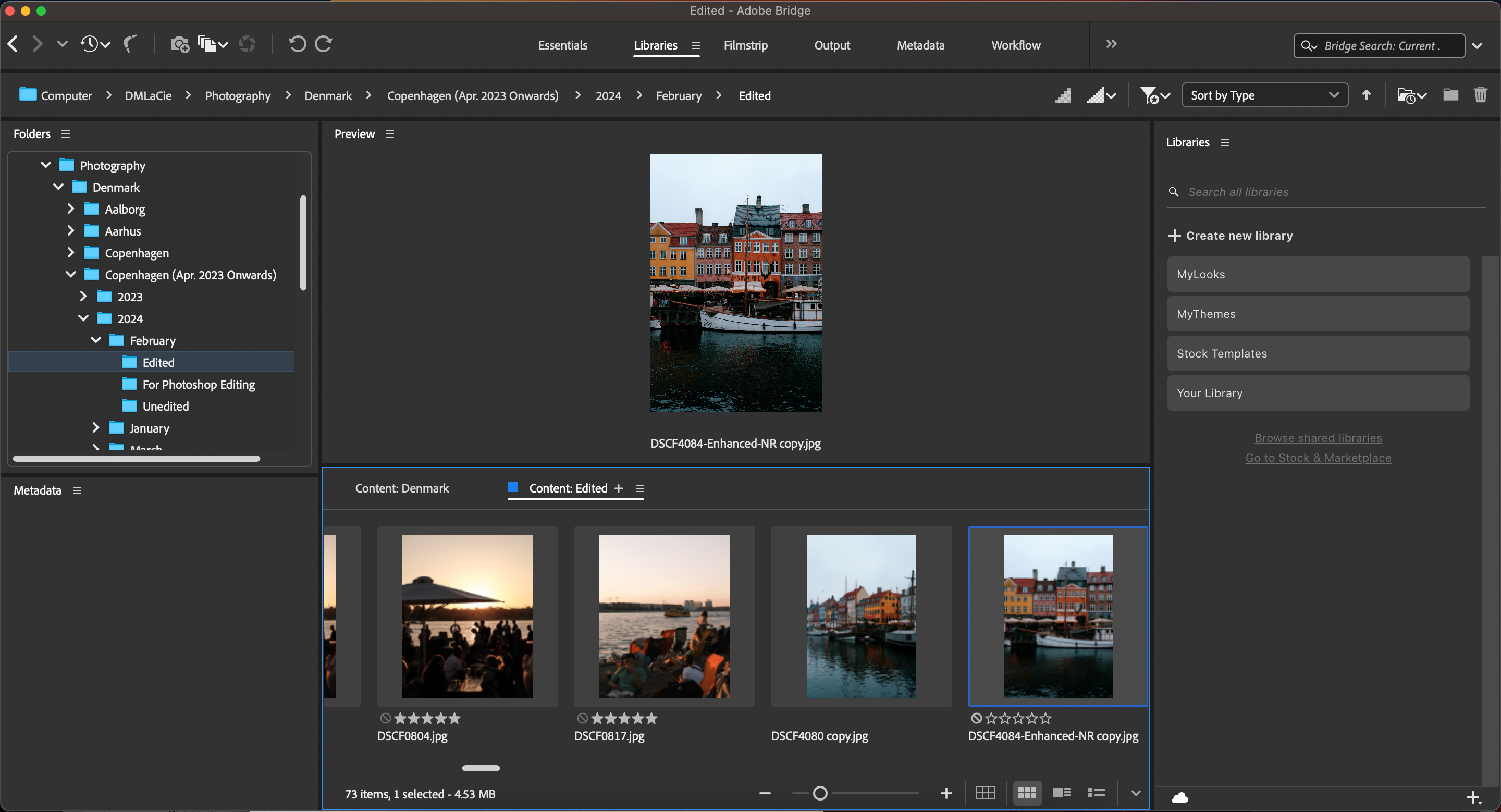
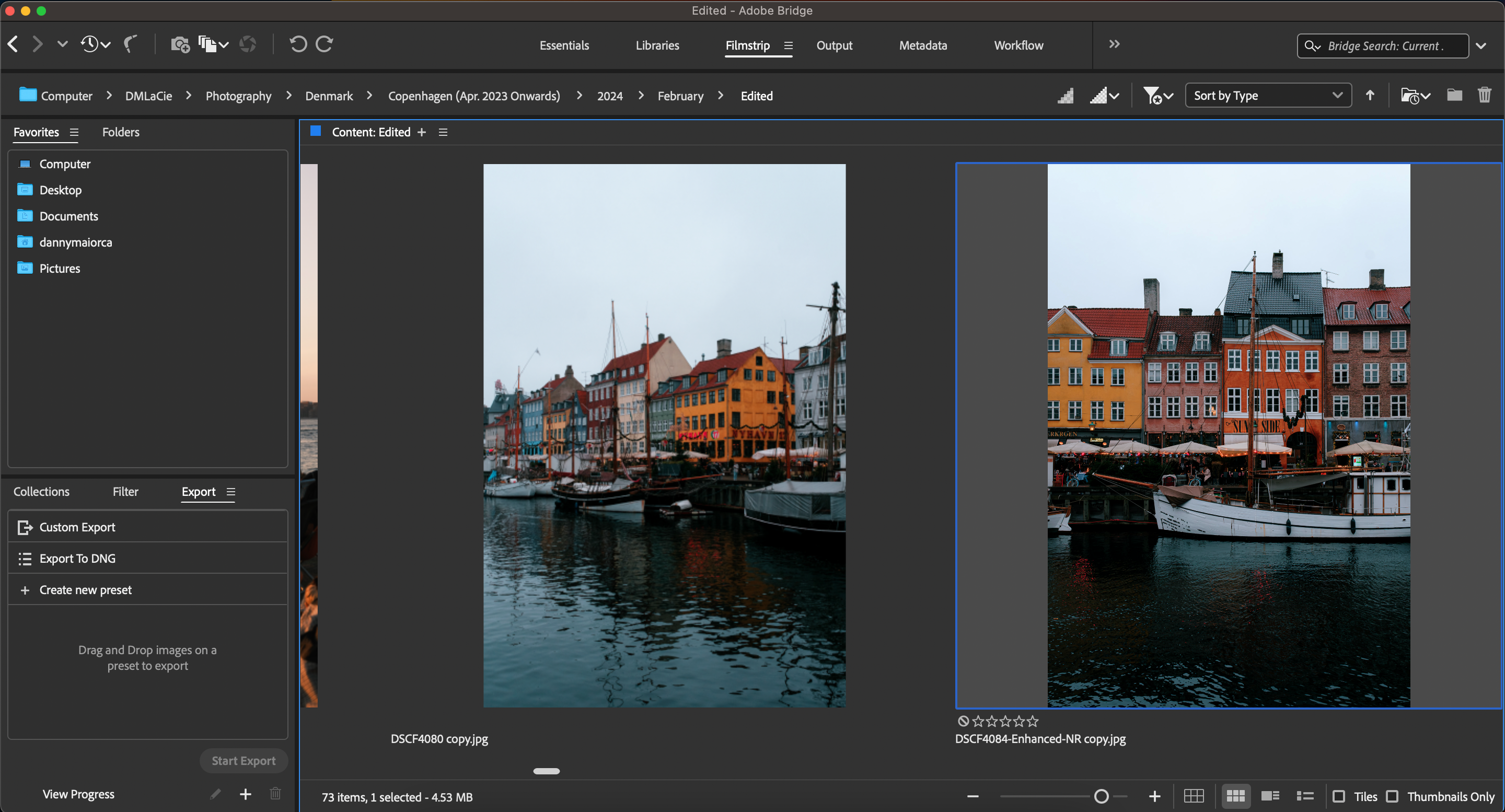
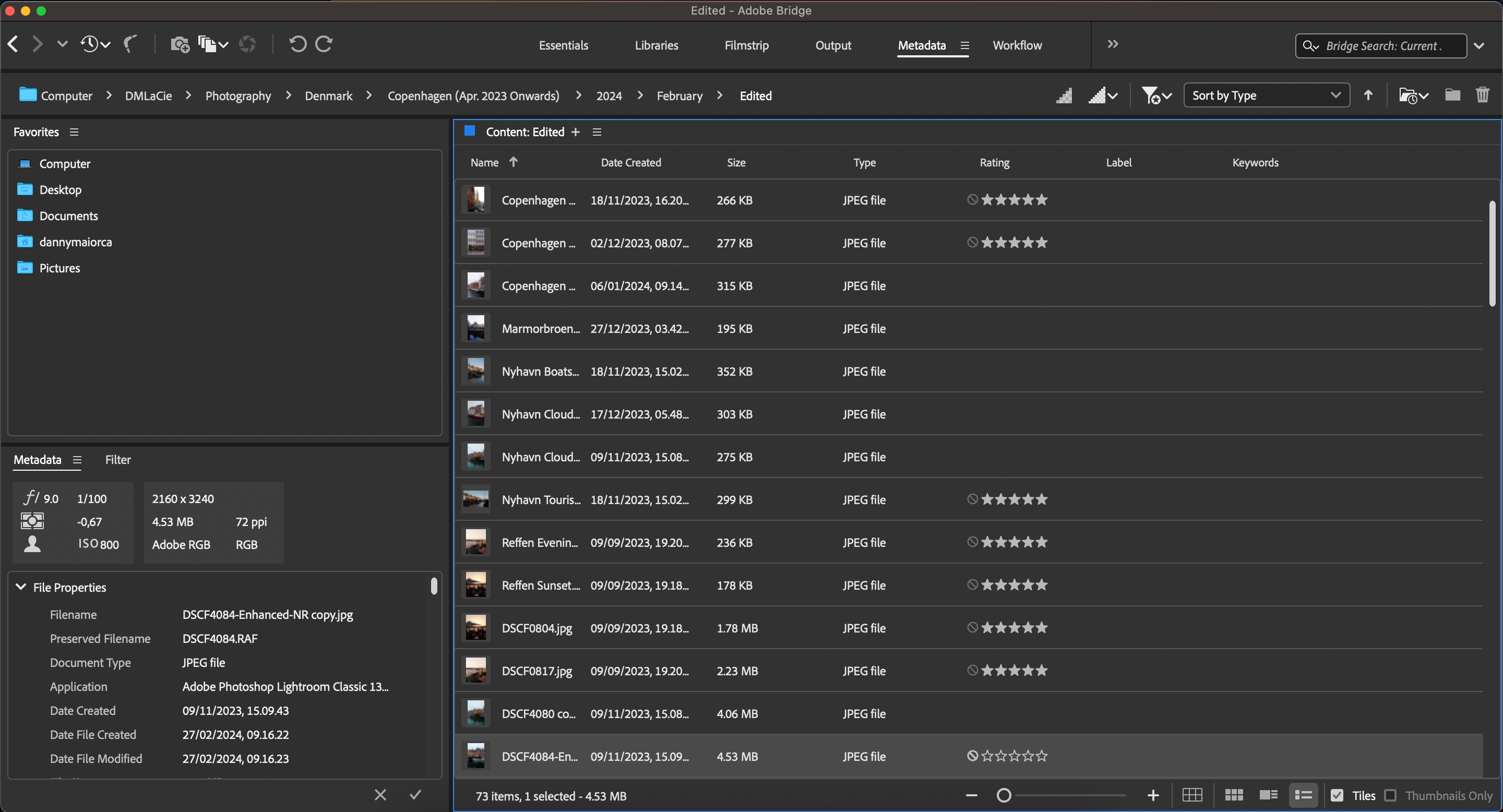
فضای کاری Libraries برای مرور همه محتوا مفید است، در حالی که اگر میخواهید نسخه بزرگتری از تصاویر خود ببینید، Filmstrip بهتر است.
با دوبار کلیک کردن روی هر تصویری در Adobe Bridge به طور مستقیم تصویر در فتوشاپ باز می شود. با انجام همین کار با یک فایل ویدیویی، پخش کننده ویدیوی پیش فرض رایانه شما راه اندازی می شود.
چگونه Adobe Bridge را دریافت کنیم
Adobe Bridge برای دانلود و استفاده کاملا رایگان است. نیازهای سیستم بسته به سیستم عامل رایانه شما متفاوت است، و می توانید موارد مورد نیاز دستگاه خاص خود را در وب سایت Adobe کشف کنید.
پس از تأیید اینکه میتوانید Adobe Bridge را دانلود کنید، این مراحل را برای دریافت برنامه دنبال کنید:
- از وب سایت Adobe Creative Cloud دیدن کنید و به Sign In بروید (در گوشه بالا سمت راست است).
- در صفحه ورود، Create an account را انتخاب کنید و عضو Adobe CC شوید.
- به صفحه دانلود Adobe Creative Cloud رفته و Download Adobe Creative Cloud را انتخاب کنید.
- وقتی Adobe CC را دانلود کردید، Bridge را در نوار جستجو تایپ کنید و برنامه را دانلود کنید.
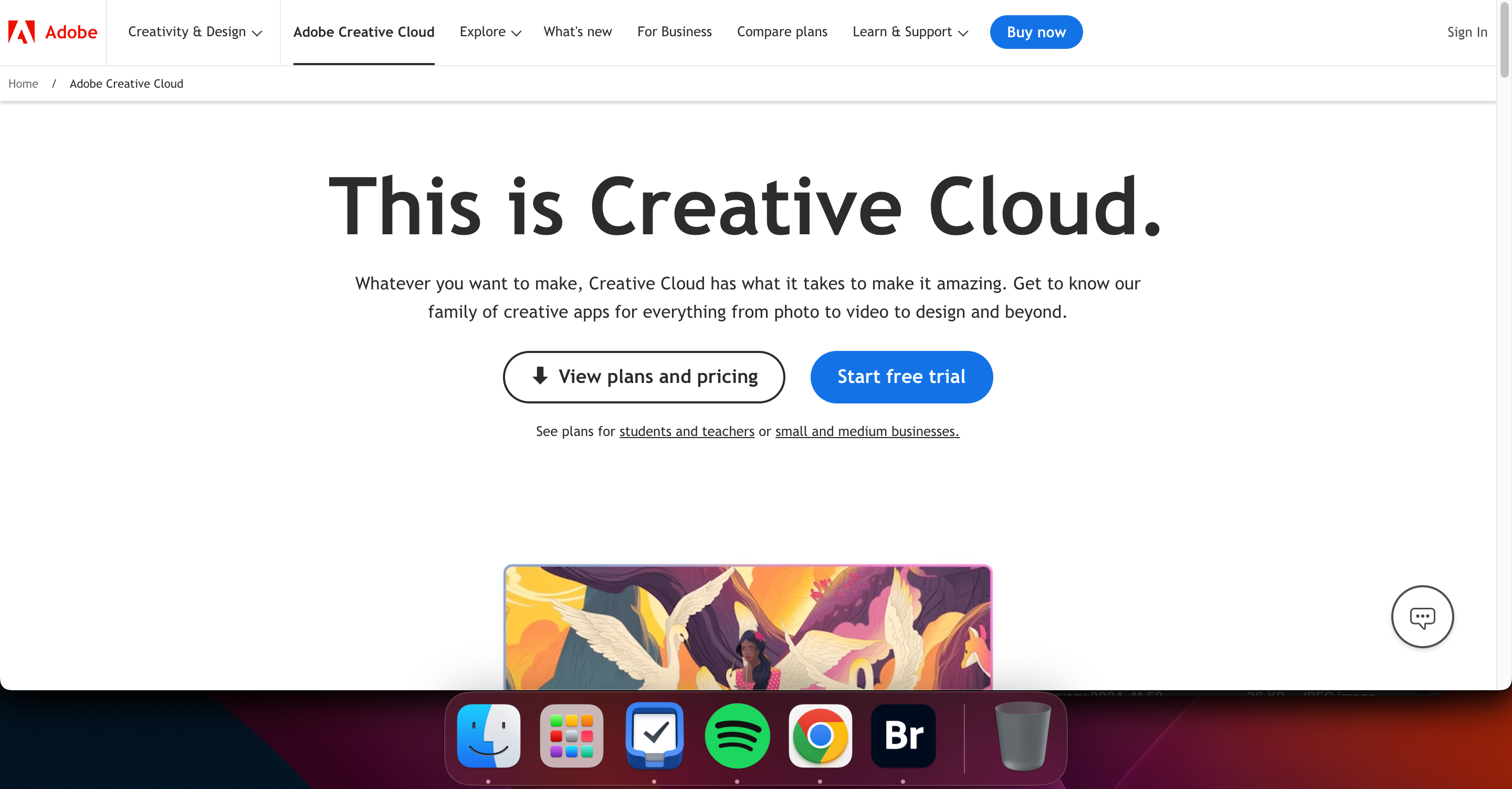
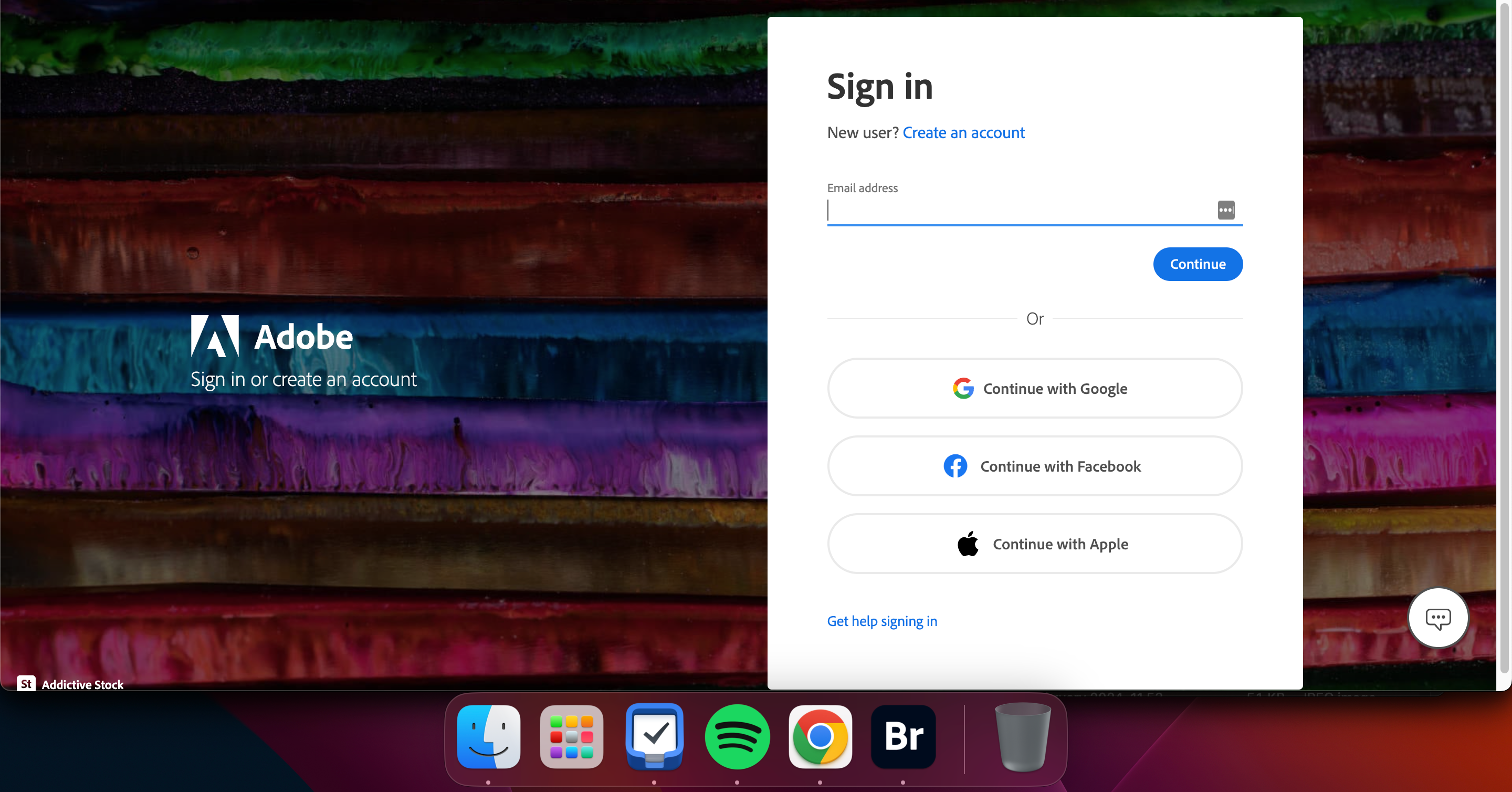
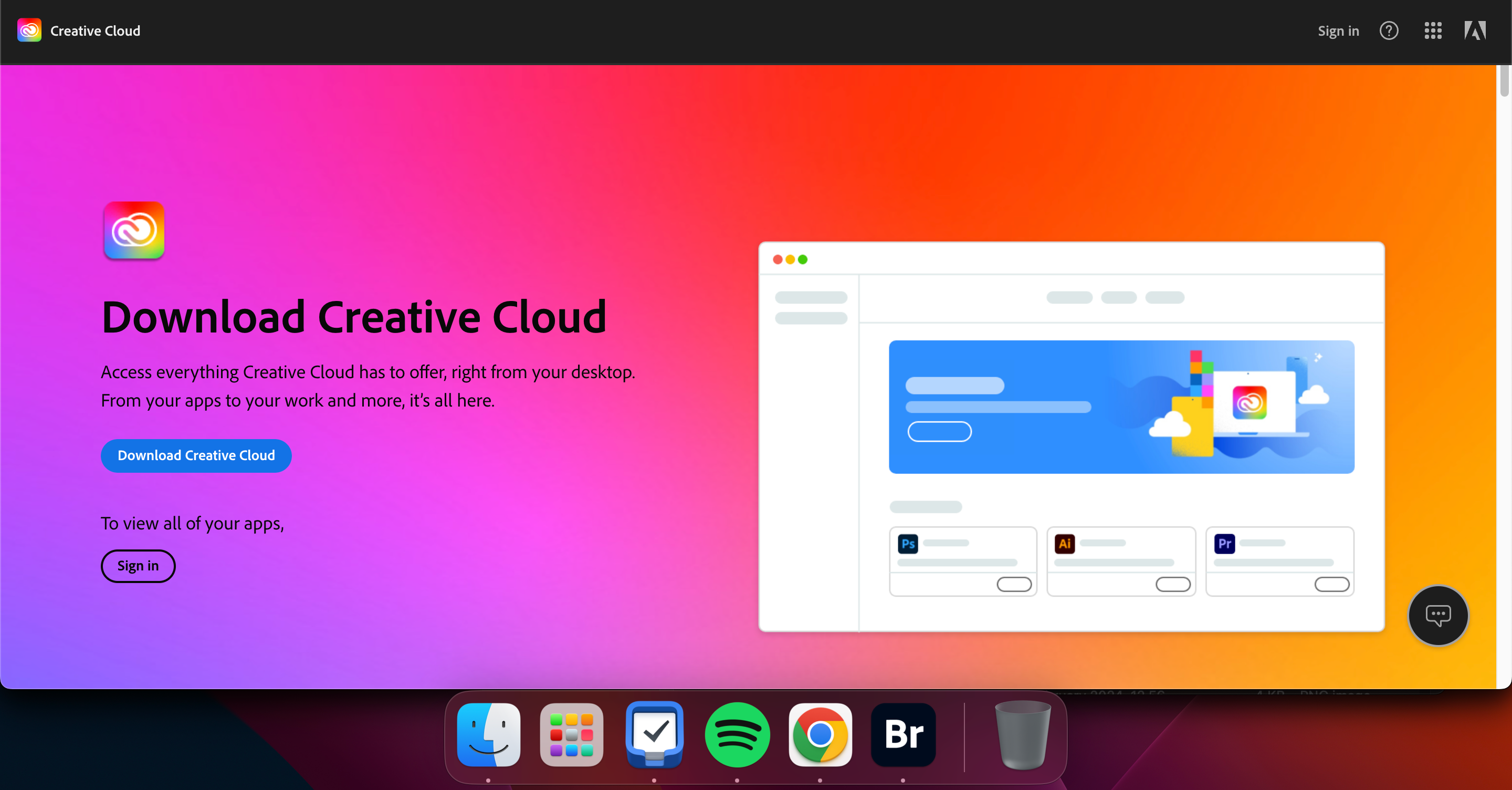
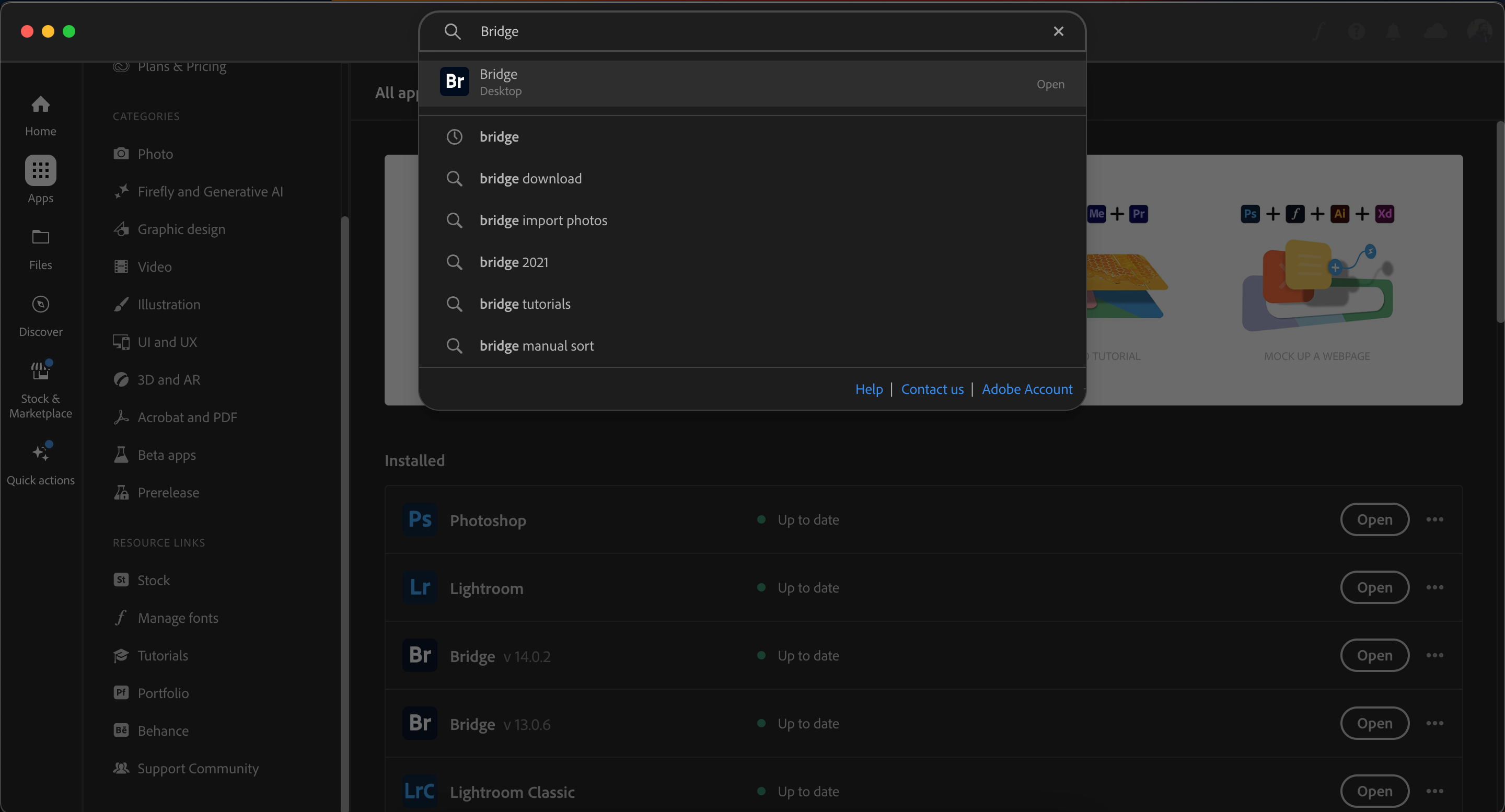
نحوه استفاده از Adobe Bridge
اکنون که اصول اولیه را می دانید، بیایید نحوه استفاده از Adobe Bridge را با جزئیات بیشتری بررسی کنیم.
نحوه استفاده از متادیتا در Adobe Bridge
با دنبال کردن این مراحل، مختصات GPS، نام هنرمند، و کلمات کلیدی را – به علاوه خیلی بیشتر – در برگه Metadata Adobe Bridge اضافه کنید.
- روی Metadata نزدیک بالای برنامه Adobe Bridge کلیک کنید.
- جزئیات فراداده خود را در هر کادر متنی وارد کنید. اگر یک کادر متنی را نمی بینید، نمی توانید یک ویژگی را ویرایش کنید.
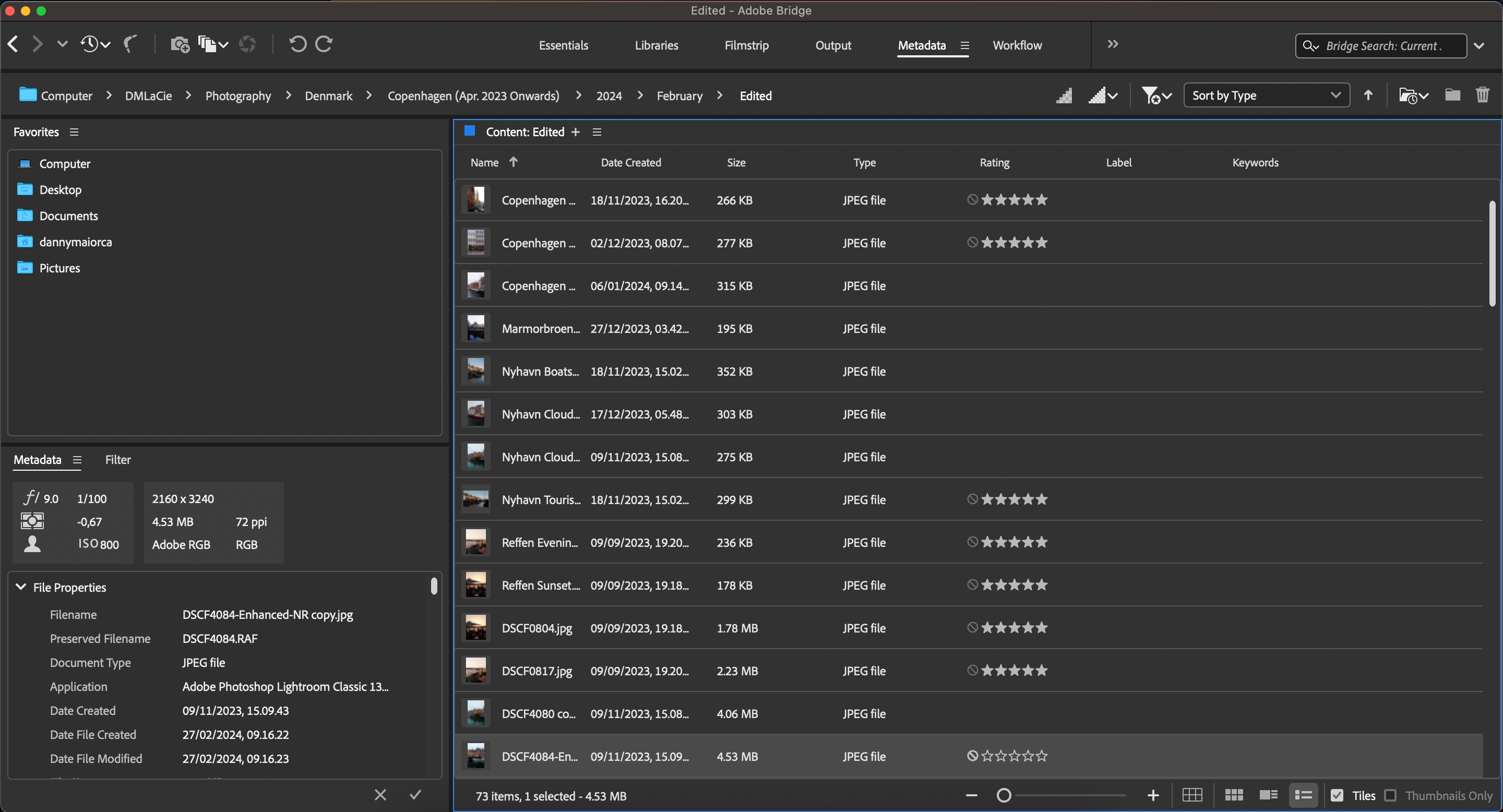
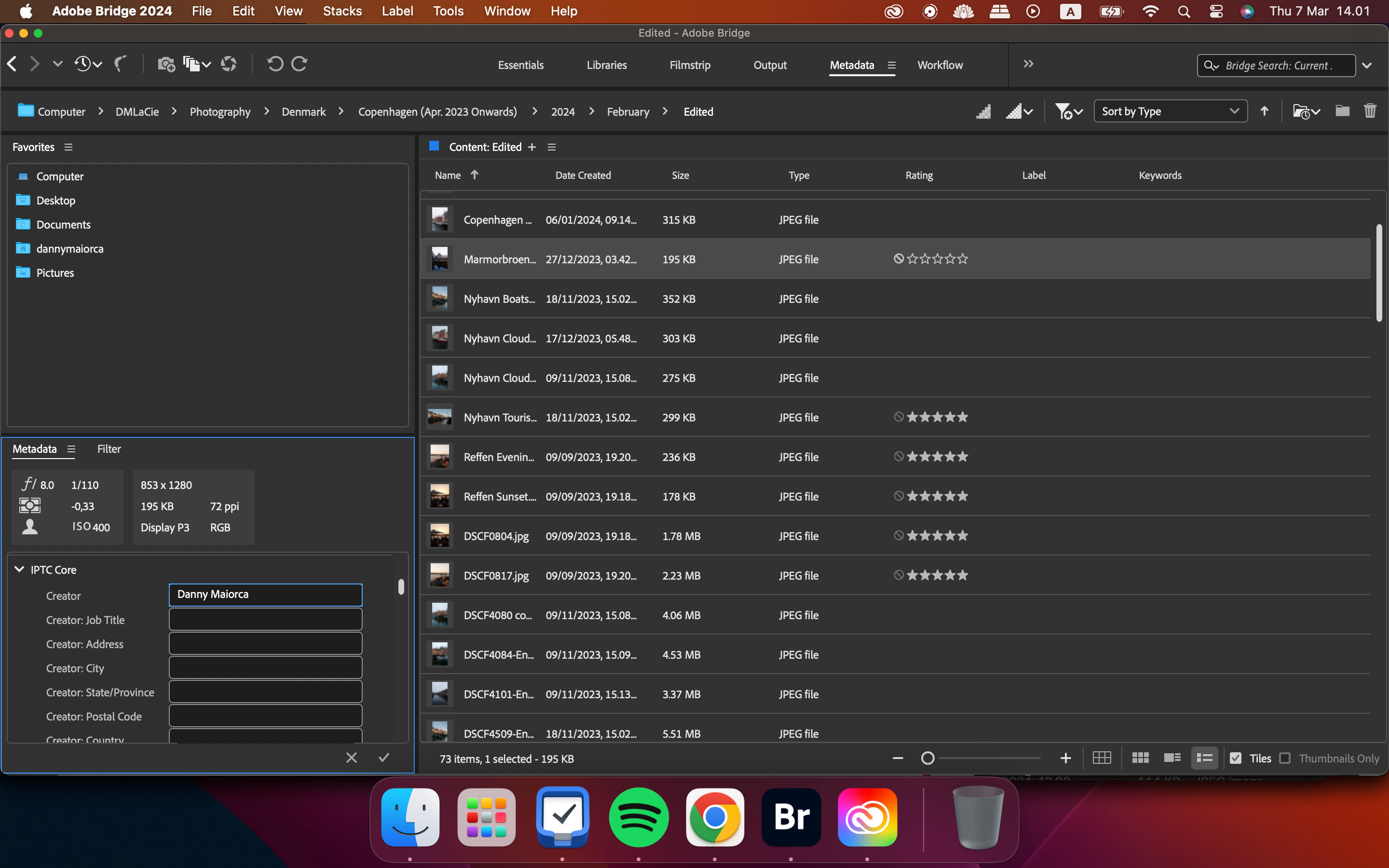
نحوه ایجاد کتابخانه های جدید در Adobe Bridge
چه بخواهید برای سازماندهی خود کتابخانه های جدیدی ایجاد کنید و چه با دیگران همکاری می کنید، می توانید دستورالعمل های زیر را برای تکمیل نتیجه دلخواه خود دنبال کنید.
- به کتابخانه ها > ایجاد کتابخانه جدید بروید.
- به کتابخانه خود یک نام بدهید و Create را انتخاب کنید.
- هر فایلی را که می خواهید به کتابخانه خود اضافه کنید بکشید و رها کنید. شما می توانید در هر زمان از طریق برگه کتابخانه ها به محتوای خود دسترسی داشته باشید.
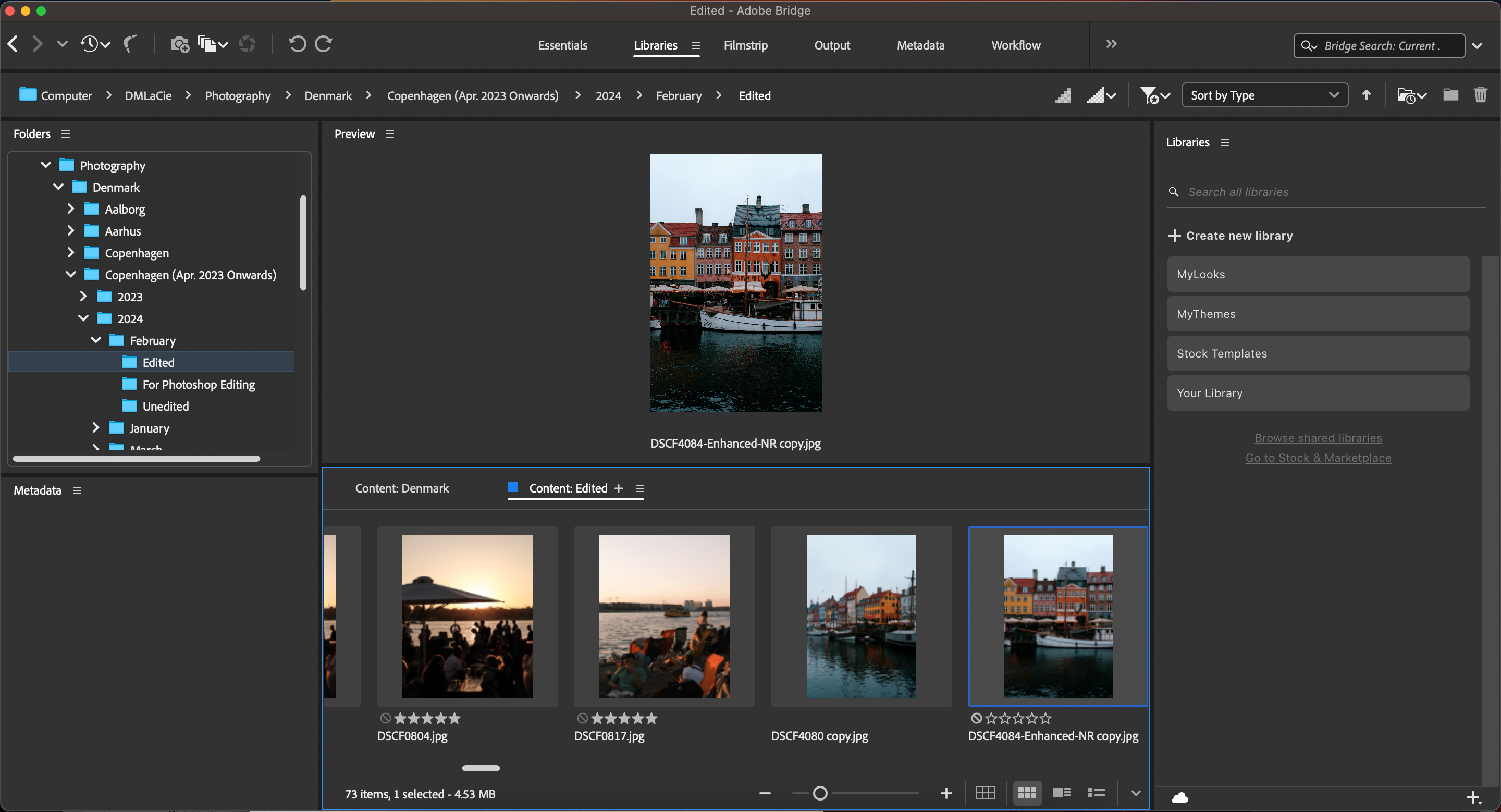
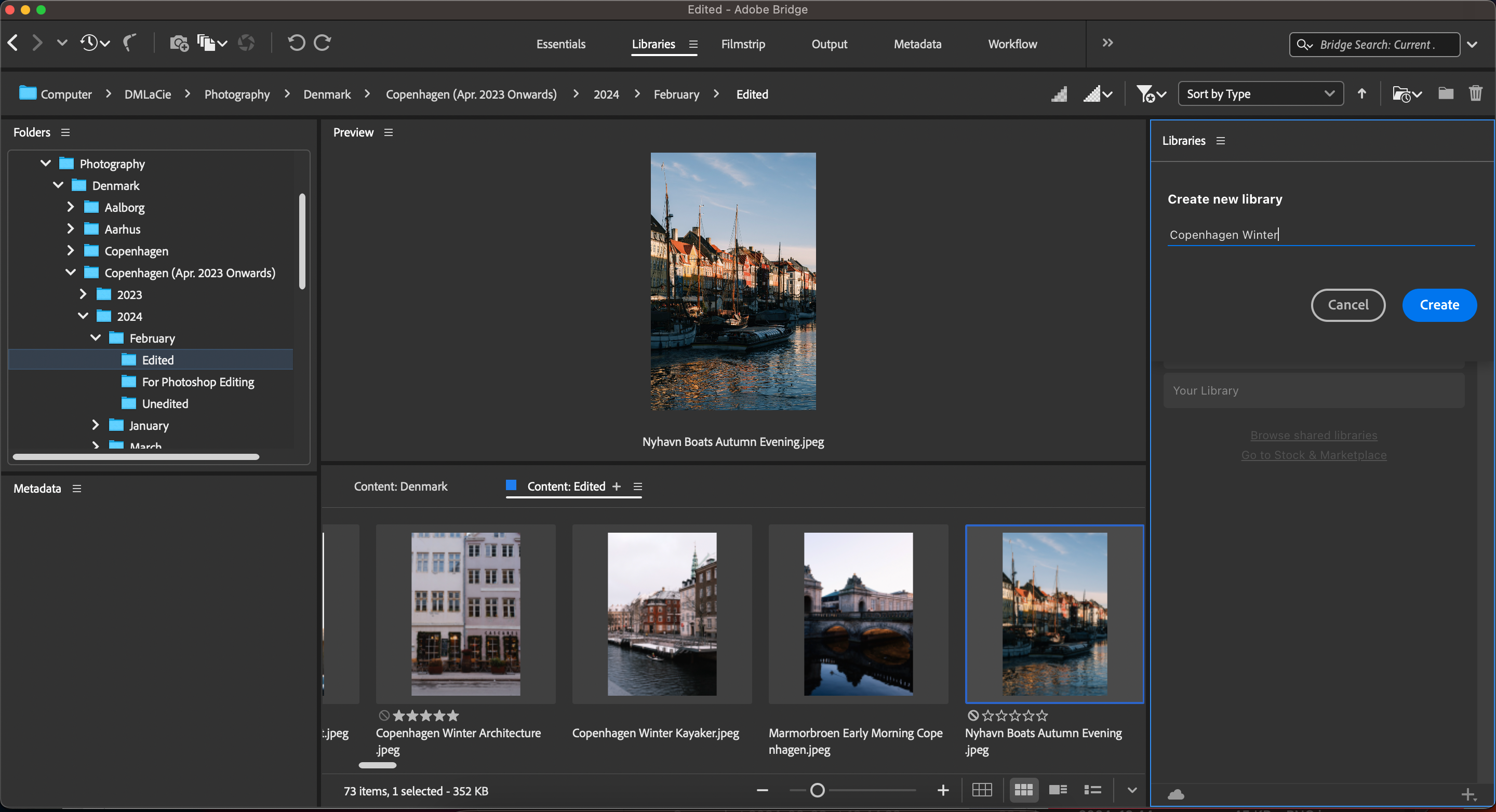
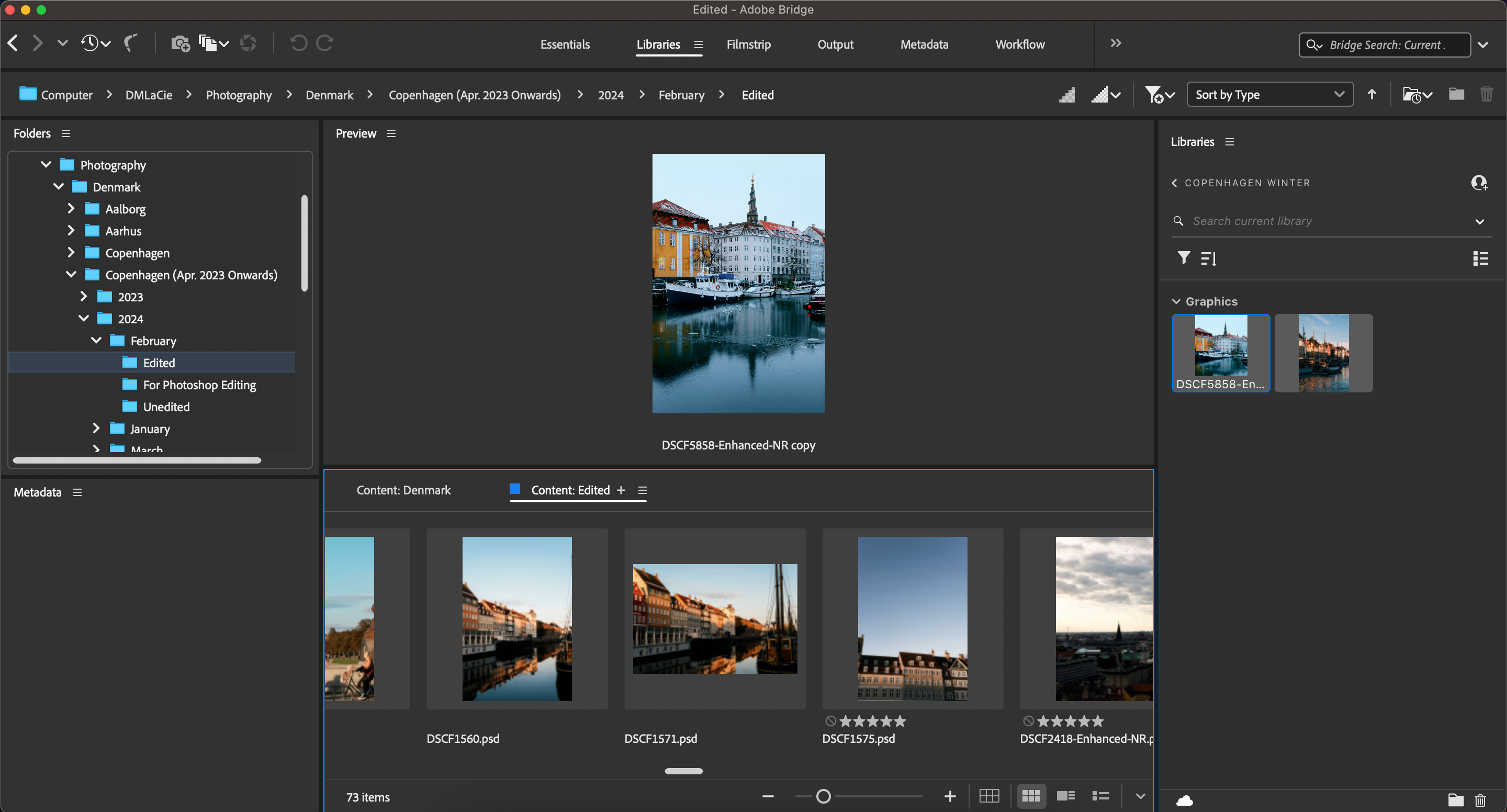
اگر میخواهید گردش کار عکاسی خود را در چندین دستگاه سازماندهی کنید، این برنامههای کاربردی iPad را برای عکاسان بررسی کنید.
چگونه فایل ها و پوشه های خود را در Adobe Bridge سازماندهی کنید
علاوه بر ایجاد کتابخانه های جدید، می توانید فایل ها و پوشه های موجود خود را در برنامه Adobe Bridge سازماندهی کنید. انجام این کار بسیار ساده است.
- به تب Libraries بروید.
- هر پوشه ای را که می خواهید به پوشه های مختلف اضافه کنید بکشید و رها کنید. همین کار را با فایل های خود انجام دهید. ;
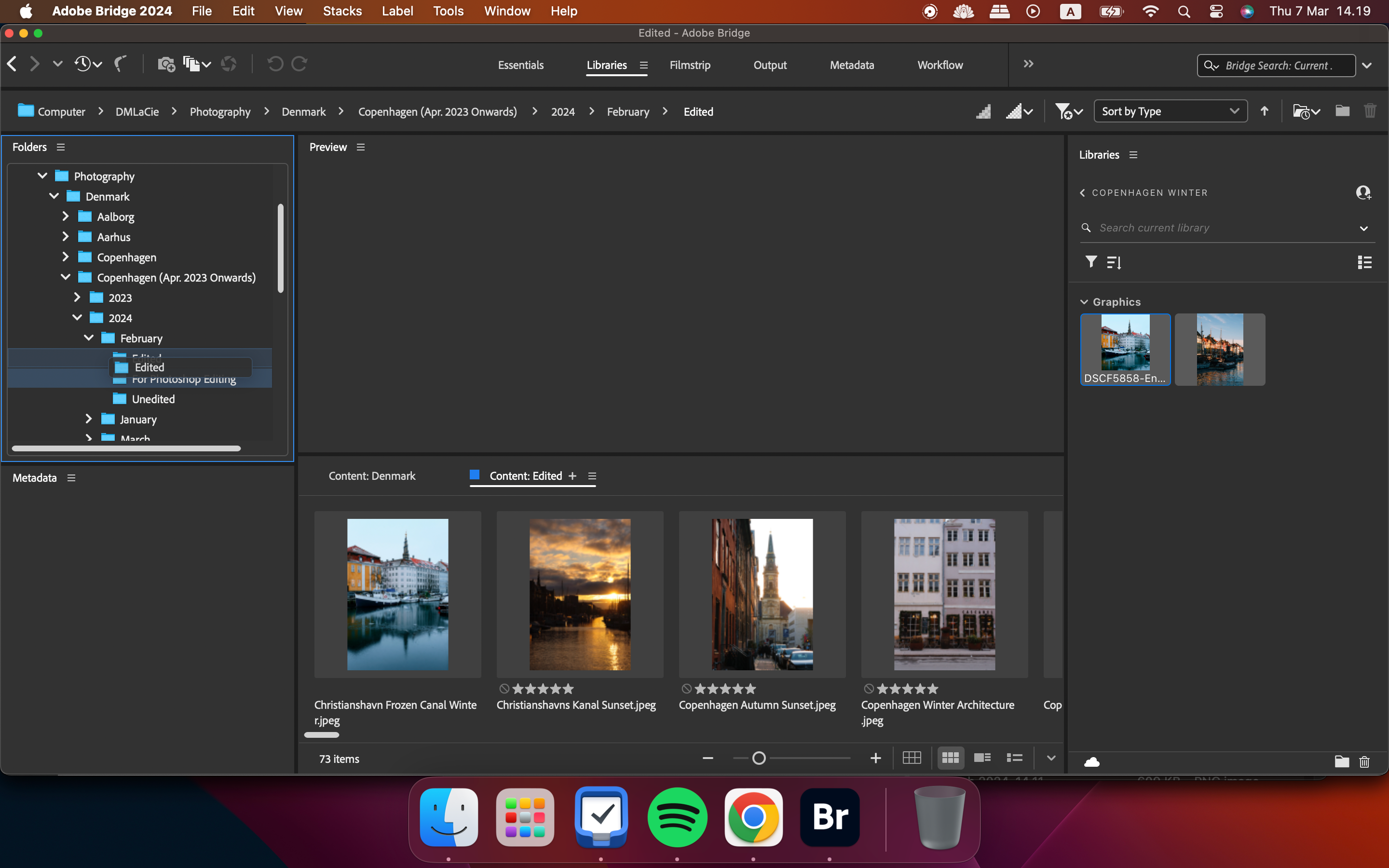
شایان ذکر است که اگر فایلها را در Adobe Bridge بکشید و رها کنید، باید منابع فایل را برای تصاویری که قبلاً در لایت روم و سایر برنامهها آپلود شدهاند، جابهجا کنید. پس از انجام این کار، می توانید ویرایش آنها را به طور معمول ادامه دهید. به طور معمول، شما فقط باید یک فایل را در داخل پوشه منبع کنید تا هر چیز دیگری را که در آن پوشه وجود دارد، بازسازی کنید.
نحوه تغییر نام دسته ای فایل ها در Adobe Bridge
اگر فایل های زیادی دارید که بسیار شبیه به هم هستند، می توانید به راحتی نام آنها را در Adobe Bridge تغییر نام دهید. در اینجا نحوه انجام این کار آمده است:
- فایل هایی را که می خواهید تغییر نام دهید انتخاب کنید.
- به Tools > Batch Rename بروید.
- نوشته کنار منوهای کشویی Text را تغییر دهید و هر چیز دیگری را که می خواهید سفارشی کنید. سپس، تغییر نام را فشار دهید.
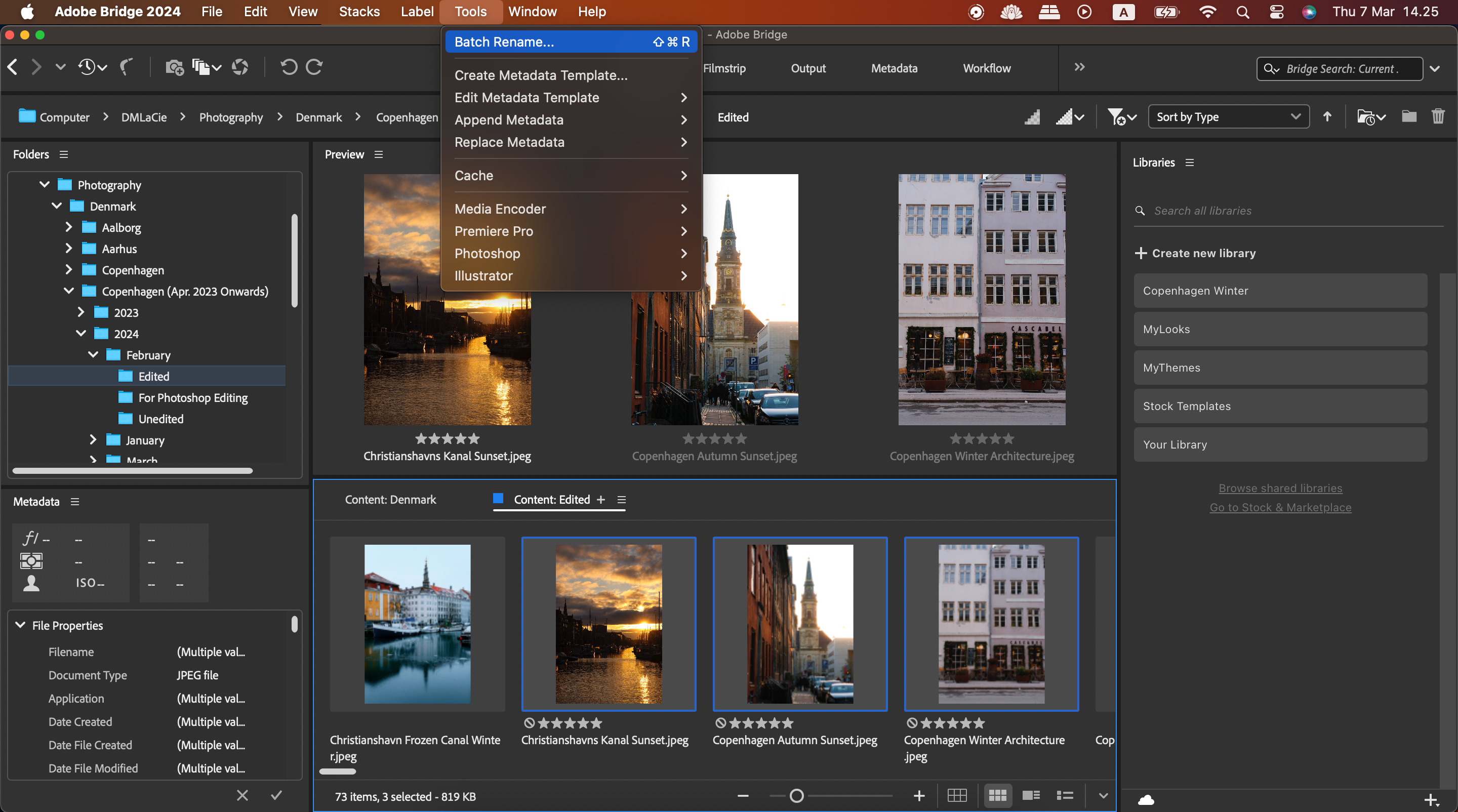
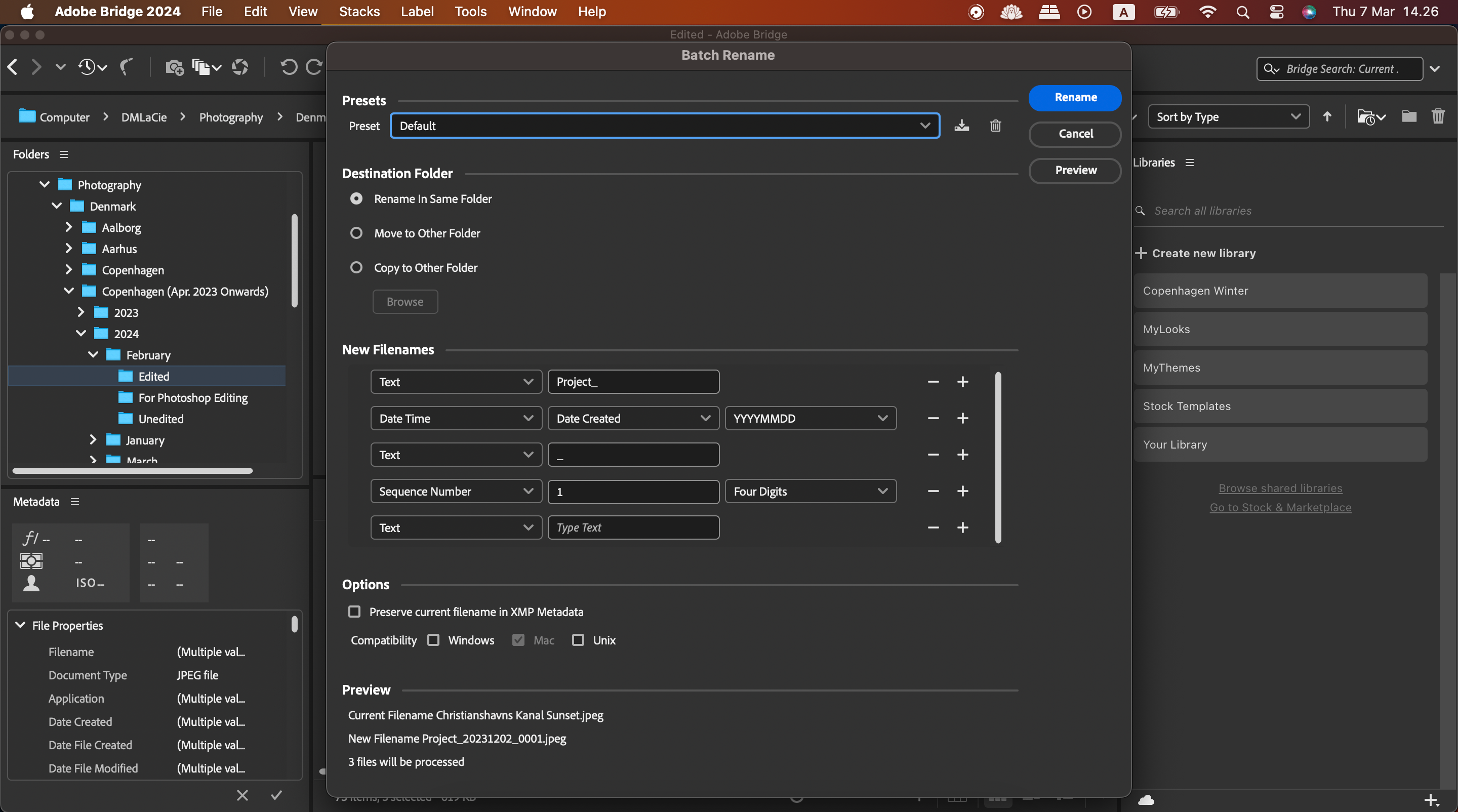
چگونه از طریق Adobe Bridge به پلتفرم ویرایش خود بازگردید
در حالی که می توانید از Adobe Bridge بدون فتوشاپ یا لایت روم (یا هر برنامه ویرایش دیگری) استفاده کنید، اگر آن را به عنوان بخشی از گردش کار ویرایش گسترده تر خود بگنجانید، تجربه مفیدتری خواهید داشت. به سادگی روی نماد بومرنگ ضربه بزنید تا به برنامه ویرایش خود بازگردید.
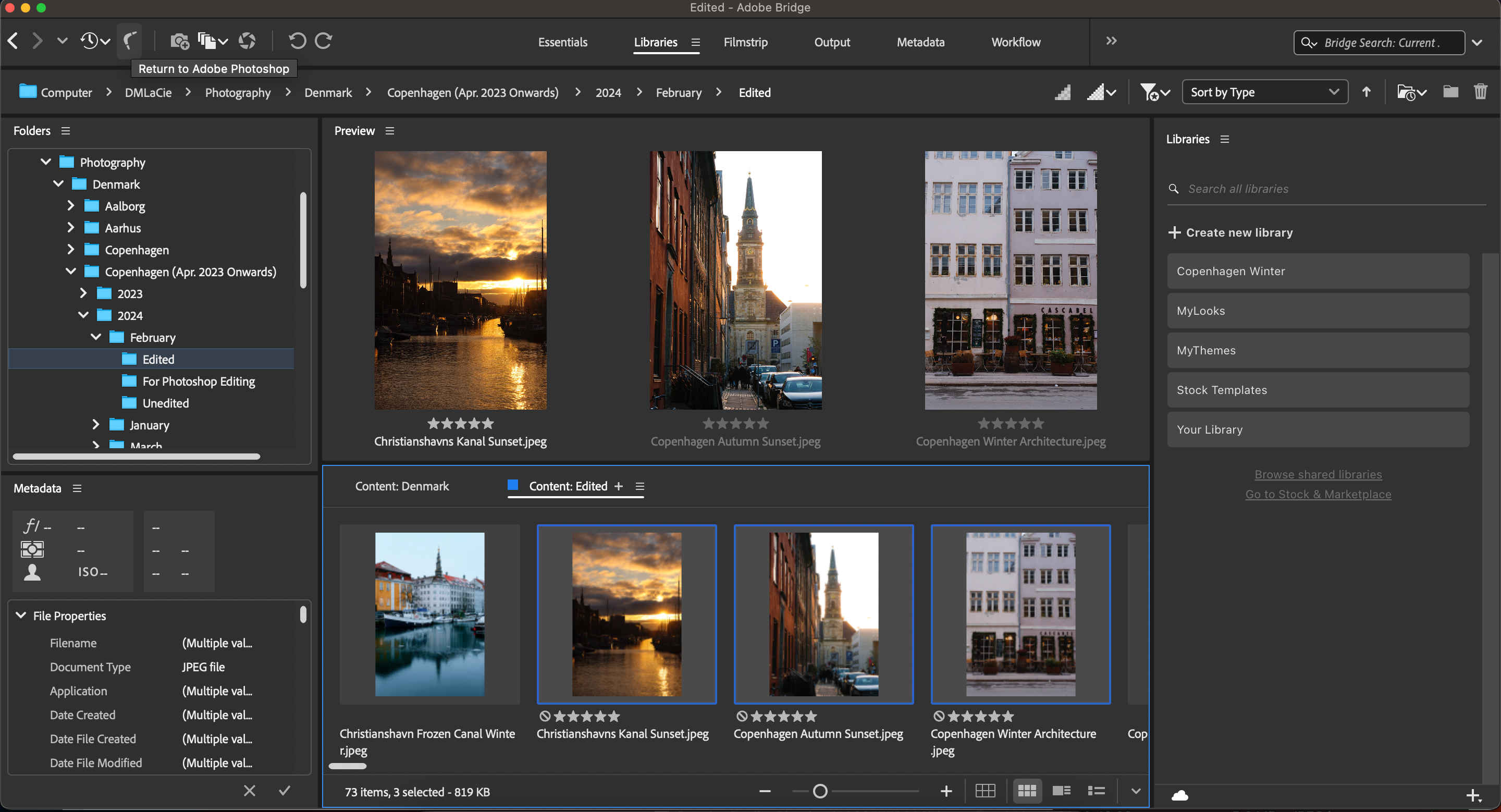
نحوه استفاده از ویژگی Workflows در Adobe Bridge
بهره وری اغلب برای خلاقان آسان نیست، و داشتن پروژه های زیادی در یک زمان می تواند به سرعت طاقت فرسا شود. با استفاده از ویژگی Workflows در Adobe Bridge می توانید این استرس را کاهش دهید. این ابزار به شما امکان می دهد از وظایف زیر پیش تنظیم کنید:
- تغییر نام دسته ای
- تغییر فرمت
- فراداده را اعمال کنید
- تغییر اندازه به
هنگامی که از پیش تنظیمات خود را بر روی فایل های دیگر اعمال می کنید، می توانید هر کار را سریعتر انجام دهید. در اینجا نحوه ایجاد یک گردش کار در Adobe Bridge آورده شده است:
- به مسیر Workflow > Create Workflow بروید.
- اولین کاری را که می خواهید به گردش کار خود اضافه کنید، انتخاب کنید.
- سایر وظایف گردش کار را از طریق نماد + اضافه کنید. لازم نیست همه آنها را اضافه کنید، بنابراین نگران نباشید. پیش تنظیم خود را نامگذاری کنید و پس از اتمام ذخیره را انتخاب کنید.
- هنگامی که می خواهید فایلی را در Adobe Bridge تنظیم کنید، آن را بکشید و در آن از پیش تنظیم شده گردش کار رها کنید.
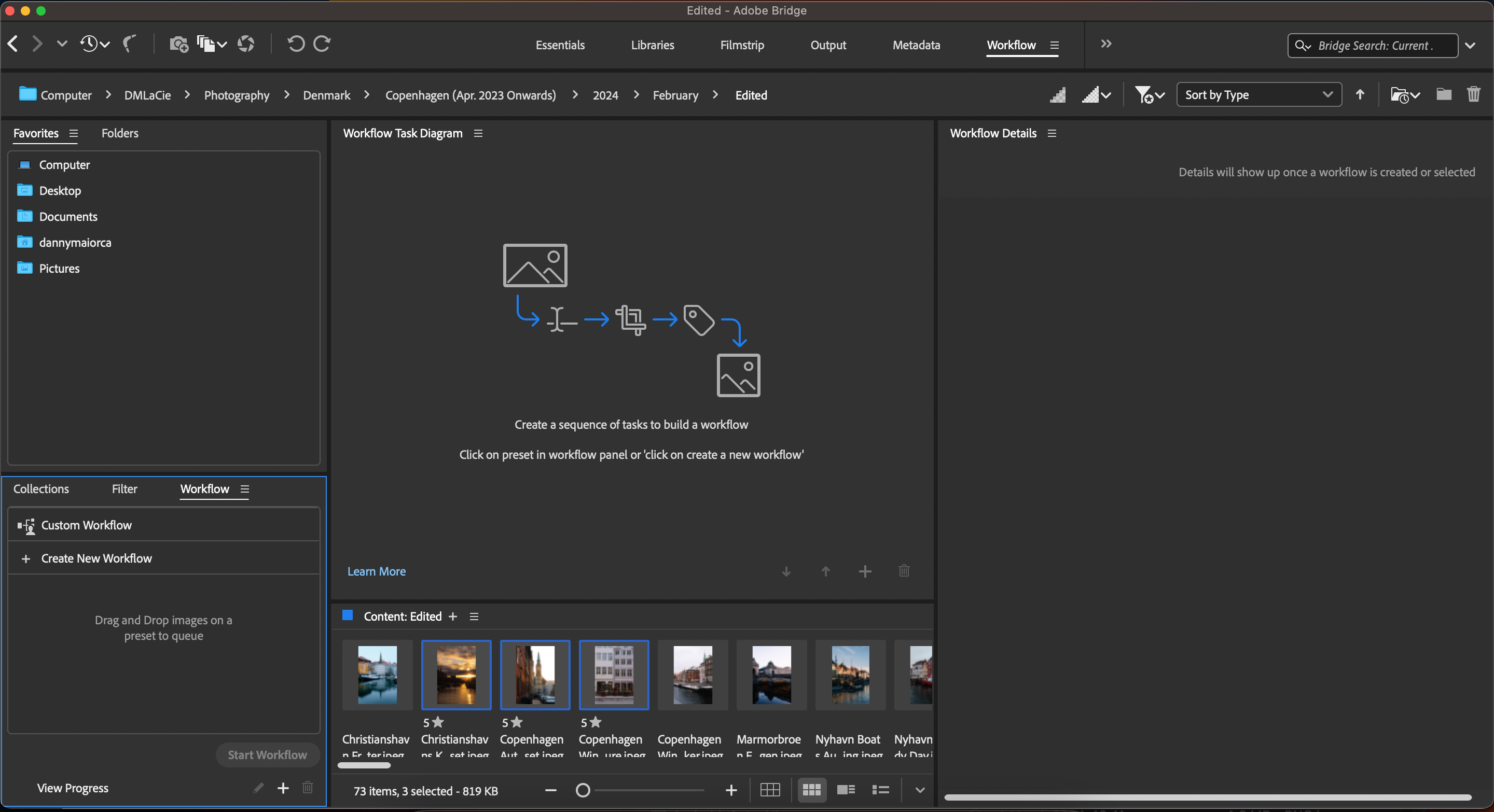
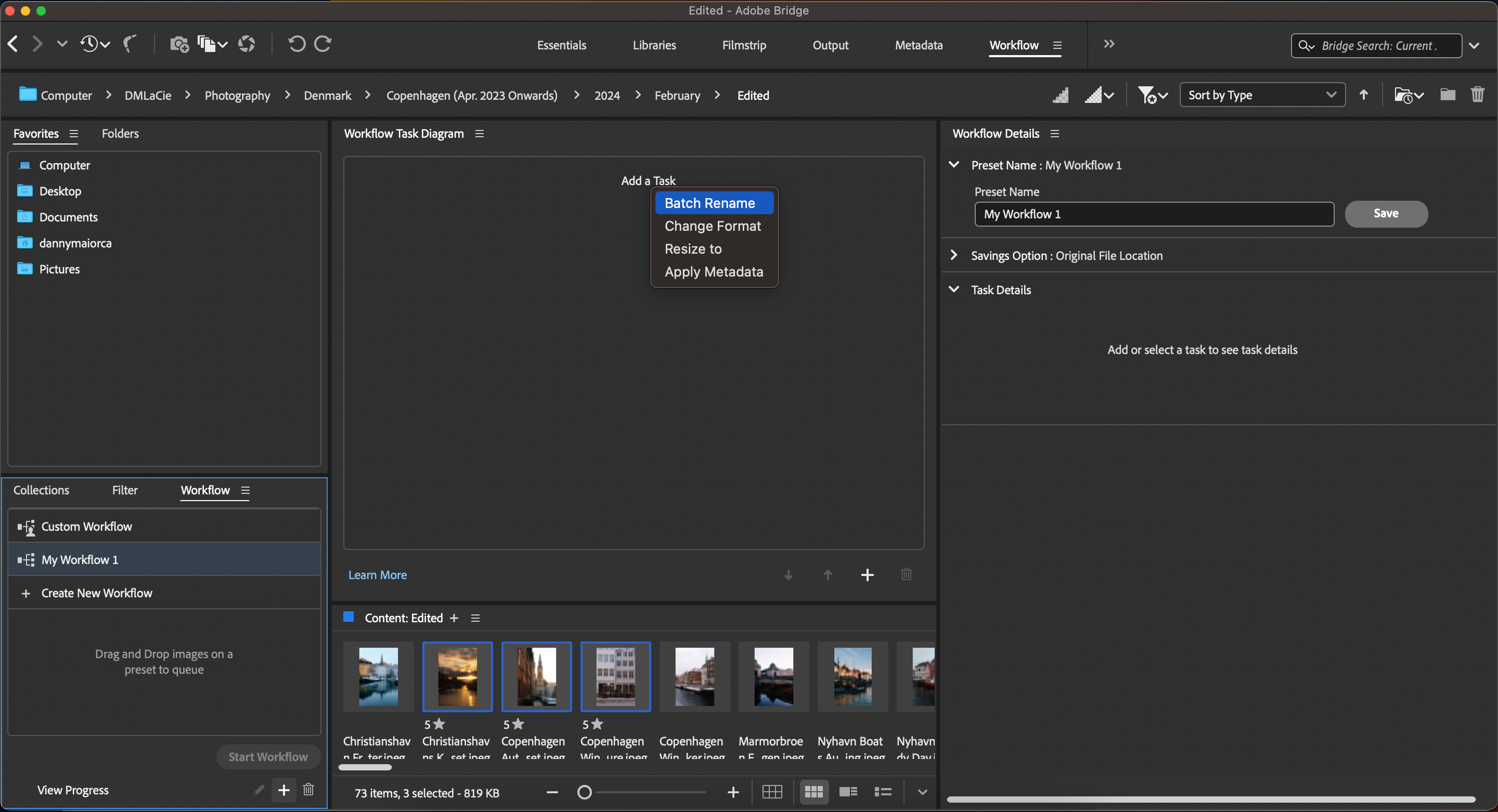
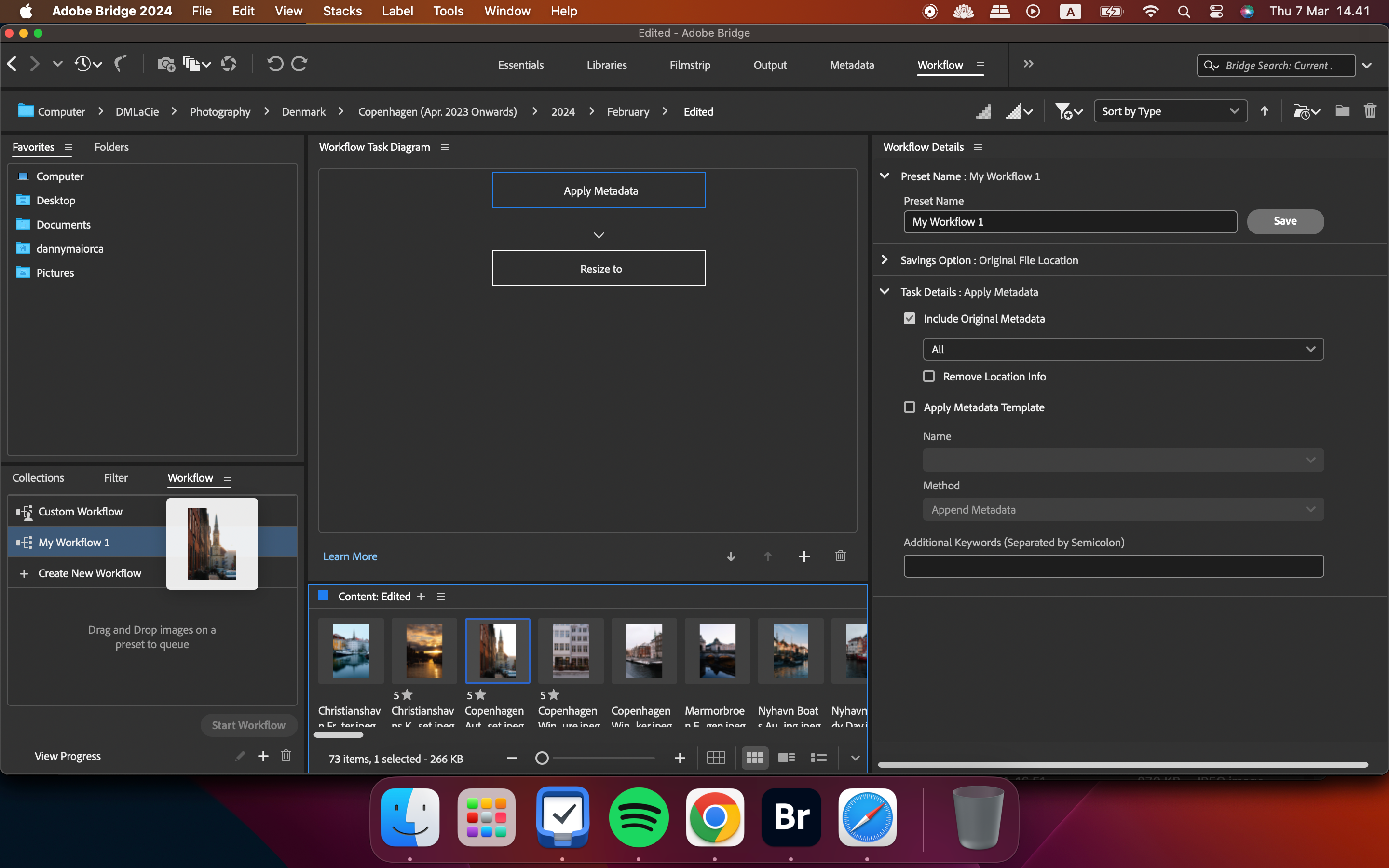
اگر می خواهید گردش کار خود را بیشتر بهینه کنید، این مزایای استفاده از iPad را به عنوان بخشی از گردش کار خلاقانه خود بررسی کنید.
نحوه صادرات محتوا از Adobe Bridge
Adobe Bridge به شما امکان می دهد فایل های خود را به مکان های مختلف و در فرمت های مختلف صادر کنید. در اینجا نحوه استفاده از ابزار آمده است:
- به File > Export to > Custom Export بروید.
- گزینه های صادرات را هر طور که می خواهید سفارشی کنید و جایی را که می خواهید فایل خود را ذخیره کنید انتخاب کنید. سپس، شروع صادرات را انتخاب کنید.
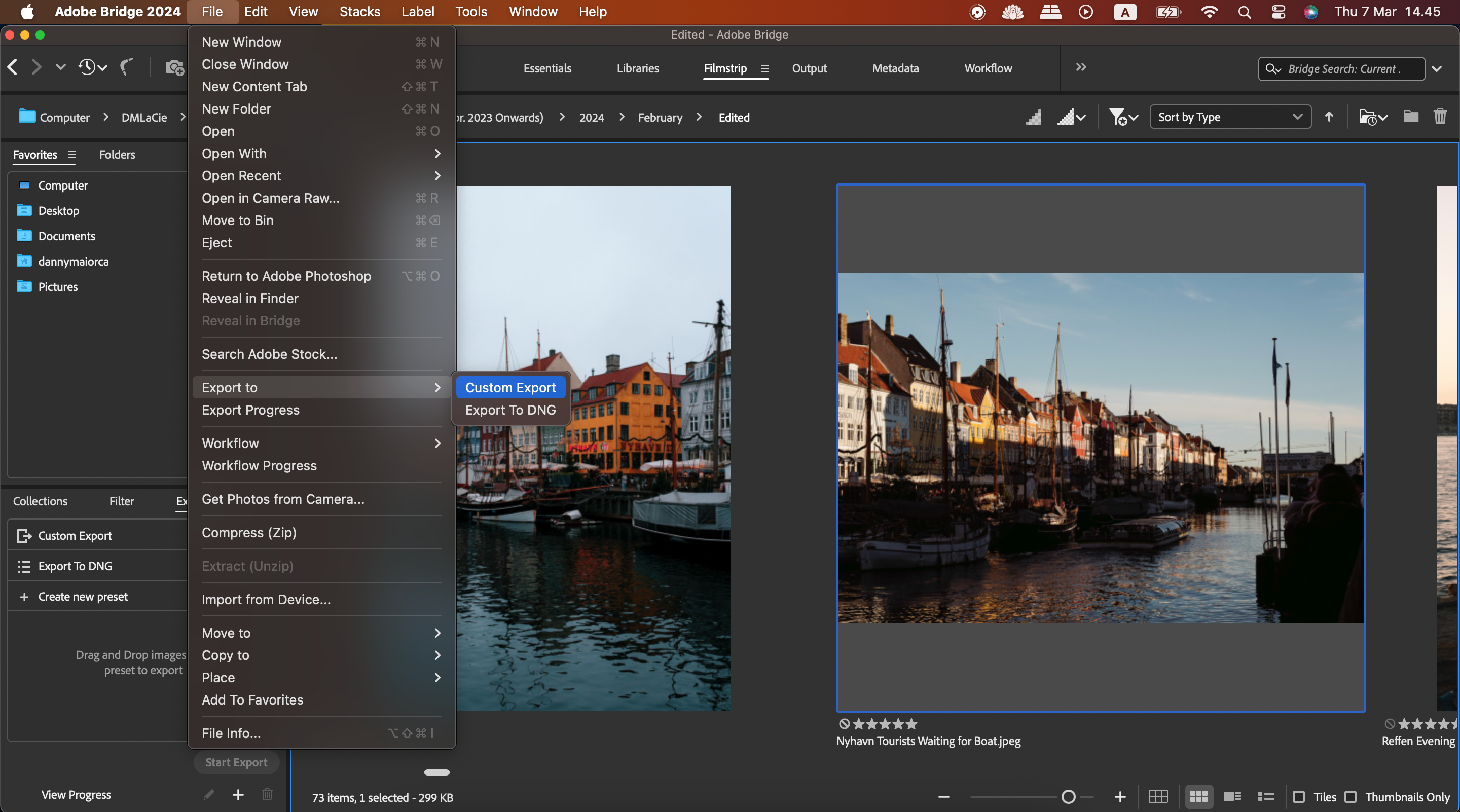
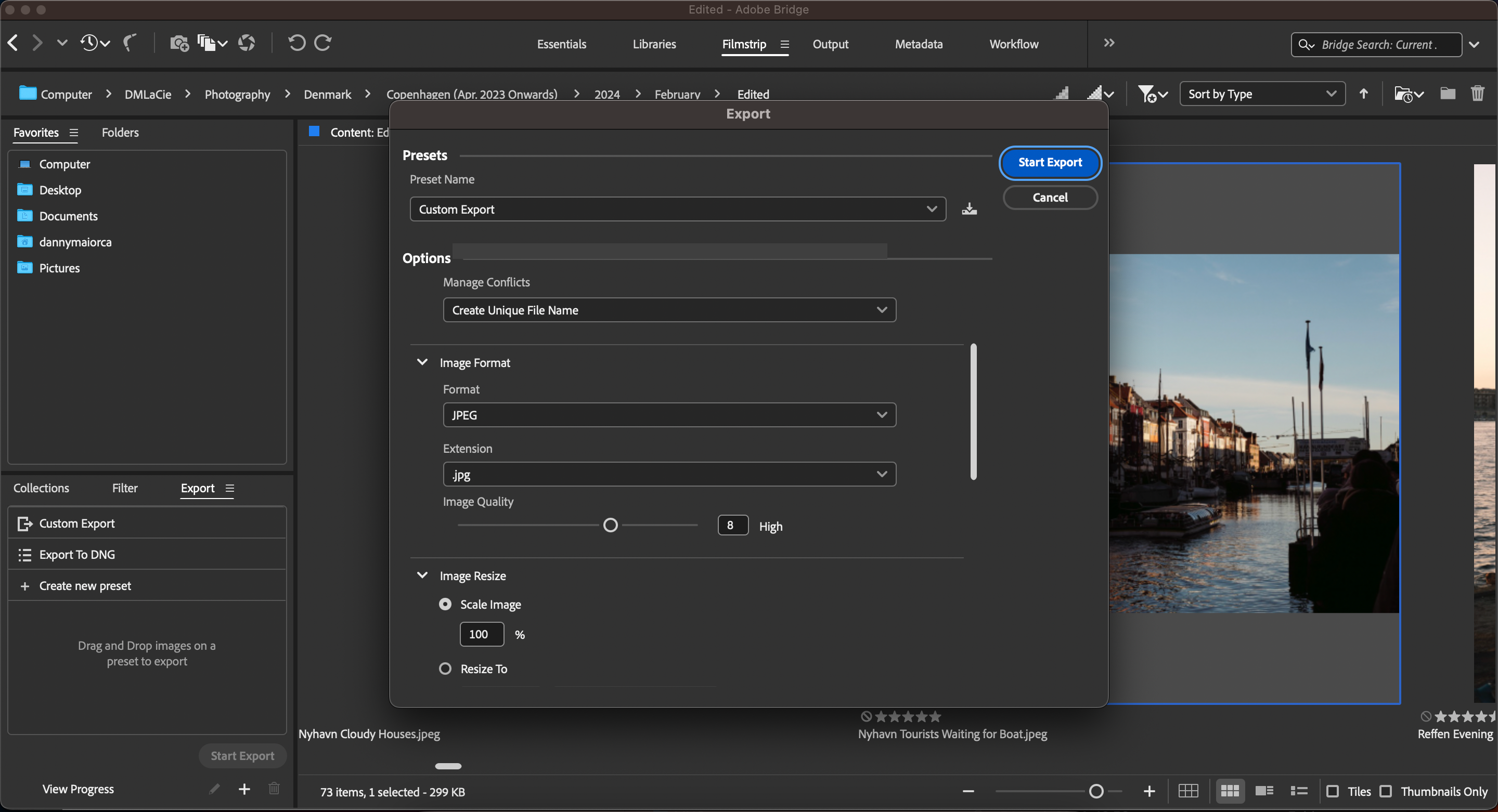
Adobe Bridge برای یادگیری زمان می برد، اما وقتی با آن آشنا شدید، ابزاری عالی برای سازماندهی گردش کار خلاقانه شماست. از این برنامه برای ویرایش متادیتا، سازماندهی فایل های خود و تبدیل فرمت های محتوای خود در صورت نیاز استفاده کنید. از آنجایی که برنامه رایگان است، چرا آن را دانلود نکنید و همه چیز را برای خودتان امتحان نکنید؟
