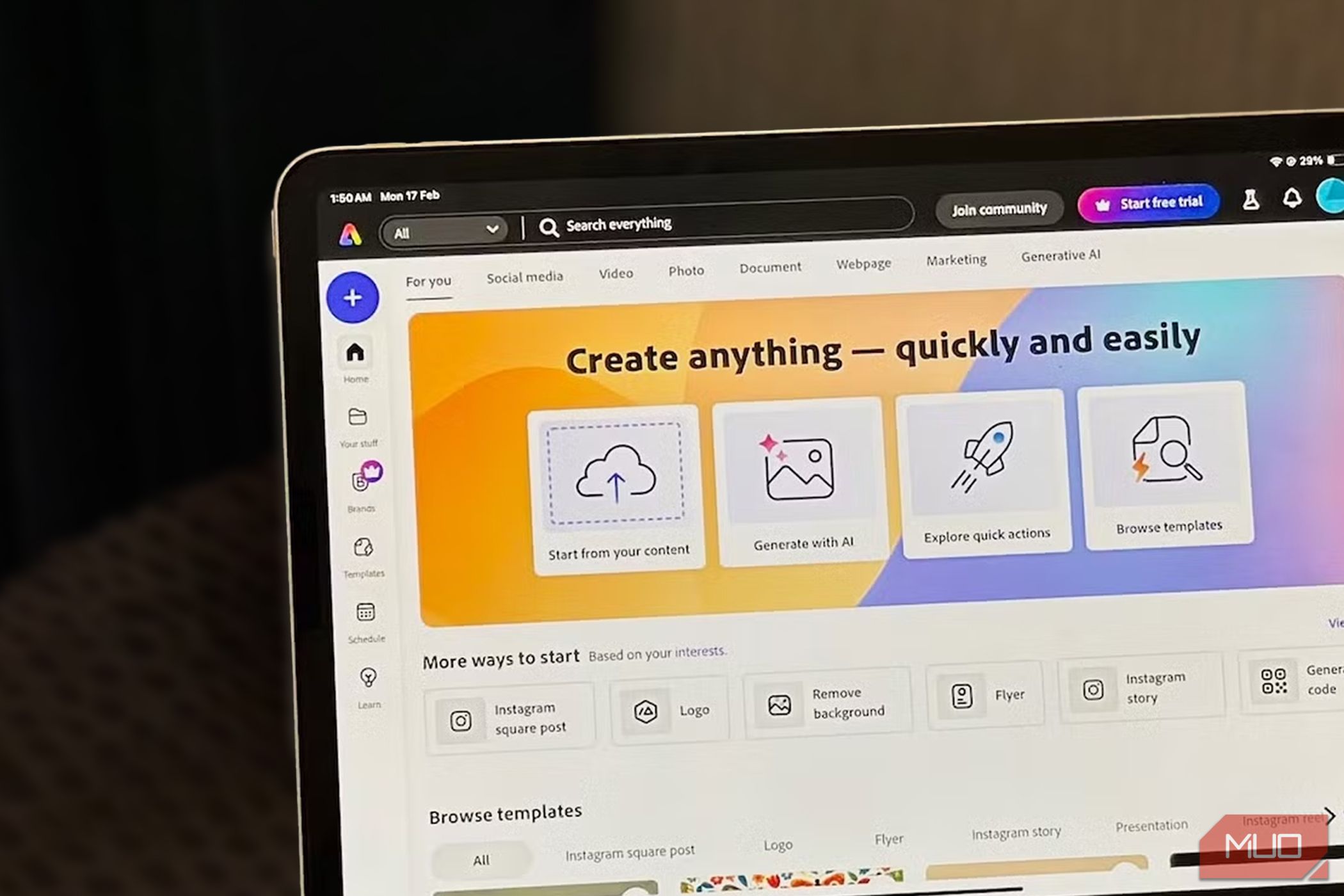هیچ کس دوست ندارد وقت خود را در کارهای خسته کننده مانند تبدیل JPG به PNG یا حذف پیشینه تصویر هدر دهد. خوشبختانه ، اقدامات سریع Adobe Express ، به ویژه موارد زیر ، دقیقاً همان کاری است که شما برای انجام چنین کارهایی در چند ثانیه انجام می دهید.
پیوندهای سریع
- پس زمینه را حذف کنید
- کد QR را تولید کنید
- تبدیل نوع پرونده
- اقدامات سریع PDF
- فیلمبرداری
هیچ کس دوست ندارد وقت خود را در کارهای خسته کننده مانند تبدیل JPG به PNG یا حذف پیشینه تصویر هدر دهد. خوشبختانه ، اقدامات سریع Adobe Express ، به ویژه موارد زیر ، دقیقاً همان کاری است که شما برای انجام چنین کارهایی در چند ثانیه انجام می دهید.
5
پس زمینه را حذف کنید
به احتمال زیاد شما مجبور شده اید پیشینه تصویر را در مقطعی حذف کنید. در حالی که شما یک بار نیاز به یک متخصص فتوشاپ دارید ، اکنون می توانید از ابزارهای زیادی استفاده کنید تا به سرعت پیش زمینه را از یک تصویر در تلفن هوشمند یا رایانه خود حذف کنید. Adobe Express’s Action Background Action سریع مورد علاقه من است.
حذف پس زمینه سریع Adobe Express یکی از ویژگی های حق بیمه Adobe Express است. با این حال ، Adobe اظهار داشته است که این ابزار برای مدت زمان محدود رایگان است ، اگرچه آنها دقیقاً مشخص نکرده اند. پس از تبدیل شدن دوباره به یک ویژگی پرداخت شده ، به اشتراک Premium Adobe Express نیاز دارید.

ویژگی های Adobe Express Premium من را به دست آورد … در اینجا به همین دلیل است.
در اینجا نحوه استفاده از آن آورده شده است:
- Adobe Express را باز کنید و روی نماد Plus (+) کلیک کنید.
- به برگه سریع اقدامات بروید.
- حذف پس زمینه را انتخاب کنید.
- تصویر خود را بارگذاری کنید و منتظر Express باشید تا تصویر خود را پردازش کنید.
- اگر می خواهید تصویر ویرایش شده خود را با پس زمینه شفاف بارگیری کنید ، دکمه بارگیری را بزنید. در غیر این صورت ، اگر می خواهید به جای آن یک پس زمینه اضافه کنید ، می توانید یک رنگ سفارشی را انتخاب کنید ، از یکی از گزینه های بسیار پس زمینه Adobe انتخاب کنید ، یا دکمه بارگذاری تصویر را بزنید تا خود را اضافه کنید.
- هنگامی که آماده هستید ، برای ذخیره تصویر در رول دوربین دستگاه خود ، دکمه بارگیری را بزنید.
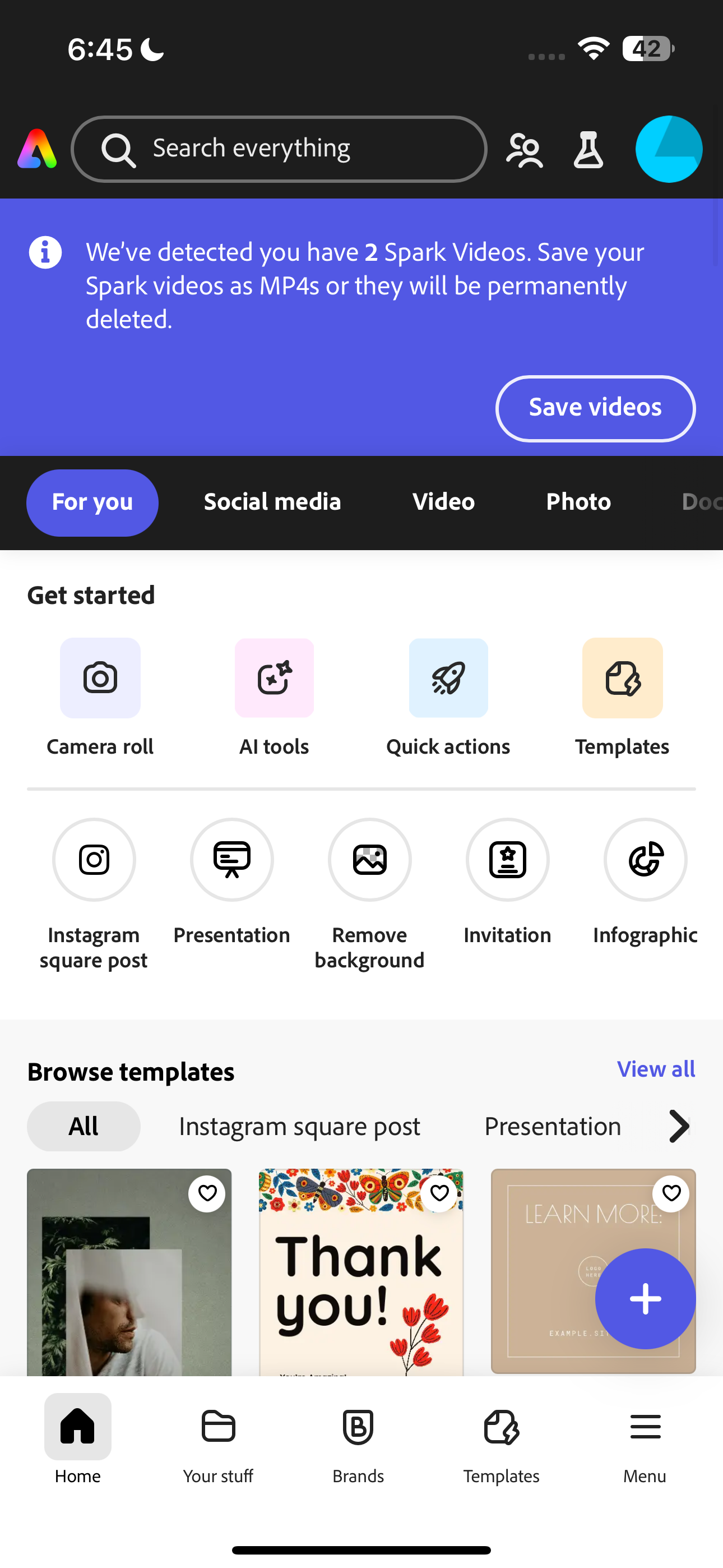
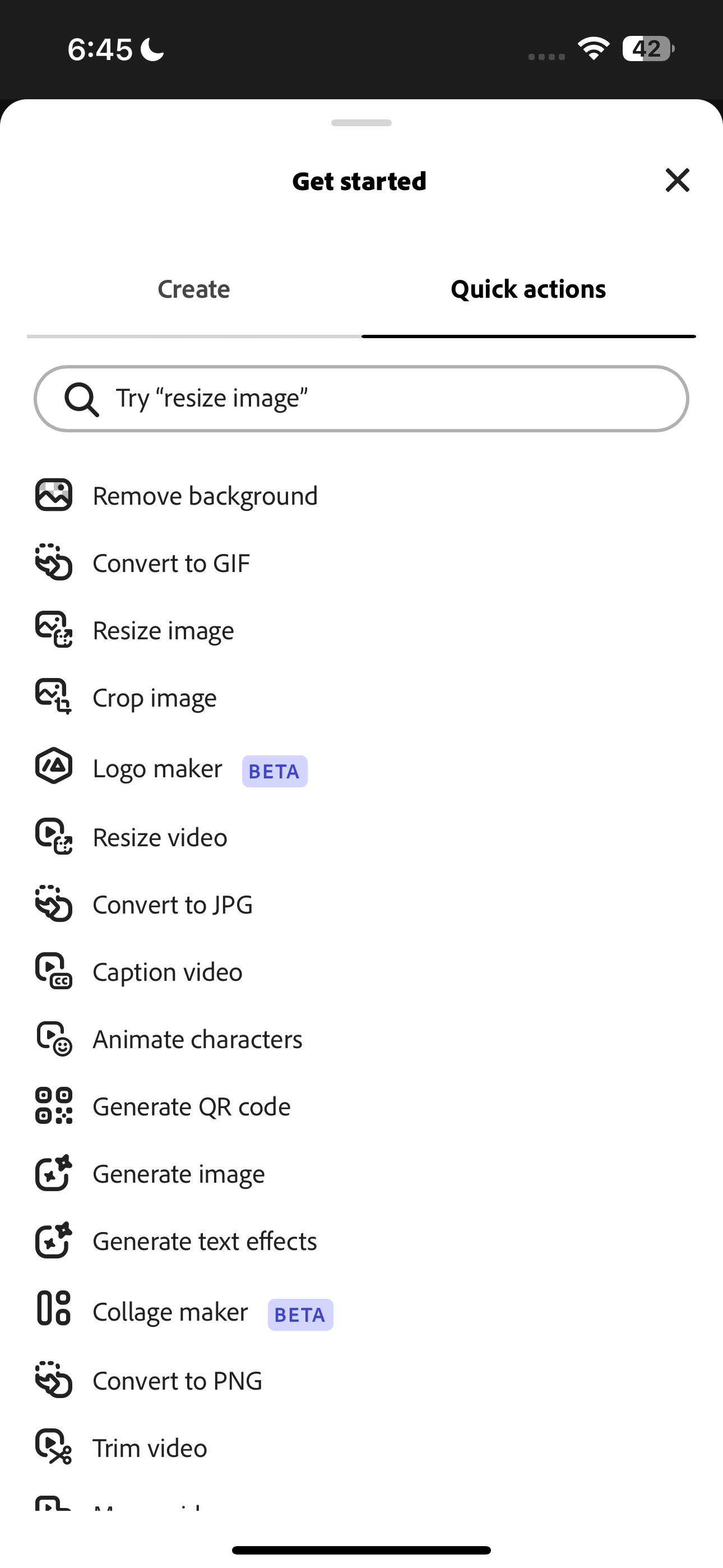
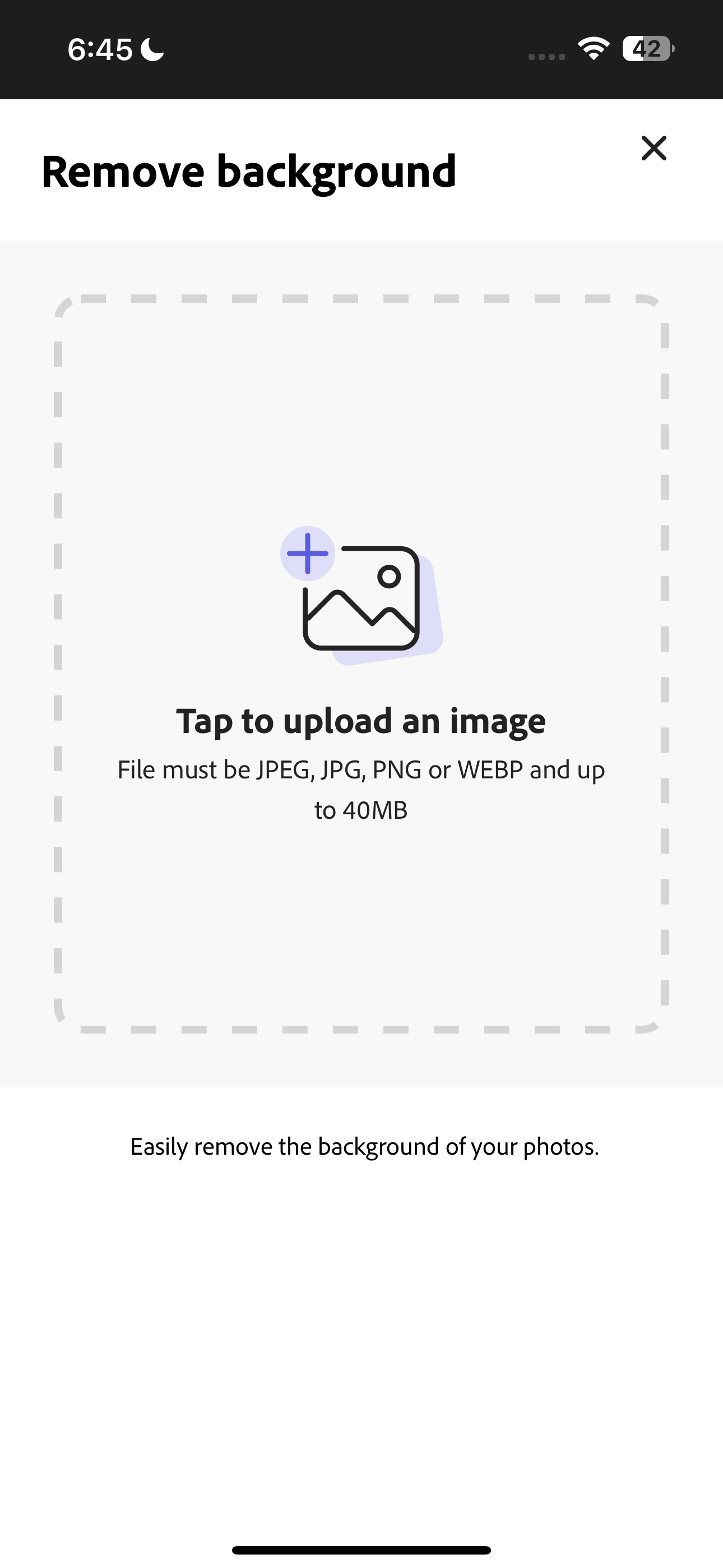
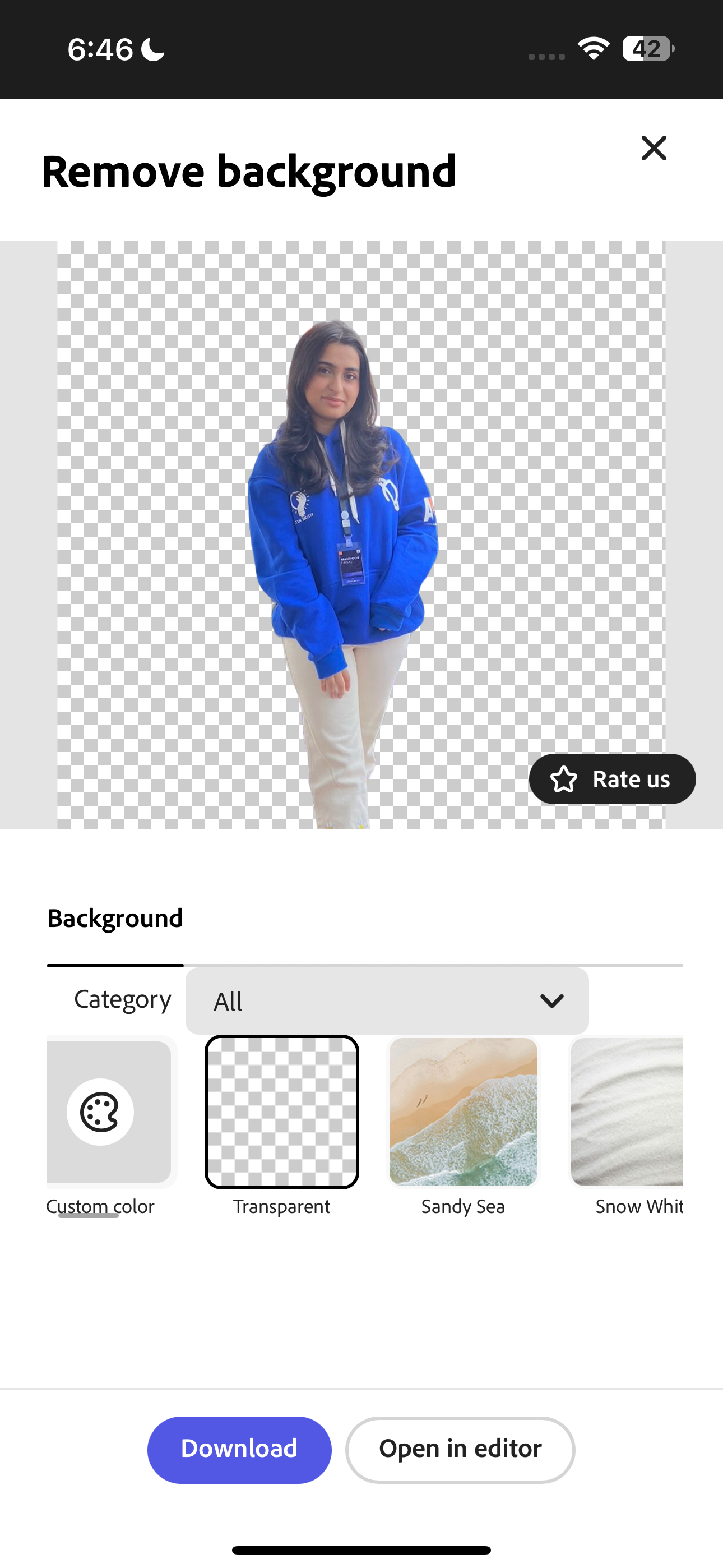
4
کد QR را تولید کنید
اگر تا به حال خواسته اید شخصی را به یک وب سایت ، یک فرم Google یا حتی رسانه های اجتماعی خود هدایت کنید ، به جای اینکه آنها را تایپ کنید یک پیوند از یک کد QR استفاده کنید ، گزینه خوبی برای کشف است. فقط با یک اسکن سریع ، آنها دقیقاً همان جایی هستند که شما به آنها احتیاج دارید.
خوشبختانه ، بسیاری از ابزارهای آنلاین وجود دارند که می توانند به شما در ایجاد سریع کد QR خود کمک کنند ، از جمله Adobe Express. در اینجا نحوه استفاده از آن آورده شده است:
- بر روی نماد Plus (+) کلیک کنید ، سپس به ACTIONS ACTIONS> تولید کد QR بروید.
- URL را که دوست دارید کد QR خود را وارد کنید یا در جعبه متن زیر URL Enter یا Paste به آن پیوند دهید ، وارد یا جایگذاری کنید.
- برای بارگیری کد QR خود همانطور که هست ، دکمه بارگیری را بزنید.
- اگر می خواهید آن را سفارشی کنید ، برای تنظیم نقاط ، مرز نشانگر و مرکز نشانگر به برگه سبک تغییر دهید.
- برای تغییر رنگ کد QR ، به برگه Color بروید و از بین پنج گزینه اصلی رنگ انتخاب کنید.
- به طور پیش فرض ، کدهای QR به صورت فایلهای PNG بارگیری می شوند ، اما می توانید با جابجایی به برگه File Format ، به JPG یا SVG تغییر دهید.
- در آخر ، برای ذخیره کد QR خود ، دکمه بارگیری را بزنید. اگر می خواهید تصویر خود را بیشتر ویرایش کنید ، به جای آن روی Editor ضربه بزنید.
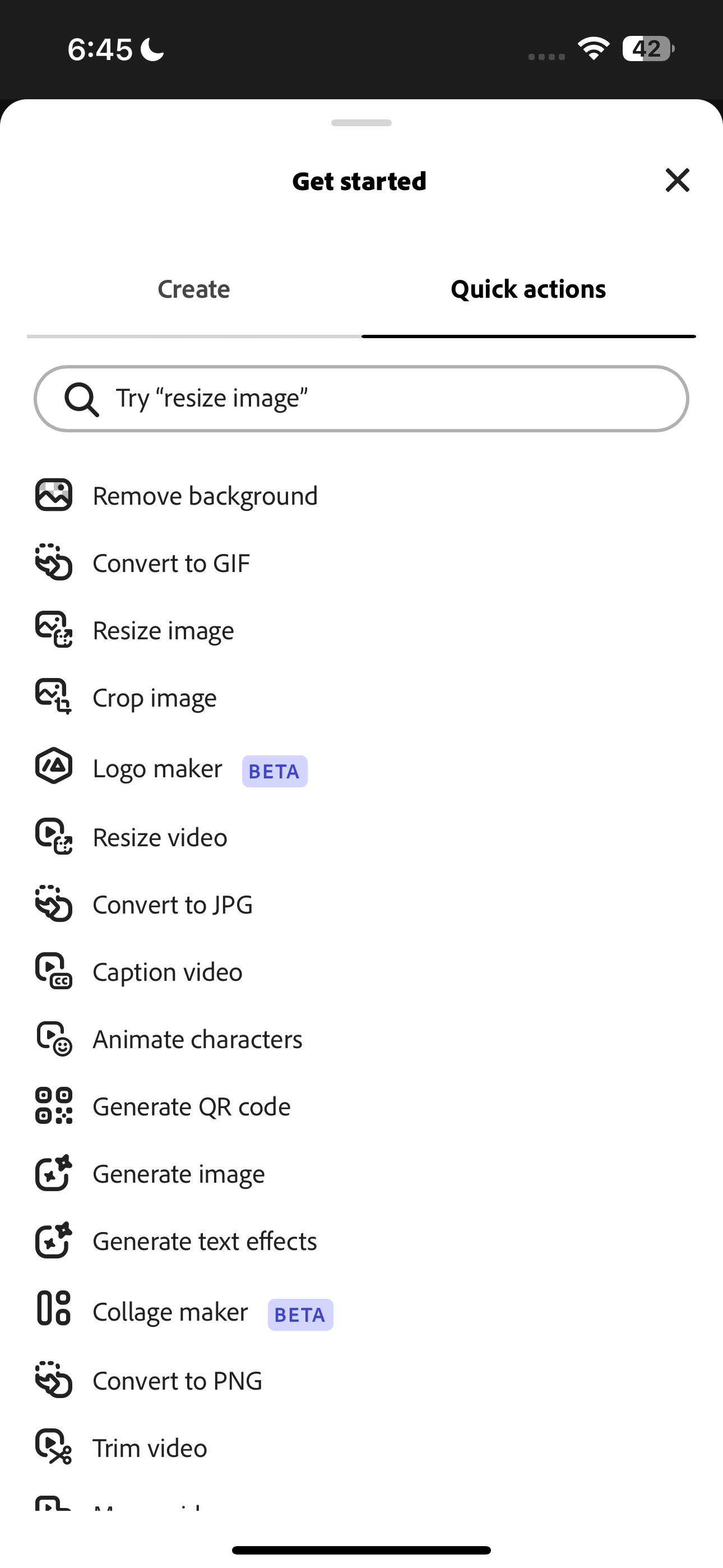
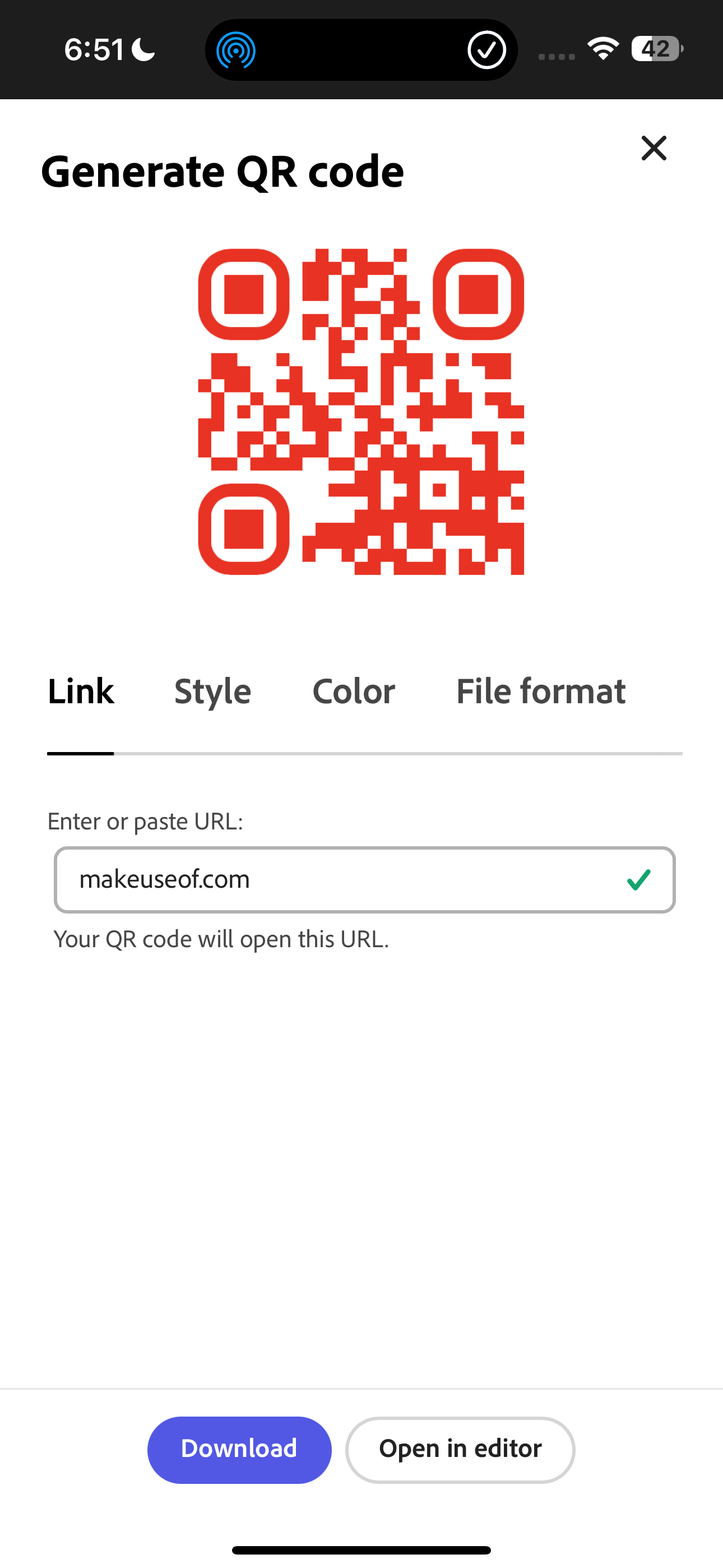
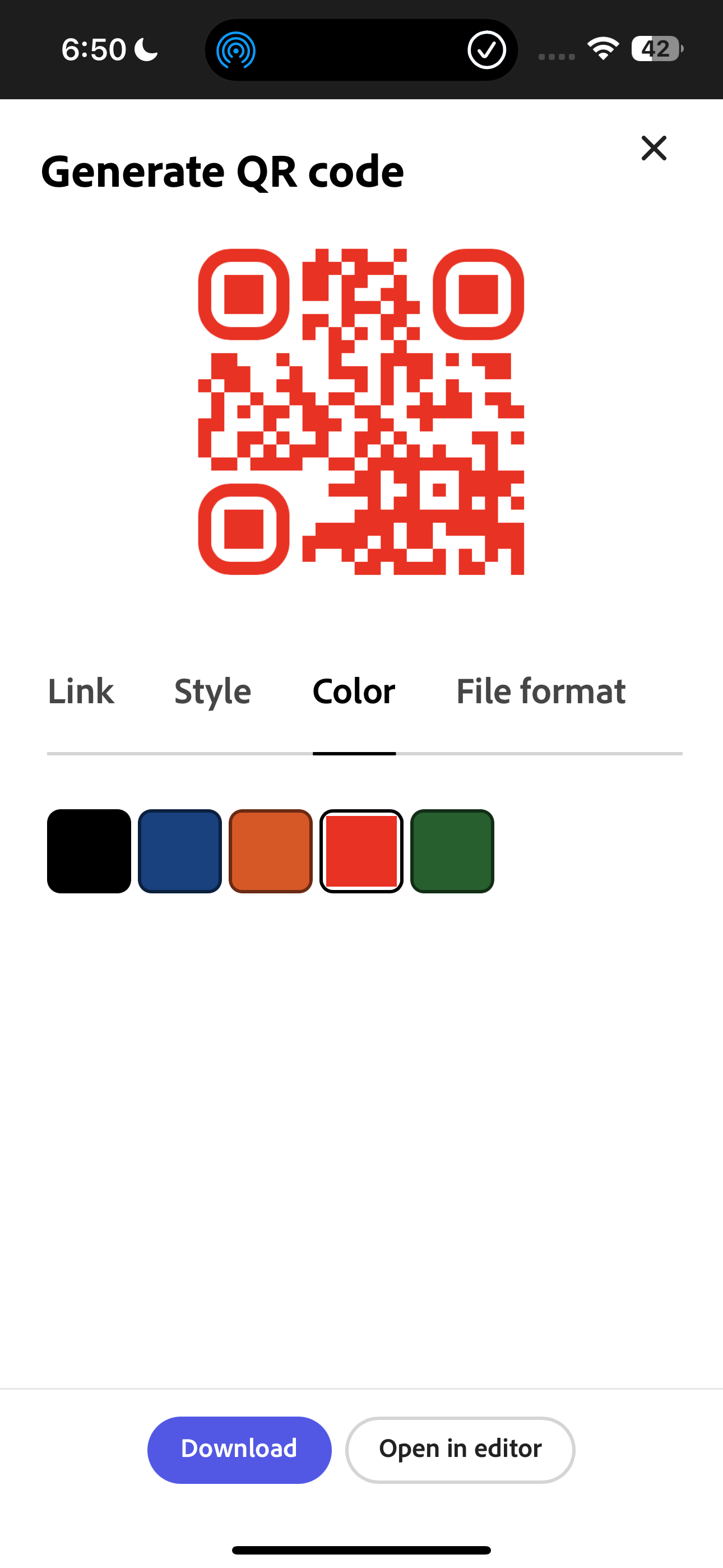

با توجه به اینکه تولید کدهای QR چقدر آسان است ، ایده خوبی است که یاد بگیرید که چگونه موارد جعلی را مشاهده کنید و داده های خود را ایمن نگه دارید!
3
تبدیل نوع پرونده
Adobe Express همچنین اقدامات سریع را ارائه می دهد که به شما امکان می دهد انواع فایل های تصویر و ویدیویی را در چند ثانیه تبدیل کنید. برای تصاویر ، می توانید به JPG ، PNG یا SVG تبدیل شوید ، در حالی که فیلم ها می توانند به MP4 یا GIF تبدیل شوند.
علاوه بر این ، Adobe Express به PDF تبدیل می شود و از گزینه های PDF تبدیل می شود. اولی به شما امکان می دهد یک Microsoft Word ، Excel ، PowerPoint یا فایل تصویری را به PDF تبدیل کنید ، در حالی که دومی به شما امکان می دهد PDF را به یک Microsoft Word ، Excel ، PowerPoint ، Format Text Rich ، JPG یا File PNG تبدیل کنید.
تبدیل به PDF و تبدیل از اقدامات سریع PDF در حال حاضر در Adobe Express Mobile در دسترس نیست.
برای استفاده از هر یک از این ابزارها ، روی نماد Plus (+) ضربه بزنید و به برگه Action Actions بروید. می توانید گزینه مورد نظر خود را جستجو کنید یا از طریق لیست حرکت کنید.
در موبایل یا رایانه لوحی ، برای بارگذاری یک تصویر/ویدئو ضربه بزنید و از بین کتابخانه عکس ، عکس گرفتن یا انتخاب پرونده را انتخاب کنید. در وب می توانید پرونده خود را بکشید و رها کنید یا در رایانه خود مرور کنید. پس از تبدیل ، برای ذخیره کردن آن یا در ویرایشگر ، روی بارگیری کلیک کنید تا ویرایش های بیشتری انجام شود.
2
اقدامات سریع PDF
ابزار ویرایش All-in-One دارای سه عمل سریع به ویژه است که ساعت کار من را نجات داده است.
ویرایش PDF
یکی از مفیدترین ابزارها ویرایش PDF است که توسط Adobe Acrobat ساخته شده است. برای استفاده از آن ، به اقدامات سریع بروید ، سپس Document> ویرایش PDF را انتخاب کنید. پرونده خود را بارگذاری کنید و برای شروع ویرایش در ویرایشگر Adobe Express ، Open را باز کنید.
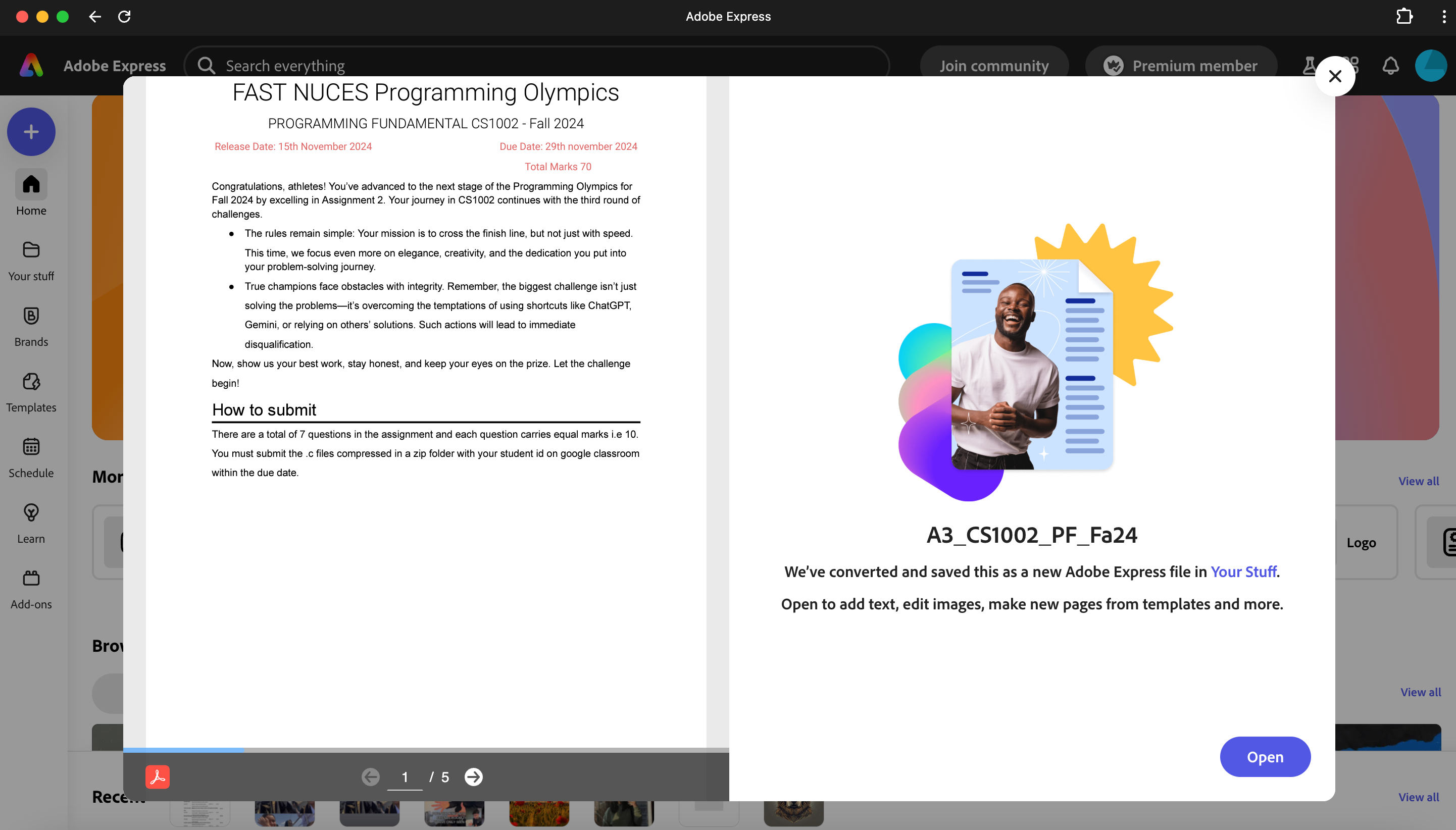
اکنون می توانید اندازه متن ، رنگ و تراز را تنظیم کنید ، یا حتی تصاویر را ویرایش و تغییر اندازه دهید. آیا باید یک پاراگراف جدید اضافه کنید یا یک تصویر وارد کنید؟ شما هم می توانید این کار را انجام دهید! این ابزار به عنوان کسی که خیلی دیر به دست می آورد ، این ابزار یک نجات دهنده بوده است.
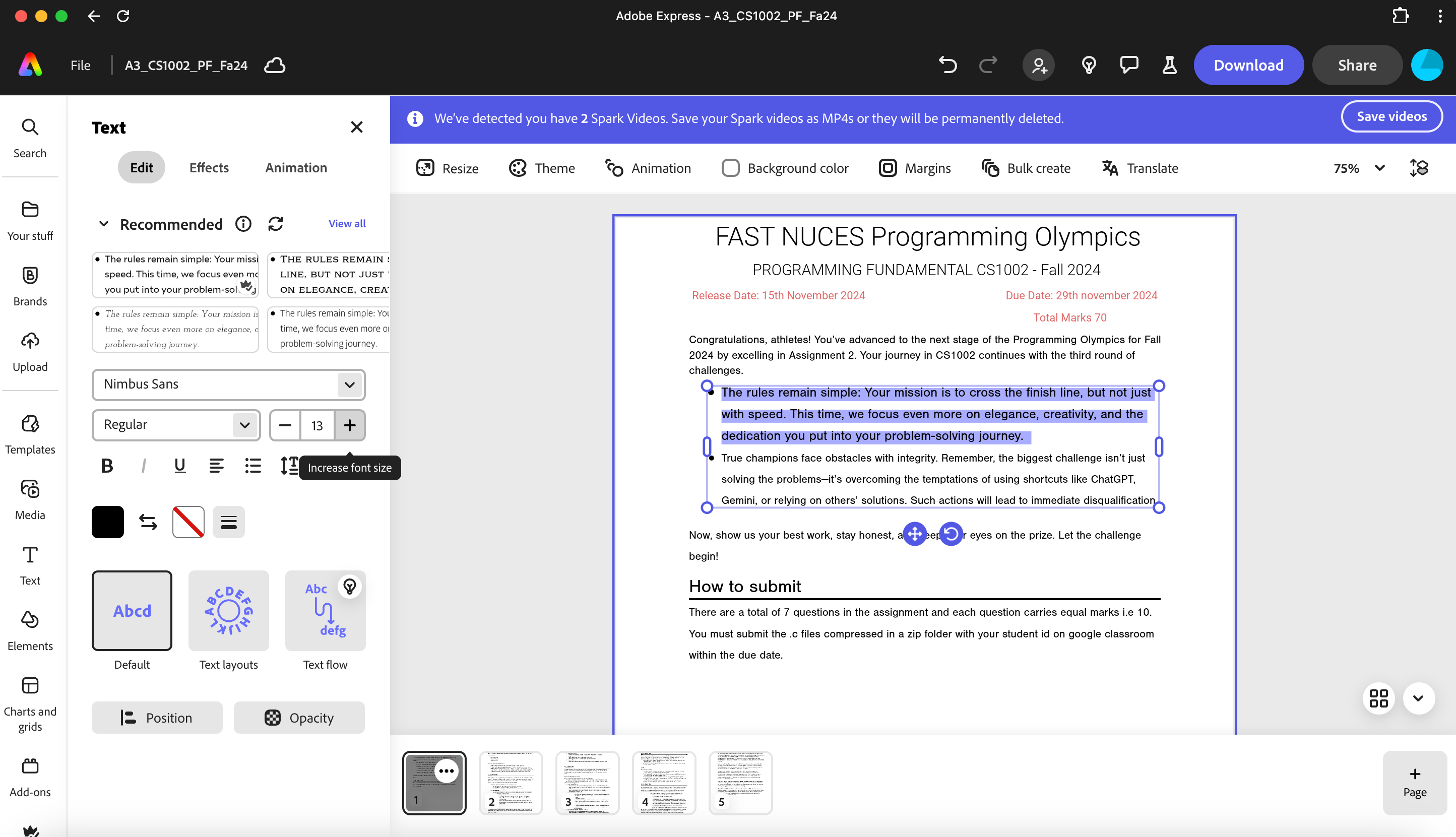
پرونده ها را با هم ترکیب کنید
اگر تا به حال نیاز به ادغام چندین فایل ، از جمله PDF ، Microsoft Word Document ، PowerPoints ، صفحه گسترده Excel یا تصاویر PNG/JPG را در یک PDF واحد دارید ، عملکرد سریع Files شما را پوشش داده است.
فقط به اقدامات سریع> سند> ترکیب پرونده ها بروید.
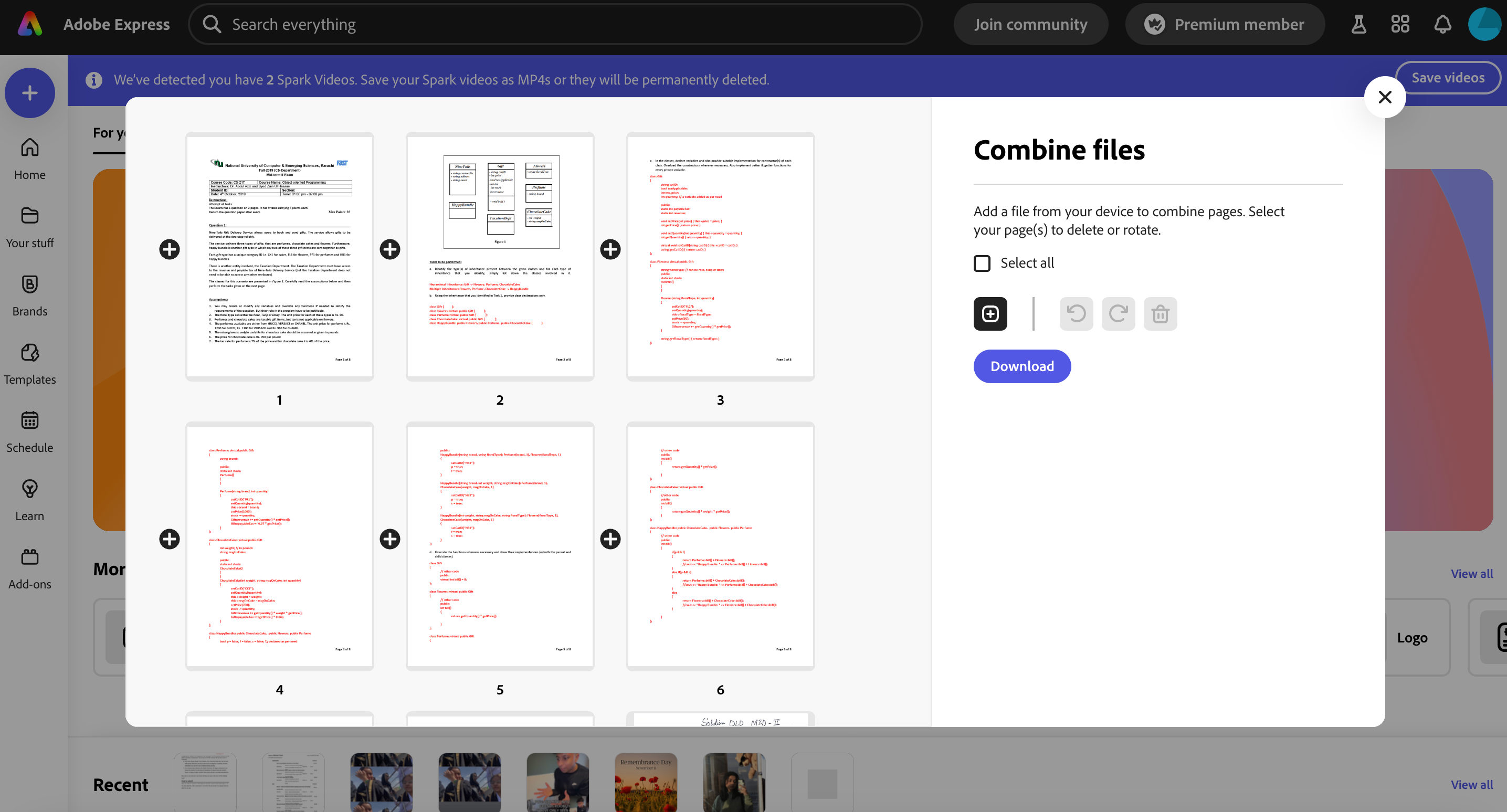
می توانید با کلیک روی نماد حذف ، پرونده ها را با استفاده از نمادهای چرخان بچرخانید یا هر چیزی را که لازم ندارید حذف کنید. پس از سفارش پرونده های خود ، آنها را انتخاب کرده و بارگیری کنید تا PDF ادغام شده خود را ذخیره کنید.
سازماندهی صفحات
برای تنظیم مجدد ، حذف ، چرخاندن یا درج صفحات در PDF موجود ، از صفحات سازماندهی استفاده می کنم. برای استفاده از آن ، به اقدامات سریع> سازماندهی صفحات بروید و پرونده مورد نظر برای سازماندهی را بارگذاری کنید. از آنجا می توانید صفحات را برای مرتب کردن آنها ، چرخاندن آنها یا حذف آنها به طور کامل بکشید. آیا نیاز به اضافه کردن یک فایل جدید دارید؟ فقط روی دکمه افزودن یک پرونده کلیک کنید.
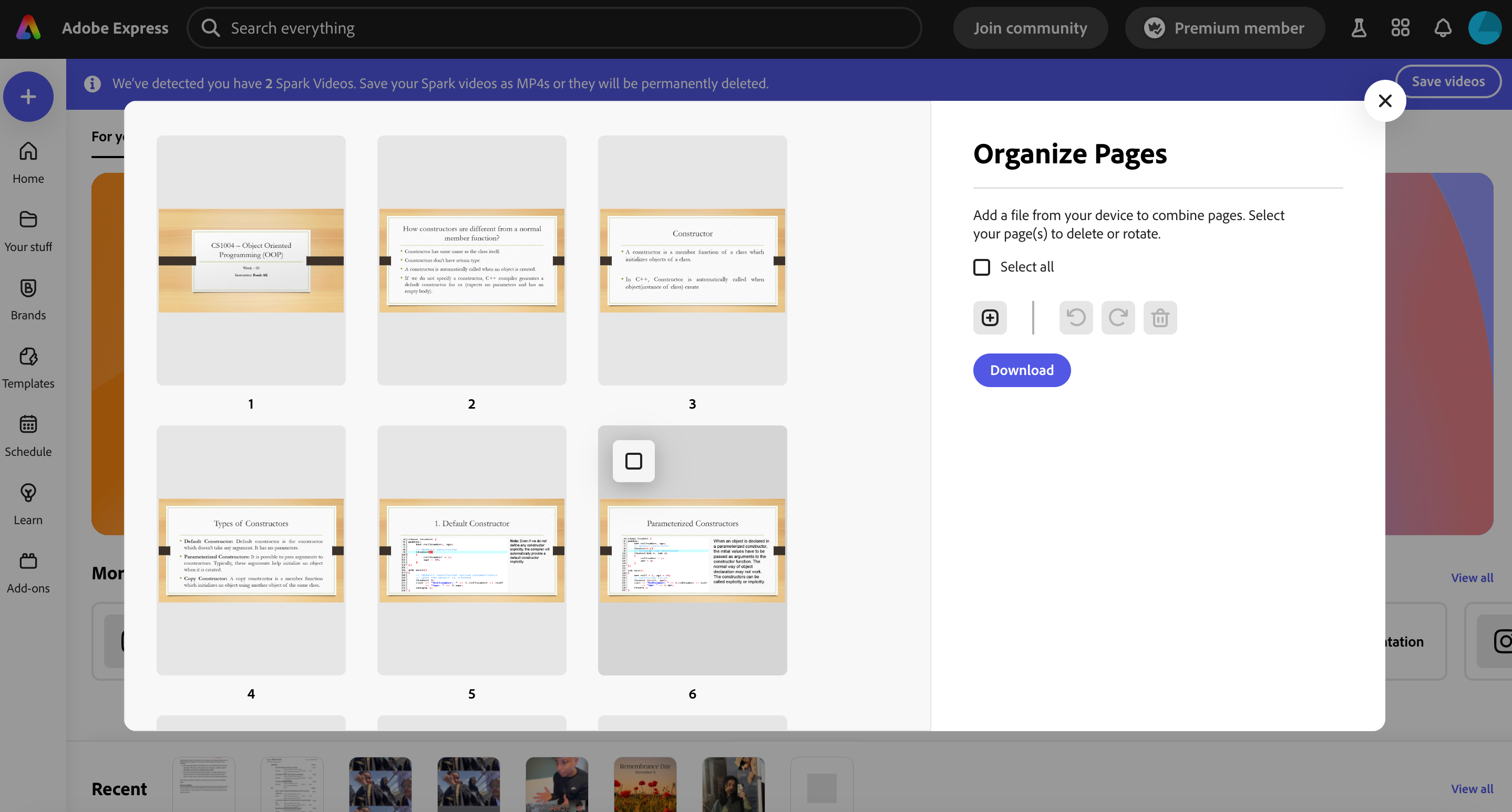
1
فیلمبرداری
رفته است روزهای گذراندن ساعت ها به صورت دستی اضافه کردن زیرنویس ها به فیلم های شما قبل از ارسال آنها! من قبلاً به Capcut اعتماد می کردم تا به طور خودکار زیرنویس ها را به فیلم های رسانه های اجتماعی خود اضافه کنم تا طولانی ترین زمان ، تا زمانی که در پشت یک Paywall قفل شود. خوشبختانه ، Adobe Express یک فیلمبرداری سریع ویدیویی سریع ارائه می دهد که کاملاً رایگان و استفاده فوق العاده آسان است.
در اینجا نحوه استفاده از آن برای افزودن زیرنویس به فیلم های خود آورده شده است:
- به اقدامات سریع بروید و در نوار کناری سمت چپ کلیک کنید. سپس ، فیلمبرداری را انتخاب کنید.
- منوی کشویی را در زیر زبان صحبت شده در ویدیو گسترش دهید و یک زبان را انتخاب کنید.
- ویدیوی خود را بارگذاری کنید (حداکثر 1 گیگابایت و 5 دقیقه).
- پس از ایجاد این ابزار ، از جعبه متن ویرایش استفاده کنید تا هرگونه اصلاح لازم را انجام دهید.
- شما می توانید با انتخاب یک سبک تحت انتخاب یک سبک ، زیرنویس های خود را شخصی سازی کنید. برای تنظیم متن یا رنگ رئوس مطالب ، روی رنگ سفارشی تغییر دهید و تغییرات خود را ایجاد کنید.
- بارگیری را روی بارگیری کلیک کنید!
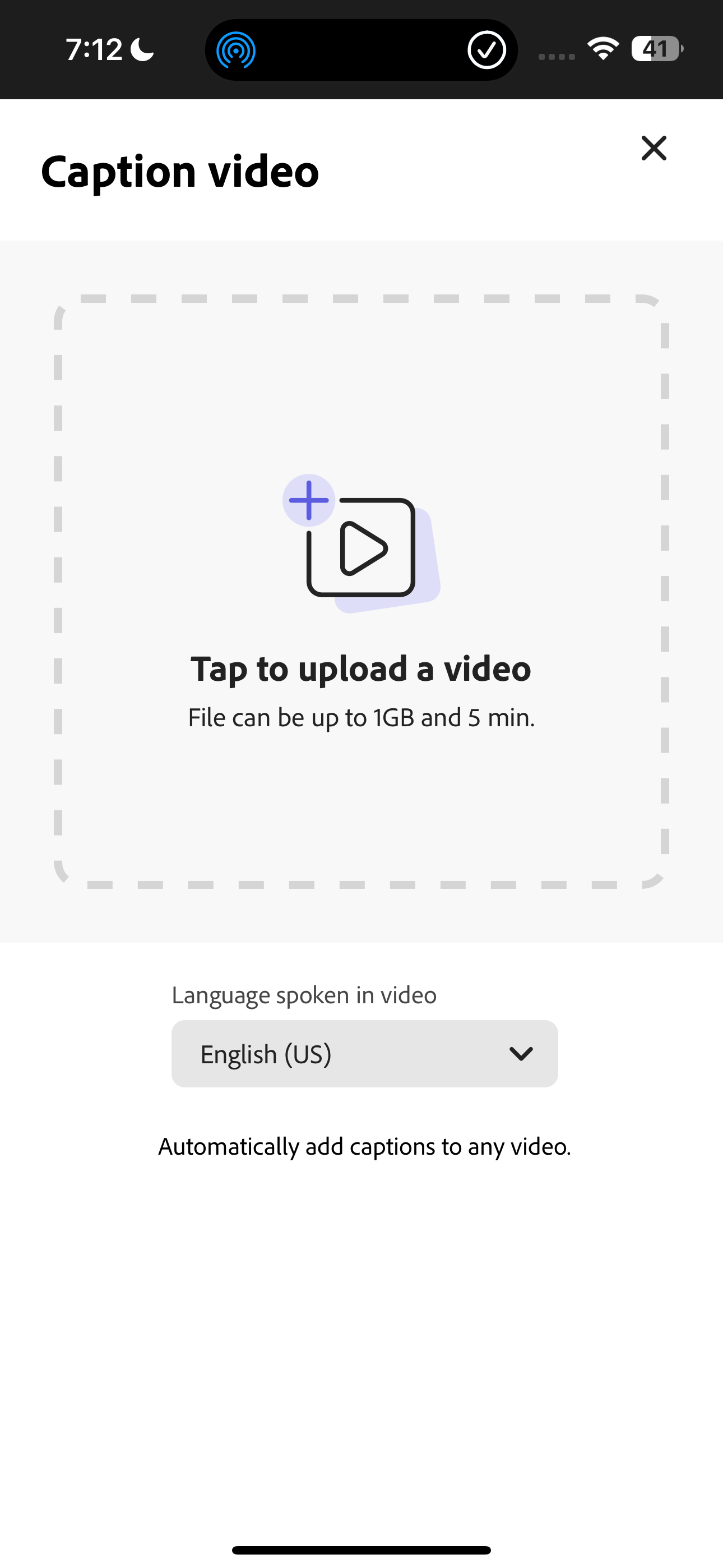
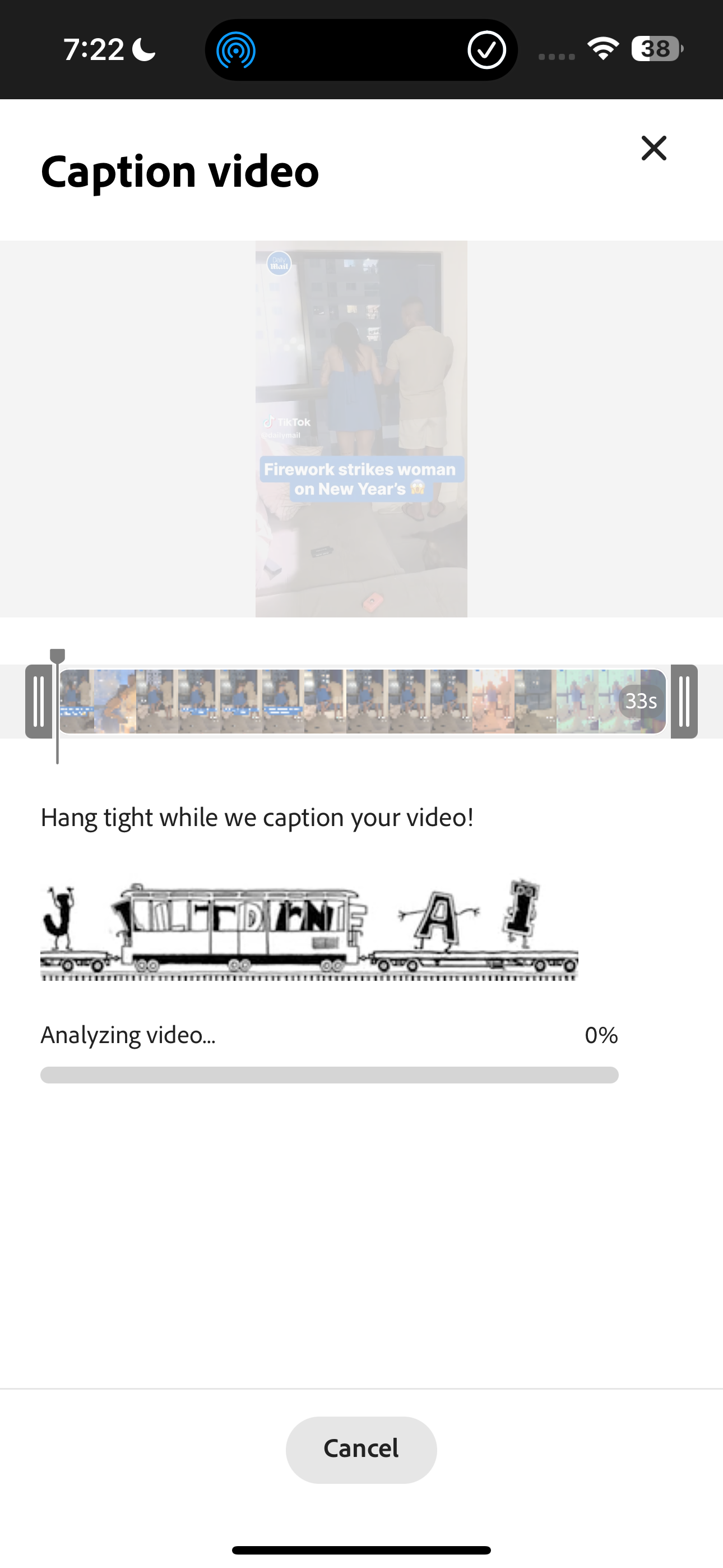
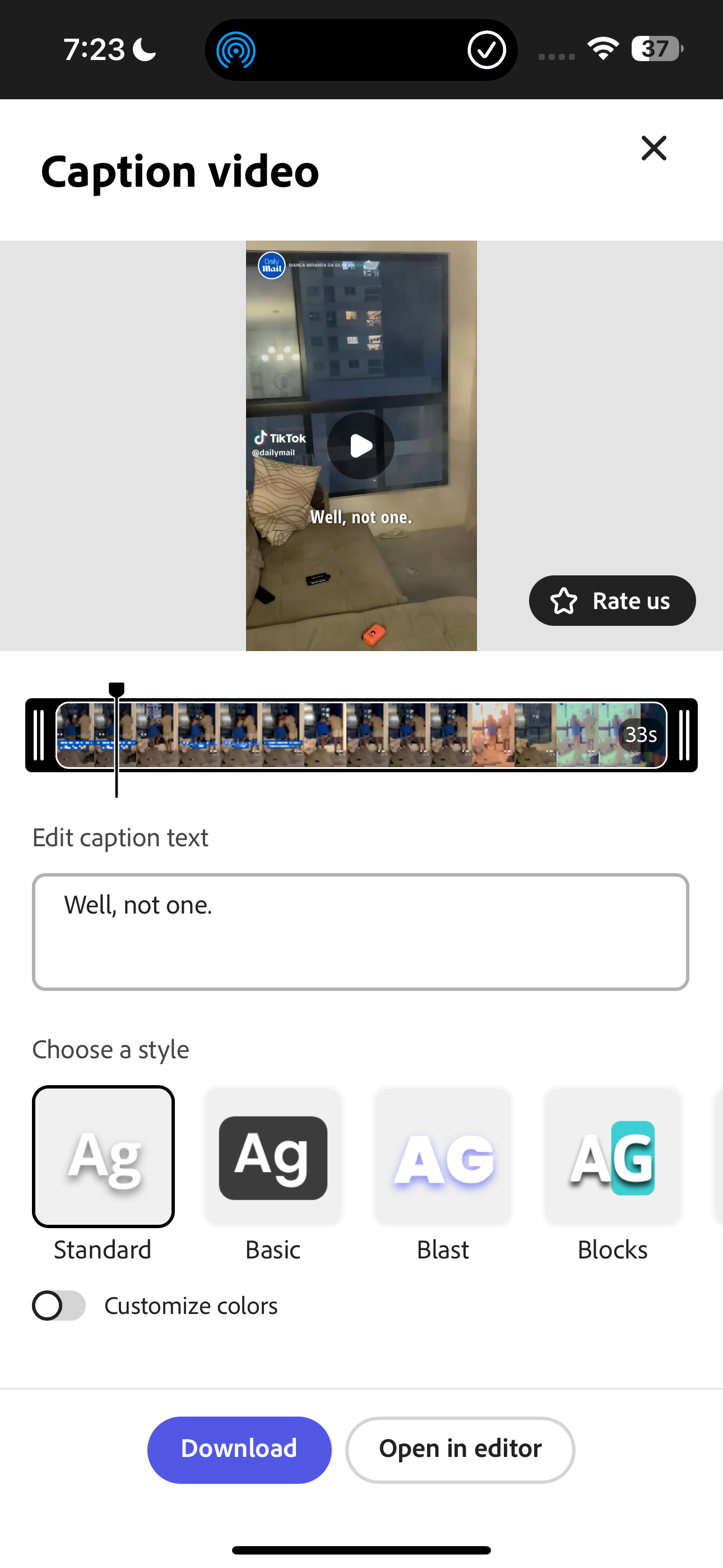
به عنوان یک نویسنده ، مهارت های ویرایش من فرعی است (حتی این یک عدم موفقیت است). در بعضی مواقع ، من حتی با ساده ترین ویرایش ها مبارزه می کنم ، به همین دلیل Adobe Express جزو برنامه های ویرایش مورد علاقه من است و اقدامات سریع فوق فقط کارها را بسیار ساده تر می کند!