اگر با Adobe Fresco تازه کار هستید و سؤالی دارید، ما اینجا هستیم تا به شما کمک کنیم. این راهنمای مبتدی هر آنچه را که باید در مورد فرسکو بدانید را به شما می گوید.
در آغاز سال 2022، Adobe با Sketch و Draw خداحافظی کرد، زیرا این دو برنامه طراحی با Adobe Fresco ترکیب شدند تا یک پلتفرم برای طراحی، نقاشی و ایجاد ایجاد کنند.
Adobe Fresco که در سال 2019 منتشر شد، یک برنامه کاملاً جدید نیست، اما با پایان یافتن Sketch و Illustrator Draw، Adobe Fresco به برنامه مهم تری برای هنرمندان تبدیل شده است تا ایده های خود را زنده کنند.
Adobe Fresco چیست و چه کسانی می توانند از آن استفاده کنند؟
ابتدا اجازه دهید Fresco و در دسترس بودن آن را برای کسانی که با این نرم افزار آشنایی ندارند، بررسی کنیم.
Adobe Fresco چیست؟
Adobe Fresco یک برنامه ویرایشگر طراحی، نقاشی، و گرافیک دیجیتال است که توسط Adobe Inc توسعه یافته است. این برنامه از فناوری برداری و شطرنجی و همچنین براش های زنده استفاده می کند که واکنش های واقعی به فشار، تبادل رنگ و رسانه را تقلید می کند.
چه کسی به Adobe Fresco دسترسی دارد؟
Adobe در ابتدا این برنامه را برای iPad Apple طراحی کرد، اما Fresco اکنون میتواند در iPhone، دستگاههای Microsoft Surface Pro و Creative Cloud Desktop برای ویندوز نیز قابل دسترسی باشد. متأسفانه این برنامه با اندروید سازگار نیست و در زمان نوشتن هیچ برنامه ای برای پیاده سازی وجود ندارد.
آیا Adobe Fresco به صورت رایگان در دسترس است؟
Adobe Fresco طرح های مختلفی را برای کاربران ارائه می دهد. نسخه رایگان به شما امکان دسترسی به اکثر ویژگیها را میدهد، بنابراین اگر نمیتوانید یا نمیخواهید برای یک طرح هزینه کنید، همچنان میتوانید از برنامه به طور کامل استفاده کنید.
با این حال، اگر تصمیم به ارتقا دارید، با اشتراک در Adobe Design Mobile Bundle Plan، Adobe Fresco Single App Plan، Adobe Photoshop Single App Plan یا Adobe Creative Cloud All Apps به پیشنهاد برتر Adobe’s Fresco دسترسی پیدا خواهید کرد. طرح.
Adobe Fresco چگونه طراحی می شود؟
هنگامی که برای اولین بار برنامه را باز می کنید به صفحه اصلی منتقل می شوید و متوجه عملکرد Start a new document در وسط صفحه خواهید شد که تعدادی از گزینه های صفحه نمایش با اندازه های مختلف را سربرگ می کند تا قبل از شروع پروژه، یکی از آنها را انتخاب کنید. . اگر اولین باری است که برنامه را باز میکنید، یا اگر قبلاً روی عملکرد کلیک نکردهاید، ممکن است متوجه نحوه ایجاد کردن آن شوید: عملکردی که به شما امکان میدهد کار خود را پخش زنده و به اشتراک بگذارید.
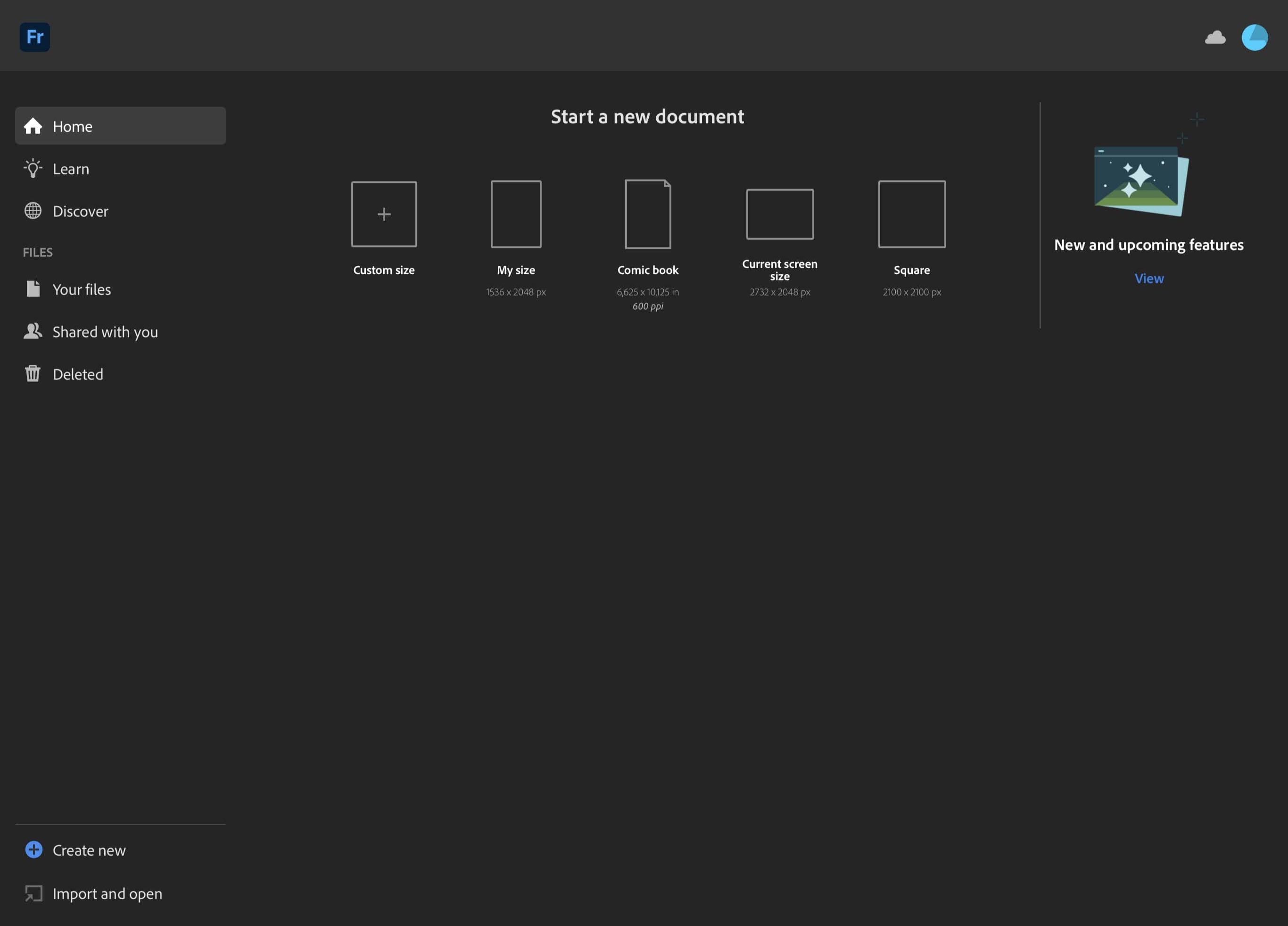
با این حال، مهمترین ویژگی برای افرادی که اولین بار هستند، نوار کناری سمت چپ صفحه است که در آن Home، Learn و Discover و همچنین سه گزینه دیگر در زیر عنوان Files را مشاهده خواهید کرد. همچنین Create new و Import and open را در پایین مشاهده خواهید کرد، و این ویژگی های نوار کناری مواردی هستند که در ابتدا می خواهید روی آنها تمرکز کنید. از آنجایی که صفحه اصلی قبلاً مورد بحث قرار گرفته است، بیایید به سایر ویژگی ها و آنچه می توانید انتظار داشته باشید بپردازیم.
فرا گرفتن
Learn بهترین راه برای شروع کار با Adobe Fresco است زیرا به شما کمک می کند اجزای مختلف و کارهایی که برنامه می تواند انجام دهد را درک کنید. میتوانید یک تور سریع از برنامه داشته باشید، که نمای کلی آن را به شما نشان میدهد، مانند نحوه استفاده از ابزار Brush و نحوه لایهبندی، و چند میانبر را به شما آموزش میدهد که میتوانید برای راحتی از آن استفاده کنید.
با این حال، اگر میخواهید در مورد چیزی خاص و با جزئیات بیشتر بیاموزید، بخشهای مختلفی وجود دارد که میتوانید به جای آن به آنها سر بزنید که اصول اولیه هر ویژگی را به شما نشان میدهند. برخی از نمونههایی که میتوانید انتظار داشته باشید در Learn پیدا کنید عبارتند از: «مقدمهای بر براشها»، «نحوه استفاده از عکسبرداری از اشکال در فرسکو»، و «نحوه استفاده از حرکت در فرسکو».
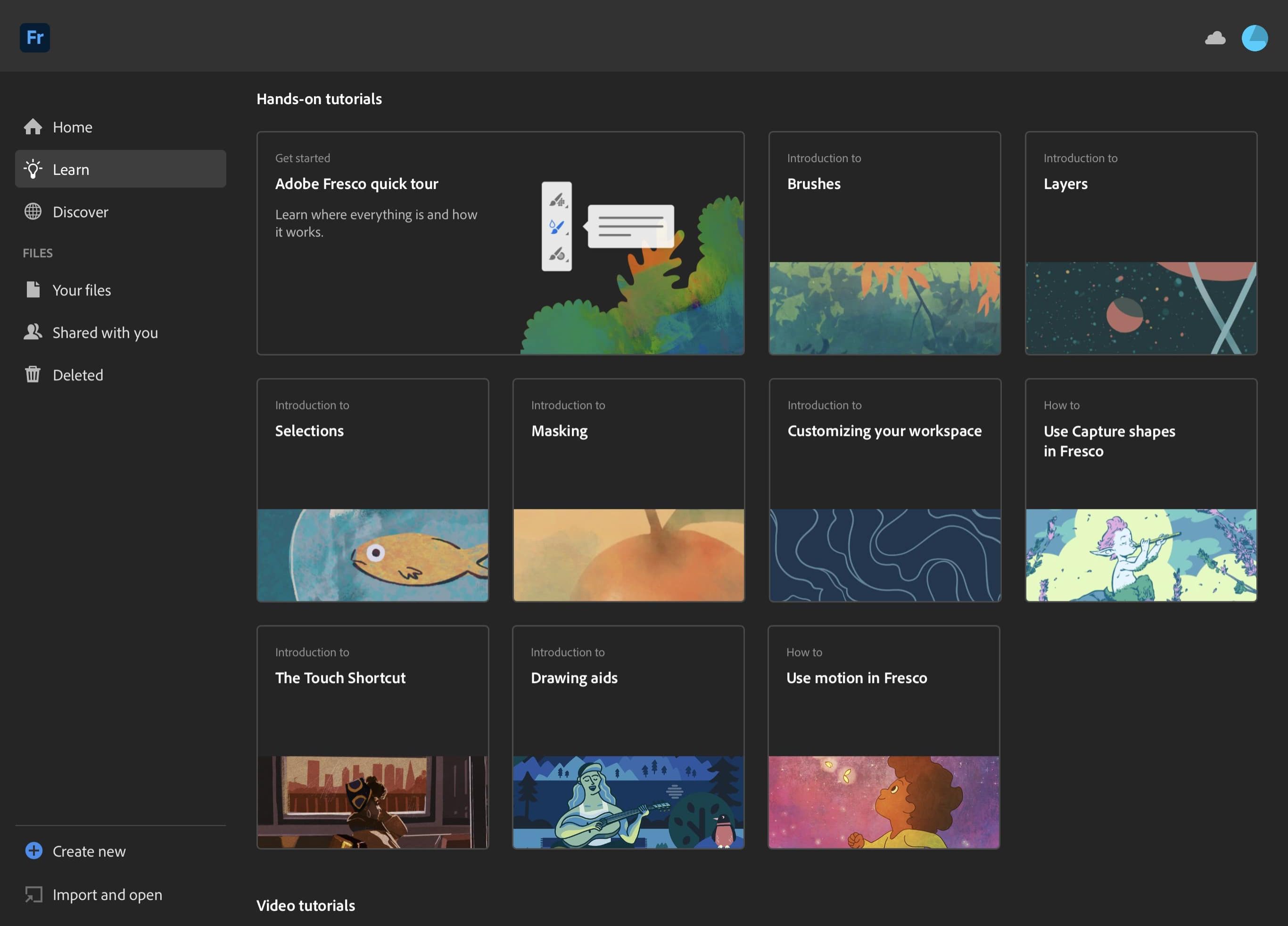
در Learn، همچنین میتوانید آموزشهای ویدئویی در مورد تعدادی از موضوعات مانند “نقاشی با روغنهای واقعی” و “ساخت یک نقاشی با آبرنگ” را بیابید. یادگیری ابزار بسیار مفیدی است اگر تازه شروع کرده اید، پس حتما از درس ها استفاده کنید. به این ترتیب مطمئناً از Adobe Fresco نهایت استفاده را خواهید برد.
کشف کردن
Discover راهی فوق العاده برای شماست تا ببینید هنرمندان دیگر چه می کنند. میتوانید کار آنها را به صورت زنده تماشا کنید و چند نکته و ترفند را از آنها در “Watch artists live in Adobe Fresco” یاد بگیرید، یا فقط میتوانید با پیمایش در “آخرین پروژههای ایجاد شده در Adobe Fresco” الهام بگیرید، جایی که کاربران خلاقیتهای خود را به اشتراک میگذارند. . با کلیک بر روی پروژه ای که دوست دارید می توانید اطلاعات بیشتری در مورد پروژه مشاهده کنید، پروژه را دوست داشته باشید یا هنرمندی را که آن را ایجاد کرده است دنبال کنید.
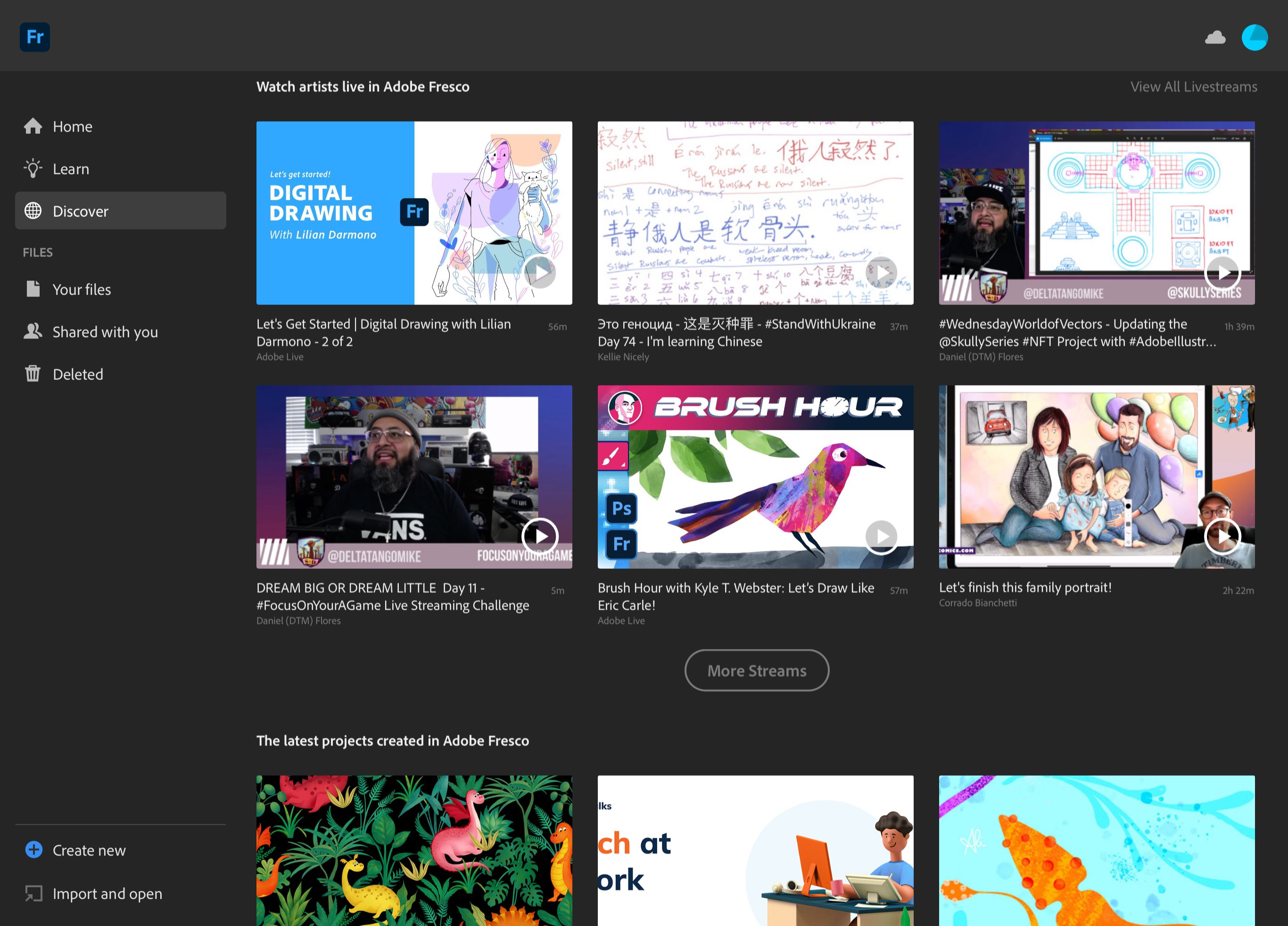
فایل ها
فایلها به سه بخش تقسیم میشوند، یعنی فایلهای شما، جایی که پروژههایی که ایجاد کردهاید ذخیره میشوند، به اشتراک گذاشته شده با شما، جایی که میتوانید به محتوایی که توسط شخص دیگری یا خودتان به اشتراک گذاشته شده است دسترسی داشته باشید، و حذف شده، که در آن همه آثار حذف شدهتان را پیدا خواهید کرد. در صورتی که تصمیم به امتحان مجدد یک پروژه کنار گذاشته شده دارید.
فرسکو چه کار دیگری می تواند انجام دهد؟
اکنون که اصول اولیه را می دانید، فرسکو چه قابلیت دیگری را پنهان می کند؟
با انواع برس ها رنگ کنید یا بکشید
Adobe طیف گستردهای از براشها را ارائه میدهد که میتوان آنها را برای دستیابی به لرزش، اندازه، مخروطی شدن و سایر عناصر خاص مورد نیاز تغییر داد. این براش ها از فناوری های مختلفی مانند برداری، شطرنجی (همچنین به عنوان پیکسل) و زنده استفاده می کنند. شما می توانید تنظیمات قلم مو را تغییر دهید، رنگ و کدورت را تغییر دهید، شکل هایی را برای ترسیم راحت تر اضافه کنید و موارد دیگر. Fresco همچنین به شما امکان می دهد برس های خود را وارد کنید.
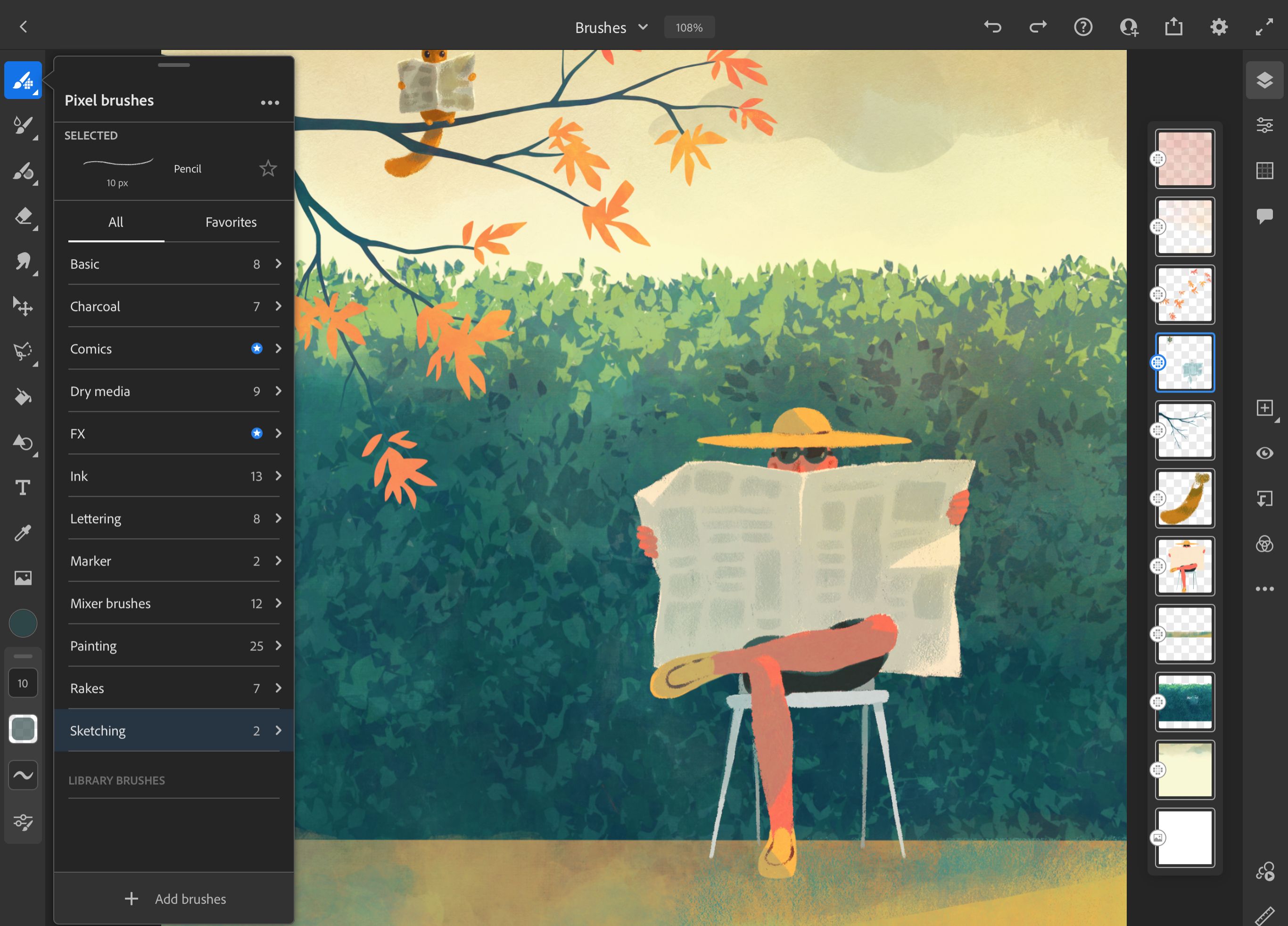
افزودن لایه ها، تصاویر و متن
لایه بندی زمانی موثر است که بخواهید عناصر مختلف اثر هنری خود را از هم جدا کنید. این ویژگی به شما این امکان را می دهد که بر روی یکی از اجزای اثر هنری خود بدون تغییر تصویر اصلی یا لایه های دیگر کار کنید. همچنین میتوانید آثار هنری یا سایر تصاویر موجود را به پروژه خود اضافه کنید، و اگر از آنها در یک لایه به عنوان راهنمای طراحی خود استفاده میکنید، میتوانید پس از پایان به راحتی لایه را حذف کنید. در نهایت، این برنامه به شما امکان میدهد متنی را به نقاشی خود اضافه کنید، بنابراین نیازی نیست ابتدا آن را در برنامه دیگری آپلود کنید.
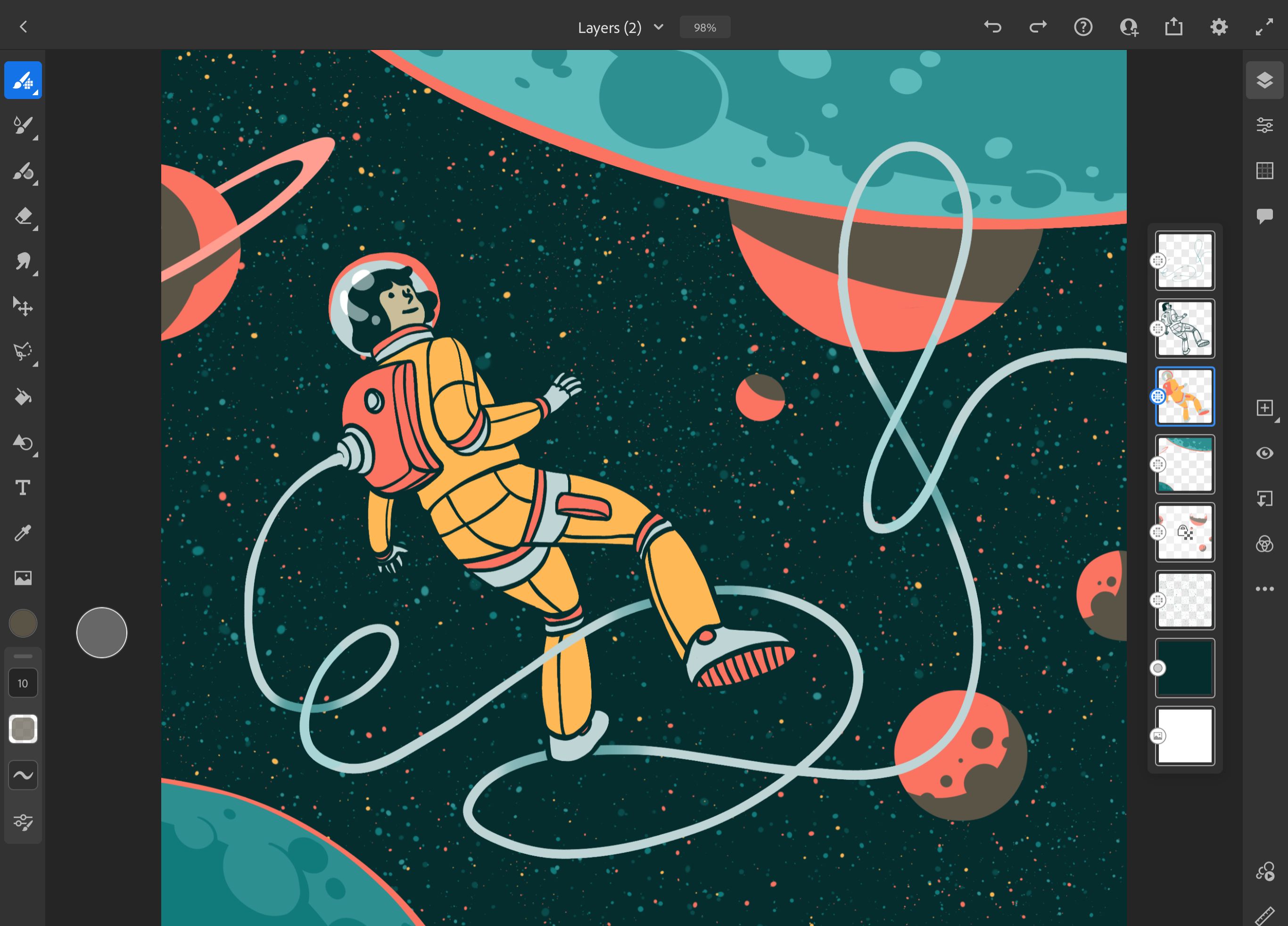
ابر خلاق
Adobe’s Creative Cloud اساساً عضویتی است که به شما امکان دسترسی به تمام نرمافزارها و برنامههای Adobe مانند Photoshop، In Design و After Effects و همچنین دسترسی فوری به آخرین ارتقاء و ویژگیهای آنها را میدهد. Adobe پرداخت عضویت ماهانه و سالانه را ارائه می دهد.
Creative Cloud همچنین به شما امکان میدهد فایلها و سایر داراییهای خود را با دستگاههای دیگر خود همگامسازی کنید، بنابراین همه فایلهای همگامسازی شده را میتوان بدون نیاز به برنامه Creative Cloud در Adobe مشاهده کرد. اگر میخواهید درباره Creative Cloud و آنچه شامل آن میشود بیشتر بدانید، ما شما را تحت پوشش قرار میدهیم.
اشتراکگذاری، ذخیره و منتشر کنید
با استفاده از Fresco می توانید آثار هنری خود را در فرمت های مختلف مانند PNG، JPG، PDF و PSD ذخیره کنید تا تمام نیازهای خود را برآورده کنید. همچنین اگر میخواهید کار خود را به نمایش بگذارید، میتوانید آثار خود را با کاربران جهانی در Behance منتشر کنید یا آن را مستقیماً در برنامههای شخص ثالث دیگر باز کنید.
علاوه بر این، Fresco یک ویژگی منحصر به فرد ارائه می دهد که در آن برنامه به طور خودکار تمام ضربه های قلم مو شما را ضبط می کند، بنابراین اگر می خواهید فرآیند خلاقانه خود را به اشتراک بگذارید، به یک ویدیوی تایم لپس دسترسی خواهید داشت.
با Adobe Fresco امکانات بی پایان را کاوش کنید
شروع کار با Adobe Fresco واقعاً بسیار آسان است و تازه واردان می توانند انتظار داشته باشند که در کمترین زمان به اصول اولیه تسلط پیدا کنند، اما واقعاً کارهای زیادی وجود دارد که این برنامه کاربرپسند می تواند انجام دهد.
