همه این ایده را دوست ندارند که داده های خود را برای اهداف تبلیغاتی تحویل دهند. در اینجا نحوه غیرفعال کردن شناسه تبلیغ در ویندوز آورده شده است.
به نظر می رسد که استفاده از رایانه بدون ردیابی فعالیت شما سخت تر می شود. و ویندوز نقش خود را در نمایش تبلیغات «مرتبط» یا «شخصیشده» با استفاده از Advertiser ID ایفا میکند.
اما Advertiser ID چیست، چگونه کار می کند و چگونه می توانید آن را از ردیابی فعالیت خود باز دارید؟
Windows Advertiser ID چیست؟
Advertiser ID یک کد منحصر به فرد است که توسط ویندوز برای هر کاربر در یک دستگاه اختصاص داده می شود. به این ترتیب، ویندوز می تواند تبلیغات متفاوتی را برای افراد مختلفی که در یک دستگاه وارد می شوند، نشان دهد.
وقتی این ویژگی فعال است، مانند کوکیهای مرورگر کار میکند، زیرا شرکتهای تبلیغاتی و توسعهدهندگان برنامه میتوانند از شناسه برای جمعآوری دادهها و نمایش تبلیغات شخصیشده در برنامههایی که استفاده میکنید استفاده کنند. به عنوان مثال، برنامههای مبتنی بر مکان به موقعیت مکانی شما دسترسی خواهند داشت و تبلیغات کسبوکارهای اطراف را نشان میدهند.
اکنون، اگر تصمیم گرفتهاید شناسه تبلیغکننده را خاموش کنید، روشهایی را به شما نشان میدهیم که میتوانید استفاده کنید. قبل از انجام دستورالعملهای زیر، بررسی کنید که آیا حساب ویندوز شما دارای حقوق مدیریتی است یا خیر، تا بتوانید تنظیمات سیستم خود را تغییر دهید.
1. در حین نصب ویندوز، شناسه تبلیغ را خاموش کنید
میتوانید از همان ابتدا ویژگی Advertiser ID را خاموش کنید. هنگام نصب سیستم عامل ویندوز 11، ویندوز به شما امکان می دهد تنظیمات حریم خصوصی خود را انتخاب کنید. تنها کاری که باید انجام دهید این است که کلید ضامن شناسه آگهی دهنده را خاموش کنید.
اکنون، اگر هنگام راهاندازی ویندوز 11 فرصت را از دست دادهاید، همچنان میتوانید با استفاده از روشهای زیر آن را خاموش کنید.
2. شناسه تبلیغ را از تنظیمات ویندوز خاموش کنید
ویندوز 11 از نظر حریم خصوصی بزرگ است و به شما امکان می دهد تنظیمات خود را تنظیم کنید تا داده های خود را به راحتی کنترل کنید. در اینجا نحوه غیرفعال کردن ویژگی ID تبلیغاتی آمده است:
- Win + I را فشار دهید تا تنظیمات ویندوز ظاهر شود.
- از قسمت سمت چپ، Privacy & Security را انتخاب کنید.
- به Windows Permission رفته و روی General کلیک کنید.
- کلید کنار اجازه برنامهها با استفاده از شناسه تبلیغاتی من، تبلیغات شخصیشده را به من نشان دهند، خاموش کنید.
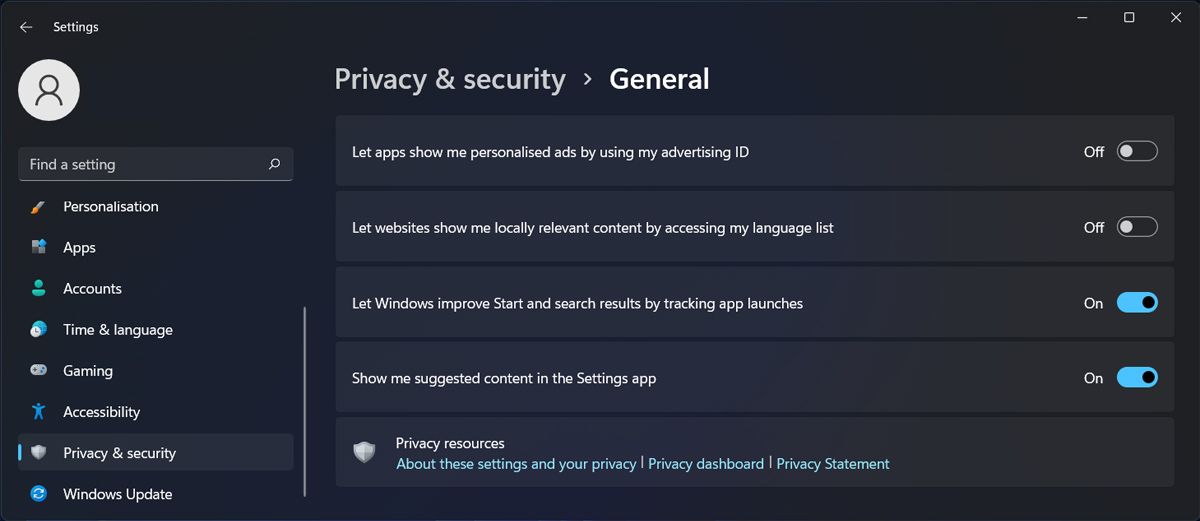
3. شناسه آگهی دهنده را با خط مشی گروه خاموش کنید
Windows Group Policy ابزار دیگری است که به شما در مدیریت پیکربندی کاربر و سیستم کمک می کند. در اینجا نحوه استفاده از آن برای غیرفعال کردن شناسه تبلیغکننده آورده شده است:
- در نوار جستجوی منوی Start، خط مشی گروه را جستجو کرده و Run as administrator را انتخاب کنید.
- در پنجره Group Policy، به Computer Configuration > Administrative Templates > System > User Profile بروید.
- در قسمت سمت راست، گزینه Turn off the تبلیغات ID را پیدا کرده و باز کنید.
- گزینه Enabled را انتخاب کنید.
- برای ذخیره تنظیمات سیستم روی Apply > OK کلیک کنید.
- کامپیوتر خود را مجددا راه اندازی کنید.
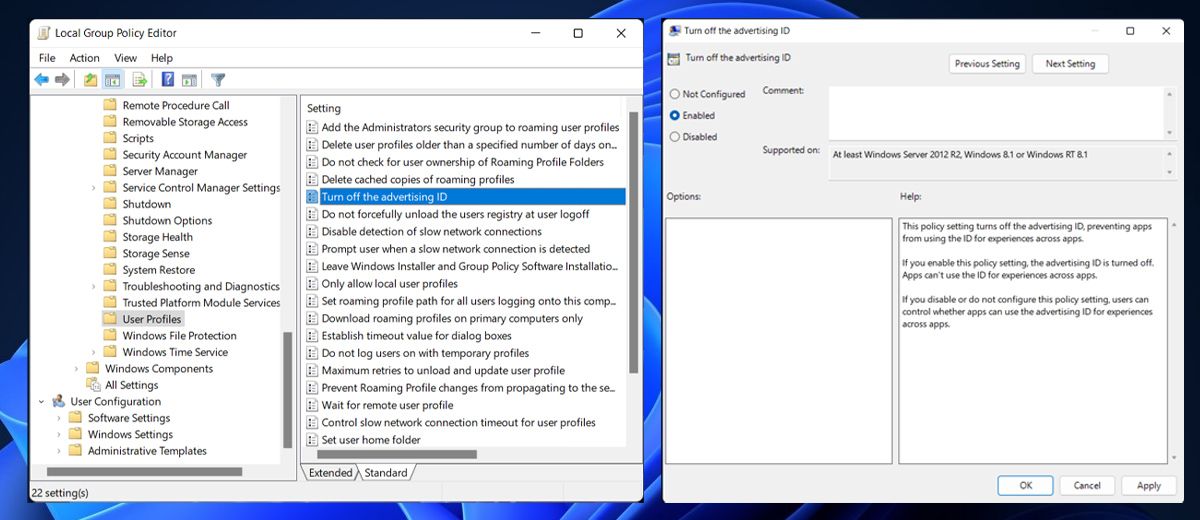
4. Advertiser ID را با رجیستری ویندوز خاموش کنید
همچنین می توانید رجیستری ویندوز را ویرایش کنید تا شناسه تبلیغ کننده را خاموش کنید.
- در نوار جستجوی منوی Start، ویرایشگر رجیستری را جستجو کرده و Run as administrator را انتخاب کنید.
- در پنجره رجیستری به مسیر HKEY_CURRENT_USER > Software > Microsoft > Windows > CurrentVersion > AdvertisingInfo بروید.
- در قسمت سمت راست، کلید Enabled را باز کنید.
- Value data را روی 0 قرار دهید.
- روی OK کلیک کنید و کامپیوتر خود را مجددا راه اندازی کنید.

اگر نظر خود را تغییر داده اید و می خواهید ویندوز دوباره تبلیغات مرتبط را نشان دهد، مراحل بالا را دوباره انجام دهید و Value data را روی 1 تنظیم کنید.
آیا ویندوز با خاموش بودن شناسه آگهی دهنده تبلیغات کمتری نشان می دهد؟
خاموش کردن شناسه تبلیغکننده، ویندوز را از نمایش تبلیغات باز نمیدارد. به گفته مایکروسافت، غیرفعال کردن شناسه تبلیغکننده، تعداد تبلیغاتی را که میبینید کاهش نمیدهد، اما آنها را کمتر مرتبط با شما میکند.
همچنین، ویندوز از دادهها برای نمایش تبلیغات در برنامههایی که از فروشگاه مایکروسافت دانلود کردهاید استفاده میکند. برای هر برنامه دیگری، باید تنظیمات حریم خصوصی آنها را بررسی کنید و از جمعآوری دادههای مربوط به شما جلوگیری کنید.
مایکروسافت را از استفاده از اطلاعات خود منع کنید
حقیقت این است که هنگام استفاده از دستگاهی که به اینترنت متصل است، نمیتوانید فعالیت خود را نامرئی کنید. با این حال، غیرفعال کردن شناسه تبلیغکننده ویندوز به شما کمک میکند از حریم خصوصی خود محافظت کنید.
محافظت از داده های شما آنقدرها هم که فکر می کنید آسان نیست، اما چند ابزار وجود دارد که می توانید برای محافظت از حریم خصوصی آنلاین خود، صرف نظر از اینکه از کدام دستگاه استفاده می کنید، استفاده کنید.
