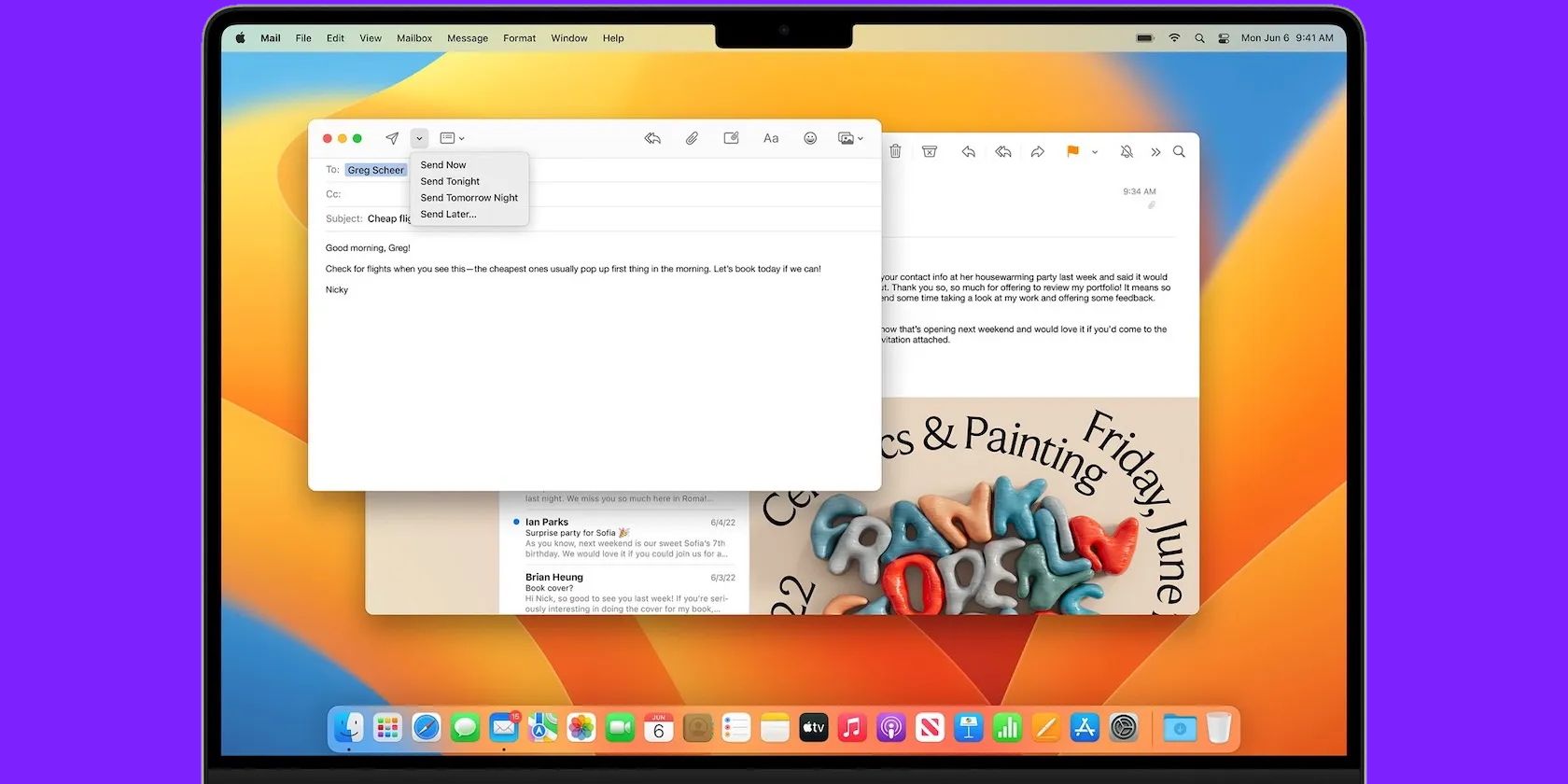Apple Mail صندوق ورودی شما را تازه نمی کند؟ یا شاید شما در حال تجربه تصادفات هستید؟ این مراحل عیب یابی را برای رفع آن دنبال کنید.
Apple Mail یک سرویس گیرنده ایمیل محبوب در بین کاربران iPhone، iPad و Mac است زیرا از قبل روی این دستگاه ها نصب شده است. اما مانند هر نرم افزار دیگری، گاهی اوقات ممکن است با مشکل مواجه شود. خوشبختانه چندین راه حل عیب یابی وجود دارد که می توانید سعی کنید آن را دوباره راه اندازی کنید.
چه در ارسال یا دریافت ایمیل مشکل داشته باشید، چه با خرابیها یا مشکلات دیگری در Apple Mail مواجه شوید، ما شما را تحت پوشش قرار میدهیم. بیاموزید که چرا Apple Mail ممکن است در مک شما کار نکند و چگونه این مشکلات را برطرف کنید.
1. اتصال اینترنت خود را بررسی کنید
Apple Mail با اتصال به اینترنت کار می کند. فقط در صورتی می توانید ایمیل ارسال و دریافت کنید که مک شما به اینترنت متصل باشد. می توانید یک برگه مرورگر را باز کنید و از هر وب سایتی برای آزمایش اتصال اینترنت خود بازدید کنید. اگر اتصال کند باشد، بر نحوه بارگیری ایمیل تأثیر می گذارد، اما می توانید هر یک از این راه حل ها را برای سرعت بخشیدن به اتصال اینترنت مک خود امتحان کنید.
پس از یک آزمایش ساده اتصال اینترنت با استفاده از مرورگر خود، اگر برنامه Mail هنوز بارگیری نمی شود، از Connection Doctor برای بررسی اتصال حساب های ایمیل خود استفاده کنید.
- ایمیل را از Dock یا Launchpad اجرا کنید.
- از نوار منو، روی Window کلیک کرده و Connection Doctor را انتخاب کنید.
- در پنجره Connection Doctor، یک برچسب سبز یا قرمز در کنار هر حساب ایمیل خواهید دید.
- یک برچسب سبز نشان دهنده موفقیت آمیز بودن اتصال است، اما یک برچسب قرمز نشان دهنده مشکل اتصال است. برای بررسی جزئیاتی مانند نام کاربری و رمز عبور برای هر حسابی که دارای برچسب قرمز است، دوبار کلیک کنید.
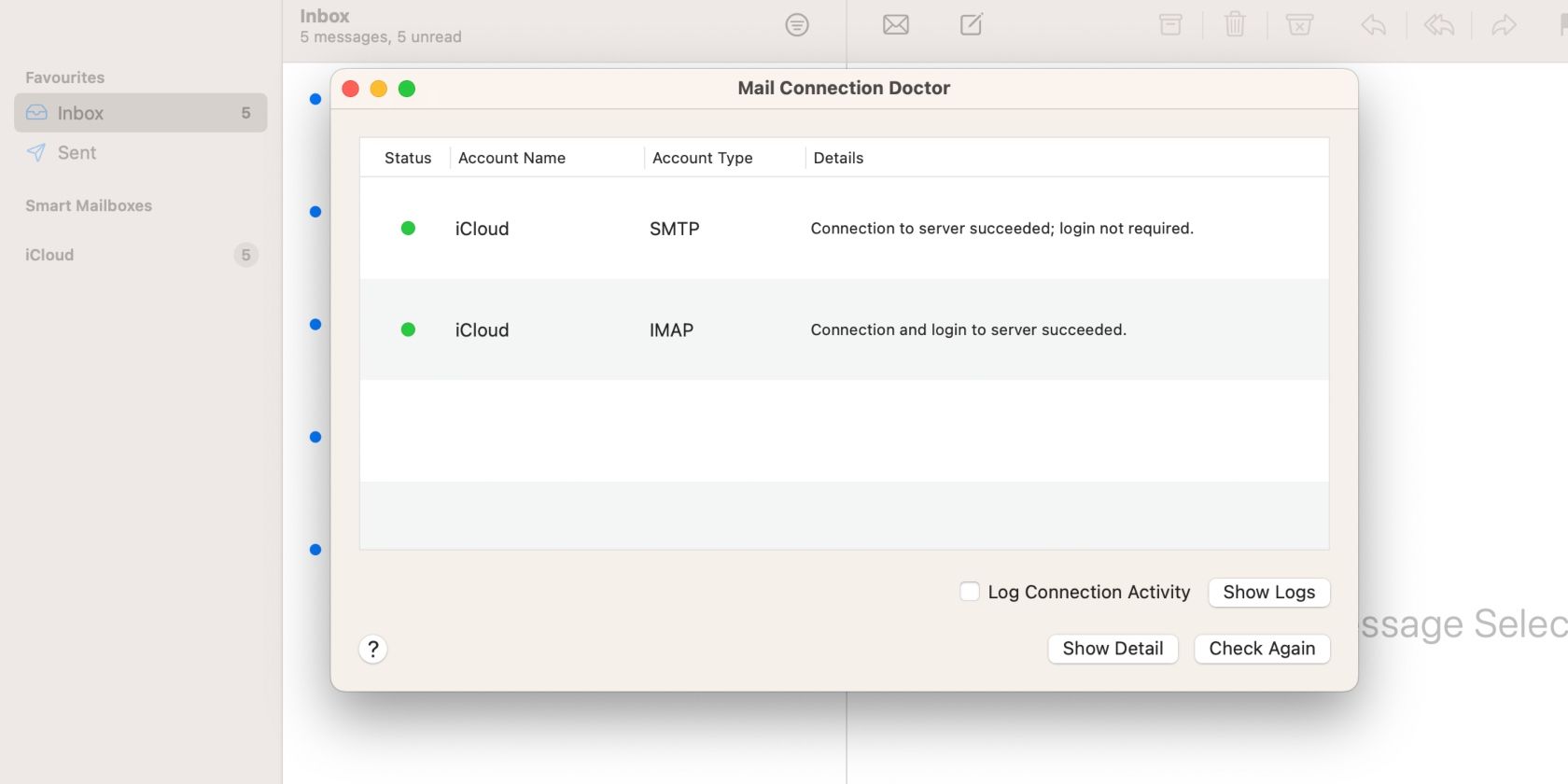
2. خروج اجباری Apple Mail
هنگامی که برنامه Apple Mail شروع به ارائه مشکلات می کند، یکی از اولین گام ها راه اندازی مجدد برنامه است. برای انجام این کار، ابتدا باید برنامه را ترک کنید. خروج از برنامه تمام فرآیندهای پسزمینه مرتبط با آن را متوقف میکند و Mail میتواند با بازگشایی مجدد به درستی راهاندازی مجدد شود.
خروج از برنامه زمانی که برنامه کاملاً فریز شده و پاسخگو نیست، بیشتر دردسرساز است. خوشبختانه، هنوز هم میتوانید به اجبار برنامه را هنگامی که فریز شده است، ترک کنید:
- روی نماد Mail در Dock کلیک کنید تا آن را برنامه فعال خود کنید و برای خروج Command + Q را فشار دهید.
- روی نماد Mail در Dock کلیک کنید و اگر نمیتوانید برنامه را پنجره فعال خود قرار دهید روی Quit کلیک کنید.
- برای بستن اجباری برنامه، Option + Command + Esc را فشار دهید تا پنجره Force Quit Applications باز شود. Mail را انتخاب کرده و روی Force Quit کلیک کنید.
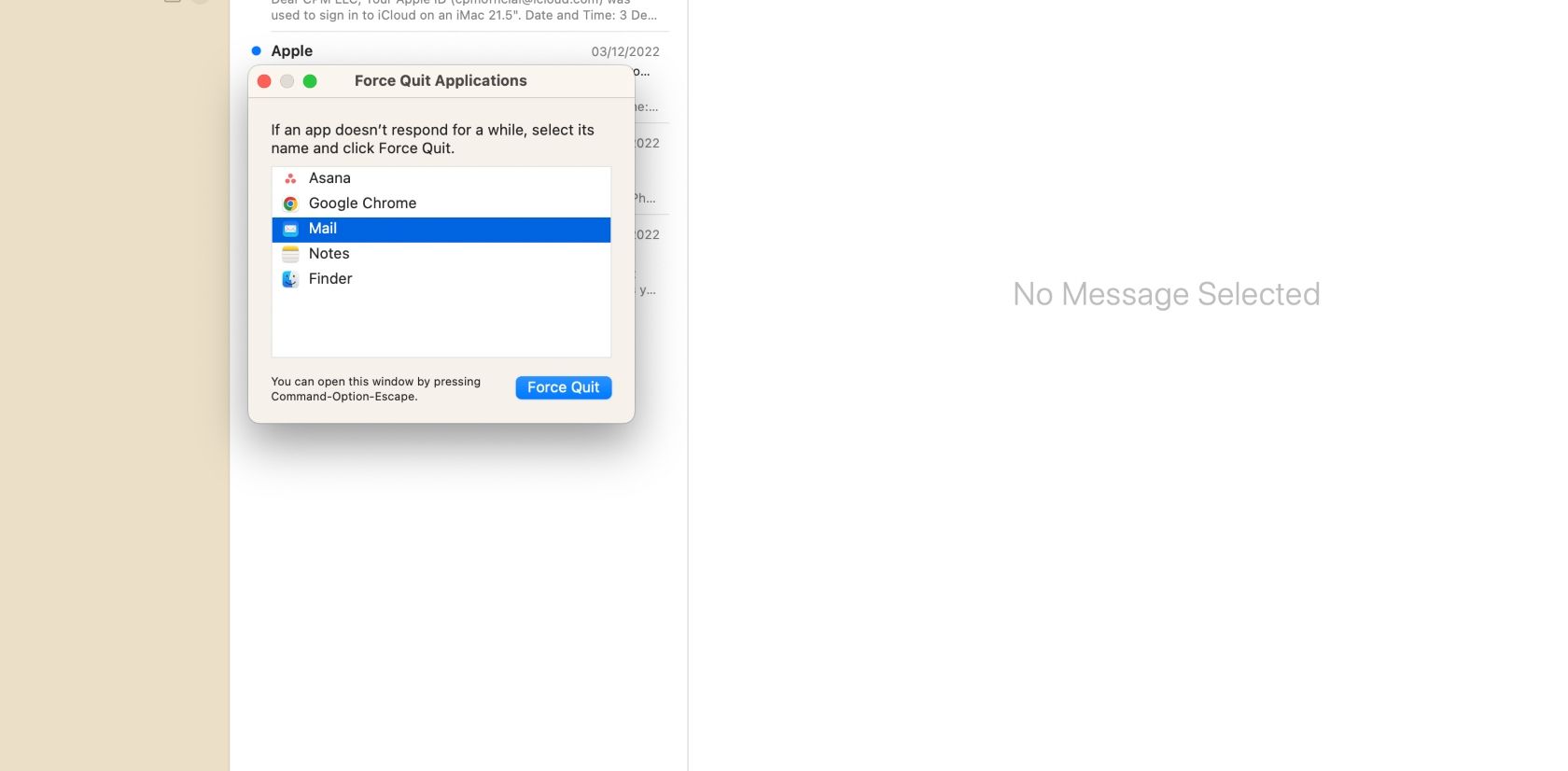
3. مک خود را ریستارت کنید
اگر Apple Mail پاسخگو نیست یا به کندی کار می کند، ممکن است مشکل از برنامه دیگری باشد که در مک شما اجرا می شود. هنگامی که یک برنامه فرآیندهای سنگینی را اجرا می کند، رم مصرف می کند یا باگ ایجاد کرده است، سایر برنامه ها، از جمله Apple Mail، برای اجرای صحیح مشکل دارند.
برای رفع این مشکل، تمام برنامه های در حال اجرا را ترک کرده و مک خود را مجددا راه اندازی کنید. اگر مک شما کند است و نمی توانید هر برنامه را ببندید، همانطور که در بالا توضیح دادیم، پنجره Force Quit Applications را باز کنید، همه برنامه های باز را انتخاب کنید و روی Force Quit کلیک کنید.
برای راه اندازی مجدد مک، به منوی Apple > Restart از نوار منو بروید. میتوانید هنگام ورود مجدد، پنجرهها را مجدداً باز کنید یا علامت کادر را بردارید، و همه برنامهها بهطور خودکار بدون باز کردن مجدد با راهاندازی مجدد Mac شما خارج میشوند.
اگر مک شما یخ زده است و نمی توانید به منوی اپل دسترسی پیدا کنید، یکی از این راه ها را برای راه اندازی مجدد یا خاموش کردن مک امتحان کنید.
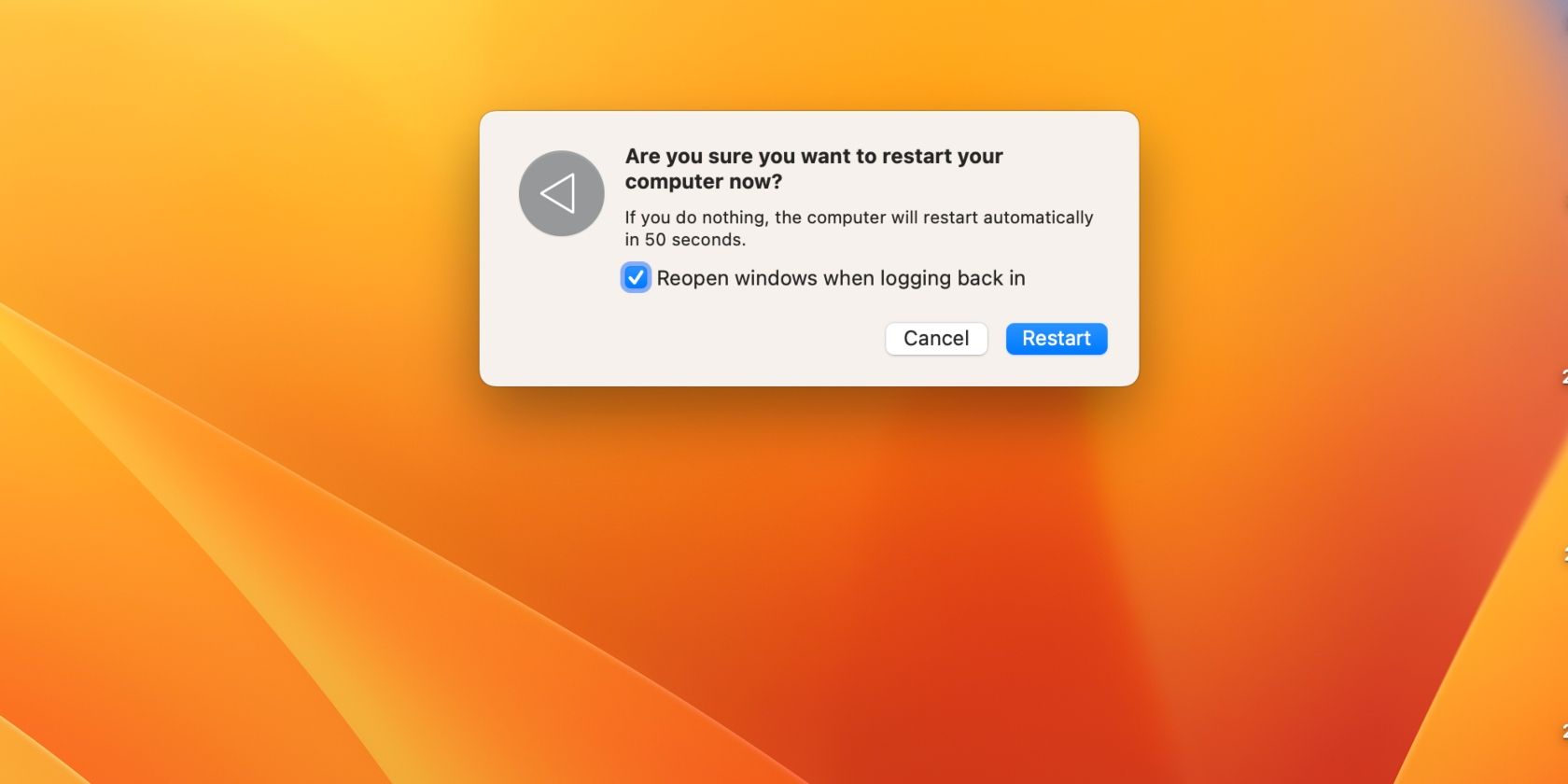
4. Apple Mail را بازنشانی کنید
صرف نظر از مشکل شما با Mail، بازنشانی آن یک راه حل ساده است که معمولاً کار می کند. برخلاف iOS و iPadOS، نمیتوانید Mail را در مک خود به طور کامل حذف کنید، بنابراین بازنشانی راهی برای برگرداندن آن به حالت پیشفرض است.
بازنشانی ایمیل همه حسابهای ایمیل و دادههای آنها را حذف میکند، اما آنها همچنان در سرور ایمیل مانند Gmail، Yahoo Mail، iCloud و سایر سرویسهای ایمیل در دسترس خواهند بود. ایمیل هایی که روی هیچ سروری نیستند برای همیشه از بین می روند.
برای بازنشانی Apple Mail در مک خود این مراحل را دنبال کنید:
- Finder را باز کنید و از نوار منو روی Go > Go to Folder کلیک کنید.
- این آدرس پوشه: ~/Library/Containers را کپی و جایگذاری کنید و Return را فشار دهید. تمام فایلها و پوشههای سیستم در مک شما را نشان میدهد.
- Mail را در کادر جستجو تایپ کنید و روی “Containers” کلیک کنید تا فقط پوشه های Mail نمایش داده شوند. همه را انتخاب کنید و به سطل زباله بروید.
- Command + Shift + G را در Finder فشار دهید، ~/Library/Mail را کپی/پیست کنید و Return را فشار دهید. ایمیل را جستجو کنید و فایل ها و پوشه ها را حذف کنید.
- اکنون، Command + Shift + G را فشار دهید و ~/Library/Application Scripts را کپی/پیست کنید. ایمیل را جستجو کنید و روی Application Scripts کلیک کنید. فایل ها را انتخاب کرده و حذف کنید.
- مک خود را مجددا راه اندازی کنید و Mail را راه اندازی کنید. macOS به طور خودکار تمام فایل های مورد نیاز را برای اجرای مجدد برنامه ایجاد می کند.
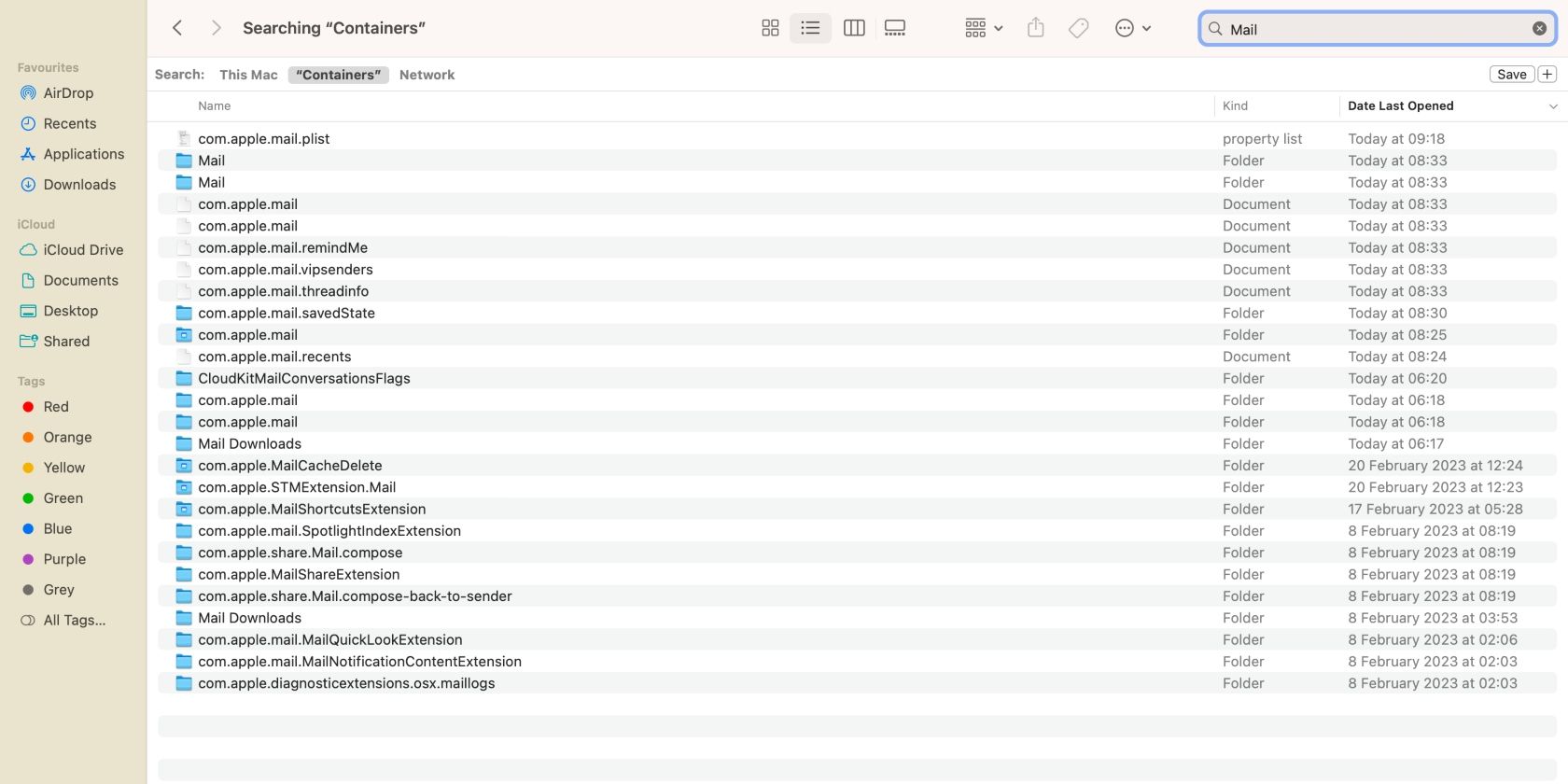
5. تنظیمات ایمیل را بازنشانی کنید
مشکلات مربوط به Mail همچنین ممکن است زمانی ایجاد شود که اشکالی در فایل ها یا پوشه ها وجود داشته باشد که تنظیمات برگزیده سیستم را برای برنامه های جداگانه ذخیره می کند. میتوانید با حذف یا بازنشانی تنظیمات برگزیده برنامه خود برای Mail، این مشکل را برطرف کنید.
- Finder را باز کنید، Command + Shift + G را فشار دهید و ~/Library/Containers/com.apple.mail/Data/Library/Preferences را کپی/پیست کنید و Return را فشار دهید.
- فایل های com.apple.mail.plist را روی دسکتاپ خود بکشید یا آنها را حذف کنید تا تنظیمات برگزیده برنامه Mail خود را بازنشانی کنید.
- مک خود را مجددا راه اندازی کنید و Mail را مجددا راه اندازی کنید. ممکن است لازم باشد برخی از گزینهها را تنظیم کنید تا Apple Mail را به دلخواه خود تنظیم کنید.
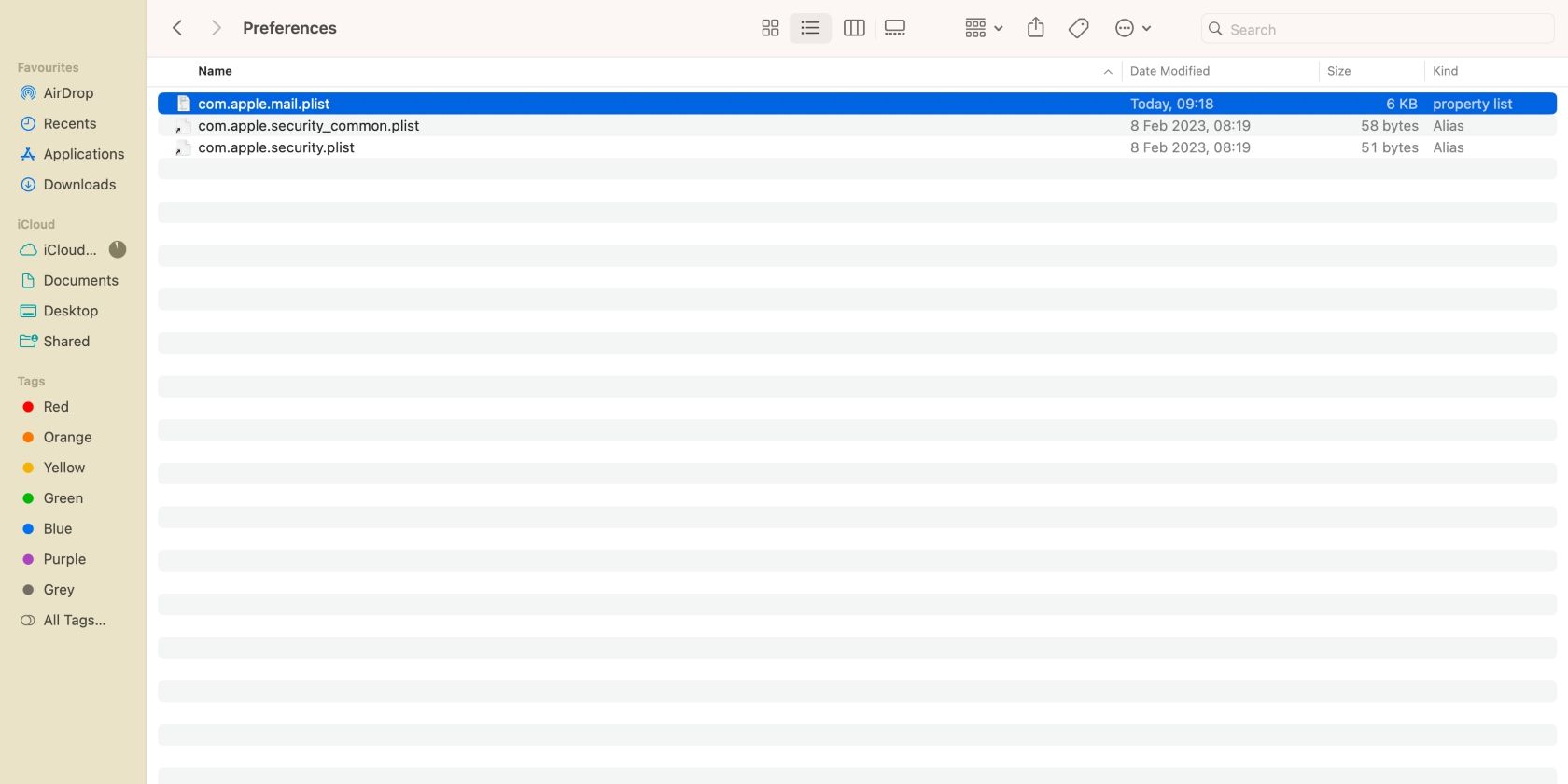
6. صندوق پستی خود را دوباره بسازید
گاهی اوقات، ایمیلهای شما به هم ریخته میشوند یا پیامها گم شدهاند. این معمولاً پس از افزودن یک صندوق پستی جدید یا زمانی که اتصال اینترنت ضعیفی دارید اتفاق میافتد. بازسازی حسابهای ایمیل یا صندوقهای پستی، پیامها را در حسابهای ایمیل فردی همگامسازی میکند.
این یک فرآیند ساده است. فقط با چند کلیک می توانید حساب ایمیل خود را بازسازی کنید:
- Mail را باز کنید و روی Mailbox در نوار منو کلیک کنید.
- در پایین منوی کشویی، روی بازسازی کلیک کنید.
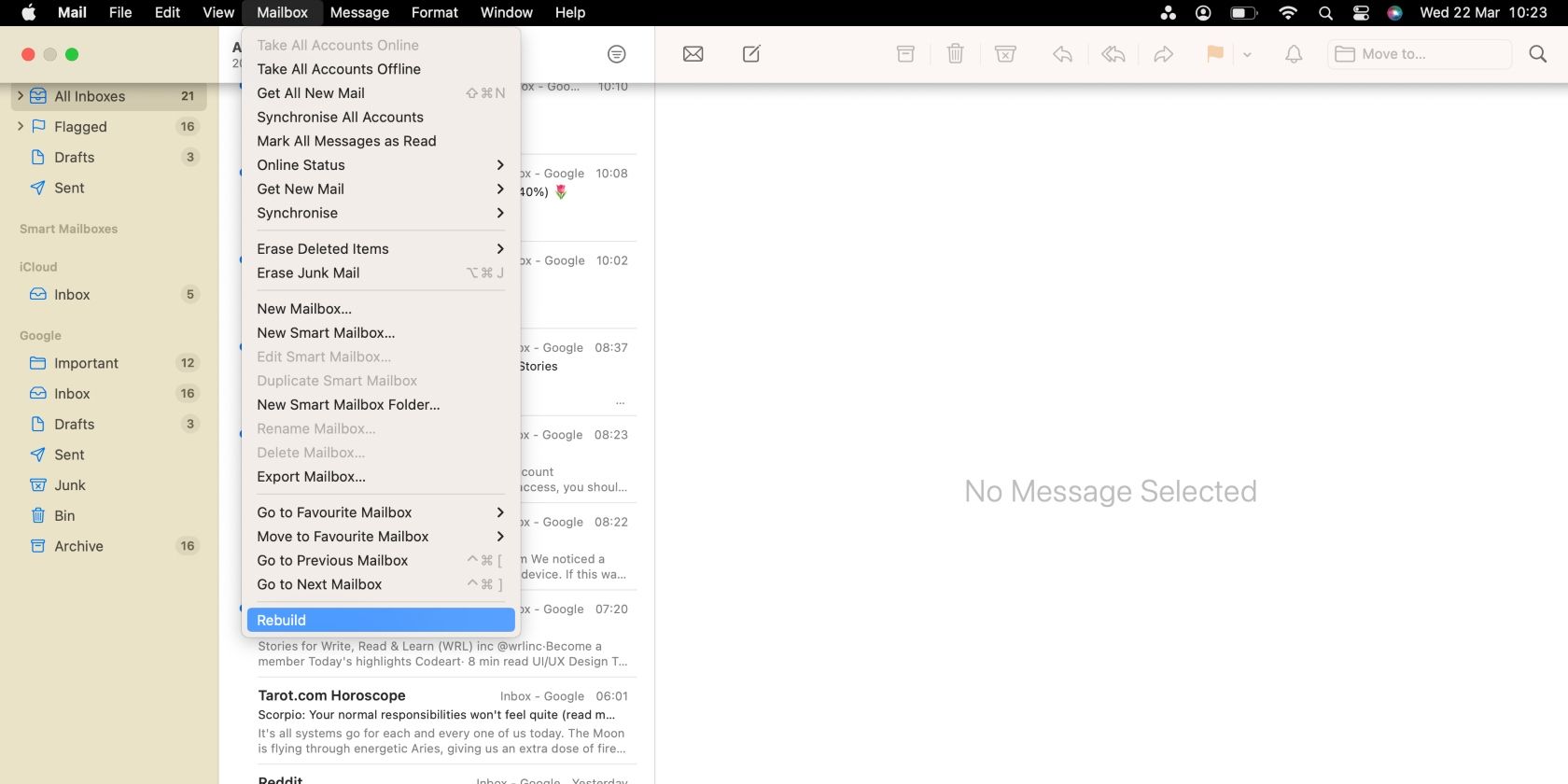
7. حساب های ایمیل خود را دوباره پیوند دهید
اگر دادههای خود را به Mac جدید منتقل کردهاید، برنامه Mail ممکن است نیاز به تعمیر داشته باشد. اگر نشان می دهد که حساب ایمیل شما متصل است اما نمی تواند ایمیل های جدید را بارگیری کند یا پیام ارسال یا دریافت کند، ممکن است مجبور شوید حساب های ایمیل خود را دوباره به Apple Mail پیوند دهید.
قبل از حذف کامل حساب های ایمیل خود، سعی کنید آنها را با این مراحل غیرفعال کنید:
- Apple Mail را باز کنید، روی Mail در نوار منو کلیک کنید و تنظیمات را از منوی کشویی انتخاب کنید.
- به Accounts بروید و تیک Enable this account را بردارید.
- این کار را برای همه صندوقهای پستی وارد شده در Mail تکرار کنید و برنامه را دوباره راهاندازی کنید.
- این روند را تکرار کنید و تیک Enable this account را بزنید و برنامه را مجددا راه اندازی کنید.
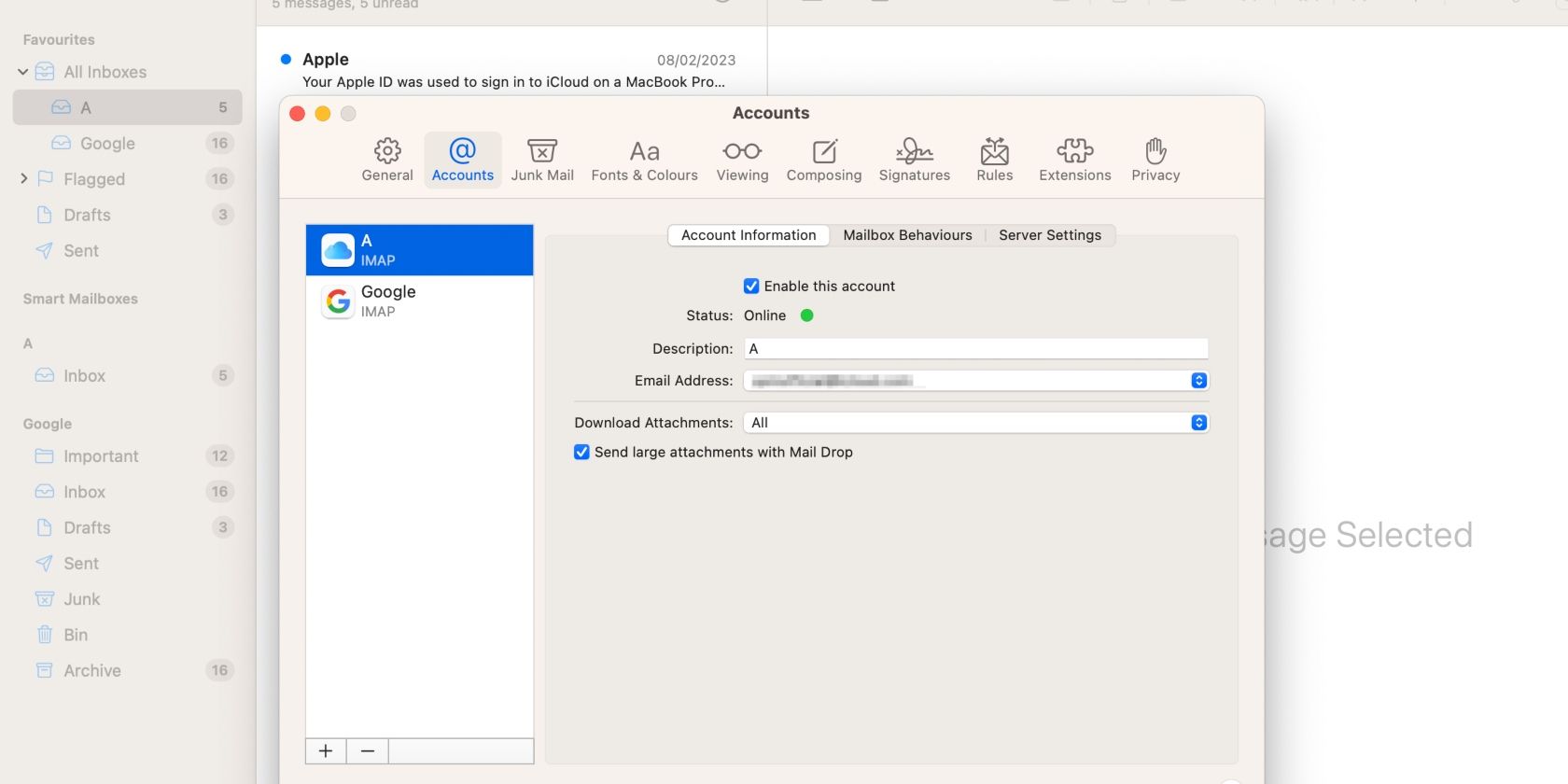
اگر Apple Mail هنوز کار نمی کند، تمام حساب های ایمیل را با این مراحل حذف کرده و دوباره پیوند دهید:
- تنظیمات سیستم را باز کنید و به سمت پایین به Internet Accounts در سمت چپ بروید.
- یک حساب کاربری را انتخاب کنید و روی حذف حساب در پایین صفحه کلیک کنید.
- برای حذف اکانت خود از مک در اعلان تأیید، روی OK کلیک کنید.
- در حسابهای اینترنتی، روی افزودن حساب کلیک کنید، ارائهدهنده حساب ایمیل خود را انتخاب کنید و برای پیوند مجدد حساب ایمیل خود، دستورالعملها را دنبال کنید.
- اپل میل را دوباره راه اندازی کنید.
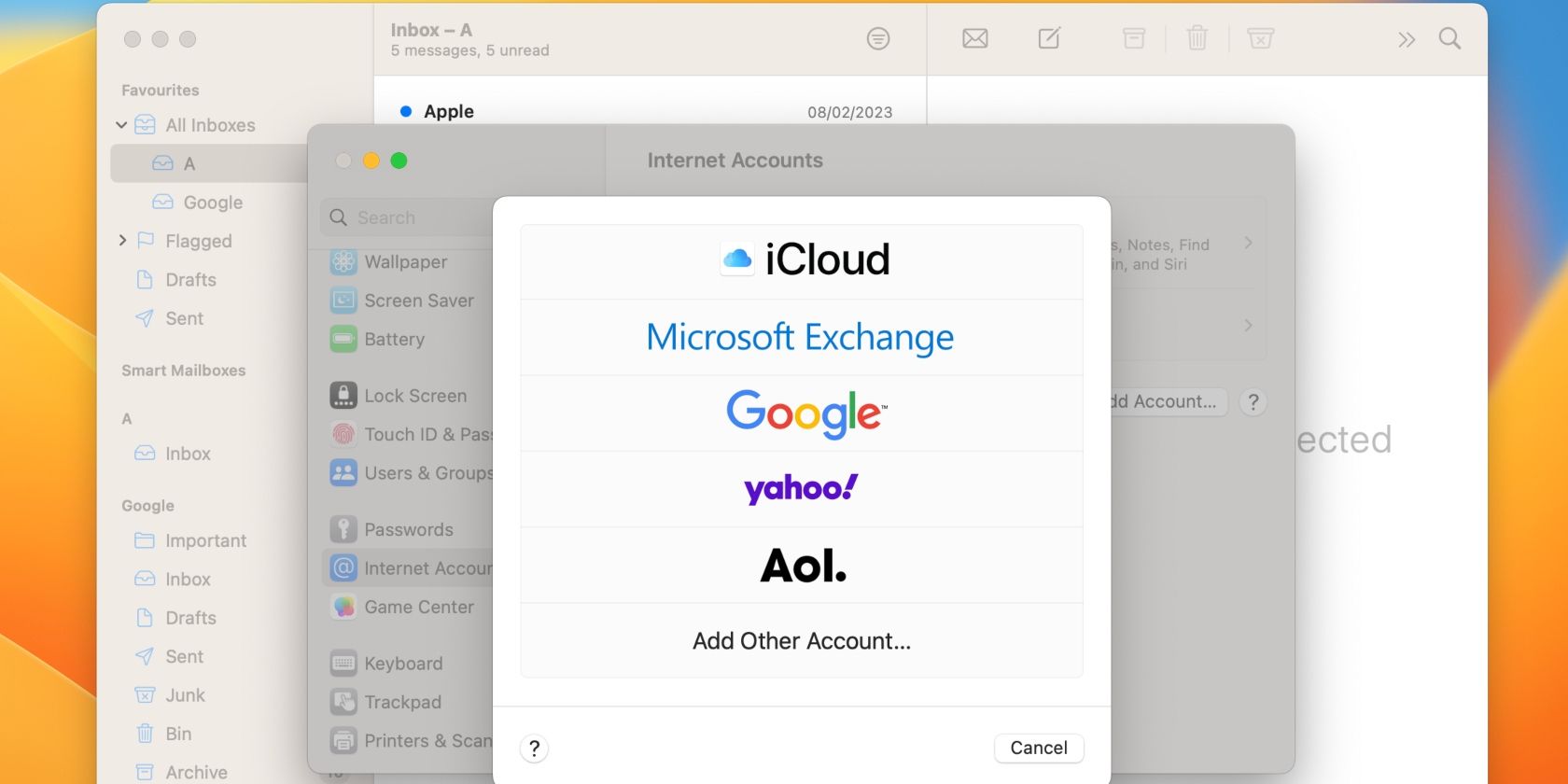
8. macOS را به روز کنید
گاهی اوقات، ممکن است مشکل از macOS باشد تا Mail. اپل بهروزرسانیهای نرمافزاری را بهطور مرتب منتشر میکند تا باگها را برطرف کند و اشکالات نسخههای قبلی macOS را برطرف کند.
گاهی اوقات یک به روز رسانی ساده سیستم می تواند مشکلاتی را که با برنامه Mail با آن مواجه هستید برطرف کند. می توانید راهنمای ما را برای به روز رسانی نرم افزار مک خود دنبال کنید.
مشکلات Apple Mail خود را حل کنید
اگر Apple Mail در مک شما با مشکل مواجه شد، نیازی به وحشت نیست. شما می توانید با امتحان راه حل های عیب یابی که در مورد آن صحبت کردیم، مشکلات را حل کنید.
صرف نظر از مشکلی که با Apple Mail با آن مواجه هستید، یک یا چند مورد از این اصلاحات به شما کمک می کند تا به اتصالات ایمیل خود بازگردید. و اگر هیچ یک از آنها کمک نکرد، همیشه می توانید برای کمک تخصصی با پشتیبانی اپل تماس بگیرید.