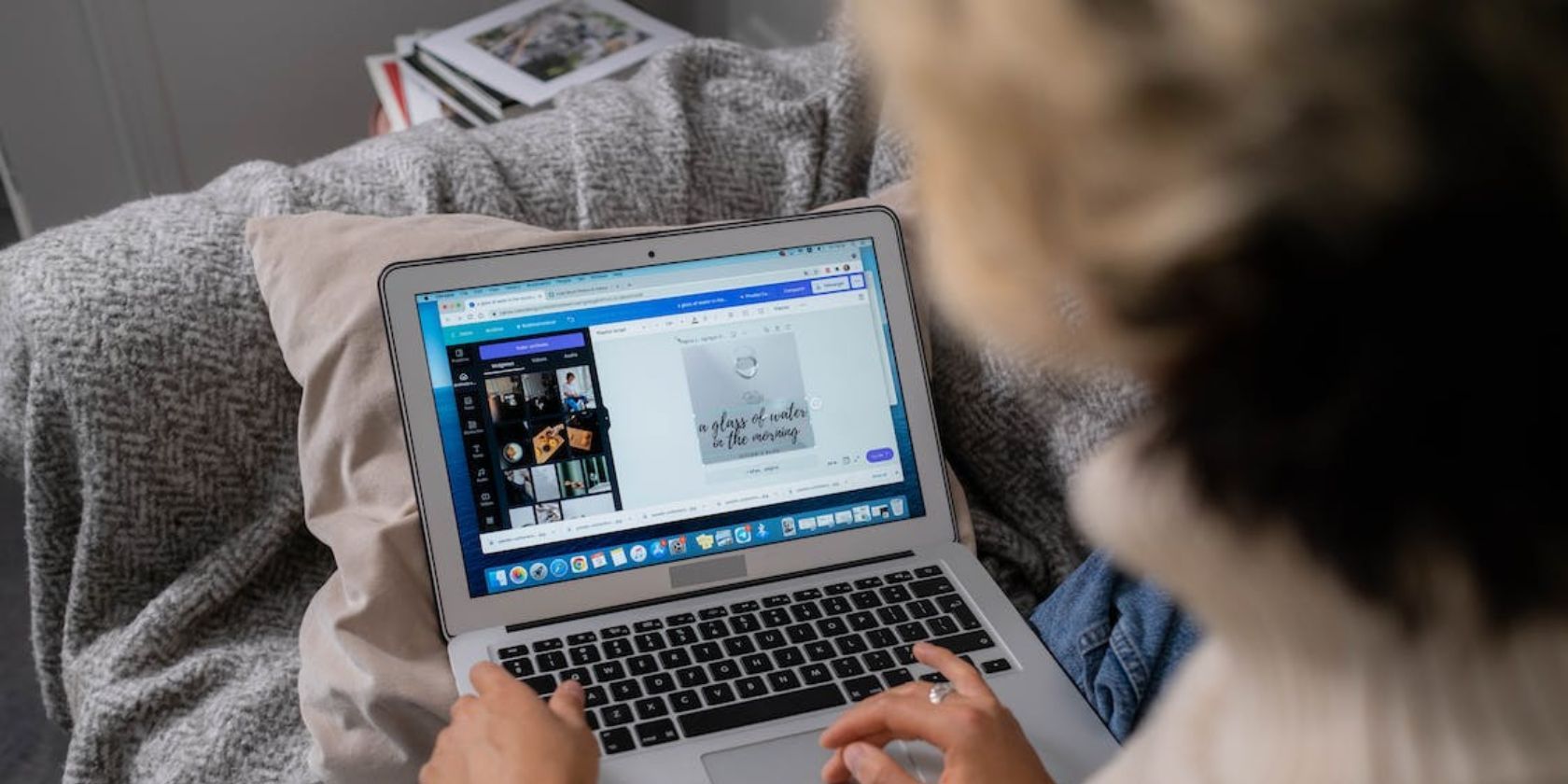Canva Docs همه چیز درباره چیست؟ در اینجا همه چیزهایی است که باید در مورد این ویرایشگر اسناد مشترک بدانید.
آیا واقعاً وقتی ابزارهای قدرتمندی مانند Microsoft Word و Google Docs داریم، به برنامه دیگری برای پردازش اسناد نیاز داریم؟ علاوه بر این، بسیاری از سیستمهای بهرهوری مانند Notion، Coda، ClickUp، Monday و Asana دارای ویژگیهای داخلی ویرایش اسناد هستند.
سوال باقی می ماند: چرا کسی باید Canva Docs را به زحمت بیندازد؟ بیایید دریابیم که Canva Docs چیست، چه چیزی آن را از بقیه متمایز می کند، و چرا ارزش امتحان کردن را دارد.
Canva Docs چیست؟
برای شروع، Canva یک پلت فرم طراحی گرافیکی است که در بین فریلنسرها و مشاغل کوچک محبوب است که از آن برای ایجاد دارایی های دیجیتال برای رشد برند خود استفاده می کنند. برخی از این دارایی ها شامل ایجاد برنامه ریز دیجیتال، طراحی امضای ایمیل و کارت ویزیت است.
اخیراً، Canva با افزودن ویژگیهایی مانند ارائه، ویرایش ویدیو و تختههای سفید در حال گسترش به فضای کاری است. پردازش اسناد جدیدترین ویژگی در بلوک است.
Canva Docs اولین سازنده سند بصری است که ویژگیهای کلیدی پردازش سند را با عناصر بصری تعاملی مانند تصاویر، گرافیک، نمودارها و ویدیوها ترکیب میکند.
10 ویژگی برتر Canva Docs
در نگاه اول Canva Docs بسیار ساده به نظر می رسد. با این حال، از پیدا کردن برخی ویژگیهای قدرتمند در زیر رابط کاربری بسیار ساده آن شگفتزده خواهید شد. بیایید یک شیرجه عمیق داشته باشیم و ویژگیهای موجود در Canva Docs را بررسی کنیم.
1. الگوهای سند
به سبک واقعی Canva، Canva Docs دارای الگوهایی است که به شما در شروع کار کمک می کند.
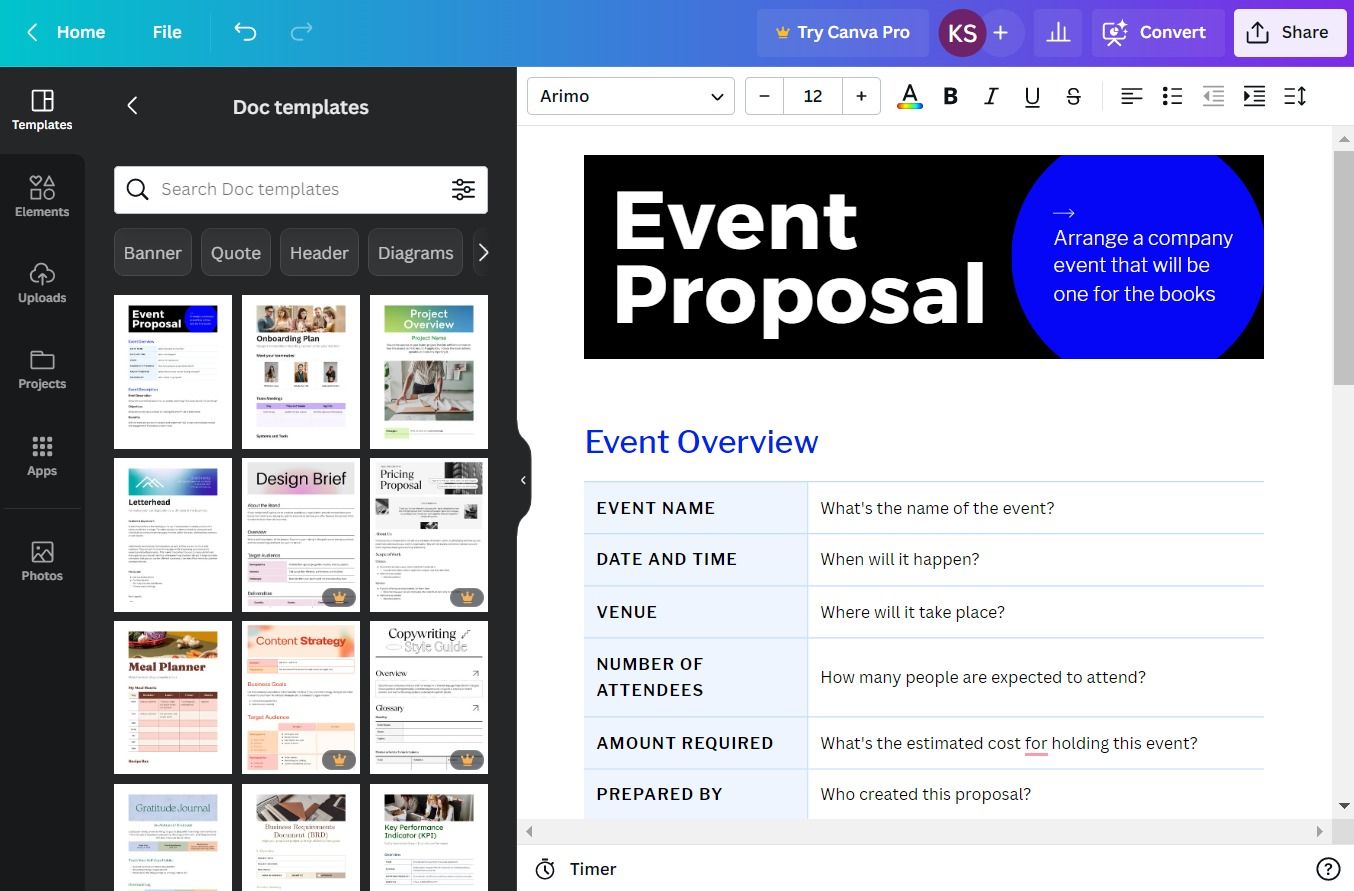
در حال حاضر، بیش از 100 قالب سند زیبایی شناسی وجود دارد که موارد استفاده مختلف را پوشش می دهد، از جمله:
- پیشنهادات تجاری
- استراتژی رسانه های اجتماعی
- صورتجلسه
- طرح درس
2. Magic Write
Magic Write دستیار نوشتن هوش مصنوعی Canva Docs است که به شما کمک می کند ایده خود را در چند ثانیه به پیش نویس اولیه تبدیل کنید.
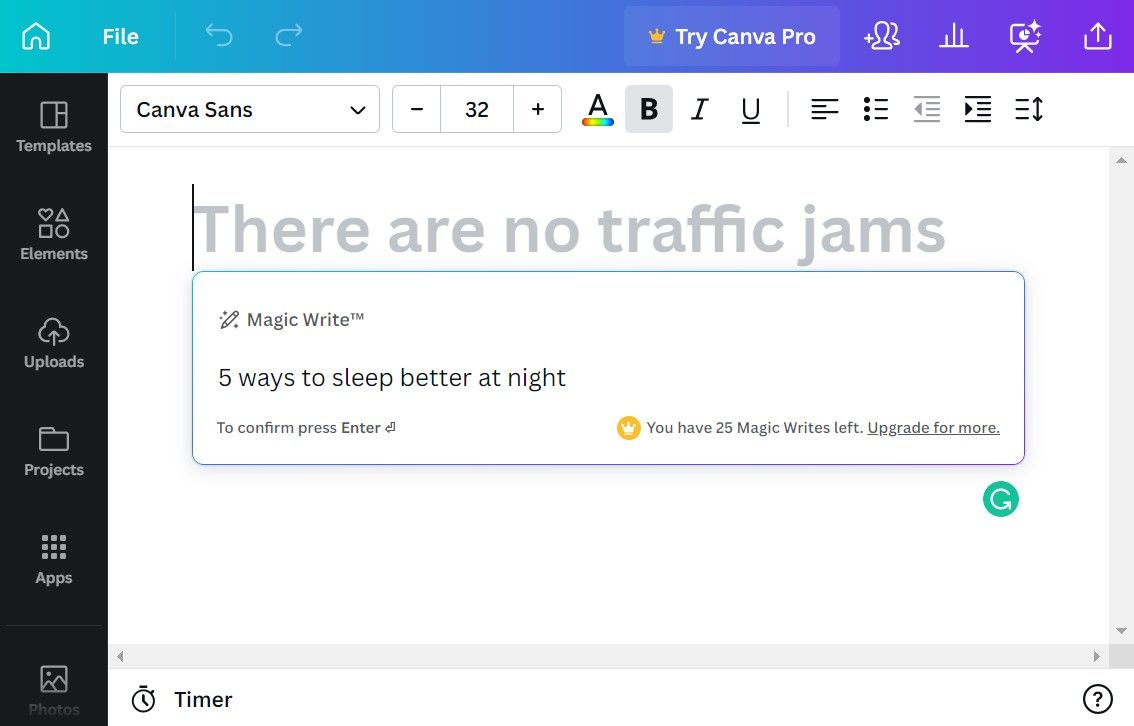
می توانید از آن برای موارد زیر استفاده کنید:
- طوفان فکری ایده های جدید (مثلا ایده های پست وبلاگ).
- ایجاد خطوط کلی برای قطعات ساختاریافته محتوا.
- تولید متن کوتاه (مثلاً کپی رسانه های اجتماعی) و متن طولانی (مثلاً پست های وبلاگ، مقالات).
3. جداول و نمودارها
به راحتی می توانید جداول و نمودارها را به سند خود اضافه کنید.
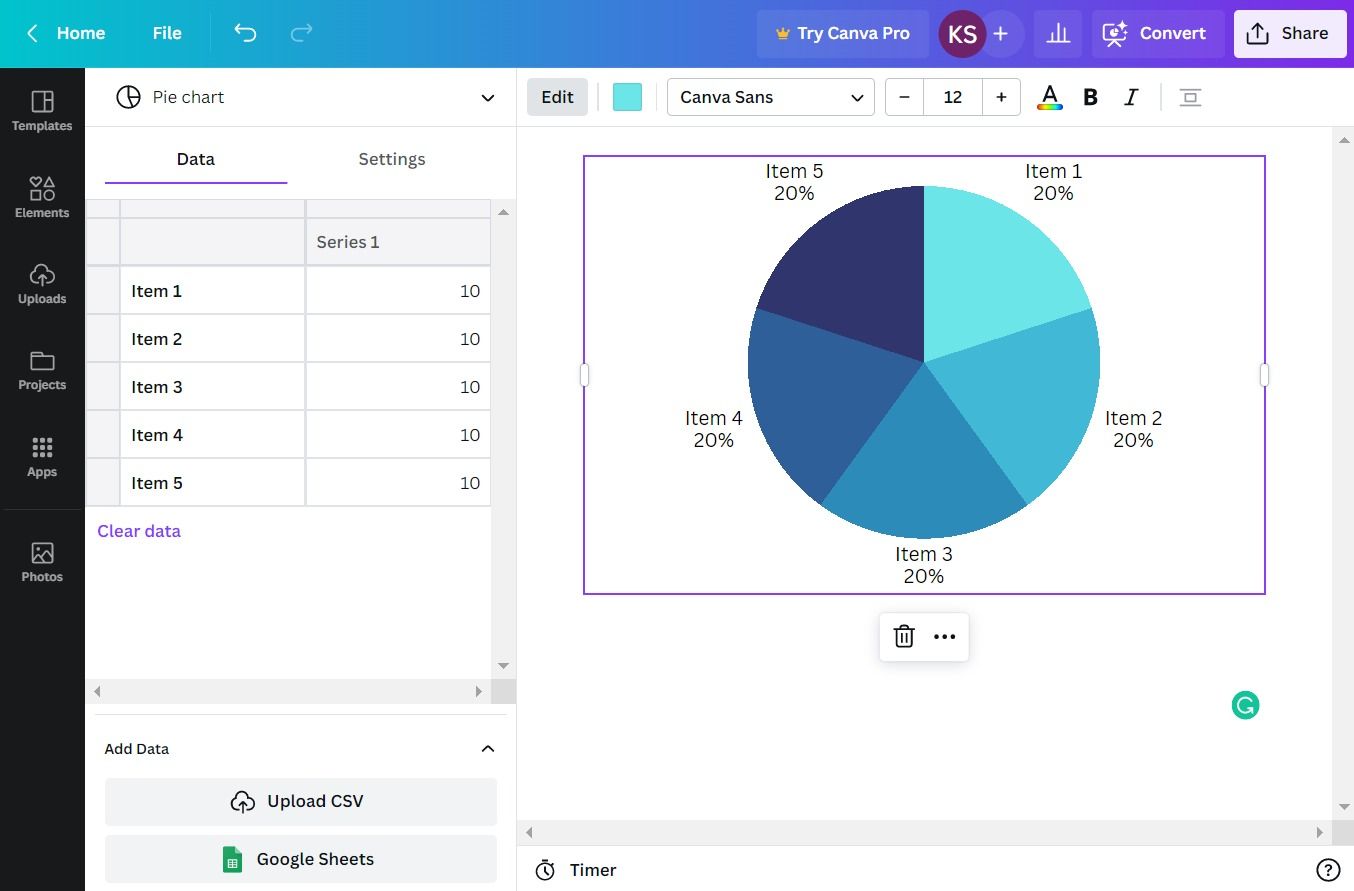
در ابتدا، میزهای Canva بسیار ساده به نظر می رسند، با این حال، می توانید به راحتی آنها را مطابق با سلیقه خود سفارشی کنید. برای افزودن نمودار به سند خود، میتوانید دادهها را به صورت دستی در جدول وارد کنید یا دادهها را از یک فایل CSV یا Google Sheets وارد کنید.
4. کتابخانه رسانه
یکی از ویژگی های منحصر به فردی که Canva Docs را از رقبای خود متمایز می کند، دسترسی به فایل های رسانه ای با کیفیت بالا است.
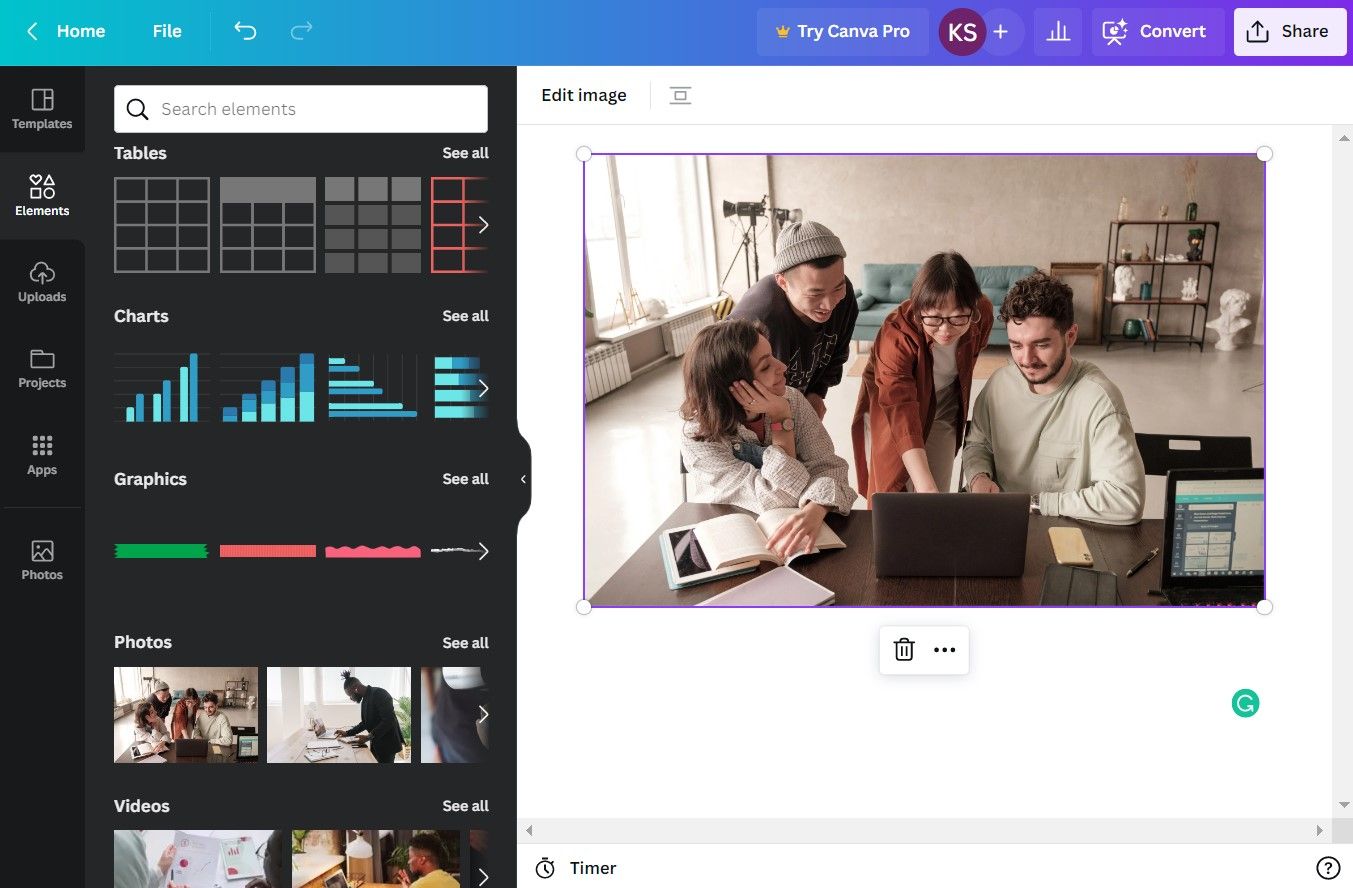
مشابه رابط طراحی گرافیکی Canva، شما به عکسهای استوک، ویدیوها، GIF و عناصر گرافیکی درست در Canva Docs دسترسی دارید.
5. طراحی
می توانید طرح های جدیدی را به Canva Docs خود ایجاد کرده و اضافه کنید.
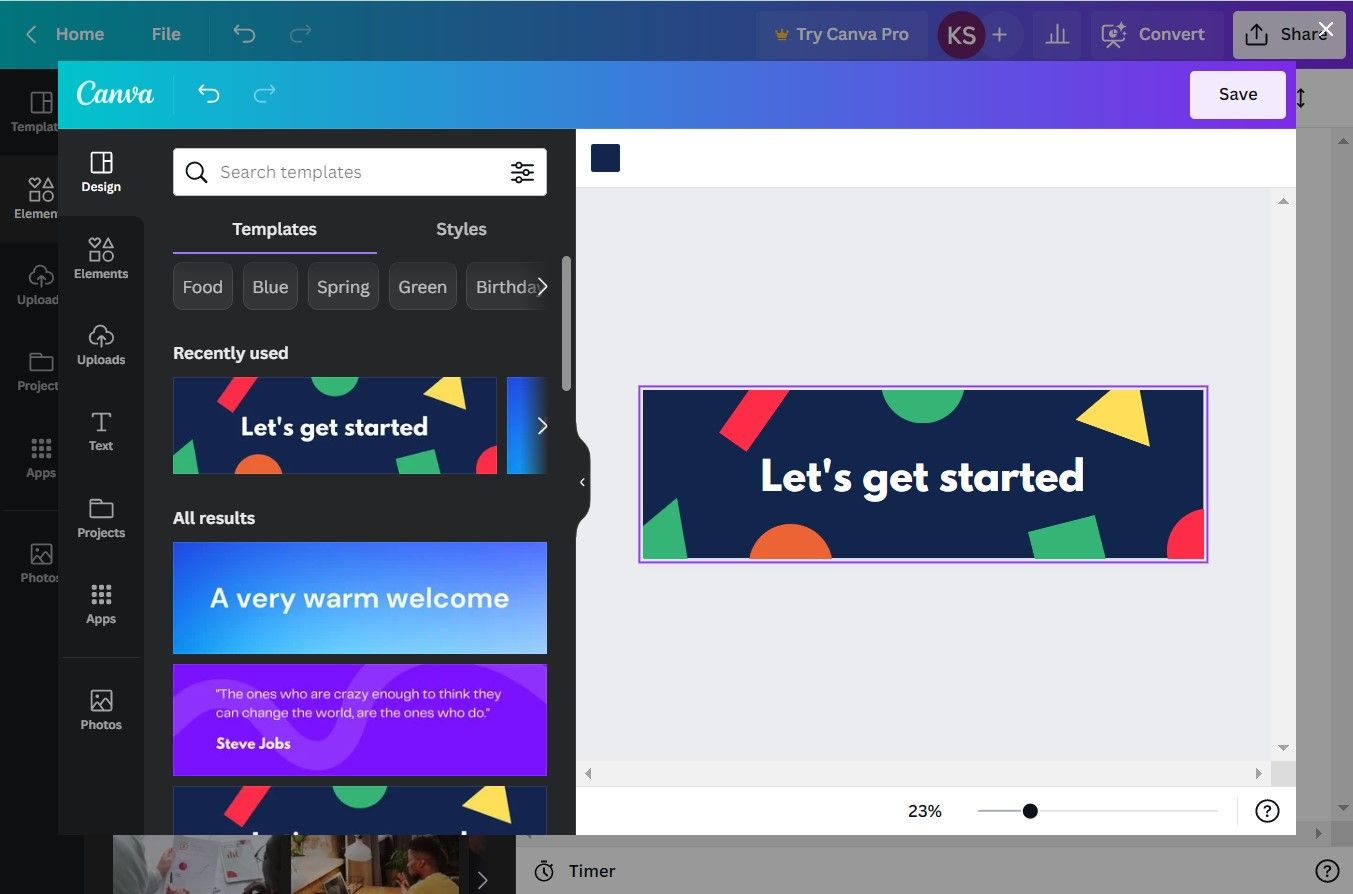
این ویژگی یک فضای طراحی پاپ آپ را باز می کند که در آن می توانید طرح های جدید را از ابتدا ایجاد کنید یا از میان کتابخانه ای از قالب های از پیش ساخته شده انتخاب کنید. این طرح ها به دلیل فرمت مستطیلی ثابتشان بیشتر شبیه بنرها هستند.
6. جاسازی کنید
ویژگی جاسازی به شما امکان می دهد پیوندهای وب سایت، ویدیوهای یوتیوب، پست های رسانه های اجتماعی و غیره را درست در Canva Docs جاسازی کنید.
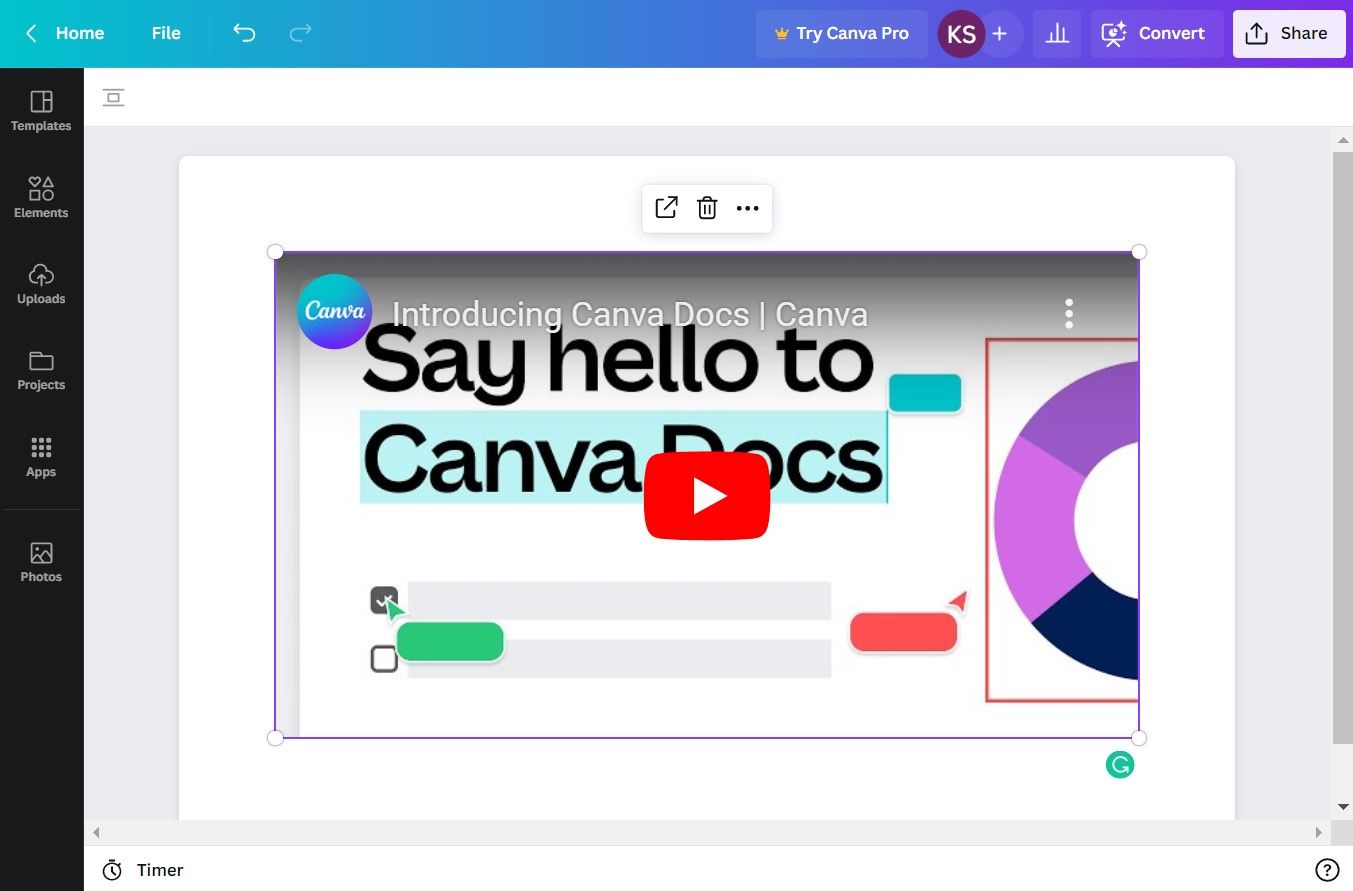
علاوه بر این، میتوانید هر یک از پروژههای قبلی Canva (طرحهای گرافیکی، عرشههای اسلاید، ویدیوها، تختههای سفید) را از طریق پیوند جاسازی یا به سادگی با کشیدن و رها کردن آنها از تب Projects در منوی سمت چپ، جاسازی کنید.
7. دستورات جادویی
تمام ویژگی های ذکر شده در بالا، که مربوط به ایجاد و ویرایش سند شما هستند، از طریق دستورات جادویی در یک جعبه فرمان قابل دسترسی هستند. تنها کاری که باید انجام دهید این است که روی نماد مثبت در سند کلیک کنید یا کلید اسلش (/) روی صفحه کلید خود را فشار دهید.
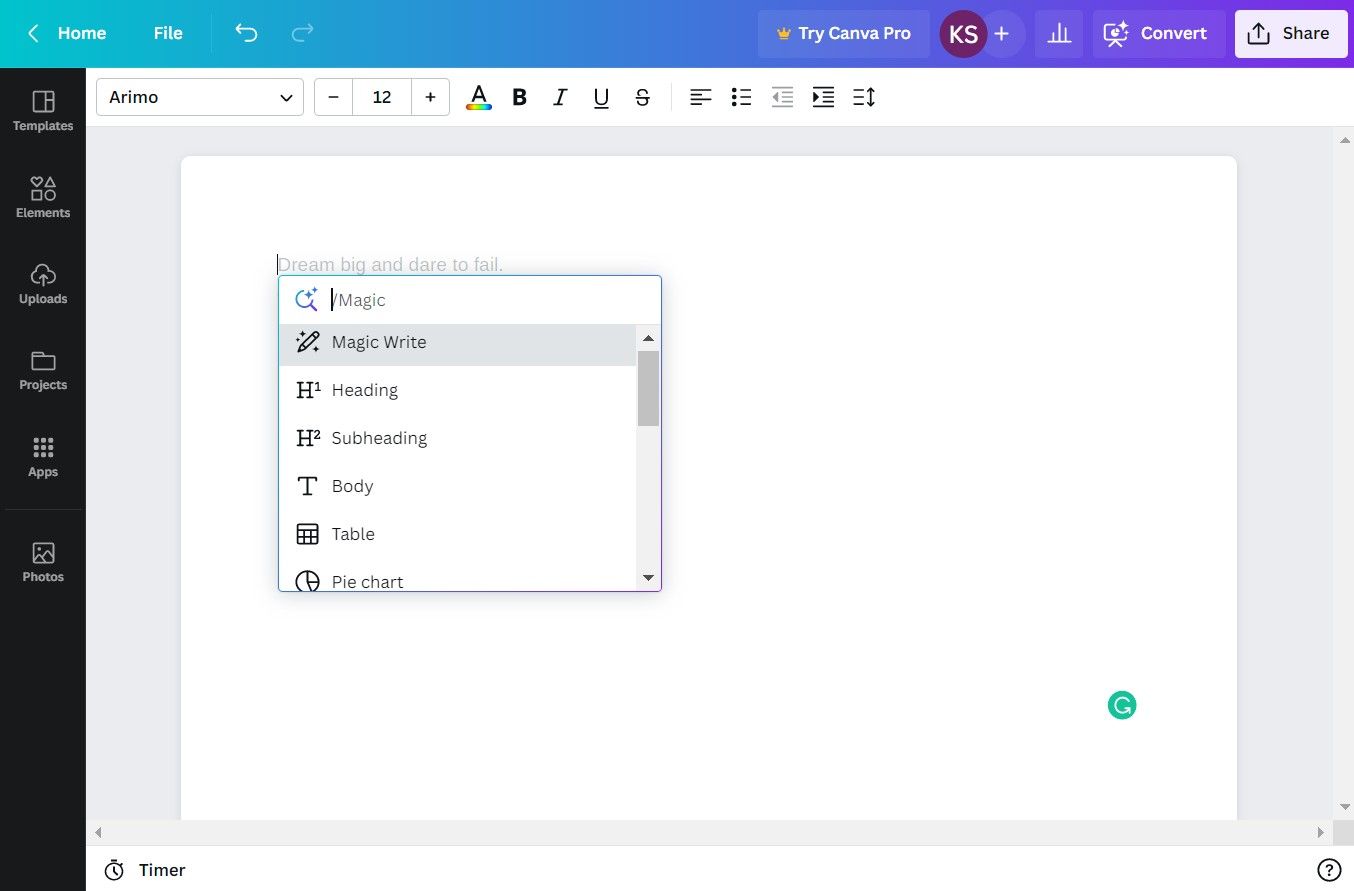
میتوانید دستوری را که میخواهید تایپ کنید، از کلیدهای جهتنما برای پیمایش در میان گزینهها استفاده کنید و Enter را فشار دهید. این بدان معناست که می توانید به راحتی هر نوع محتوایی را بدون برداشتن انگشت از صفحه کلید خود در Canva Docs اضافه کنید.
8. همکاری
می توانید افراد خاصی را برای همکاری در یک سند دعوت کنید یا پیوندهای عمومی را به سند خود به اشتراک بگذارید.
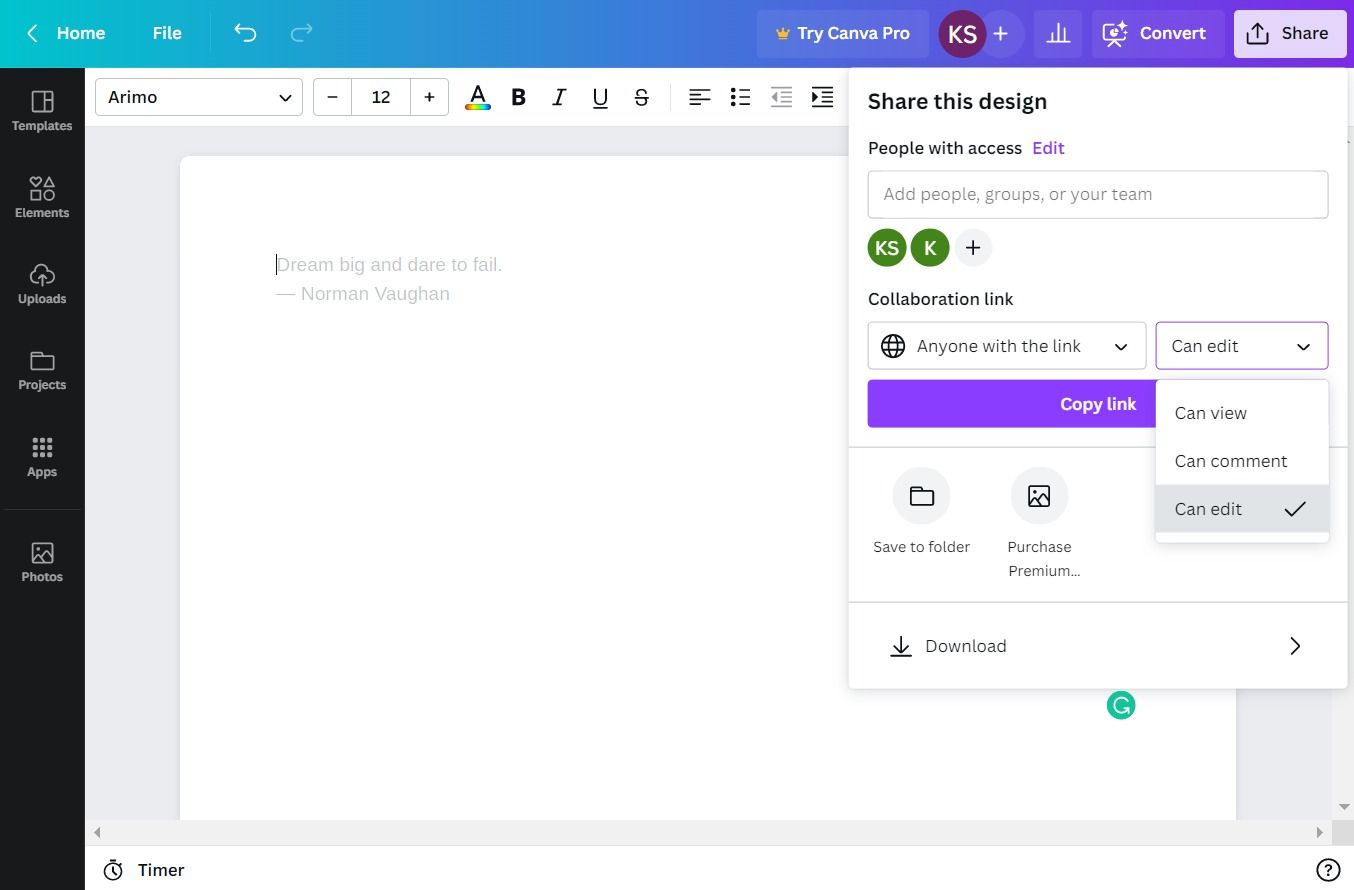
برای هر گزینه، می توانید مجوزهایی برای مشاهده، نظر دادن یا ویرایش تنظیم کنید. علاوه بر این، یک ویژگی تایمر در گوشه سمت چپ پایین برای ردیابی زمان صرف شده در جلسات مشترک وجود دارد. همچنین اگر به تنهایی کار می کنید و می خواهید زمانی را که صرف کار روی یک سند می کنید، ردیابی کنید، می توانید از آن استفاده کنید.
9. بینش
این ویژگی به شما یک نمای کلی از سندتان می دهد: تعداد کلمات، تعداد کاراکترها و زمان خواندن.
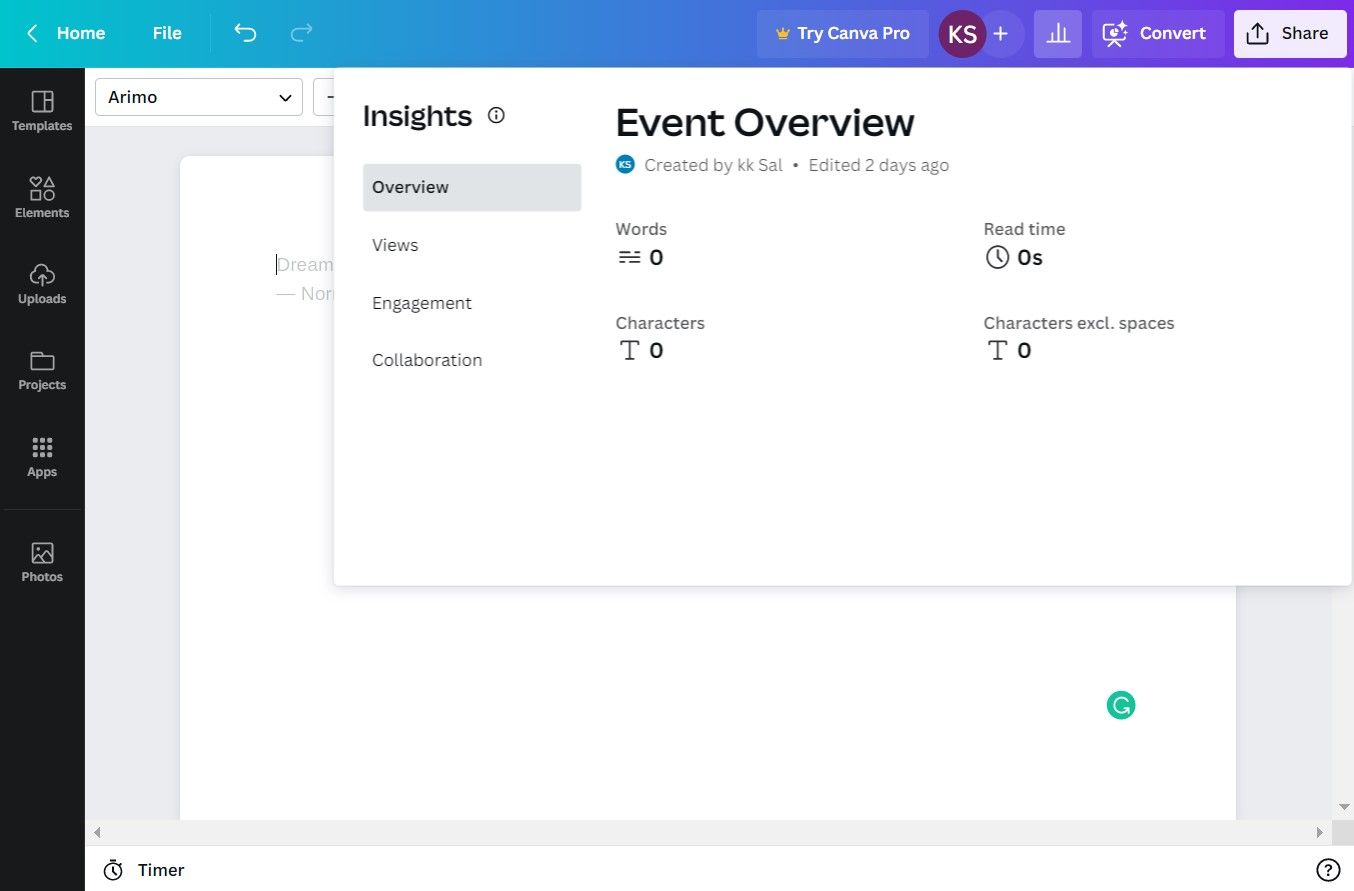
اگر پیوندهای سند خود را به اشتراک می گذارید، می توانید تجزیه و تحلیل آن را نیز در این بخش مشاهده کنید. شما به معیارهای کلیدی مانند بازدید از صفحه، تعداد بینندگان، کل نظرات و موارد دیگر دسترسی دارید.
10. ارائه
اگر معمولاً عرشههای اسلاید را از اسناد خود ایجاد میکنید، این ویژگی در زمان و سردرد شما صرفهجویی میکند. این به شما امکان می دهد تنها با کلیک یک دکمه سند خود را به یک صفحه اسلاید تبدیل کنید.
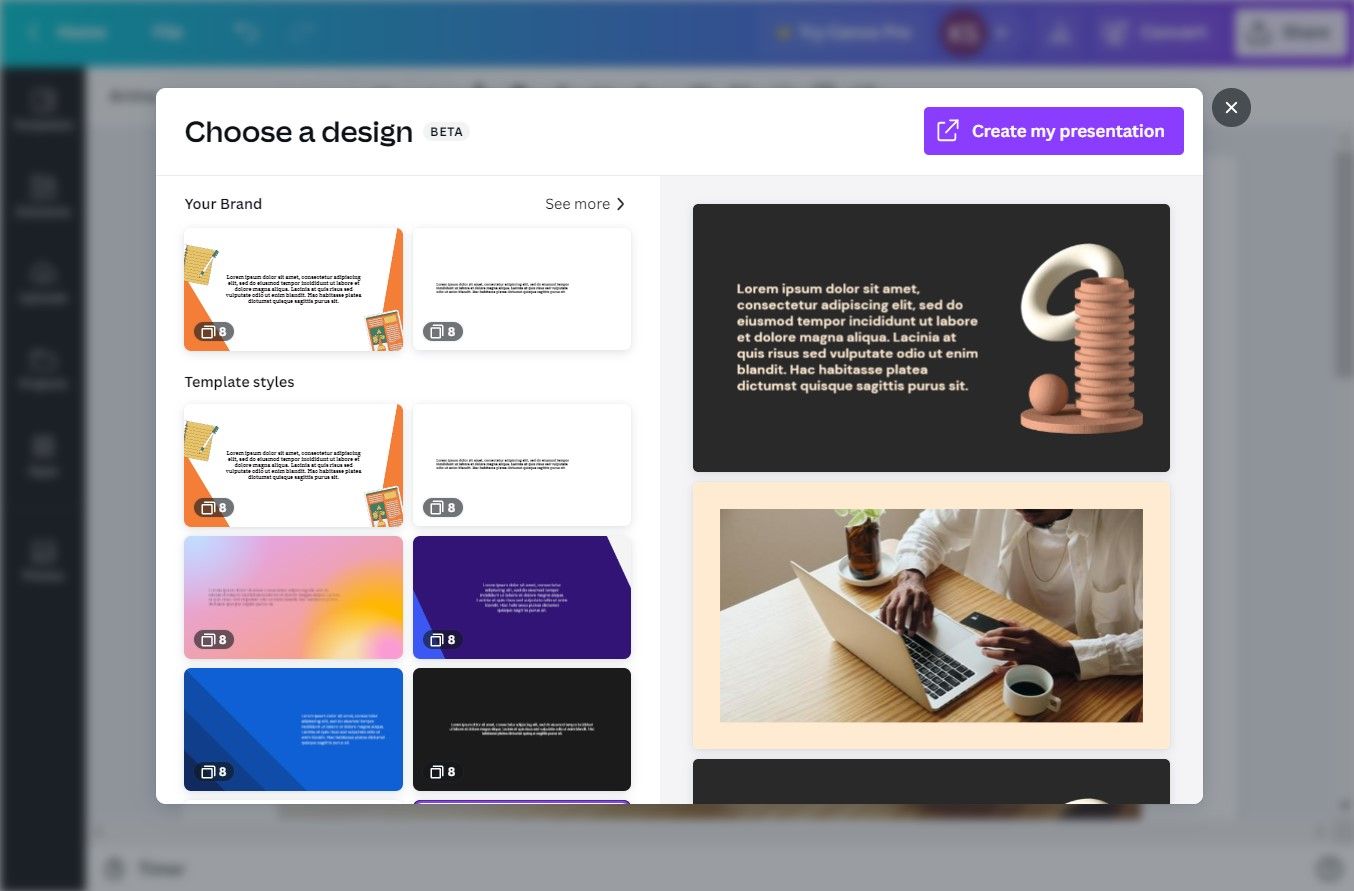
Canva نه تنها محتوای شما را به دک منتقل می کند، بلکه سازماندهی، طراحی و قالب بندی را نیز انجام می دهد. شما همچنین این گزینه را دارید که محتوا و طراحی عرشه اسلاید تولید شده خودکار را تغییر دهید.
محدودیت های Canva Docs
تنظیمات صفحه Canva به شدت محدود است. وقتی برای اولین بار Canva را باز می کنید، بلافاصله متوجه می شوید که یک سند بدون صفحه است، بدون گزینه ایجاد صفحات جداگانه یا تنظیم اندازه سند (به عنوان مثال Letter، A4 و غیره).
این بدان معناست که هنگام ویرایش سند خود، هیچ راهی برای دانستن اینکه کدام بخش از محتوا در صفحات مختلف قرار می گیرد وجود ندارد. این با محدودیت های دیگری همراه است، مانند:
- بدون شکستگی صفحه
- تنظیمات جهت صفحه وجود ندارد
- بدون شماره صفحه
- بدون سرصفحه و پاورقی
- بدون تغییر حاشیه
محدودیت دیگری که باید به آن توجه داشت این است که نمی توانید محتوای خود را به ستون های جداگانه تقسیم کنید. به عنوان مثال، شما نمی توانید تصاویر را در سمت چپ یا راست قرار دهید و متن در اطراف آنها جریان دارد. علاوه بر این، شما فقط می توانید سند خود را به عنوان یک فایل PDF با گزینه های اندازه زیر صادر کنید: A3، A4، Letter و Legal.
چه کسی باید از Canva Docs استفاده کند؟
مشابه ابزارهای پردازش اسناد موجود، Canva Docs دارای نقاط قوت و ضعف منحصر به فرد خود است. در نتیجه، نمی توانید برای ایجاد انواع اسناد به طور کامل به آن تکیه کنید. بنابراین، در چه مواردی باید از Canva Docs استفاده کنید؟
از Canva Docs استفاده کنید اگر:
- شما در حال حاضر از Canva برای طراحی دارایی های دیجیتال استفاده می کنید.
- شما می خواهید از یک ابزار ساده پردازش سند با کشیدن و رها کردن استفاده کنید.
- شما فردی خلاق هستید که می خواهید اسناد بسیار بصری و تعاملی ایجاد کنید.
- شما می خواهید تصاویر، ویدئوها و عناصر گرافیکی با کیفیت بالا را در دستان خود داشته باشید.
Canva Docs اینجاست که بماند
با وجود محدودیتهایش، Canva Docs با ویژگیهای منحصربهفردی که به آن برتری نسبت به رقبای خود میدهد، اولین حضور قدرتمندی داشته است. ایجاد اسناد بسیار بصری و حرفه ای با تجربه کم و در کمترین زمان بسیار آسان است.
اگر تا اینجا خوانده باشید، اکنون می دانید که از Canva Docs چه انتظاری دارید و آیا می خواهید آن را امتحان کنید یا خیر. در عین حال، می توانید نحوه ویرایش سریع فایل های PDF را در Canva نیز بیابید.