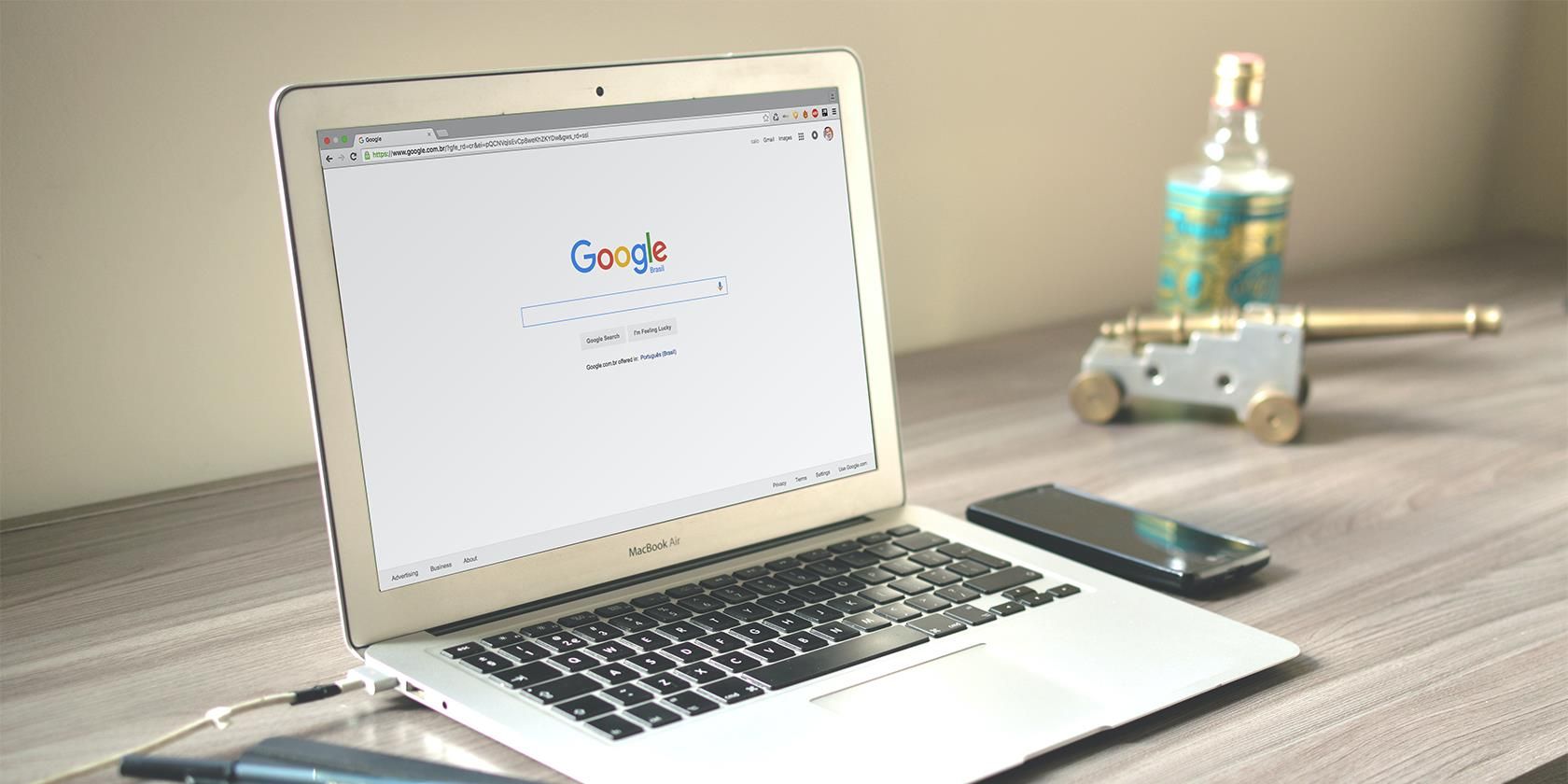از این راه حل ها برای تعمیر Chrome PDF Viewer استفاده کنید تا بتوانید به استفاده از مرورگر مورد علاقه خود ادامه دهید.
یکی از بهترین ویژگی های گوگل کروم، نمایشگر PDF داخلی آن است. نیاز به برنامههای نمایش PDF شخص ثالث را از بین میبرد که به سطح راحتی میافزاید.
اما اگر Chrome PDF Viewer از کار بیفتد چه؟ در اینجا، تمام مشکلاتی را که ممکن است با آن مواجه شوید و همچنین نحوه رفع آنها را بررسی خواهیم کرد.
قبل از شروع: Google Chrome را بازنشانی کنید
قبل از اینکه راهحلهای پیچیدهتری را امتحان کنید، Chrome را بازنشانی کنید. زمان کمی می برد و ممکن است مشکلات شما را برطرف کند. در اینجا نحوه انجام آن آمده است:
- گوگل کروم را باز کنید.
- روی سه نقطه قرار داده شده در گوشه سمت راست بالای مرورگر کلیک کنید.
- تنظیمات را انتخاب کنید.
- منوی Advanced را باز کنید.
- Reset را انتخاب کنید و از نوار منو سمت چپ پاک کنید.
- در بخش Reset and clean up، روی Restore settings به پیش فرض های اصلی خود کلیک کنید.
- دکمه Reset settings را انتخاب کنید.
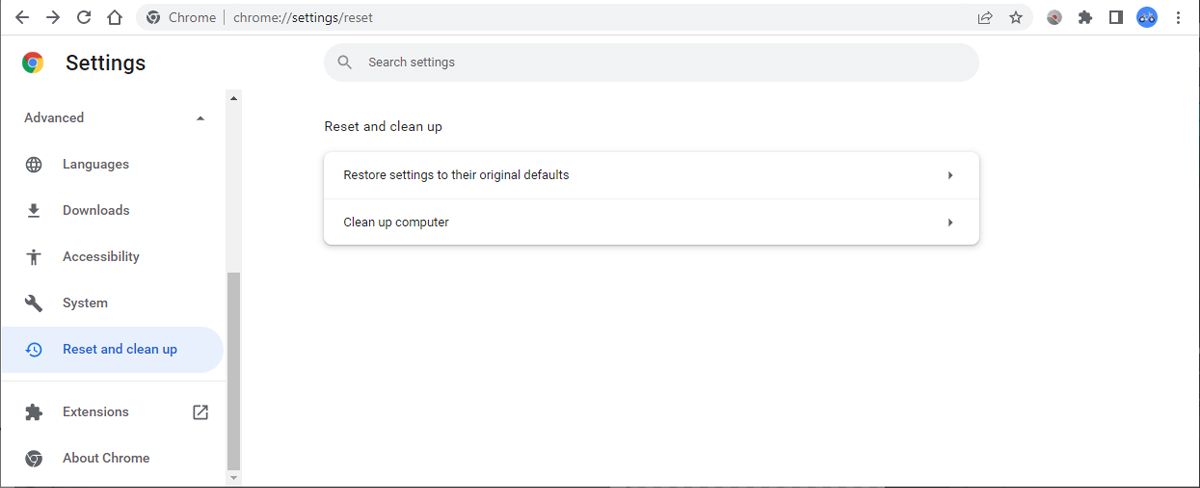
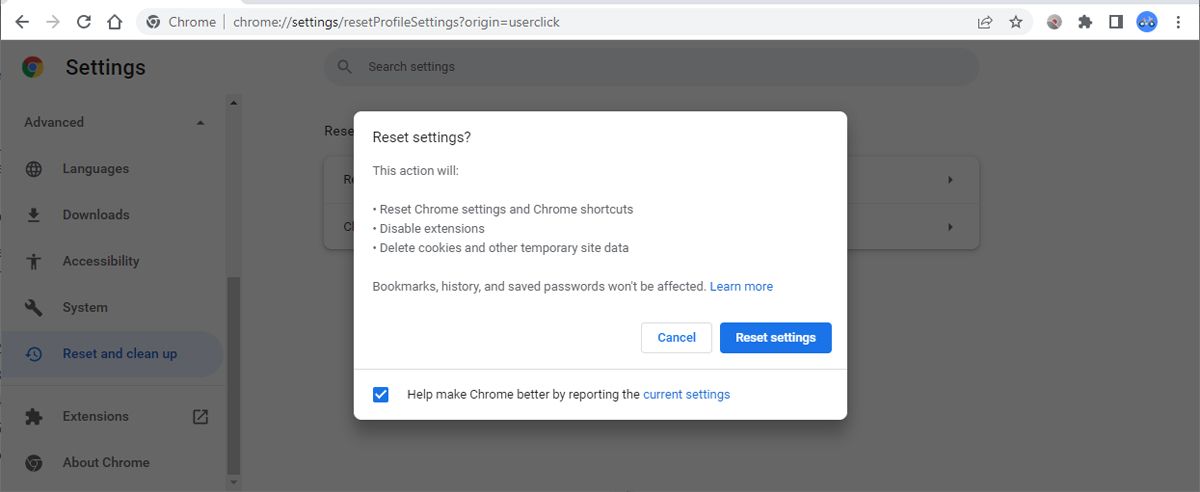
اگرچه بازنشانی Chrome بر نشانکها یا گذرواژههای ذخیرهشده شما تأثیری نمیگذارد، همه برگههای پینشده، دادههای مرور و کوکیها را حذف میکند. همچنین، با این کار تمام افزونه های مرورگر شما غیرفعال می شود، بنابراین باید دوباره آنها را فعال کنید.
نحوه رفع مشکل لود نشدن PDF توسط کروم
به جای باز کردن فایل PDF، Chrome PDF Viewer ممکن است یک صفحه سیاه شبیه به صفحه ای که هنگام بارگیری PDF ظاهر می شود، نمایش دهد. در این صورت، ممکن است اتصال اینترنت ضعیفی داشته باشید یا یک برنامه افزودنی شخص ثالث ناسازگار باشد.
قبل از تغییر تنظیمات Chrome، اتصال اینترنت خود را بررسی کنید. اگر اتصال اینترنت باعث این مشکل نمیشود، باید بررسی کنید که آیا افزونهای دارید که Chrome PDF Viewer را از باز کردن فایلهای PDF باز میدارد.
برای بررسی یک برنامه افزودنی معیوب، به حالت ناشناس بروید. برای باز کردن آن، روی سه نقطه قرار داده شده در گوشه سمت راست بالا کلیک کنید و پنجره جدید ناشناس را انتخاب کنید. یا، به سادگی Ctrl + Shift + N را فشار دهید.
اگر میتوانید در حین استفاده از حالت ناشناس فایلهای PDF را مشاهده کنید، مشکل یکی از برنامههای افزودنی شما است. برای اینکه بفهمید کدام برنامه افزودنی برای شما مشکل ایجاد می کند، همه برنامه های افزودنی را خاموش کنید و سپس آنها را یکی یکی فعال کنید.
شما می توانید لیست برنامه های افزودنی خود را در اینجا پیدا کنید:
- سه نقطه را در گوشه سمت راست بالای مرورگر انتخاب کنید.
- ابزارهای بیشتر > برنامههای افزودنی را کلیک کنید.
- از اینجا می توانید لیست افزونه های فعال خود را مشاهده کنید. برای فعال یا غیرفعال کردن برنامه افزودنی، کلید برنامه افزودنی را روشن یا خاموش کنید. حذف را انتخاب کنید تا به طور کامل از پسوند خلاص شوید.
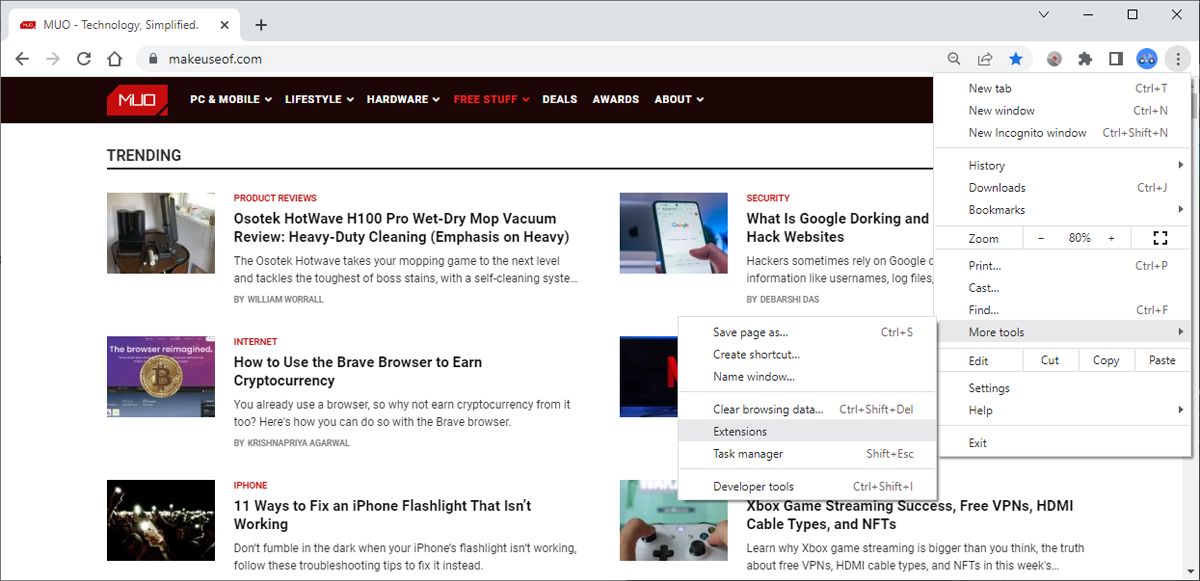
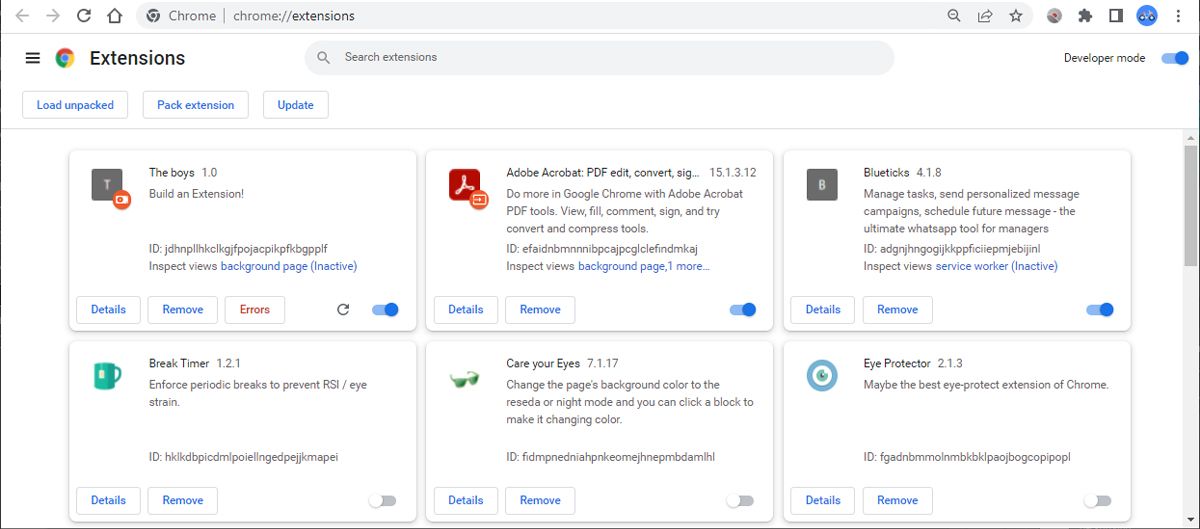
از ابزار پاکسازی استفاده کنید
اگر حتی اگر از حالت ناشناس استفاده میکنید نمیتوانید فایلهای PDF را باز کنید، بدافزار پنهان ممکن است مشکلاتی را ایجاد کند. خوشبختانه، کروم با ابزار تشخیص و حذف بدافزار برای این موارد ارائه شده است.
در اینجا نحوه استفاده از ابزار پاکسازی آمده است:
- یک برگه جدید باز کنید.
- “chrome://settings/cleanup” را در نوار URL تایپ کنید و Enter را فشار دهید.
- برای شروع اسکن روی دکمه Find کلیک کنید.
- پس از تکمیل فرآیند، سعی کنید یک فایل PDF را با استفاده از Chrome در حالت عادی باز کنید.
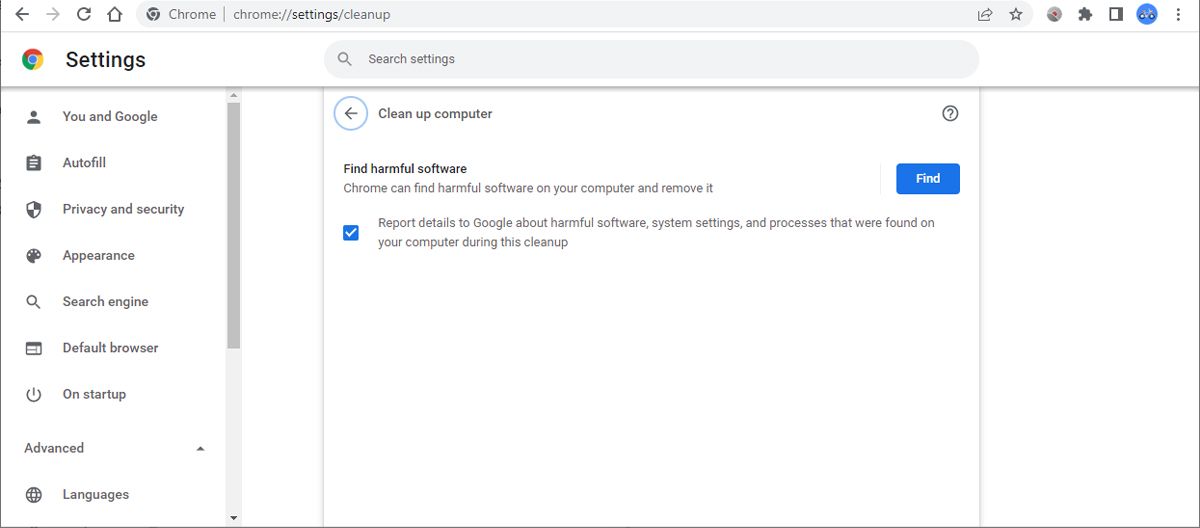
چگونه یک PDF که به درستی رندر نمی شود را تعمیر کنیم
گاهی اوقات، نمایشگر پی دی اف Chrome ممکن است هنگام ارائه فایل های PDF با مشکل مواجه شود. PDFهای باز شده ممکن است دارای متنی عجیب و غریب، تصاویر گم شده یا حتی اسکرول تاخیری باشند.
این مشکلات ممکن است ناشی از نسخه قدیمی Chrome باشد. در حالی که Chrome بهطور خودکار بهروزرسانی میشود، میتوانید بهروزرسانی را به صورت دستی شروع کنید. برای انجام این کار مراحل زیر را دنبال کنید:
- منوی کروم را با کلیک بر روی سه نقطه در گوشه سمت راست بالا باز کنید.
- روی Help کلیک کنید.
- درباره Google Chrome را انتخاب کنید.
- اگر بهروزرسانی موجود باشد، Chrome آن را بهطور خودکار نصب میکند.
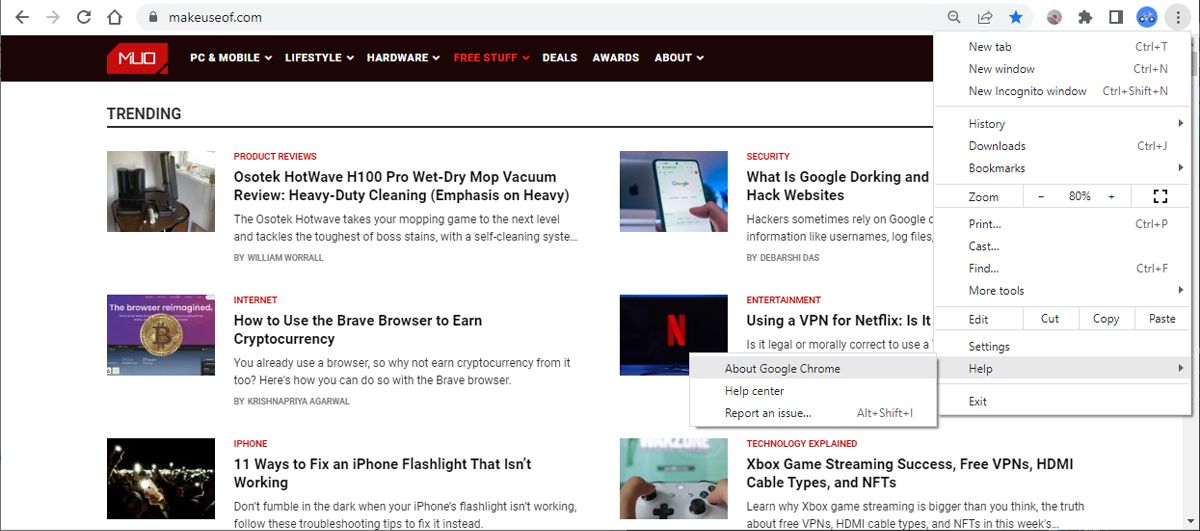
کش خود را پاک کنید
اگر فایلهای PDF باز شده هنوز عجیب به نظر میرسند، ممکن است مجبور شوید دادههای کش مرورگر و کوکیها را پاک کنید. حافظه پنهان وب شما ممکن است دلیلی باشد که Chrome در ارائه فایلهای PDF مشکل دارد، بهخصوص اگر حافظه پنهان خراب باشد.
در اینجا نحوه حذف تمام داده های ذخیره شده محلی وجود دارد:
- Ctrl + Shift + Delete را فشار دهید تا پنجره پاک کردن دادههای مرور کروم باز شود.
- تب Basic را انتخاب کنید.
- برای محدوده زمانی، همه زمان ها را انتخاب کنید.
- کادرهای مربوط به کوکیها و سایر دادههای سایت و تصاویر و فایلهای ذخیرهشده را علامت بزنید.
- دکمه Clear data را انتخاب کنید.
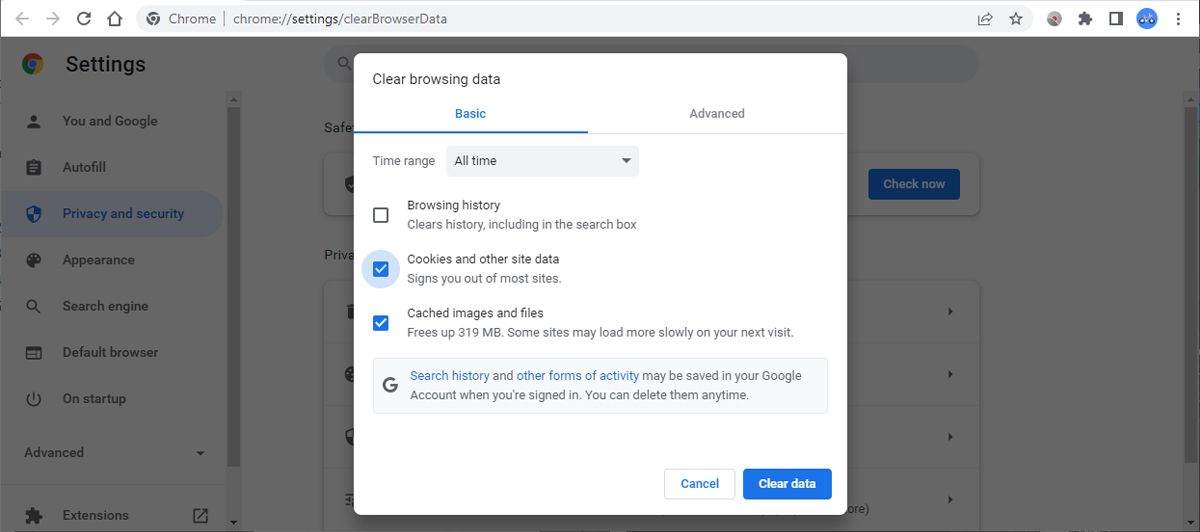
توجه: با این کار تمام کوکی های مرورگر حذف می شود. اطمینان حاصل کنید که اعتبار ورود برای همه سایت هایی که استفاده می کنید را می دانید.
شتاب سخت افزاری را خاموش کنید
ظاهر غیرمعمول فایلهای PDF نیز میتواند ناشی از ناسازگاری بین Chrome PDF Viewer و درایورهای ویدیوی شما باشد. اگرچه شتاب سختافزاری یک ویژگی پیشفرض برای Chrome است، توقف آن ممکن است مشکلات رندر را برطرف کند.
در اینجا نحوه انجام این کار آمده است:
- منوی کروم را با کلیک بر روی سه نقطه در گوشه سمت راست بالا باز کنید.
- روی تنظیمات کلیک کنید.
- به پایین صفحه بروید و روی Advanced کلیک کنید.
- در قسمت System، دکمه استفاده از شتاب سخت افزاری را در صورت موجود بودن خاموش کنید.
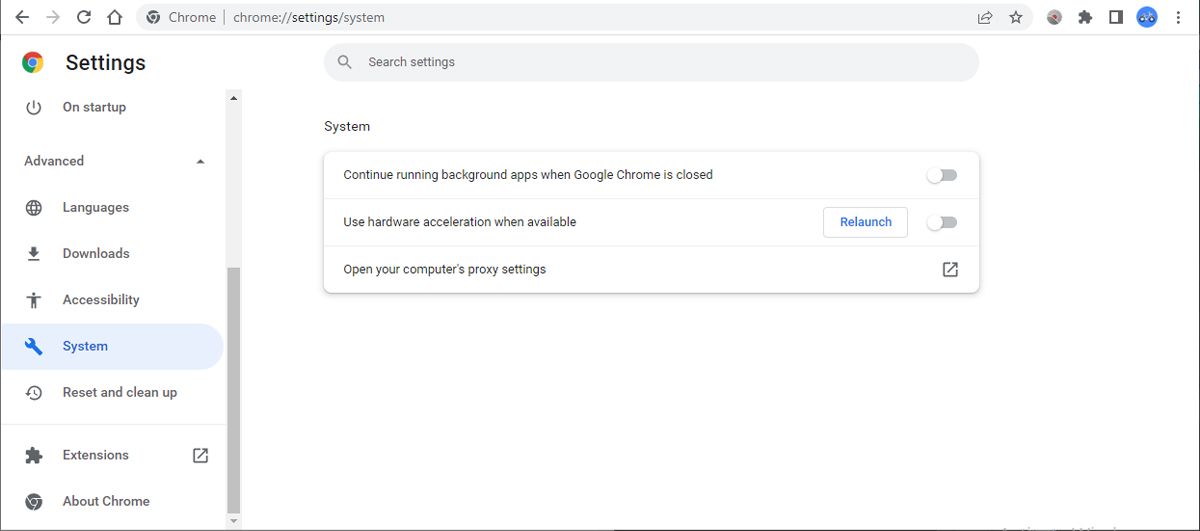
در حالی که خاموش کردن شتاب سخت افزاری مشکلات رندرینگ را برطرف می کند، ممکن است هنگام مشاهده محتوای وب، عملکرد را کاهش دهد. این ایده خوبی است که پس از اتمام کار خود در مورد PDF، دوباره آن را روشن کنید.
چگونه از بارگیری Chrome به جای باز کردن PDF جلوگیری کنیم؟
این ممکن است رایج ترین مشکل با نمایشگر PDF Chrome باشد. و قطعاً زمانی که میخواهید پیشنمایش محتوای PDF را قبل از دانلود آن داشته باشید، آزاردهندهتر است. Chrome دارای یک تنظیمات داخلی است که به جای پیش نمایش، PDF ها را دانلود می کند.
این تنظیم معمولاً به طور پیشفرض غیرفعال است، اما این احتمال وجود دارد که شما ناآگاهانه آن را فعال کرده باشید یا یک برنامه شخص ثالث وضعیت آن را تغییر داده باشد. برای رفع این مشکل، باید دانلود PDF را غیرفعال کنید. در اینجا نحوه انجام این کار آمده است:
- منوی کروم را با کلیک بر روی سه نقطه در گوشه سمت راست بالا باز کنید.
- روی تنظیمات کلیک کنید.
- منوی Privacy and Security را باز کنید.
- تنظیمات سایت را انتخاب کنید.
- به پایین بروید و روی تنظیمات محتوای اضافی کلیک کنید.
- روی اسناد PDF کلیک کنید.
- در زیر رفتار پیشفرض، گزینه Open PDFs in Chrome را انتخاب کنید.
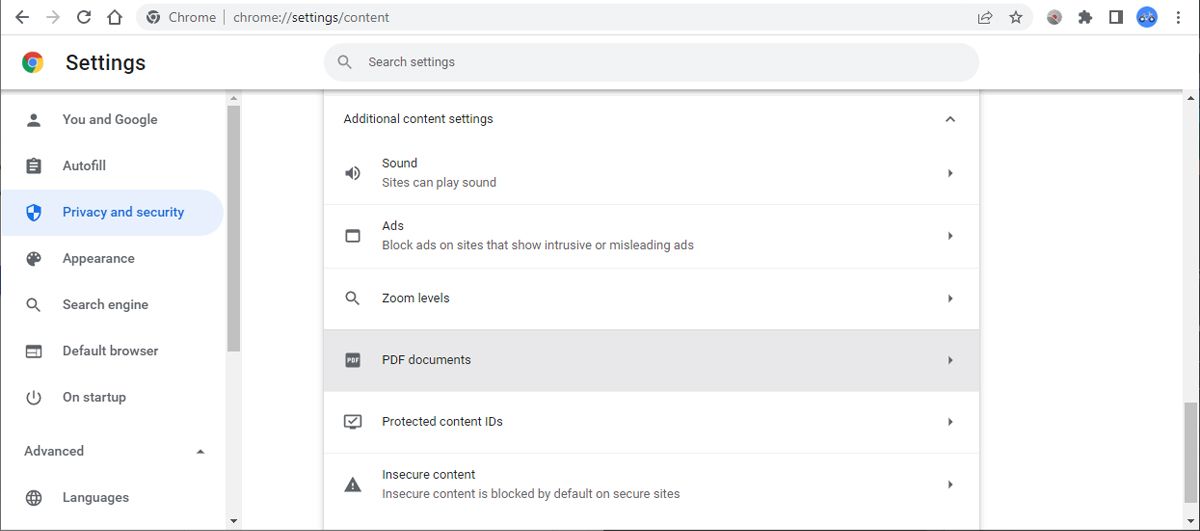
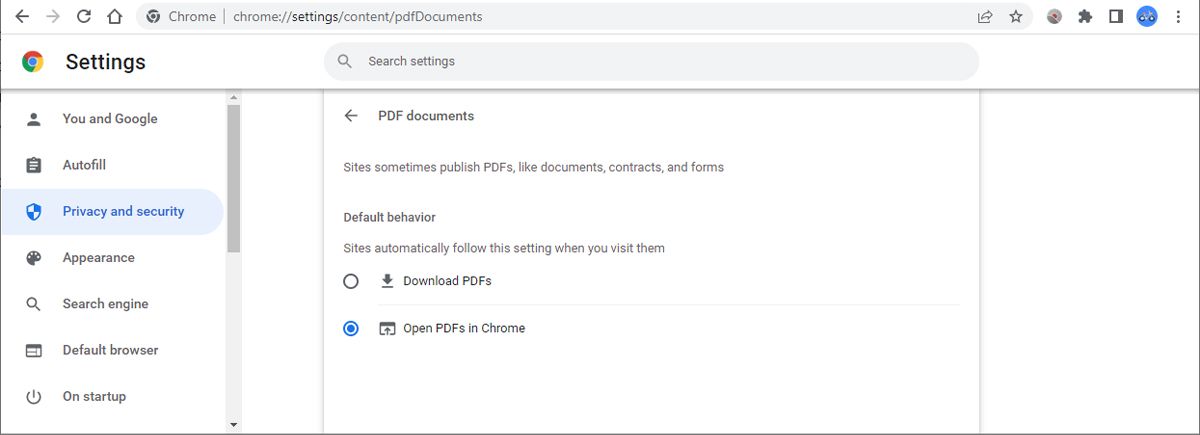
حتی اگر دانلودهای PDF را خاموش کنید، باز هم مواردی وجود دارد که Chrome به جای باز کردن PDF آن را دانلود کند. اگر URL میزبان PDF دارای سرصفحه Content-Disposition روی Attachment باشد.
به عبارت دیگر، این PDF ها از سمت سرور برای دانلود آموزش داده می شوند و کار زیادی نمی توانید در مورد آن انجام دهید.
Chrome PDF Viewer را اصلاح کنید و به کار خود بازگردید
اجازه ندهید هیچ مشکلی با نمایشگر PDF Chrome باعث کاهش سرعت کار شما شود. راه حل های ذکر شده در این مقاله می تواند به شما در حل این خطا کمک کند و به شما امکان می دهد بدون هیچ مشکلی به مشاهده PDF ها بازگردید.