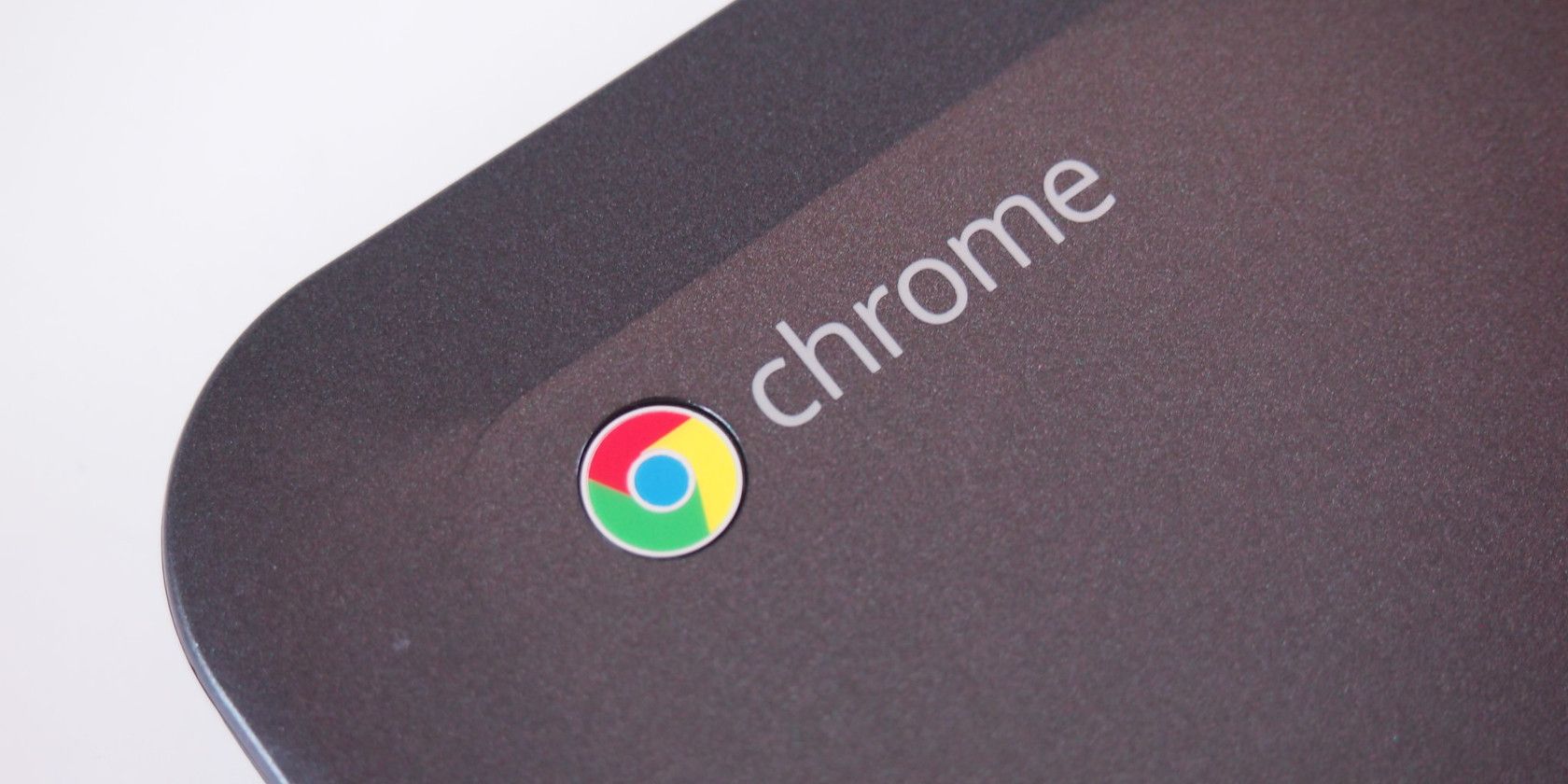با این نکات عیبیابی ضروری، یک Chromebook منجمد را احیا کنید.
خلاصه عناوین
- چرا کرومبوکها در صفحه کروم گیر میکنند؟
- نحوه رفع گیرکردن کروم بوک در صفحه کروم
تعاریف کلیدی
- دستگاههای جانبی را جدا کرده و پس از فشار دادن Esc + Refresh + Power Chromebook خود را خاموش کنید تا از حالت یخ خارج شود.
- اگر راه اندازی مجدد کار نکرد، با نگه داشتن دکمه پاور و دکمه Refresh، راه اندازی مجدد سخت را امتحان کنید.
- اگر همه چیز شکست خورد، Chromebook خود را با استفاده از منوی بازیابی Chromebook بازیابی کنید یا به دنبال تعمیرات حرفه ای باشید.
رفع مشکل Chromebook که روی صفحه کروم گیر کرده است، زیرا دلایل احتمالی زیادی وجود دارد. از نکات زیر استفاده کنید تا طیف وسیعی از مدلهای Chromebook را با استفاده از میانبرهای صفحهکلید و تکنیکهای دیگر باز کنید.
چرا کرومبوکها در صفحه کروم گیر میکنند؟
کروم بوک ها به دلایل مختلفی روی صفحه کروم گیر می کنند. در سادهترین حالت، میتوانید با یک راهاندازی مجدد سخت، از یک مشکل موقت عبور کنید. در موارد جدیتر، ممکن است متوجه شوید که ChromeOS آسیب دیده است یا برخی از سختافزار شما از کار افتاده است. این مراحل عیبیابی به شما کمک میکند مشکل اساسی را شناسایی کرده و Chromebook منجمد شده خود را احیا کنید.
نحوه رفع گیرکردن کروم بوک در صفحه کروم
چند روش وجود دارد که می توانید از آنها برای رفع گیرکردن Chromebook در صفحه کروم استفاده کنید، از جمله راه اندازی مجدد و حتی بازیابی دستگاه. در اینجا نحوه باز کردن انجماد Chromebook آورده شده است.
تمام دستگاه های جانبی را حذف کنید

خرابی دستگاههای خارجی گاهی اوقات میتواند باعث بدرفتاری Chromebook شما شود. قبل از انجام مراحل عیبیابی زیر، باید دستگاههای جانبی – از جمله دستگاههای USB، مانیتورهای خارجی و دستگاههای صوتی را جدا کنید.
Chromebook خود را مجددا راه اندازی کنید
وقتی همه دستگاههای خارجی را قطع کردید، میتوانید با راهاندازی مجدد Chromebook، فرآیند عیبیابی را شروع کنید. کرومبوکهای منجمد اغلب از خاموش شدن خودداری میکنند، اما میتوانید با استفاده از یک میانبر صفحهکلید سریع، آن را دور زده و دستگاه خود را خاموش کنید.
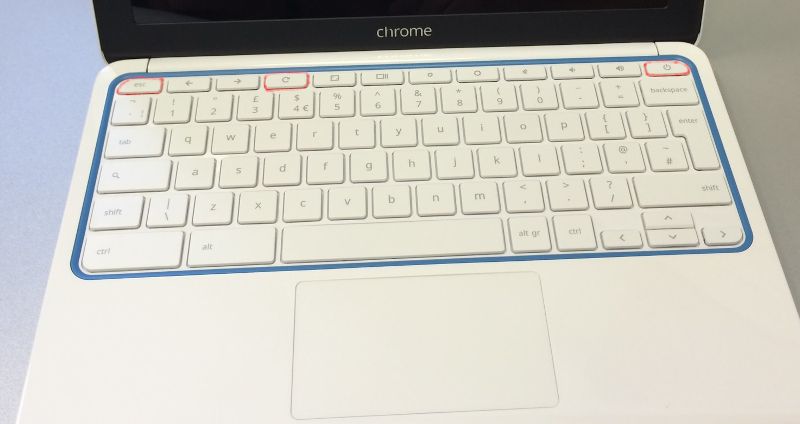
به طور همزمان Esc + Refresh + Power را فشار دهید تا وارد حالت بازیابی Chromebook شوید. هنوز نیازی نیست Chromebook خود را بازیابی کنید و فایل های خود را قربانی کنید. پس از ورود به این صفحه، میتوانید Chromebook خود را به طور معمول خاموش کنید و سعی کنید دوباره راهاندازی کنید.
Chromebook خود را سخت راه اندازی مجدد کنید
راهاندازی مجدد سخت Chromebook ممکن است برخی از فایلهای پوشه دانلودها را حذف کند.
اگر Chromebook شما پس از تلاش برای راهاندازی مجدد مسدود شده است، گاهی اوقات میتوانید با انجام بازنشانی سخت این مشکل را برطرف کنید. دکمه روشن/خاموش را نگه دارید تا Chromebook خود را خاموش کنید. در حالی که دکمه Refresh را نگه داشته اید، Chromebook خود را روشن کنید و همچنان دکمه Refresh را نگه دارید تا راه اندازی شود.
برخی از کرومبوکها روشهای راهاندازی مجدد سخت جایگزین دارند. اگر پایین نگه داشتن دکمه Refresh جواب نداد، سعی کنید از یکی از روش های زیر برای راه اندازی مجدد Chromebook خود استفاده کنید.
مدل کروم بوک
روش رفرش
Chromebook قدیمی تر
به طور همزمان Back + Refresh + Power را حداقل ده ثانیه نگه دارید تا Chromebook راه اندازی مجدد شود.
تبلت کروم بوک
همزمان Volume Up + Power را حداقل ده ثانیه نگه دارید، سپس هر دو دکمه را رها کنید.
Acer Chromebox، LG Chromebase، ASUS Chromebit، Samsung Chromebox، ASUS Chromebox
آداپتور برق را از Chromebook خاموش خود جدا کنید، چند ثانیه صبر کنید، سپس دوباره آن را وصل کنید.
ایسر AC700، ایسر Cr-48
باتری را از Chromebook خاموش خود خارج کنید، سپس آن را دوباره وارد کنید.
لنوو Thinkpad X131e
باتری را بردارید و آداپتور برق را از Chromebook خاموش خود جدا کنید، سپس هر دو را دوباره وارد کنید.
Samsung Series 5 Chromebook، Samsung Series 5 550 Chromebook
آداپتور برق را از Chromebook خاموش خود جدا کنید، سپس یک گیره کاغذ را در سوراخ تنظیم مجدد فشار دهید و همزمان آداپتور برق را دوباره وصل کنید.
Chromebook خود را بازیابی کنید
متأسفانه، همیشه نمیتوانید خطای ثابت صفحه کروم را برطرف کنید و دادههای خود را حفظ کنید. اگر متوجه شدید که صفحه یخشده Chrome پس از «رفع» بهطور مکرر برمیگردد یا روشهای عیبیابی که به شما امکان میدهد از صفحه نمایش خلاص شوید، پیدا نکردید، ممکن است لازم باشد Chromebook خود را بازیابی کنید.
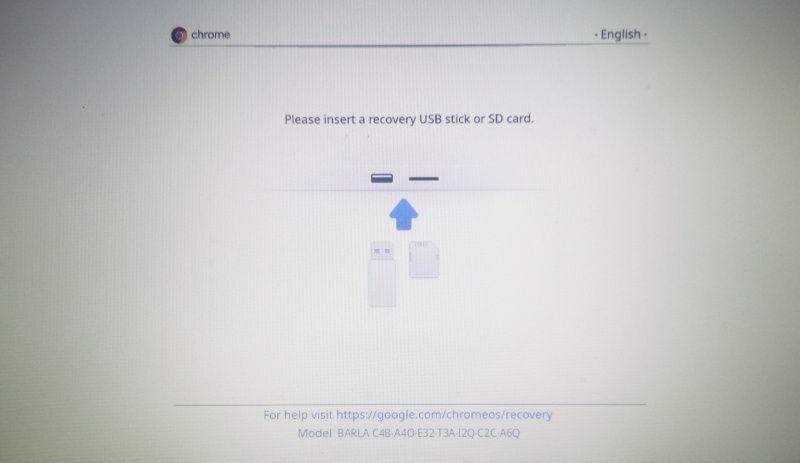
برای خروج از منوی بازیابی Chromebook میتوانید از میانبر Esc + Refresh + Power در حالی که روی صفحه ثابت Chrome هستید استفاده کنید. این میانبر همیشه موفق نیست، اما اگر بتوانید به منوی بازیابی دسترسی پیدا کنید، میتوانید Chromebook خود را با یک سیدی بازیابی یا دستگاه USB بازیابی کنید.
همچنین میتوانید با خروج از سیستم Chromebook خود را به تنظیمات کارخانه بازگردانید و سپس همزمان Ctrl + Alt + Shift + R را نگه دارید. هنگامی که منوی عملکردها ظاهر شد، راهاندازی مجدد را انتخاب کنید. چند لحظه بعد، منوی دیگری ظاهر می شود. Powerwash > Continue را انتخاب کنید، سپس دستورات را برای بازنشانی و پیکربندی مجدد Chromebook خود دنبال کنید.
اگر مشکل صفحه ثابت Chromebook به دلیل مشکلات نصب Chromebook شما رخ داده است، بازیابی Chromebook شما باید آن را به همان اندازه جدید بازیابی کند.
به دنبال تعمیرات حرفه ای باشید
اگر تمام تلاشهای دیگر برای تعمیر Chromebook منجمد شما با شکست مواجه شد، ممکن است مقصر مشکل سختافزاری باشد. این امر بهویژه زمانی محتمل است که وقتی Chromebook یخ میزند صدای فن بلندتر میشود. نقص فن نشان میدهد که ممکن است یک مؤلفه خراب باشد یا خود Chromebook خیلی داغ است.
گزینه های زیادی برای تعمیر Chromebook شما وجود دارد. میتوانید با تماس با سازنده Chromebook یا کسبوکاری که از آن گارانتی خریدهاید، Chromebook خود را بهطور رسمی سرویسدهی کنید. همچنین میتوانید Chromebook خود را به یک سرویس تعمیر شخص ثالث پست کنید.