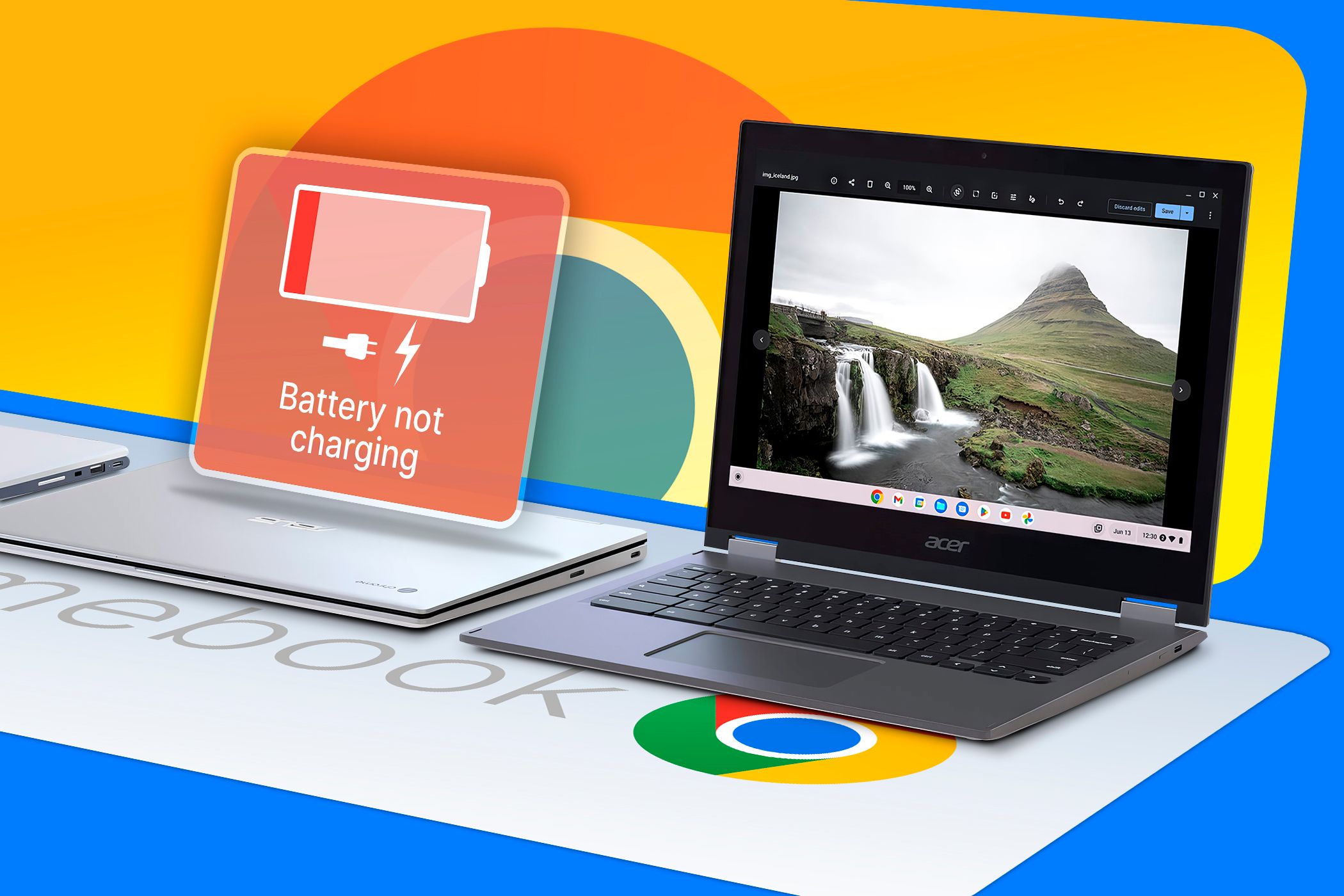آیا وقتی شارژر را وصل میکنید، Chromebook شما روشن یا شارژ نمیشود؟ یا دستگاه شما بوت می شود اما شارژ نمی شود؟ مگر اینکه مشکل سخت افزاری در لپ تاپ، شارژر یا پورت شارژ وجود داشته باشد، این مشکلات معمولاً به راحتی قابل حل هستند و حتی ممکن است مجبور نباشید به تعمیرگاه مراجعه کنید.
خلاصه عناوین
- باتری و سایر مشکلات سخت افزاری را بررسی کنید
- صفحه نمایش را بررسی کنید
- دستگاههای خارجی و چرخه برق Chromebook خود را قطع کنید
- هارد ریست را انجام دهید
- سعی کنید حالت بازیابی سیستم عامل کروم را بوت کنید
- Powerwash را انجام دهید
آیا وقتی شارژر را وصل میکنید، Chromebook شما روشن یا شارژ نمیشود؟ یا دستگاه شما بوت می شود اما شارژ نمی شود؟ مگر اینکه مشکل سخت افزاری در لپ تاپ، شارژر یا پورت شارژ وجود داشته باشد، این مشکلات معمولاً به راحتی قابل حل هستند و حتی ممکن است مجبور نباشید به تعمیرگاه مراجعه کنید.
1 باتری و سایر مشکلات سخت افزاری را بررسی کنید

اگر Chromebook شما روشن نمی شود، اولین چیزی که باید بررسی کنید این است که آیا مشکل سخت افزاری با باتری وجود دارد یا خیر. اگر باتری شما قابل جدا شدن است، آن را بردارید و دستگاه را با برق مستقیم از طریق شارژر روشن کنید. اگر لپتاپ روشن میشود و به طور معمول با اتصال برق مستقیم کار میکند، اما با شارژ باتری راهاندازی نمیشود، آن را به برق متصل نگه دارید تا مطمئن شوید باتری کاملاً خالی نشده است.
اگر مشکل پس از شارژ کردن دستگاه ادامه یابد، احتمالاً باتری خراب است. در این صورت باید باتری را تعویض کنید تا دستگاهتان دوباره کار کند. اگر Chromebook حتی با برق مستقیم روشن نمیشود یا شارژ نمیشود، ممکن است مشکل به پریز برق، شارژر، کابل شارژ یا پورت شارژ مربوط باشد تا خود باتری.
شارژر و کابل را برای هر گونه آسیب قابل مشاهده بررسی کنید و سعی کنید از شارژر دیگری استفاده کنید تا مشکلی در شارژر اصلی خود رد کنید. سعی کنید پریزهای برق را تغییر دهید تا مطمئن شوید که مشکل از خود پریز نیست. همچنین، پورت شارژ لپتاپ و پریز برق را تمیز کنید تا هرگونه کثیفی یا زبالهای که در اتصال اختلال ایجاد میکند پاک شود.
اگر Chromebook شما روشن میشود اما شارژ نمیشود یا خطای شارژ نشان میدهد، ممکن است مشکل مربوط به سختافزار باشد. ممکن است لازم باشد دستگاه خود را نزد یک تکنسین ببرید.
2 صفحه نمایش را بررسی کنید

ممکن است Chromebook شما روشن باشد، اما یک مشکل نمایشگر میتواند مانع از دیدن هر چیزی شود که نشان میدهد مشکل به جای خود دستگاه مربوط به صفحه نمایش است. بنابراین، علائمی مانند چراغ های شارژ، نور پس زمینه صفحه کلید، نشانگرهای LED یا صداهای راه اندازی را بررسی کنید. اگر اینها کار می کنند اما صفحه سیاه باقی می ماند، احتمالاً مشکل صفحه نمایش است.
برای تأیید این موضوع، Chromebook خود را با استفاده از HDMI یا آداپتور USB-C به نمایشگر یا تلویزیون خارجی متصل کنید. اگر نمایشگر خارجی محتوای Chromebook شما را نشان میدهد، مشکل از صفحه است. در این صورت، با سازنده یا یک تکنسین محلی تماس بگیرید تا صفحه نمایش یا نمایشگر را تعمیر کنند.
قبل از انجام اقدامات بیشتر، مطمئن شوید که روشنایی صفحه تا حدودی پایین نیامده است و باعث می شود خاموش به نظر برسد. کلید روشنایی را چند بار فشار دهید تا ببینید آیا صفحه نمایش روشن می شود یا خیر.
اگرچه Chromebookها معمولاً مشکل گرمای بیش از حد ندارند، قرار گرفتن در معرض گرمای بیش از حد یا سرمای شدید میتواند باعث مشکلات شارژ یا راهاندازی شود. بنابراین، اگر دستگاه شما در معرض دمای شدید قرار گرفته است، اجازه دهید به دمای اتاق بازگردد و ببینید که آیا با این کار مشکل حل می شود.
3 دستگاههای خارجی را قطع کنید و Chromebook خود را چرخه برق بزنید

آیا دستگاههای خارجی مانند درایوهای USB، صفحهکلید، هدفون، کابلهای HDMI یا حافظه خارجی متصل به Chromebook خود دارید؟ اگر چنین است، این دستگاهها ممکن است برق مصرف کنند و مشکلاتی ایجاد کنند. برای بررسی اینکه آیا آنها باعث این مشکل شدهاند، اتصال همه دستگاههای خارجی را به طور موقت قطع کنید و Chromebook خود را دوباره روشن کنید.
اگر با موفقیت روشن شد، عادت کنید که دستگاههای خارجی را فقط پس از راهاندازی کامل Chromebook خود متصل کنید.
اگر قطع کردن دستگاه های خارجی مشکل را حل نکرد، یک چرخه برق را انجام دهید. این راهاندازی مجدد ساده میتواند به رفع اشکالات جزئی نرمافزار بدون تأثیر بر دادهها یا تنظیمات شما کمک کند. برای انجام این کار، دکمه روشن/خاموش را برای حداقل 10 ثانیه فشار دهید و نگه دارید تا Chromebook مجبور شود به طور کامل خاموش شود.
پس از خاموش شدن، 30 ثانیه صبر کنید، سپس دکمه پاور را دوباره فشار دهید تا دستگاه راه اندازی مجدد شود. این ممکن است مشکلات شارژ یا راه اندازی را که با آن مواجه هستید حل کند.
4 یک هارد ریست انجام دهید

اگر Chromebook شما روشن نمیشود، بازنشانی سخت را امتحان کنید. این فرآیند اتصالات بین باتری و اجزای داخلی Chromebook را تازه میکند و مشکلاتی مانند مشکلات شارژ و اشکالات نمایشگر را حل میکند. مجبور به راهاندازی مجدد میشود و برخی تنظیمات سختافزاری سطح پایین را بدون تأثیر بر دادهها یا تنظیمات شخصی، بازنشانی میکند.
برای انجام بازنشانی سخت، ابتدا باید Chromebook خود را خاموش کنید. سپس، کلید Refresh (پیکان دایره ای) را فشار داده و نگه دارید و در حالی که روی دکمه پاور ضربه می زنید. وقتی Chromebook راه اندازی شد، هر دو کلید را رها کنید. برخی از مدلهای Chromebook روشهای بازنشانی سخت متفاوتی دارند، بنابراین برای دستورالعملهای دقیق به اسناد رسمی Google مراجعه کنید.
5 سعی کنید حالت بازیابی سیستم عامل کروم را بوت کنید
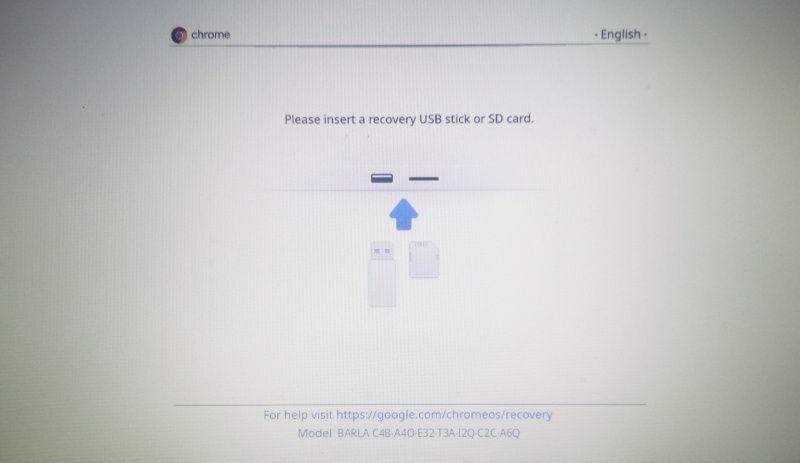
اگر هیچ یک از راه حل های بالا کار نمی کند، آخرین گزینه شما این است که Chromebook خود را به حالت بازیابی راه اندازی کنید. این میتواند به تشخیص مشکلات عمیقتر کمک کند یا به شما امکان میدهد سیستم عامل ChromeOS را بازنشانی یا دوباره نصب کنید. اگر دستگاه روشن است، دکمه پاور را نگه دارید تا کاملا خاموش شود. سپس کلیدهای Esc و Refresh را فشار داده و نگه دارید و روی دکمه پاور ضربه بزنید.
پس از راه اندازی دستگاه، دکمه روشن/خاموش را رها کنید، اما کلیدهای Esc و Refresh را نگه دارید. این شما را به صفحه Recovery Mode می برد.
اگر پیامی میبینید که میگوید «سیستم عامل Chrome گم شده یا آسیب دیده است»، مشکلی در سیستم عامل Chromebook شما وجود دارد. برای رفع این مشکل، باید آن را با استفاده از یک درایو USB یا کارت SD با یک تصویر بازیابی بازیابی کنید. میتوانید این تصویر بازیابی را با استفاده از Chromebook Recovery Utility در دستگاه دیگری ایجاد کنید.
6 Powerwash را انجام دهید
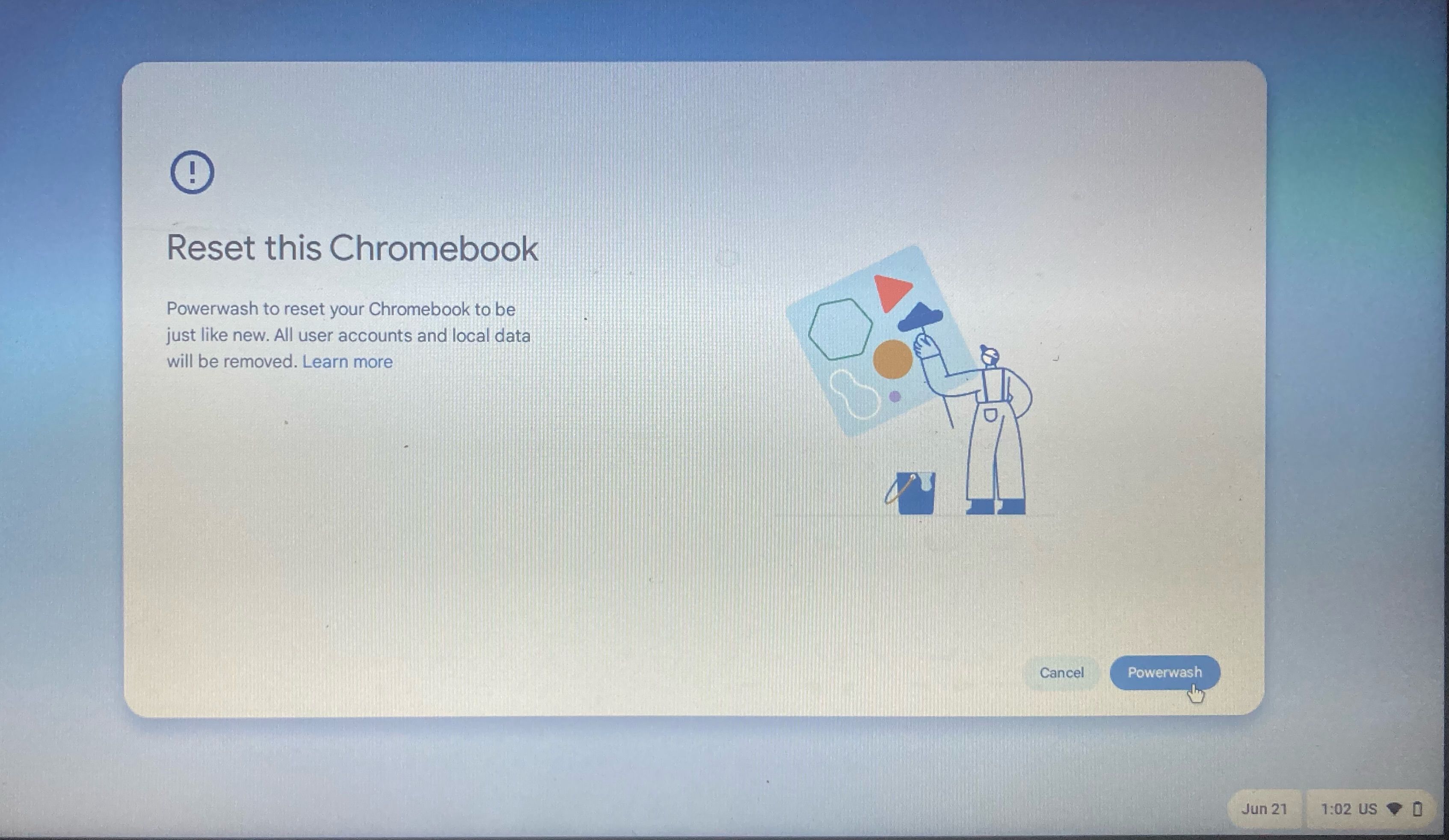
Powerwashing معادل Chromebook بازنشانی کارخانه است. تمام دادهها و تنظیمات را پاک میکند و دستگاه را به حالت اولیهاش برمیگرداند، مانند زمانی که برای اولین بار آن را خریدهاید. برخلاف چرخه برق یا تنظیم مجدد سخت، شستشوی برقی تمام دادههای ذخیرهشده محلی را پاک میکند، بنابراین از همه فایلهای مهم نسخه پشتیبان تهیه کنید. با این کار حسابهای کاربری، فایلها، برنامهها و برنامههای افزودنی نصب شده نیز حذف میشوند.
برای انجام Powerwash Chromebook:
- تنظیمات را باز کنید و به System Preferences در نوار کناری سمت چپ بروید.
- در قسمت Reset روی دکمه Reset در کنار Powerwash کلیک کنید. در پاپ آپ، روی Restart کلیک کنید. سپس، دستورالعمل های روی صفحه را دنبال کنید تا فرآیند بازنشانی به پایان برسد.
اگر یک نقص نرم افزاری باعث این مشکل شده باشد، احتمالاً پاورواش آن را حل خواهد کرد.
راه حل های ذکر شده در بالا باید به شما در شناسایی و حل مشکل کمک کند. با این حال، اگر هیچ یک از آنها کار نکرد و مشکل ادامه داشت، احتمالاً مشکل مربوط به سخت افزار است. برای رفع این مشکل، اگر دستگاهتان هنوز تحت گارانتی است، آن را در یک فروشگاه رسمی بررسی کنید. اگر خارج از گارانتی است، برای بررسی بیشتر به یک تکنسین محلی مراجعه کنید.