اگر Chromebook شما روشن نمی شود، احتمالاً احساس ناامیدی و ناامیدی می کنید. خوشبختانه، بسیاری از دلایل روشن نشدن Chromebookها به راحتی برطرف می شوند.
نکات کلیدی
- با آزمایش شارژر، پریز، LED شارژ یا حتی شارژر USB-C تلفنتان، بررسی کنید که آیا Chromebook شما شارژ میشود.
- سعی کنید درگاه شارژ Chromebook خود را تمیز کنید، اتصالات جانبی را جدا کنید و روشنایی را افزایش دهید.
- Chromebook را که روشن میشود اما نمیتواند با بازنشانی سخت آن راهاندازی شود، تعمیر کنید یا ChromeOS را دوباره بهطور کامل نصب کنید.
اگر Chromebook شما روشن نمی شود، احتمالاً احساس ناامیدی و ناامیدی می کنید. خوشبختانه، بسیاری از دلایل روشن نشدن Chromebookها به راحتی برطرف می شوند.
1 سعی کنید از یک شارژر و پریز متفاوت استفاده کنید

اگر به نظر میرسد Chromebook شما اصلاً برق ندارد، باید بررسی کنید که آیا واقعاً در حال شارژ شدن است یا خیر. شارژر یا پریز دیواری که آن را به آن وصل کرده اید ممکن است منشا مشکلات شما باشد.
Chromebook شما دارای یک چراغ LED کوچک (معمولاً در کنار درگاه) است که هنگام شارژ شدن باید روشن شود. اگر روشن نیست، از پریز دیگری استفاده کنید. اگر کار نکرد، میتوانید با تعویض شارژر یا استفاده از آن با لپتاپ دیگری بررسی کنید که آیا شارژر شما کار میکند.
اگر Chromebook شما دارد
یک کلید روشن/خاموش (روی صفحهکلید) و یک دکمه روشن/خاموش واقعی، باید به جای آن دکمه را فشار دهید. گاهی اوقات، کلید پاور از کار می افتد در حالی که دکمه کاملاً کار می کند.
2 باتری Chromebook خود را بررسی کنید

اگر شارژر شما کار می کند اما Chromebook شما هنوز روشن نمی شود، ممکن است مشکل باتری Chromebook شما باشد. اگر Chromebook شما فقط با وصل شدن روشن میشود، نیاز به تعویض باتری دارد.
همچنین ممکن است Chromebook شما به شارژر خود پاسخ ندهد. برخی از کاربران گزارش می دهند که به نظر می رسد استفاده از شارژر USB-C کم وات تلفن آنها باعث “بازنشانی” مشکلات باتری آنها شده است، بنابراین اگر گزینه های دیگر را خسته کرده اید، ارزش امتحان کردن را دارد.
اگر تصمیم به تعویض باتری خود دارید، احتمالاً باید کار را به یک متخصص بسپارید مگر اینکه تجربه داشته باشید. باز کردن Chromebook برای برداشتن و تعویض باتری، ضمانت شما را باطل میکند.
با این حال، تعمیر برخی از کرومبوکها آسانتر از سایرین است. اگر تصمیم دارید آن را خودتان انجام دهید، وبسایتهایی مانند iFixit تقریباً برای هر مدل Chromebook آموزش ارائه میدهند. مدل Chromebook خود را جستجو کنید و تمام اطلاعات مورد نیاز برای جایگزینی را در اختیار خواهید داشت.
3 وسایل جانبی را از Chromebook خود جدا کنید

گاهی اوقات، دستگاههای جانبی (دستگاههای خارجی، مانند ماوس یا هدفون) ممکن است باعث شود Chromebook شما روشن نشود. این معمولاً به این دلیل است که یک دستگاه انرژی زیادی را تخلیه می کند، اما همچنین می تواند یک اشکال باشد.
اگر Chromebook شما روشن نمیشود، تمام دستگاههای خارجی خود را جدا کرده و دوباره روشن کنید. در صورت موفقیت آمیز بودن، دستگاه های خود را یک به یک وصل کنید تا مشخص شود که مشکل کدام است. به جای یک دستگاه مشکل دار خاص، مشکلات برق Chromebook شما نیز ممکن است به دلیل وصل شدن تعداد زیادی دستگاه به طور همزمان باشد. اگر میتوانید بدون مشکل از دستگاهها استفاده کنید، کم اهمیتترین لوازم جانبی خود را از برق بکشید.
4 پورت شارژ Chromebook خود را تمیز کنید

کثیفی و کثیفی در درگاه شارژ Chromebook شما نیز میتواند از روشن شدن آن جلوگیری کند، بنابراین تمیز کردن عمیق درگاه ممکن است ضروری باشد. یک قوطی هوای فشرده می تواند بیشتر آلودگی ها را از درگاه شارژ پاک کند.
اگر متوجه ذرات چسبنده یا بزرگی شدید که هوای فشرده خارج نمی شود، می توانید به آرامی با خلال دندان پلاستیکی آن را جدا کنید. از خلال دندان چوبی استفاده نکنید زیرا خطر پارگی چوب و ایجاد مشکل بزرگتر بسیار زیاد است.
اگر در داخل درگاه به خصوص چسبناکی وجود دارد، میتوانید از یک سواب پنبهای صاف و ایزوپروپیل الکل 70 درصد برای از بین بردن لکهها استفاده کنید. از طرف دیگر، اگر پاک کننده های الکترونیکی در دسترس دارید، برای این کار فوق العاده هستند.
5 صفحه نمایش Chromebook خود را عیب یابی کنید
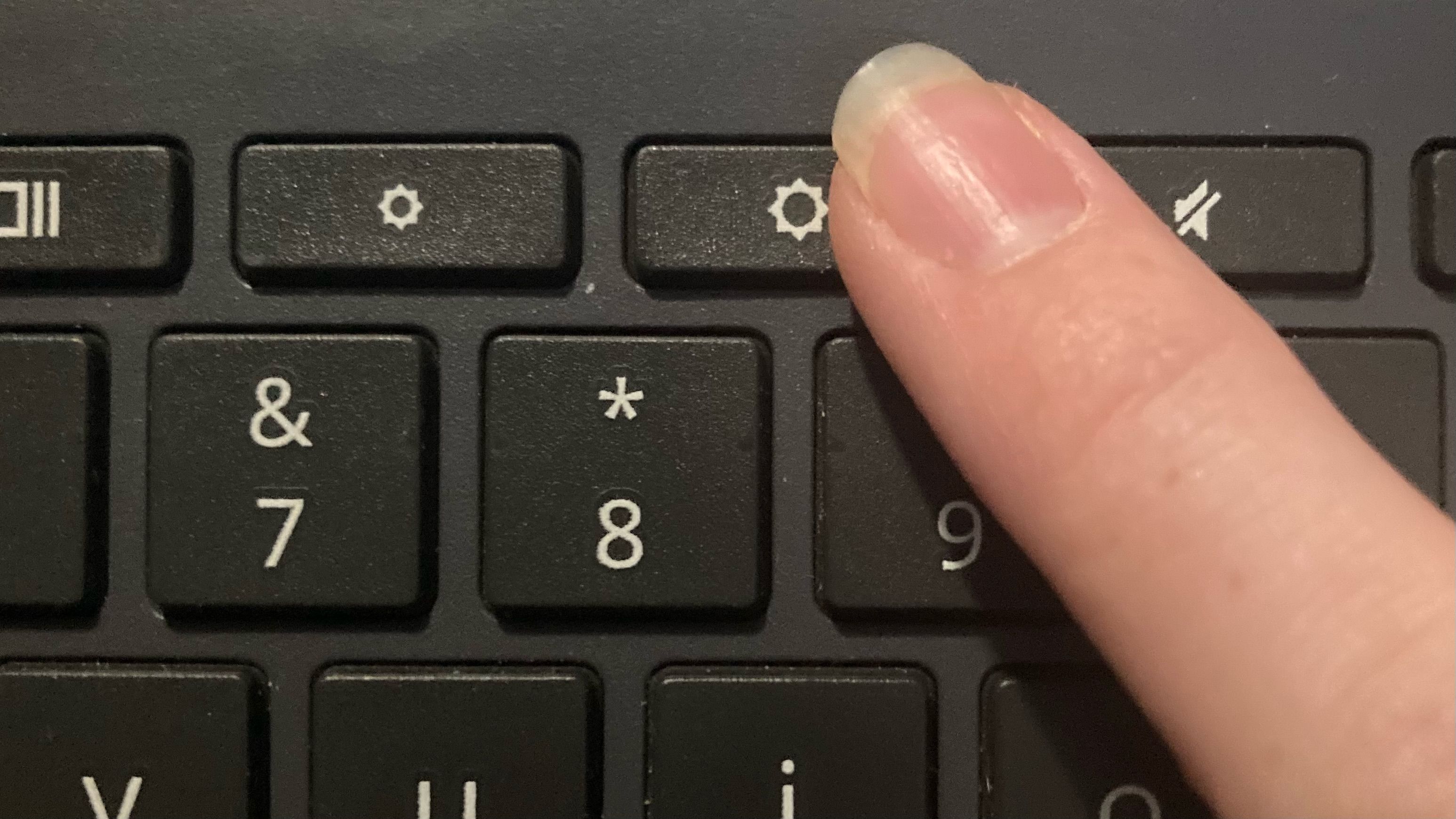
اگر Chromebook شما علائم حیات را نشان میدهد اما روشن نمیشود، ممکن است مشکلی در صفحه نمایش شما وجود داشته باشد. کرومبوکها وقتی روی کمترین روشنایی ممکن تنظیم میشوند، صفحهشان را کاملاً خاموش میکنند، بنابراین میتوانید با فشار دادن مکرر کلید افزایش روشنایی، بررسی کنید که آیا این مشکل وجود دارد یا خیر.
اگر کار نکرد، میتوانید Chromebook خود را به یک نمایشگر خارجی وصل کنید. فقط Chromebook خود را با کابل HDMI به صفحه نمایش خارجی متصل کنید. اگر آن نمایشگر کار میکند، ممکن است لازم باشد Chromebook خود را برای تعمیر صفحهنمایش به یک متخصص حرفهای بیاورید.
6 ChromeOS را دوباره نصب یا تعمیر کنید
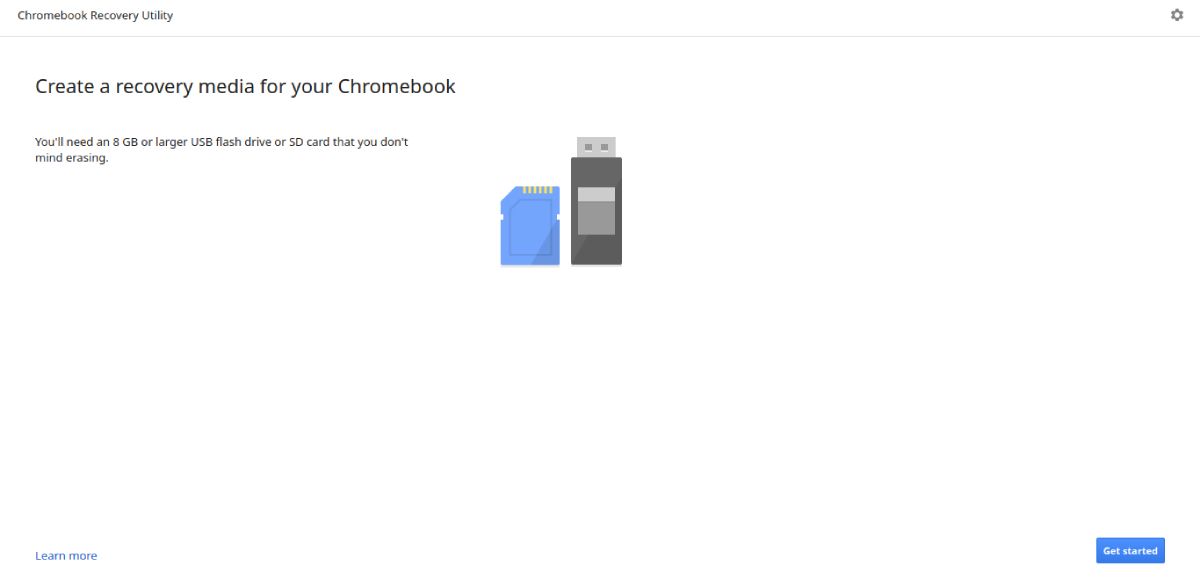
اگر Chromebook شما میتواند روشن شود اما نمیتواند با موفقیت راهاندازی شود و بازنشانی سخت آن کمکی نکرد، ممکن است لازم باشد ChromeOS را مجدداً نصب کنید. برای این کار مراحل زیر را انجام دهید:
- همزمان Esc + Refresh را فشار داده و نگه دارید، سپس دکمه پاور را فشار دهید.
- هنگامی که صفحه تغییر می کند، کلیدهای Esc + Refresh را رها کنید.
- وقتی به فرمانی رسیدید که میگوید، لطفاً یک کارت USB یا کارت SD بازیابی را وارد کنید، در صورت وجود این گزینه را انتخاب کنید: بازیابی با استفاده از اتصال به اینترنت.
- اگر آن گزینه را ندارید، باید یک درایو USB بازیابی ایجاد کنید.
- Chromebook Recovery Utility را دانلود کنید، سپس برنامه را اجرا کنید و برای ایجاد یک رسانه بازیابی جدید، فرمانها را دنبال کنید.
- USB بازیابی خود را در Chromebook خود وارد کنید، سپس منتظر بمانید تا محتویات درایو را تأیید کند.
- اگر درایو تأیید شده باشد، ChromeOS به طور خودکار نصب می شود. باید منتظر بمانید و ببینید که آیا فرآیند موفقیت آمیز است یا خیر.
7 برای بازنشانی سخت (Powerwash) Chromebook خود تلاش کنید
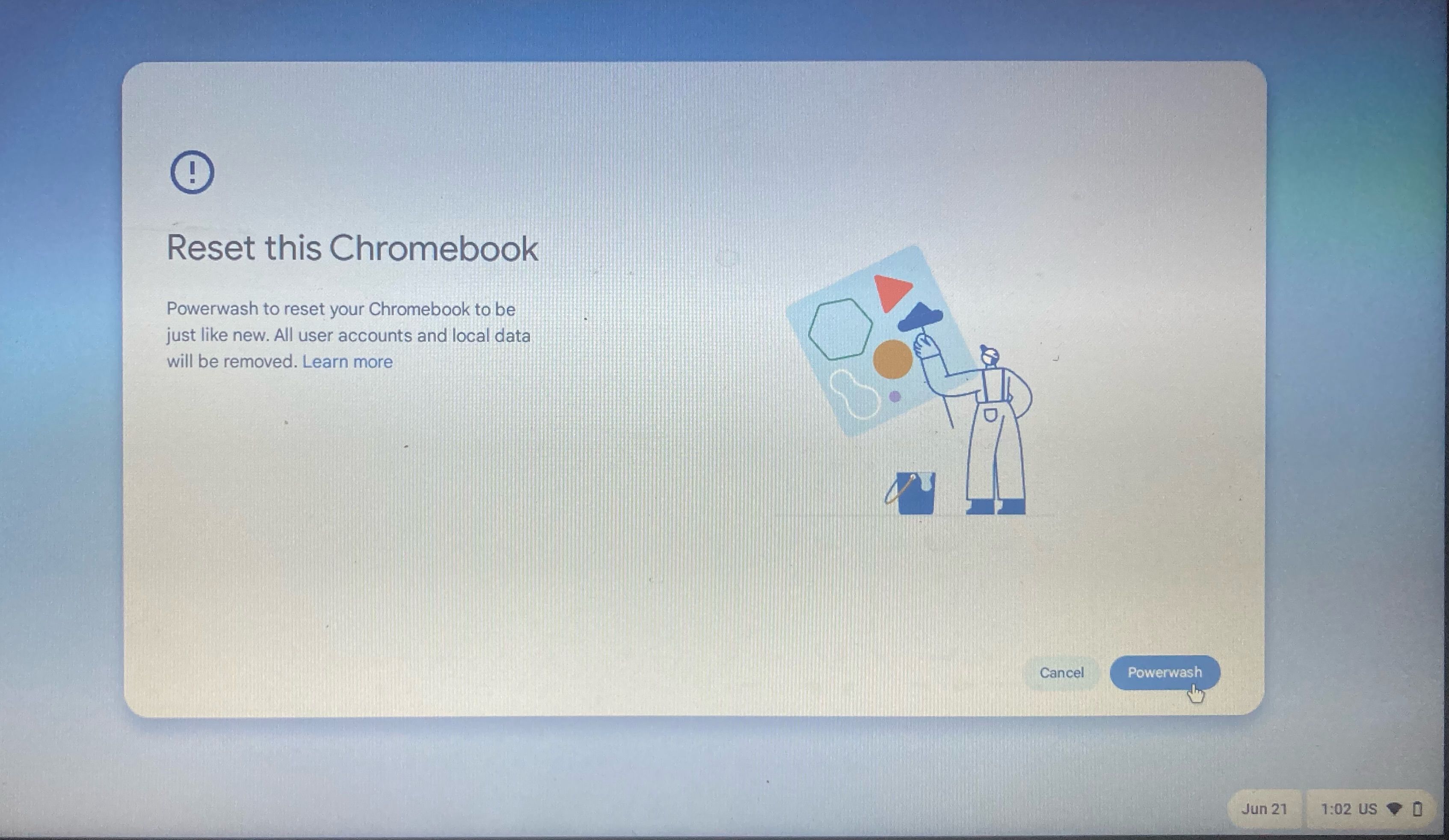
اگر Chromebook شما میتواند «روشن شود» اما نمیتواند با موفقیت راهاندازی شود، باید سخت تلاش کنید Chromebook خود را بازنشانی کنید. برای انجام بازنشانی سخت بدون ورود به Chromebook خود، باید مراحل زیر را انجام دهید:
- دکمه روشن/خاموش را فشار دهید و منتظر بمانید تا Chromebook شما فرآیند بوت را شروع کند.
- همزمان Ctrl + Alt + Shift + R را فشار داده و نگه دارید.
- پیامی ظاهر میشود که از شما میپرسد آیا میخواهید این Chromebook را بازنشانی کنید.
- روی Powerwash کلیک کنید و منتظر بمانید تا فرآیند هارد ریست کامل شود.
با این کار تمام دادههای دستگاه حذف میشود، بنابراین ابتدا از Chromebook خود نسخه پشتیبان تهیه کنید.
اگر هیچ یک از این مراحل عیبیابی جواب نداد، بردن Chromebook به یک متخصص بهترین راه برای فعال کردن دوباره Chromebook است. تعمیر حرفه ای ممکن است پرهزینه باشد، اما می توانید مطمئن باشید که به زودی دستگاه خود را پس خواهید گرفت.
