خطای «ChromeOS گم شده یا آسیب دیده» میتواند مانع از استفاده شما از Chromebook شود. در اینجا نحوه رفع آن آمده است.
کروم بوک ها به عنوان یکی از مطمئن ترین و مقاوم ترین دستگاه ها در برابر خرابی شهرت دارند. اما متأسفانه، حتی کرومبوکها نیز ممکن است با مشکل مواجه شوند.
یکی از بدترین خطاهایی که می توانید به عنوان یک کاربر Chromebook با آن مواجه شوید، خطای «ChromeOS از دست رفته یا آسیب دیده است» است. در اینجا دلیل رخ دادن این خطا و نحوه رفع آن در Chromebook شما آمده است.
چرا خطای «ChromeOS گم شده یا آسیب دیده است» رخ می دهد؟
چند دلیل وجود دارد که ممکن است با خطای «ChromeOS گم شده یا آسیب دیده» مواجه شوید. همانطور که پیام خطا نشان می دهد، این خطا به این دلیل رخ می دهد که Chromebook شما با سیستم عامل خود مشکل دارد. سیستم عامل ممکن است به دلیل زیر خراب شود:
- اشکالات جزئی
- به روز رسانی سیستم معیوب
- خرابی هارد دیسک (HDD).
- خرابی فایل
شما می توانید تمام این مشکلات را با مراحل صحیح عیب یابی حل کنید. برخی از دلایل زمینهای مانند اشکالات جزئی و بهروزرسانیهای معیوب سیستم را میتوان با راهاندازی مجدد Chromebook، پاورواش کردن آن و احتمالاً بازیابی ChromeOS برطرف کرد.
اگر این مراحل ناموفق بود، ممکن است لازم باشد هارد دیسک Chromebook خود را تعویض کنید.
چگونه خطای «ChromeOS Is Missing or Damaged» را برطرف کنیم
در بیشتر موارد، قبل از اینکه بتوانید بازیابی ChromeOS را کامل کنید، باید چند مرحله عیبیابی را امتحان کنید. توصیه میشود ابتدا گامهای سادهای مانند راهاندازی مجدد Chromebook خود را امتحان کنید، زیرا در صورت موفقیت، در زمان و تلاش شما صرفهجویی میکنند.
اگر این مراحل جواب نداد، نصب مجدد ChromeOS و نصب احتمالی یک هارد دیسک جدید باید Chromebook شما را به همان اندازه جدید کند.
1. Chromebook خود را راه اندازی مجدد کنید
در برخی موارد، خطای «ChromeOS از دست رفته یا آسیب دیده است» به دلیل اشکالات جزئی ایجاد می شود. میتوانید با راهاندازی مجدد Chromebook خود، این اشکالات را برطرف کنید.
دکمه روشن/خاموش را چند ثانیه فشار دهید و نگه دارید تا Chromebook شما خاموش شود. در مرحله بعد، دوباره دکمه روشن/خاموش را فشار دهید و منتظر بمانید که آیا هنگام بوت شدن Chromebook شما، خطا تکرار میشود یا خیر.
2. Chromebook خود را Powerwash کنید
اگر Chromebook شما به دلیل خرابی فایل یا بهروزرسانیهای سیستم معیوب با خطای «ChromeOS از دست رفته یا آسیب دیده است» مواجه میشود، باید با powerwash کردن Chromebook مشکل برطرف شود.
ویژگی powerwash به شما امکان میدهد Chromebook خود را به حالت کارخانه بازنشانی کنید و آن را به حالتی برگردانید که میتوانید فرآیند راهاندازی اولیه را دوباره تکمیل کنید.

میتوانید با باز کردن برنامه تنظیمات و رفتن به Advanced > Reset Settings > Powerwash، Chromebook خود را powerwash کنید. در مرحله بعد، روی Reset کلیک کنید و تأیید کنید که میخواهید Chromebook خود را powerwash کنید.
Chromebook شما راه اندازی مجدد می شود و فرآیند powerwashing را آغاز می کند. اگر Chromebook خود را به برق وصل کنید تا مطمئن شوید که باتری کافی در طول فرآیند دارد، کمک خواهد کرد.
راهحلی وجود دارد که در صورت قفل بودن Chromebook، میتوانید از آن برای شستشوی برقی استفاده کنید. هنگام مشاهده صفحه قفل، کلیدهای Ctrl + Alt + Shift + R را فشار دهید و اعلانهایی را که برای powerwash Chromebook خود ظاهر میشود دنبال کنید.
3. Chromebook خود را بازنشانی سخت کنید
اگر شستشوی برقی برای بازیابی موفق Chromebook کافی نیست، ممکن است لازم باشد Chromebook خود را به سختی بازنشانی کنید. بازنشانی سخت Chromebook شما، نرمافزار و سختافزار را به تنظیمات کارخانه بازنشانی میکند و اطمینان حاصل میکند که هر گونه پیکربندی سختافزاری که ممکن است باعث خطای «ChromeOS از دست رفته یا آسیب دیده است» پاک شود.
آیا نمی دانید چگونه Chromebook خود را هارد ریست کنید؟ میتوانید با خاموش کردن Chromebook خود شروع کنید. هنگامی که Chromebook شما کاملاً خاموش شد، با نگه داشتن همزمان دکمه روشن/خاموش و کلید بازخوانی Chromebook آن را بوت کنید.
پس از اینکه Chromebook شما در صفحه «ChromeOS گم شده یا آسیب دیده» راهاندازی شد، Ctrl + D را فشار دهید تا پانل بازیابی ChromeOS باز شود.
در نهایت، دستورات روی صفحه را دنبال کنید تا Chromebook خود را به سختی بازنشانی کنید. فرآیند بازنشانی سخت ممکن است کمی طول بکشد، بنابراین توصیه میشود Chromebook خود را وصل کنید.
4. ChromeOS را دوباره نصب کنید
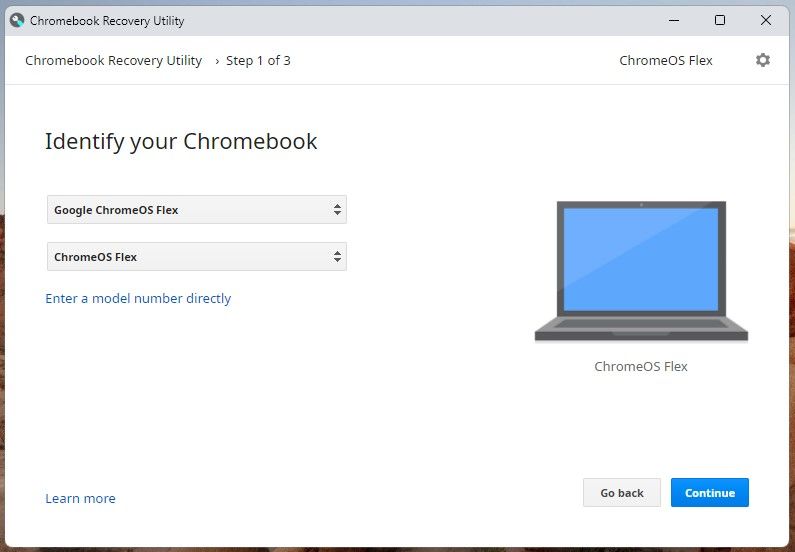
اگر همه روشهای عیبیابی دیگر شکست خوردهاند، نصب مجدد ChromeOS بهترین راه برای رفع خطای «ChromeOS از دست رفته یا آسیب دیده است» است. بسته به مدل Chromebook خود، ممکن است لازم باشد ChromeOS را از طریق Wi-Fi یا با ایجاد درایو بازیابی USB Chromebook دوباره نصب کنید. میتوانید از راهنمای کامل ما برای نصب مجدد ChromeOS استفاده کنید.
5. Chromebook خود را به صورت حرفه ای تعمیر کنید
در برخی موارد، حل «ChromeOS از دست رفته یا آسیب دیده» از طریق روشهای عیبیابی سنتی امکانپذیر نیست. این موارد خاص معمولاً به این دلیل رخ می دهند که هارد دیسک Chromebook شما از کار می افتد و در نتیجه فایل خراب می شود.
اگرچه ممکن است نتوانید نصب اصلی ChromeOS خود را حفظ کنید، میتوانید این مشکل را برطرف کنید. اگر ضمانت نامه سالمی دارید، باید Chromebook خود را به Google یا فروشنده ای که Chromebook را از آن خریداری کرده اید، ارسال کنید تا بتوان آن را به صورت حرفه ای تعمیر کرد.
اگر در مورد تعمیر سخت افزار دانا هستید، ممکن است بتوانید یک هارد دیسک DIY را نصب کنید.
از Chromebook تازه تعمیر شده خود لذت ببرید
بعد از بروز خطای «ChromeOS از دست رفته یا آسیب دیده است» مجبور به پاورواش کردن یا نصب مجدد ChromeOS میتوان ناامیدکننده بود، اما با نگاهی مثبت میتوان این مشکل را کمتر کرد.
اکنون که Chromebook شما کاملاً کاربردی است، میتوانید نرمافزار جدیدی را نصب کرده و ChromeOS را پیکربندی کنید تا صفحه خالی آن را به تنظیمات کامل تبدیل کند.

