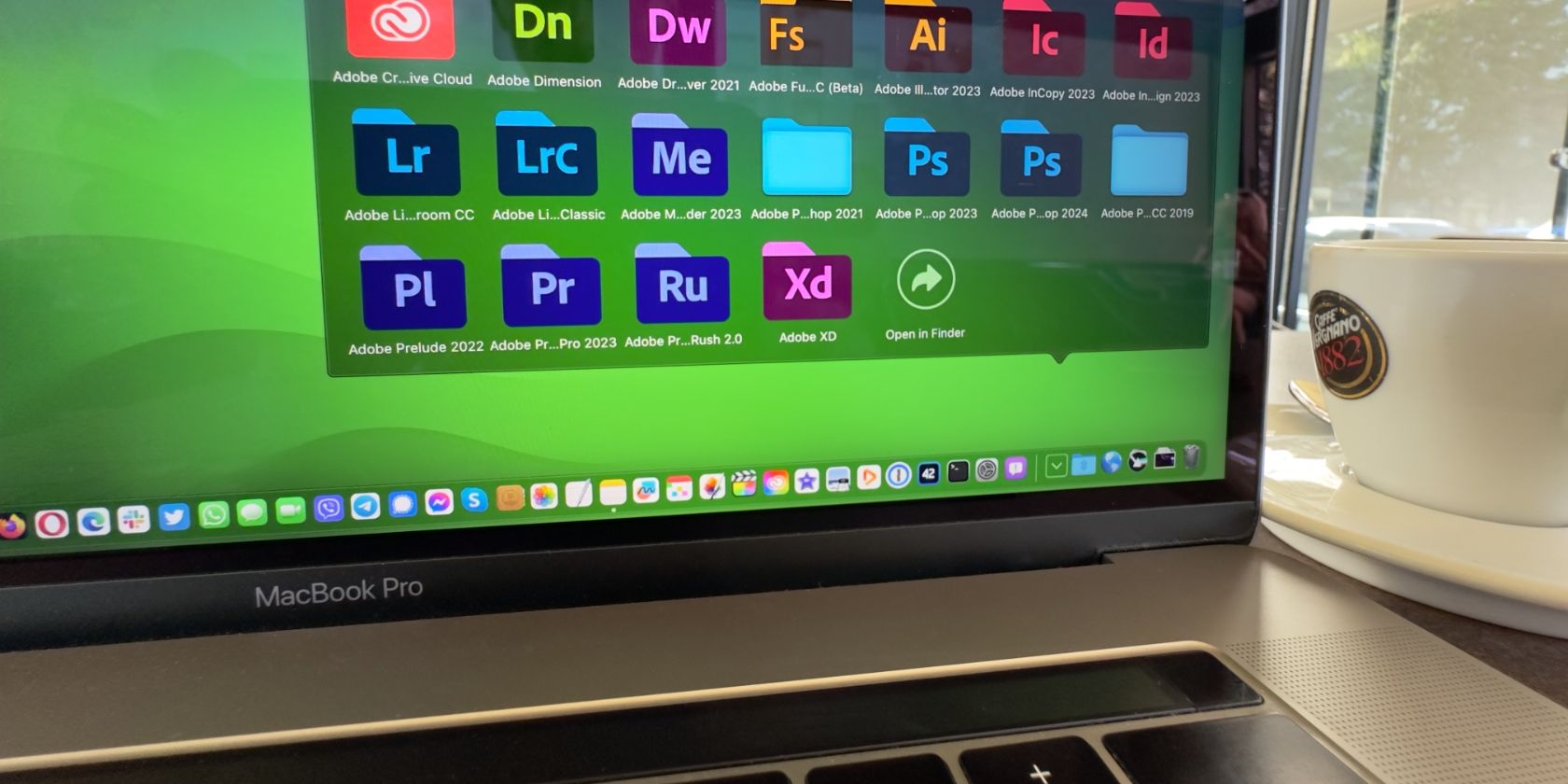Adobe به دلیل سخت کردن حذف برنامهها و سرویسهای خود بدنام است و Core Sync نیز از این قاعده مستثنی نیست. ما به شما نشان خواهیم داد که چگونه از شر آن خلاص شوید.
Core Sync جزء همگامسازی مجموعه Adobe Creative Cloud (CC) است. Core Sync که با استفاده زیاد از CPU مواجه است، مک شما را کند می کند، اما این بدترین قسمت در مورد آن نیست – این برنامه پس از حذف نصب Adobe تمایل دارد به کار خود ادامه دهد و هرازگاهی درخواست های دسترسی به فایل را ارسال می کند.
مجوز دسترسی حریم خصوصی شما را به خطر نمی اندازد، اگرچه این پیام آزاردهنده برخی افراد را مرعوب کرده است. حذف Core Sync با روش حذف نصب استاندارد بسیار دشوار است. خوشبختانه، شما می توانید به صورت دستی فرآیندهای آن را از بین ببرید و از بارگذاری مجدد آن ها در آینده جلوگیری کنید. ما دستورالعمل ها را داریم، پس بیایید دست به کار شویم، درست است؟
Core Sync در مک شما چیست؟
Adobe Content Synchronizer یا Core Sync به طور خودکار به عنوان بخشی از مجموعه Adobe نصب می شود. نصبکننده Creative Cloud Adobe Core Sync را به موارد ورود به سیستم شما اضافه میکند تا اطمینان حاصل کند که هنگام راهاندازی Mac یا خارج شدن از سیستم و دوباره وارد شدن، به طور خودکار راهاندازی میشود. همچنین یک پسوند macOS را برای وضعیت همگامسازی فایلهای ابری Adobe در رابط Finder نصب میکند.
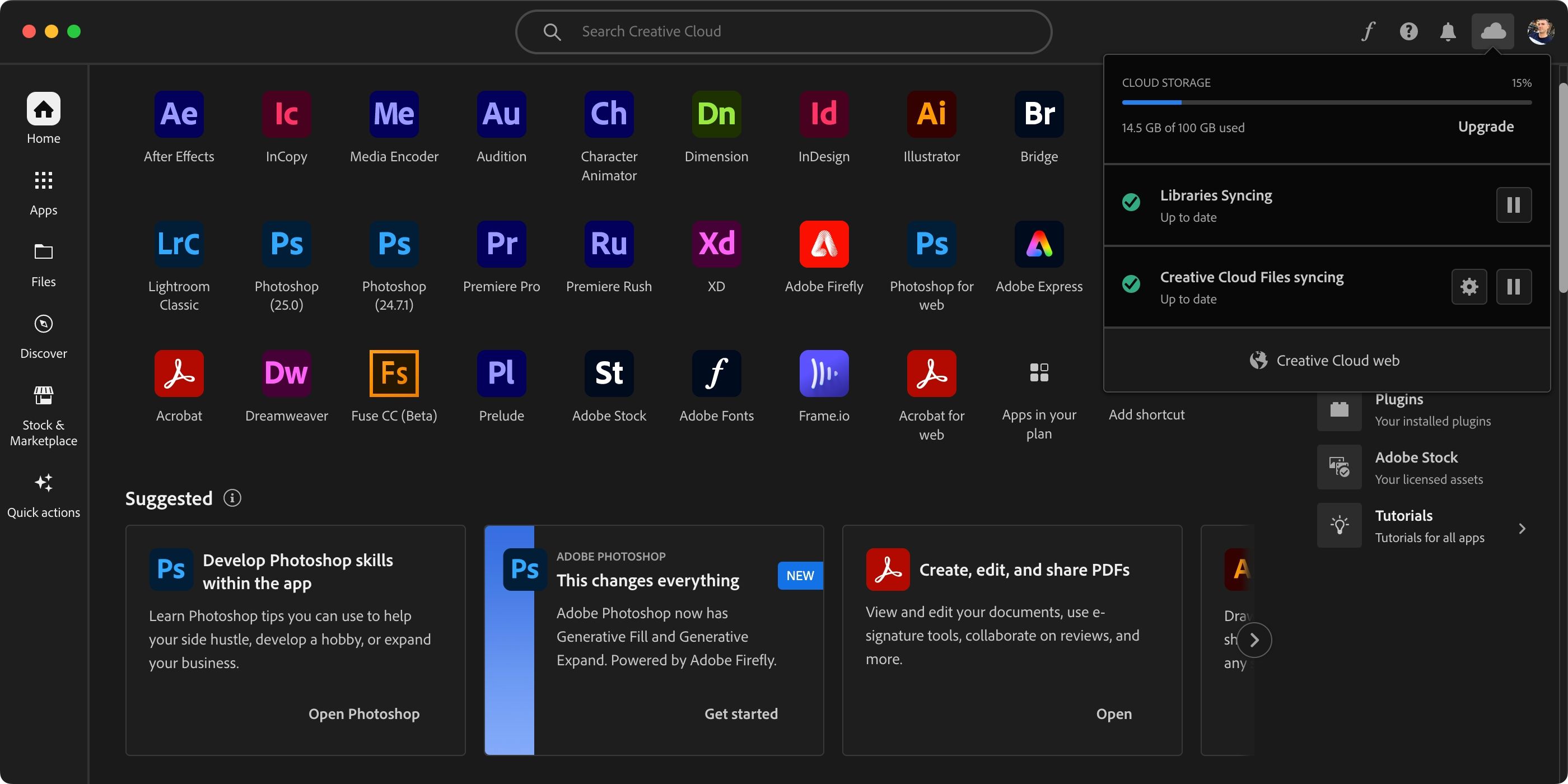
در نهایت، Core Sync فرآیندهای پسزمینهای ایجاد میکند که فایلها، فونتهای Adobe، کتابخانههای CC و سایر اسناد شما را همگامسازی میکند. این چیزها همچنین زمان CPU را می خورند و RAM را افزایش می دهند و باعث گرم شدن بیش از حد مک بوک و کاهش طول عمر باتری آن می شوند.
حذف Core Sync با ابزار Creative Cloud Cleaner Adobe به طور قابل اعتمادی کار نمی کند. اما اگر میخواهید آن را امتحان کنید، پیوند دانلود موجود در سند پشتیبانی Adobe را دنبال کنید.
نحوه غیرفعال کردن همگام سازی هسته در Adobe CC برای مک
اگر مجموعه Creative Cloud در مک شما نصب شده باشد، میتوانید همگامسازی پسزمینه را متوقف کنید، Core Sync را از آیتمهای ورود به سیستم macOS حذف کنید و افزونه Finder را تنها با چند کلیک خاموش کنید. انجام این کار به طور موقت Core Sync را غیرفعال می کند و می توانید با برگرداندن تغییراتی که در زیر ایجاد می کنید، آن را دوباره فعال کنید.
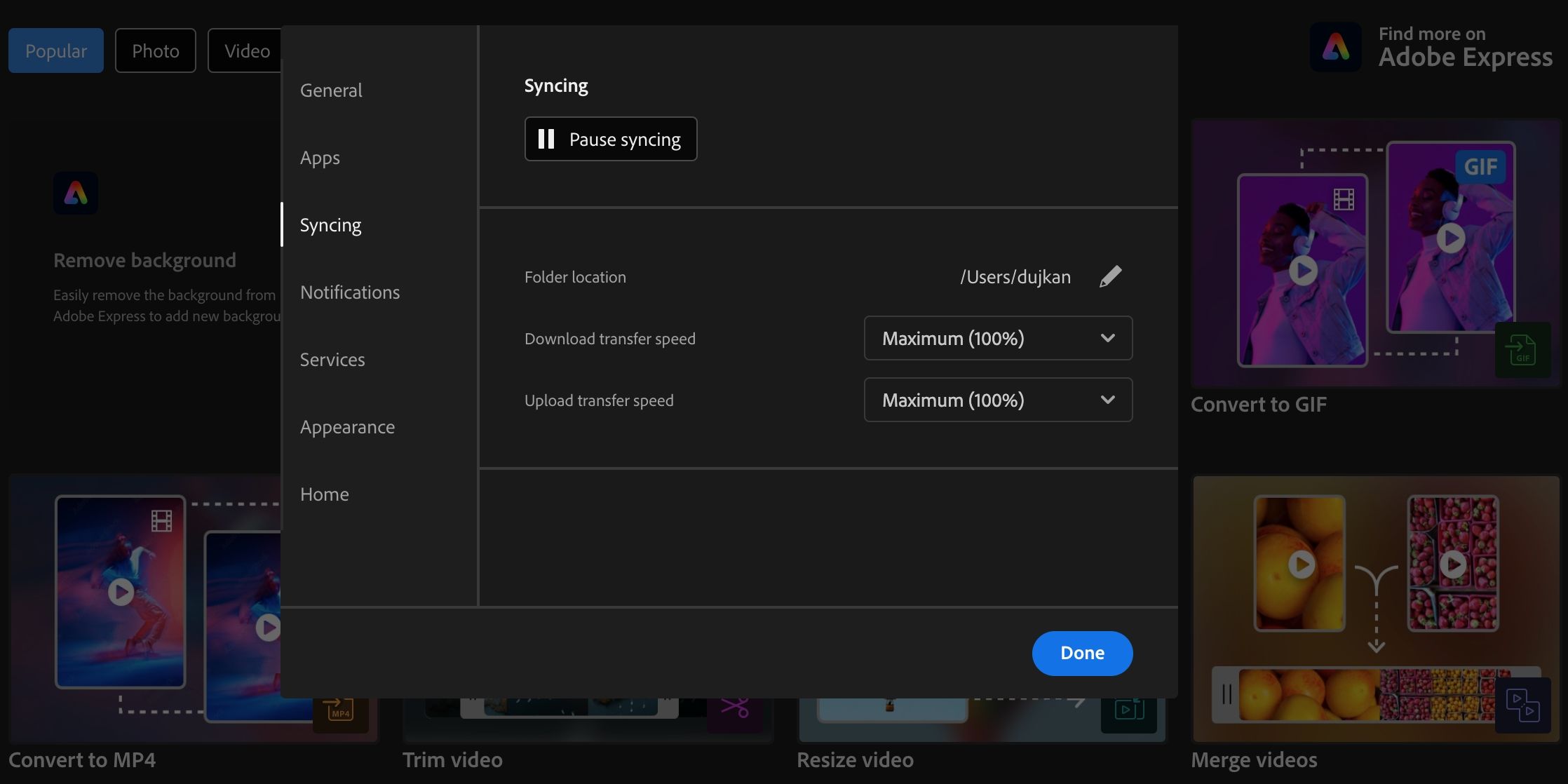
برای توقف موقت همگامسازی، Creative Cloud را راهاندازی کنید، روی نماد نمایه خود در گوشه سمت راست بالا کلیک کنید و Preferences را انتخاب کنید. روی Syncing در نوار کناری و سپس Pause Syncing در سمت راست کلیک کنید.
نماد مکث در سراسر نماد Creative Cloud در نوار منوی macOS نشان می دهد که همگام سازی در حال حاضر متوقف شده است.
برای جلوگیری از راهاندازی خودکار Creative Cloud در هنگام راهاندازی و شروع همگامسازی، General را در نوار کناری انتخاب کنید، به پایین اسکرول کنید و Launch Creative Cloud را هنگام ورود به سیستم خاموش کنید و فایلهای Creative Cloud را در پسزمینه پس از خروج همگامسازی کنید. سپس، روی Done کلیک کنید.
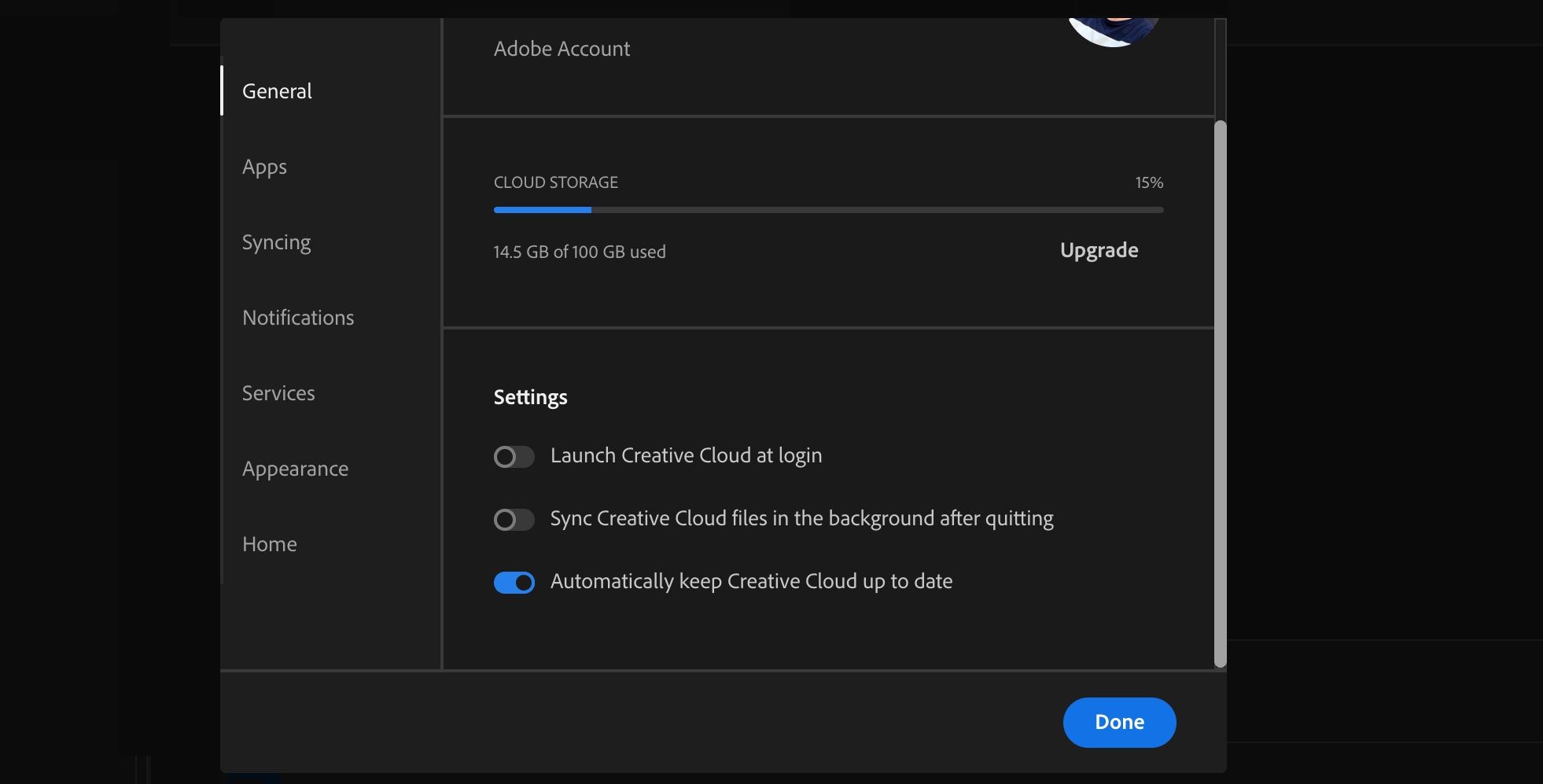
برای جلوگیری از اجرای جزء همگامسازی، به تنظیمات سیستم > عمومی بروید و روی گزینههای ورود کلیک کنید. سپس، Adobe Creative Cloud را در قسمت Allow in the Background خاموش کنید.
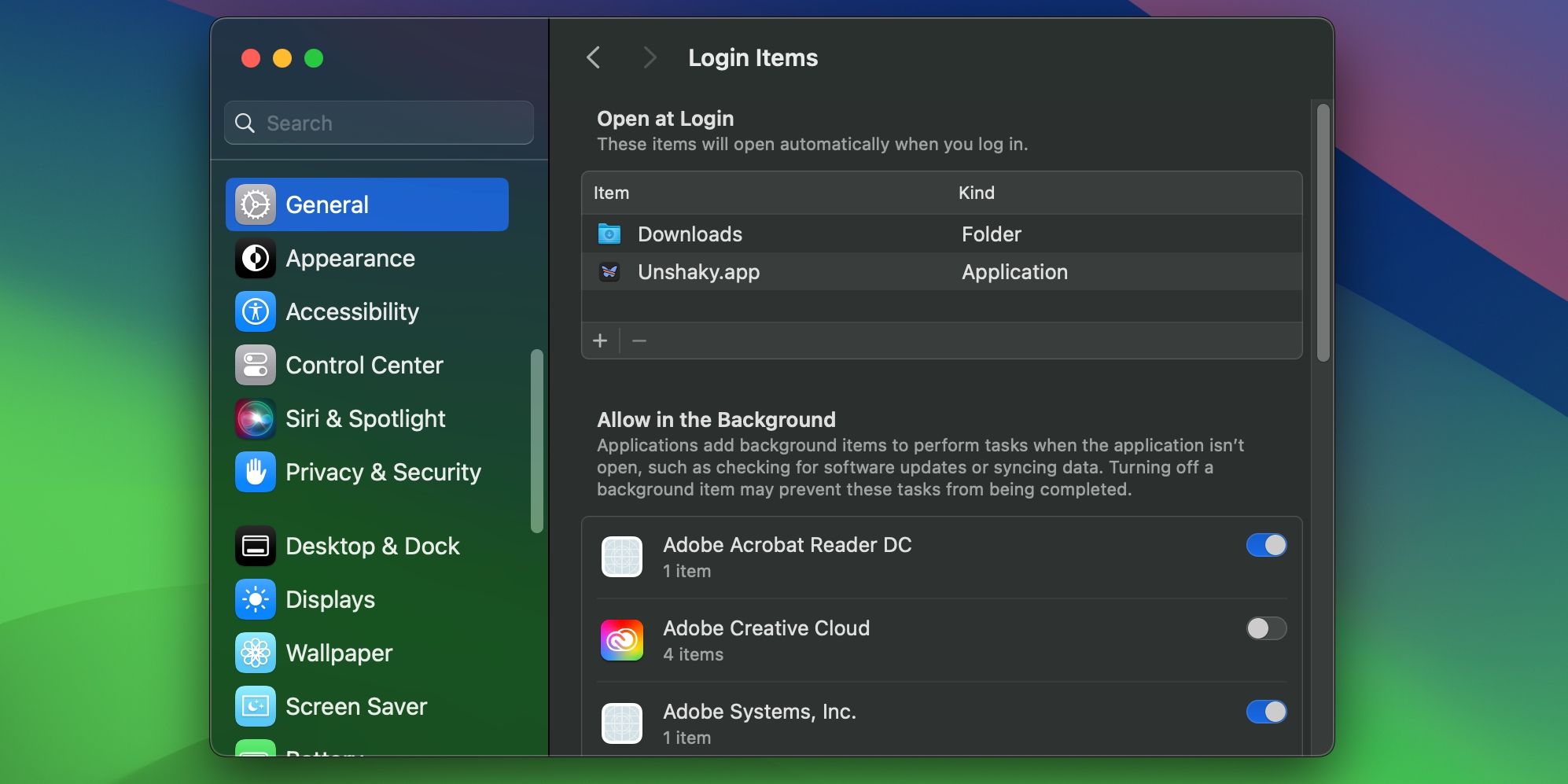
به عنوان آخرین مرحله، افزونه Adobe را که Core Sync را با Finder ادغام می کند، خاموش می کنیم. به تنظیمات سیستم > حریم خصوصی و امنیت بروید، Extensions را در زیر Others در پایین انتخاب کنید، روی Added extensions کلیک کنید، تیک Finder extensions را در Core Sync بردارید و Done را بزنید.
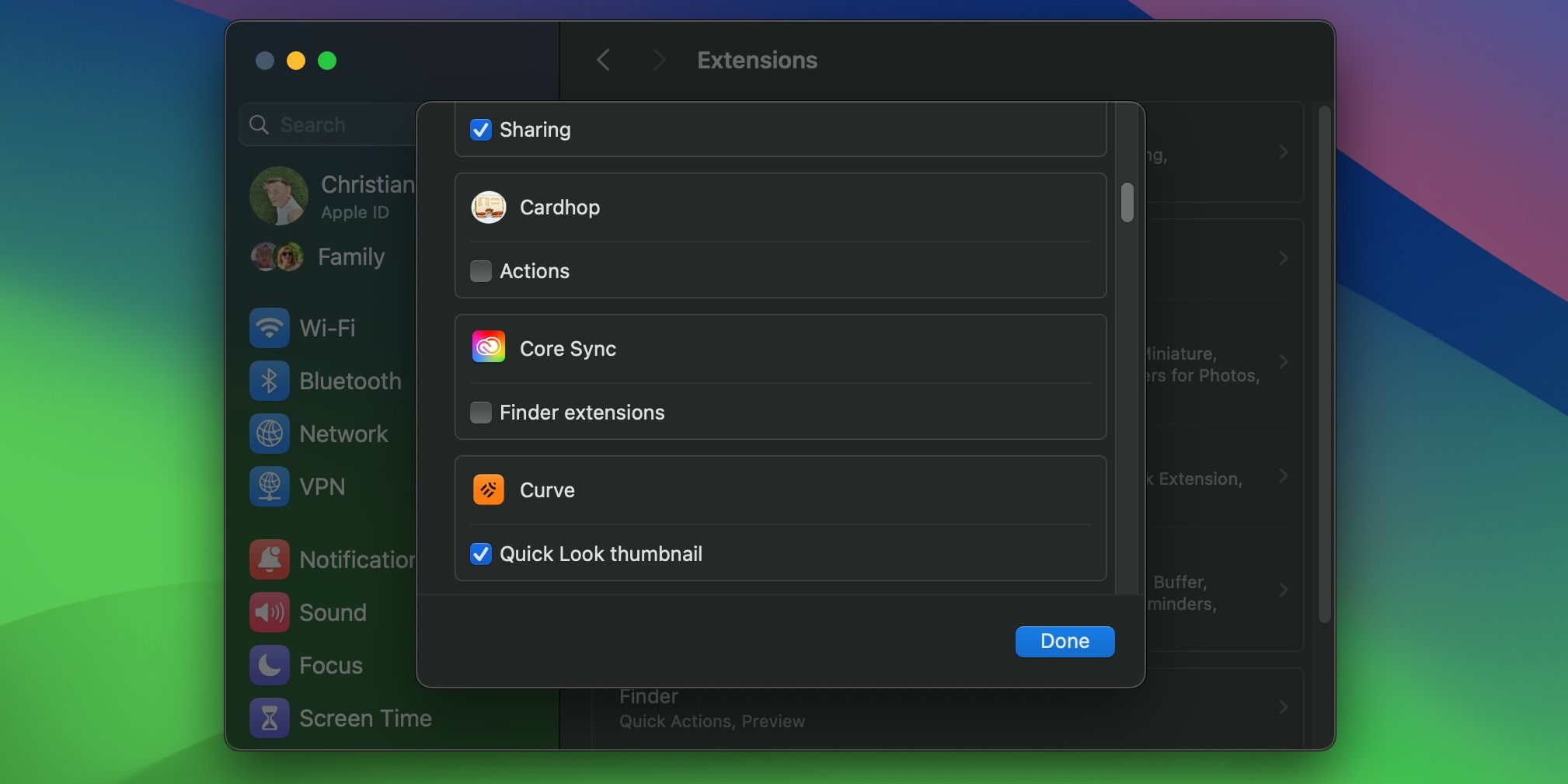
اکنون، می توانید مک خود را مجددا راه اندازی کنید و ببینید که Core Sync غیرفعال است یا خیر.
نحوه حذف Core Sync از مک خود پس از حذف Adobe CC
ممکن است از خود بپرسید که در صورتی که Core Sync پس از حذف CC از کار بیفتد، چه کاری باید انجام دهید. میتوانید همه فایلهای فهرست دارایی (plist.) مربوط به Adobe را که به عنوان قلاب برای فرآیند راهاندازی شده در macOS که LaunchDaemons و LaunchAgents مخفی را در پسزمینه اجرا میکند، استفاده میکنند.
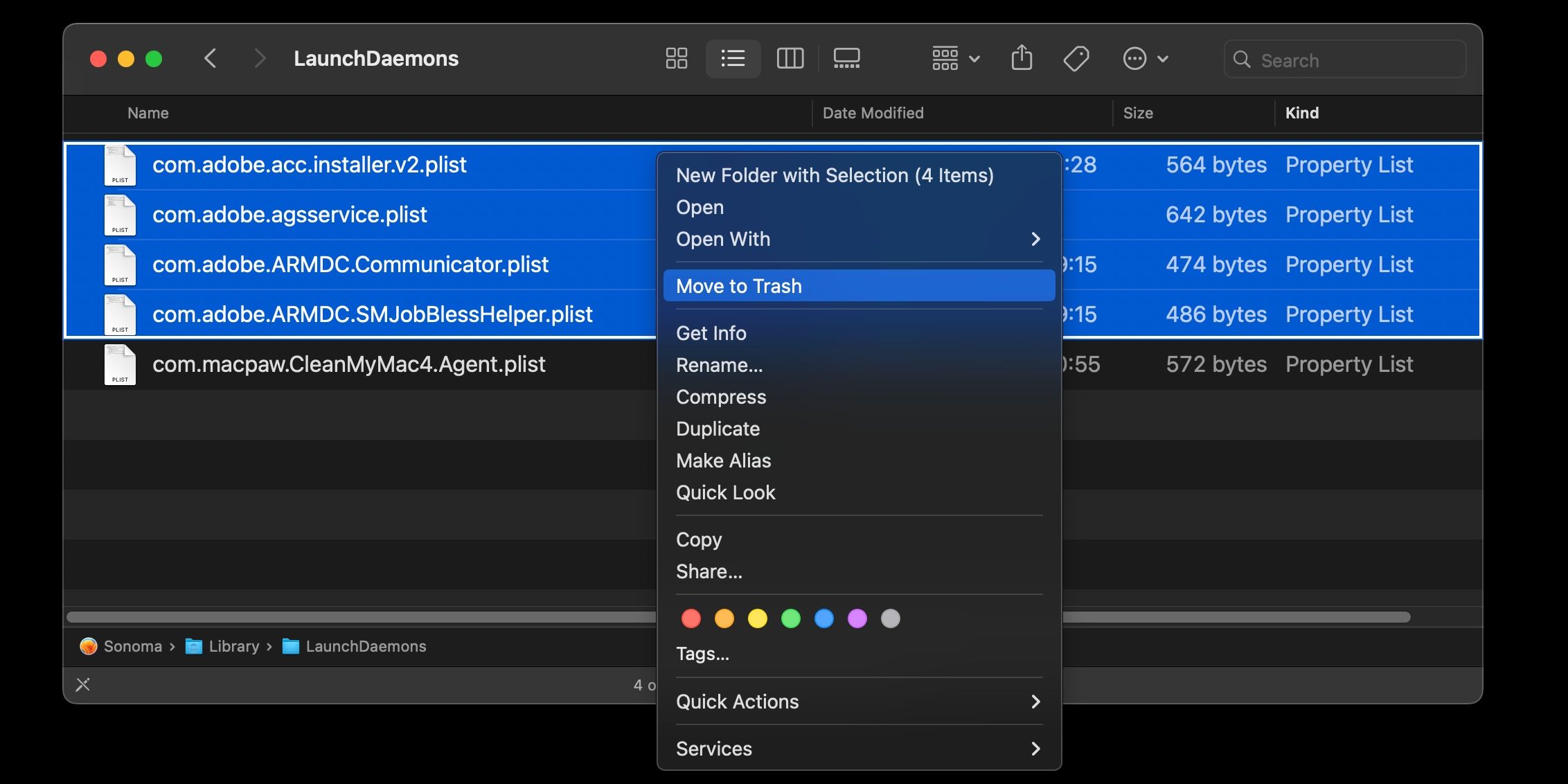
ابتدا Finder را اجرا کنید و از نوار منو روی Go > Go to Folder کلیک کنید. سپس به سه دایرکتوری زیر بروید، همه فایلهای plist. را با پیشوند “com.adobe” در هر دایرکتوری انتخاب کنید، روی انتخاب شده Control کلیک کنید و انتقال به سطل زباله را انتخاب کنید.
- /Library/LaunchDaemons/
- /Library/LaunchAgents/
- ~/Library/LaunchAgents/
مک خود را مجدداً راه اندازی کنید تا تغییرات اعمال شوند.
مک خود را از Core Sync Adobe آزاد کنید
Core Sync به دلیل استفاده زیاد از CPU بدنام است، که باعث میشود مک شما تا خزیدن کند و بیش از حد گرم شود. بنابراین، اگر macOS حتی پس از حذف Adobe به فایلهای موجود در Mac شما دسترسی داشته باشد، دستورالعملهای ما باید به شما در حل این مشکل کمک کند.
Adobe Creative Cloud تنها مجموعه نرم افزاری نامناسبی نیست که به طور کامل حذف نمی شود. سایر توسعه دهندگان برجسته مانند مایکروسافت فرآیندهای پس زمینه ای را نصب می کنند که حذف آنها دشوار است، اما Adobe شاید افراطی ترین نمونه از چنین روش های خصمانه کاربر باشد.