گاهی اوقات CTF Loader در ویندوز مقدار زیادی از CPU شما را تخلیه می کند، اما چیست و چرا اینقدر از قدرت پردازش شما می خواهد؟
آیا نمی دانید چرا سرعت سیستم شما تا حد خزیدن کاهش یافته است؟ شاید باید Task Manager ویندوز را باز کنید و بررسی کنید که آیا ربطی به فایلی به نام CTF Loader دارد یا خیر. بسیاری از کاربران گزارش می دهند که این فایل مقدار قابل توجهی از منابع CPU را مصرف می کند.
اگر متوجه شدید که CTF Loader CPU شما را نیز می بلعد، نگران نباشید. CTF Loader (ctfmon.exe) یک فرآیند امن ویندوز است. ممکن است سعی کرده باشید آن را بکشید، اما این یکی از اجزای ضروری ویندوز است. بنابراین، بیایید بررسی کنیم که CTF Loader چیست و چگونه می توان مصرف بالای CPU آن را کاهش داد.
لودر CTF چیست؟
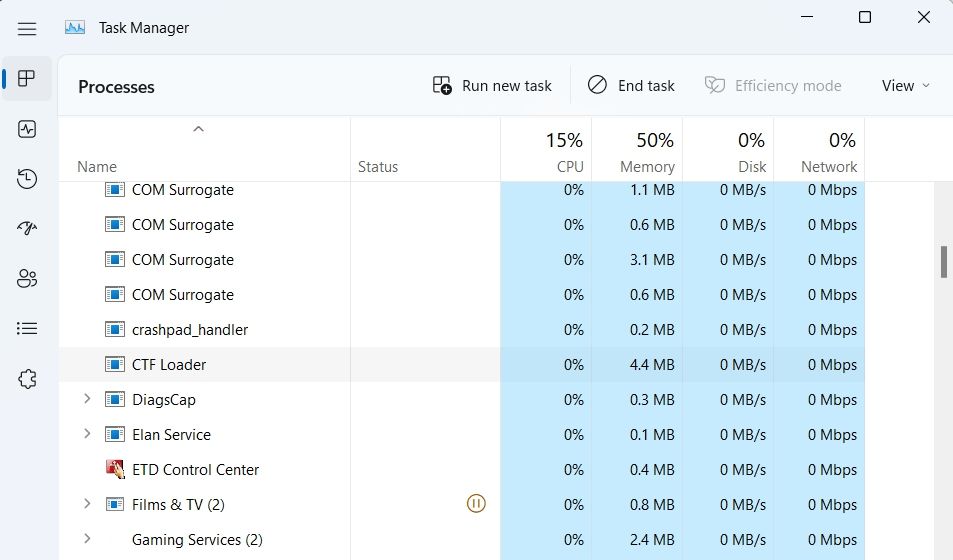
Loader Framework Translation Collaborative با نام مستعار CTF Loader یک فرآیند مهم ویندوز است که تضمین می کند که برخی از اجزای ویندوز همیشه متصل هستند و می توانند با یکدیگر ارتباط برقرار کنند. ویندوز از CTF Loader برای ارائه پشتیبانی متنی برای برنامه های ورودی کاربر جایگزین استفاده می کند. CTF Loader همچنین به فعال کردن زبان های ورودی مختلف در مایکروسافت آفیس، معروف به نوار زبان، کمک می کند.
با این حال، در حالی که CTF Loader یک فرآیند کاملاً خوش خیم و مفید است، گاهی اوقات بدون هیچ دلیل خاصی، مقدار زیادی CPU را برای مدت طولانی اشغال می کند. بنابراین، اگر CTF Loader بیش از حد از CPU در رایانه شما استفاده می کند، در اینجا تمام راه حل های مؤثری را ارائه می دهیم.
1. اصالت لودر CTF را بررسی کنید
قبل از ورود به تعمیرات فنی، مطمئن شوید که فرآیند CTF Loader قانونی است و اکنون یک ویروس از شما پنهان شده است. مجرمان سایبری معمولاً بدافزار خود را برای تقلید از فرآیندهای اصلی ویندوز کدگذاری میکنند، که تشخیص آن را برای انسان بسیار سختتر میکند.
با دنبال کردن مراحل زیر می توانید صحت فایل اجرایی را بررسی کنید.
- Task Manager را با استفاده از کلیدهای میانبر Ctrl + Shift + Esc باز کنید.
- CTF Loader را بیابید و روی آن کلیک راست کنید.
- Properties را از منوی زمینه انتخاب کنید.
- مسیر کنار Location را کپی کنید.
- File Explorer را باز کنید، قسمت کپی شده را در نوار جستجو قرار دهید و Enter را فشار دهید.
- ctfmon را بیابید و روی آن راست کلیک کنید.
- Properties را از منوی زمینه انتخاب کنید.
- در پنجره Properties، به تب Details بروید.
- مطمئن شوید که “© Microsoft Corporation. All rights reserved” در کنار حق نشر نوشته شده باشد.
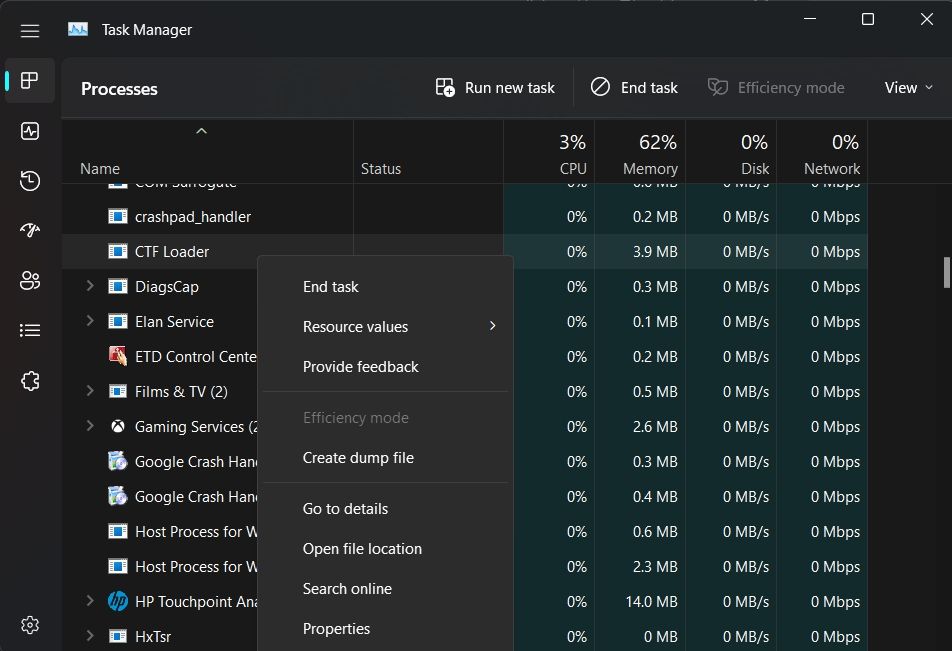
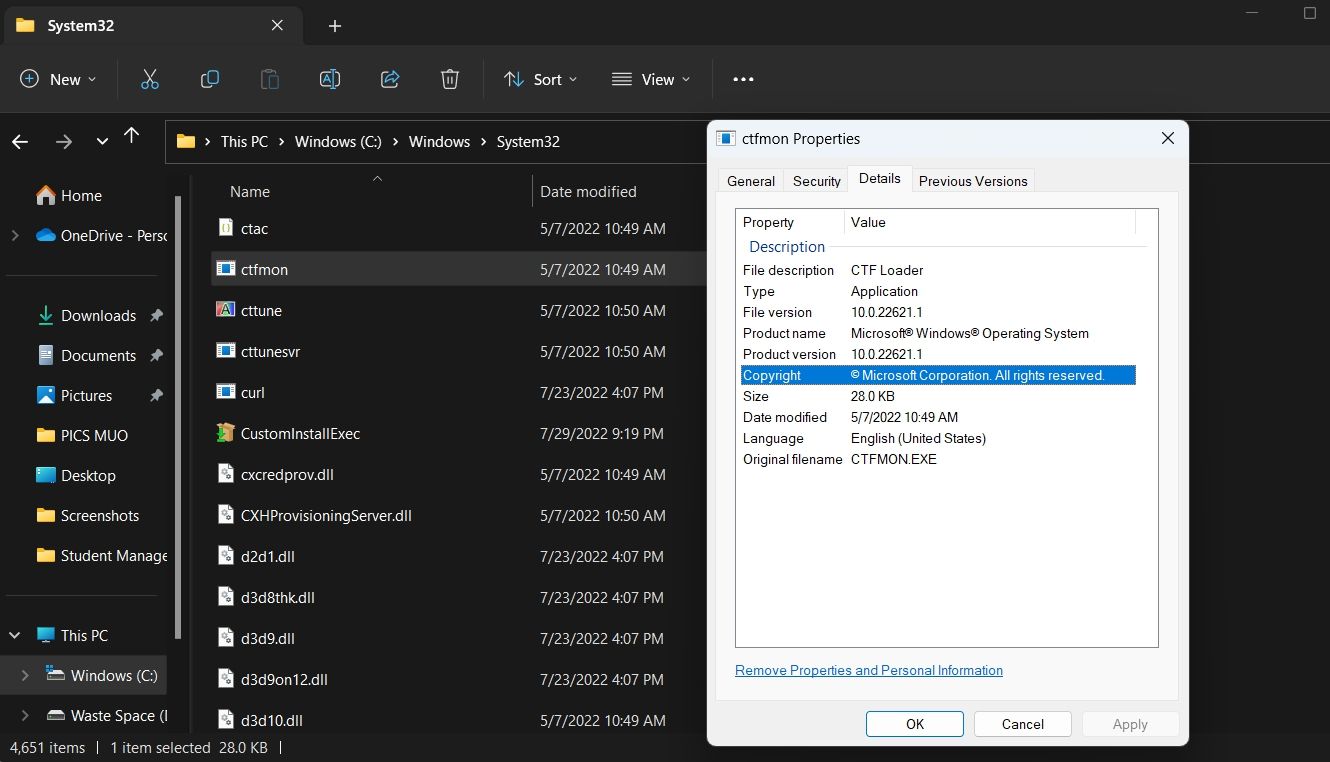
اگر چیز دیگری در کنار حق نشر نوشته شده باشد، به احتمال زیاد فایل اجرایی از یک پلتفرم غیرمجاز آمده است و ممکن است بدافزار باشد. راه حل، در این مورد، استفاده از برنامه آنتی ویروس خود برای شناسایی بدافزار است. همچنین می توانید از Windows Defender برای اسکن رایانه خود برای بدافزار استفاده کنید.
2. هر گونه به روز رسانی ویندوز را نصب یا متوقف کنید
میتوانید بهروزرسانیهای ویندوز را به صورت دستی دانلود و نصب کنید تا بار CTF Loader را کاهش دهید. بنابراین، هر گونه به روز رسانی ویندوز موجود را بررسی کرده و نصب کنید و ببینید که آیا این کار CTF Loader را آرام می کند یا خیر.
اگر دانلود آخرین بهروزرسانی ویندوز مشکلات مصرف بالای CPU را حل نمیکند، بهروزرسانی ویندوز را متوقف کنید و بررسی کنید که آیا تفاوتی ایجاد میکند یا خیر.
3. سرویس مدیریت ورودی متن را غیرفعال کنید
سرویس مدیریت ورودی متن به ورودی رسا، صفحه کلید لمسی، دست خط و IME اجازه می دهد. اگر از هیچ یک از این ویژگی ها استفاده نمی کنید، غیرفعال کردن سرویس مدیریت ورودی متن ممکن است مصرف CPU CTF Loader را کاهش دهد.
برای غیرفعال کردن سرویس مدیریت ورودی متن، مراحل زیر را دنبال کنید:
- برنامه Services را باز کنید، مکان یابی کنید و روی Text Input Management Service دوبار کلیک کنید.
- روی فلش کشویی کنار Startup type کلیک کنید و Disabled را انتخاب کنید. انجام این کار شروع به سرویس را متوقف می کند مگر اینکه به صورت دستی آن را دوباره از طریق برنامه Services فعال کنید.
- روی Apply > OK کلیک کنید.
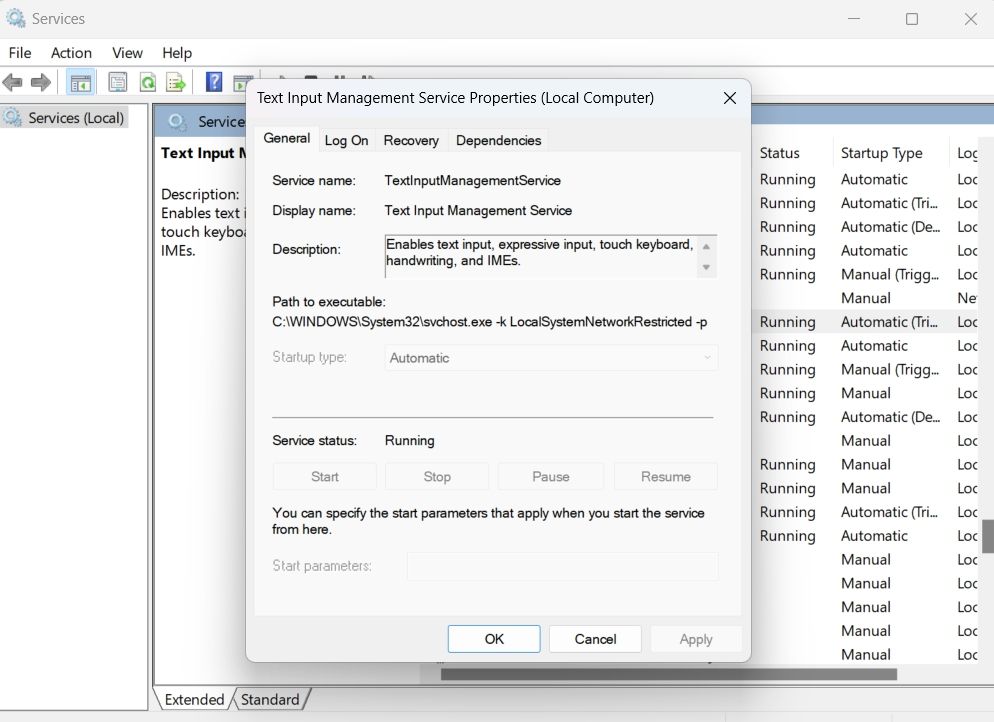
4. خرابی در فایل های سیستم ویندوز را بررسی کنید
فایلهای سیستمی خراب میتوانند باعث مشکلات مختلفی شوند، که شامل استفاده زیاد از CPU در CTF Loader میشود. به عنوان یک راه حل، شما باید تمام فایل های خراب را از سیستم حذف کنید.
برای این کار از ابزاری به نام System File Checker یا SFC استفاده می کنیم. این ابزار به طور خودکار هر گونه فساد در سیستم را شناسایی و برطرف می کند و استفاده از آن آسان است.
برای باز کردن System File Checker، این دستورالعمل ها را دنبال کنید:
- منوی Start را باز کنید، Command Prompt را تایپ کنید و از پنجره سمت راست Run as administrator را انتخاب کنید.
- در پنجره Command Prompt عبارت sfc /scannow را تایپ کرده و Enter را فشار دهید.
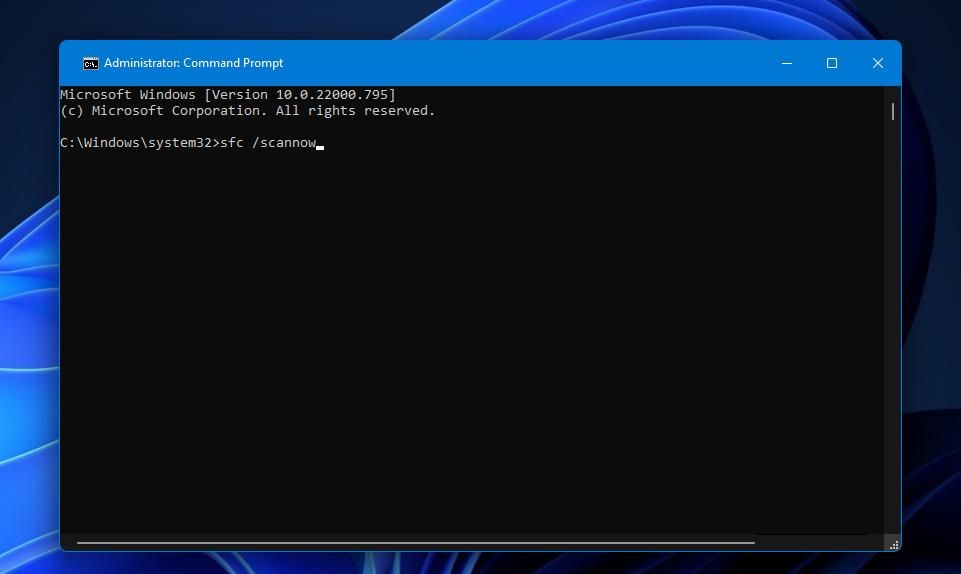
این ابزار شروع به جستجو و رفع هرگونه خرابی در فایل های سیستم می کند. پس از تکمیل فرآیند، Task manager را باز کنید و بررسی کنید که آیا CTF Loader هنوز مقدار زیادی از منابع CPU شما را مصرف می کند یا خیر.
5. یک بوت تمیز انجام دهید
این مشکل همچنین می تواند ناشی از تضاد بین برنامه های مختلف باشد. اگر اخیراً برنامه جدیدی را روی سیستم خود نصب کرده اید، آن را حذف یا موقتاً غیرفعال کنید و بررسی کنید که آیا مشکل را حل کرده است یا خیر. اگر برنامهای که اخیراً نصب شده است مشکلی ایجاد نمیکند، میتوانید یک بوت تمیز انجام دهید تا تشخیص دهید کدام برنامه باعث ناراحتی شما شده است.
برای انجام یک بوت تمیز، کادر محاوره ای Run را باز کنید، msconfig را تایپ کنید و Enter را فشار دهید. به تب Services بروید و کادر Hide all Microsoft services را علامت بزنید و سپس گزینه Disable all را کلیک کنید.
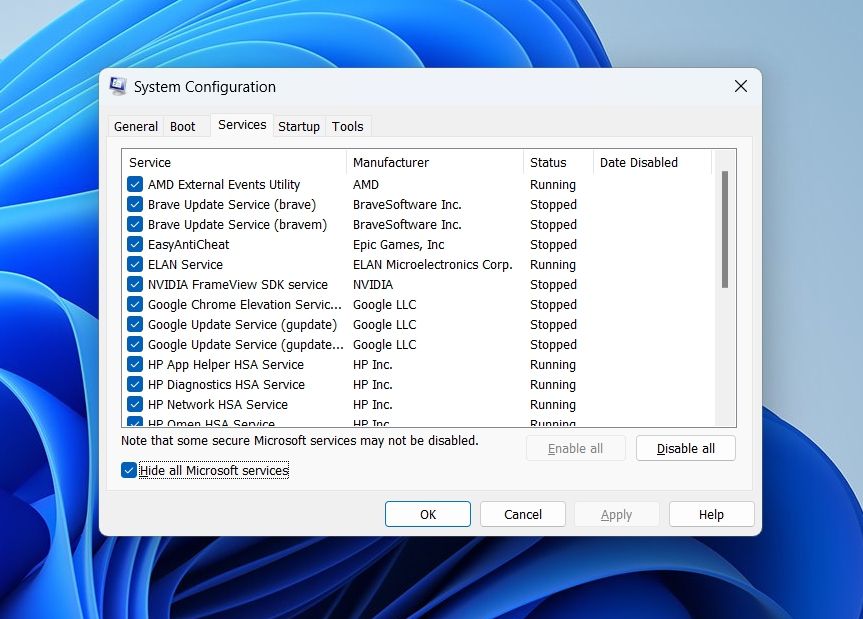
به سمت تب Startup رفته و بر روی Open Task Manager کلیک کنید. روی همه برنامه های Startup کلیک راست کرده و از منوی زمینه Disable را انتخاب کنید.
سپس به پنجره System Configuration برگردید و سپس روی Apply > OK کلیک کنید. برای اعمال تغییرات، سیستم را ریستارت کنید.
اگر بوت تمیز مشکل را برطرف کرد، به این معنی است که برنامه شخص ثالثی که به تازگی غیرفعال کرده اید، ریشه مشکل بوده است. اکنون، شما باید آزمایش و خطا را انجام دهید.
به بوت تمیز ویندوز ادامه دهید، اما این بار، یک برنامه یا سرویس را در هر بوت فعال کنید. هنگامی که مشکل دوباره ظاهر شد، برنامه ای را که به تازگی فعال کرده اید از سیستم غیرفعال یا حذف کنید.
6. CTF Loader را به طور کامل متوقف کنید
به عنوان آخرین راه حل، اگر نمی خواهید CTF Loader به طور خودکار در طول فرآیند بوت راه اندازی شود، می توانید آن را به طور کامل غیرفعال کنید. برای غیرفعال کردن آن، مراحل زیر را دنبال کنید:
- منوی Start را باز کنید، Task Scheduler را تایپ کنید و Enter را فشار دهید.
- بر روی گزینه Task Scheduler Library دوبار کلیک کنید تا آن را گسترش دهید.
- به سمت مایکروسافت > ویندوز بروید.
- TextServicesFramework را پیدا کرده و روی آن دوبار کلیک کنید.
- MsCtfMonitor را انتخاب کرده و راست کلیک کنید و از منوی زمینه Disable را انتخاب کنید.
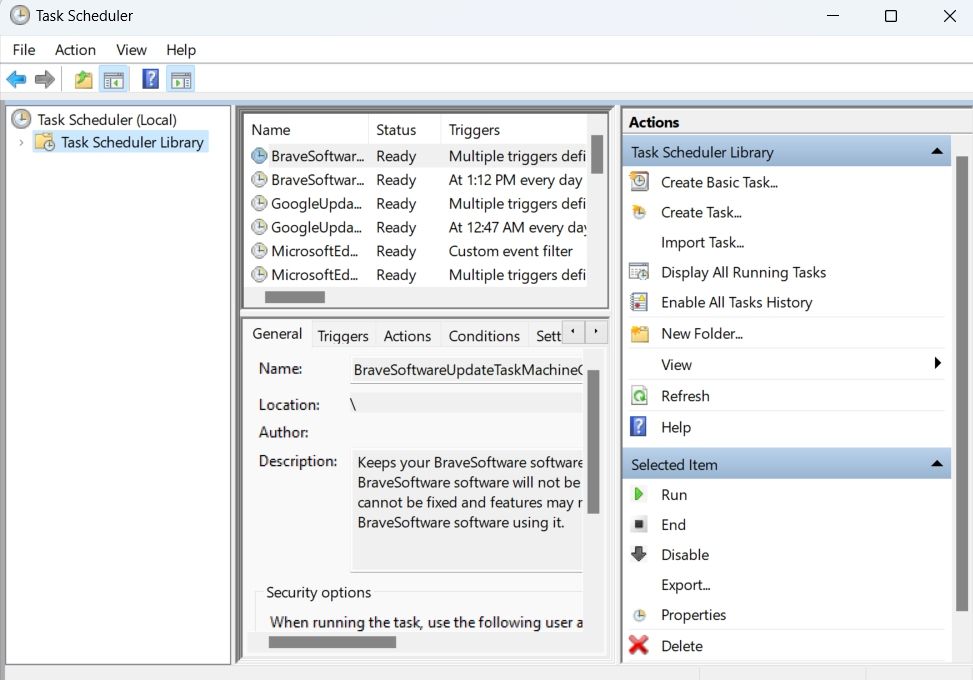
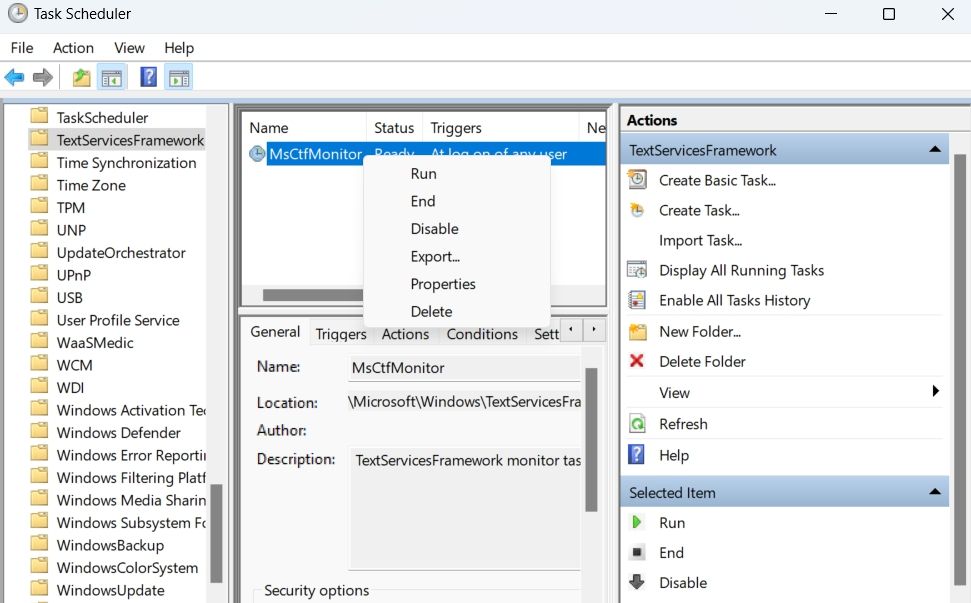
اکنون Task Scheduler را ببندید و بررسی کنید که آیا CTF Loader هنوز در حال اجرا است و منابع CPU بالایی را مصرف می کند.
مشکل استفاده از CPU بالا در CTF Loader، رفع شد
پس از مطالعه این راهنما، امیدواریم دانش مختصری در مورد CTF Loader داشته باشید. علاوه بر این، اگر منابع سیستم زیادی را مصرف می کند، اکنون می دانید که چه مراحلی را باید بردارید. اگر تفاوتی نداشتند، برای حل مشکل، فرآیند را غیرفعال کنید.
