Resolve و iMovie هر دو رایگان هستند، اما بیش از این چیز مشترکی ندارند. بنابراین، کدام یک را باید برای پروژه های ویدیویی خود استفاده کنید؟
احتمالاً بسیاری از علاقهمندان به ویرایش ویدیو یا یوتیوببرها از iMovie اپل برای ایجاد محتوای خود استفاده میکنند. این یک نرم افزار مبتدی مناسب و قوی است، با بسیاری از ویژگی های مفید و ابزارهای آسان برای استفاده.
در حالی که راحت است، آیا iMovie باید یک نرم افزار ویرایش برای مبتدیان باشد؟ وقتی با سیستم ویرایش رایگان دیگری مانند BlackMagic Design’s DaVinci Resolve 18 صف آرایی می کند، چگونه مقایسه می شود؟ بیا یک نگاهی بیندازیم.
واسط
با شروع رابط کاربری، iMovie بسیار ابتدایی است و اکثر ابزارها و ویژگی ها در همان صفحه هستند. آنها با کلیک بر روی نمادهای کوچک در سمت راست بالای پنجره قابل اجرا هستند.
iMovie ابزارهای ویرایش معمولی را که معمولاً به عنوان نماد روی صفحه ظاهر می شوند، ندارد. در عوض، میتوانید از گیرهبر یا ویرایشگر دقیق برای برشها و تراز کردن رسانهها استفاده کنید.

DaVinci Resolve دنبالهای از برگهها دارد که هر کدام برای انجام یک عملکرد ویرایشی خاص با ترتیبی راحت و آسان طراحی شدهاند، از انتخاب رسانه و جمعآوری جدول زمانی، تا صادرات و تحویل.
- خلاصه iMovie: این یک طرح مینیمالیستی است که برای مبتدیان مناسب است.
- Resolve Summary: ساده، در عین حال پیچیده، با بسیاری از ویژگیهای مفید و برگههایی با دسترسی آسان.
وارد کردن و دسترسی به ذخیره سازی
iMovie میتواند از طریق فهرست فایلهای رایانه و درایوهای متصل جستجو کند، اگرچه بهعنوان یک پنجره بازشو ظاهر میشود. iMovie نیاز به یک کتابخانه دارد که برای هر پروژه ساخته شود، به این معنی که مکان ذخیره سازی می تواند به سرعت پر شود. برای غلبه بر این مشکل می توانید کتابخانه iMovie خود را بازنشانی و حذف کنید.
Resolve از طریق تب اول به سیستم ذخیره فایل دستگاه دسترسی دارد. با ساخته شدن مخزن رسانه، پنجره روی صفحه باقی می ماند.
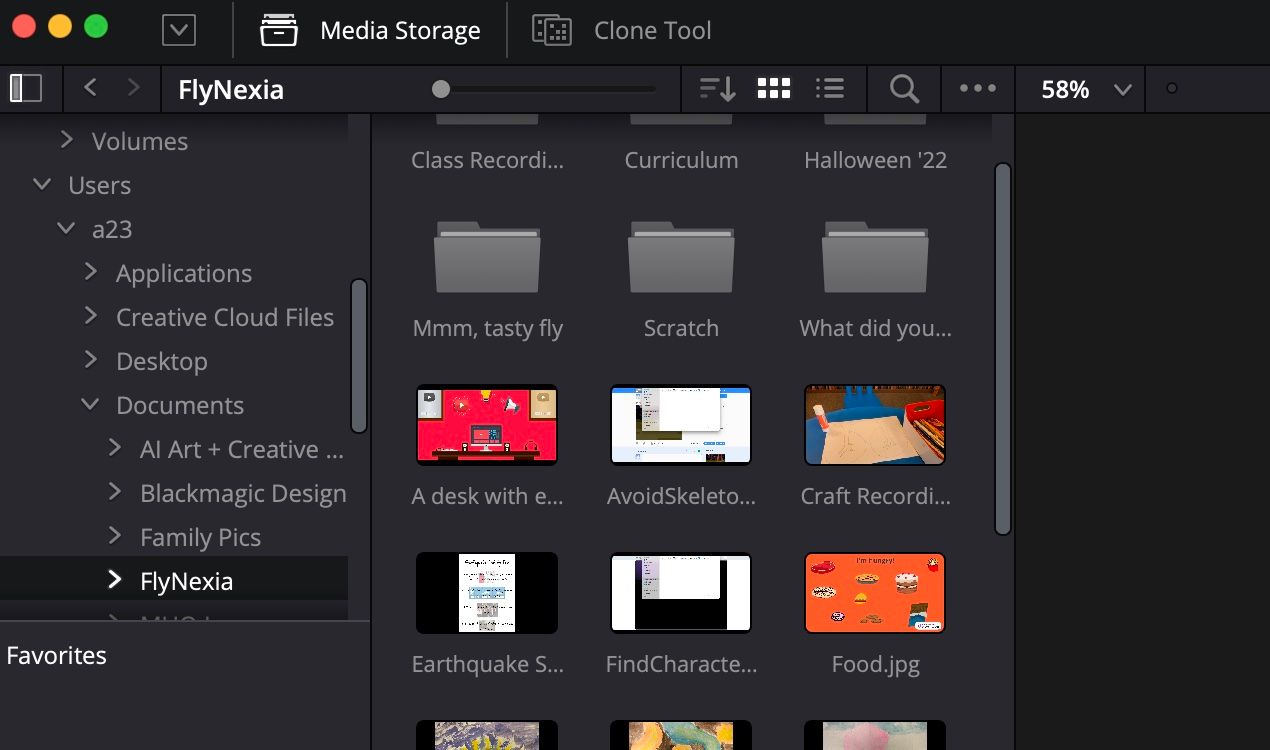
این می تواند از طریق درایوهای محلی خود دستگاه، هارد دیسک های متصل و حتی برخی از سیستم های ذخیره سازی مبتنی بر ابر مانند DropBox جستجو کند. یک کتابخانه نیز برای هر پروژه ساخته شده است، بنابراین ارزش آن را دارد که به ظرفیت ذخیره سازی دستگاه خود توجه کنید.
- خلاصه iMovie: یک سیستم جستجوی فایل جامع وجود دارد، اگرچه به عنوان یک پنجره جداگانه ظاهر می شود.
- Resolve Summary: سیستم فایل نیز به عنوان اولین تب در هاب جامع و یکپارچه است.
جدول زمانی و ابزارهای ویرایش
iMovie یک جدول زمانی دارد که میتوانید ویدیوها و عنوانها را بکشید و رها کنید تا ویرایش را کامپایل کنید. خود عملکردهای ویرایش کمی محدود هستند و برای عملکرد به میانبرهای صفحه کلید متکی هستند. صفحه نمایش نسبتاً لخت است، که به مبتدیان کمک می کند تا احساس غرق شدن نکنند، اگرچه برای ویراستاران کهنه کار بسیار ضعیف است.
در مقابل، جدول زمانی Resolve بسیار دقیق تر و دارای مهر زمانی است. Resolve اجازه می دهد تا چندین آهنگ صوتی و تصویری را کاهش دهد، خطر عدم تراز کلیپ ها را کاهش می دهد و به ویرایش دقیق کمک می کند.
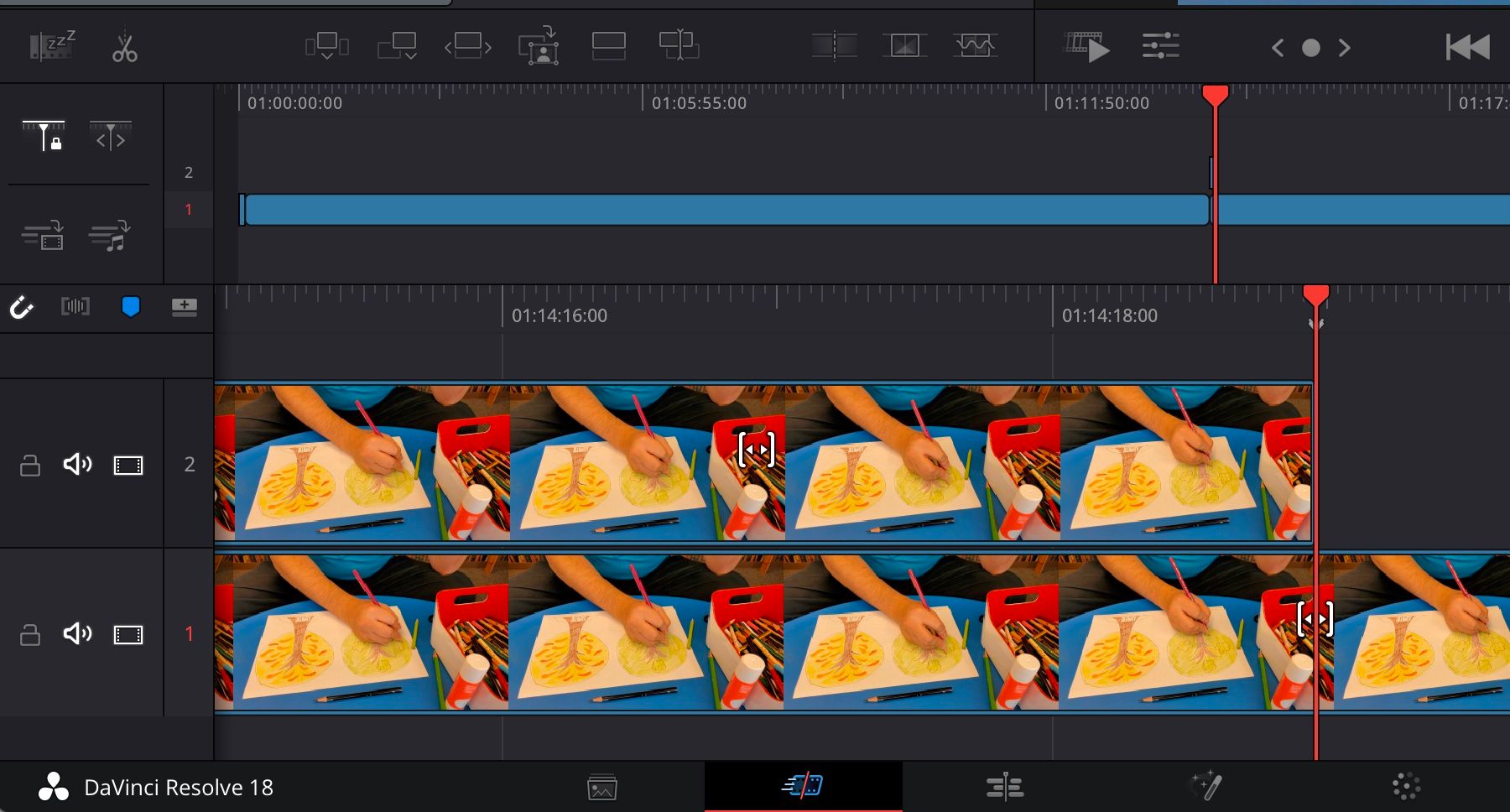
تب Edit در DaVinci Resolve دارای مجموعهای عالی از ابزارهای ویرایشی مفید است، مانند Trim Edit Mode و Blade Edit Mode و گزینههای Insert، Overwrite و Replace.
- خلاصه iMovie: تنها یک جدول زمانی وجود دارد، بنابراین لایهبندی ویدیوها و گرافیکها کمی دشوار است، زیرا به جدول زمانی اولیه متصل شدهاند.
- Resolve Summary: جدول زمانی به طور موثرتری با چندین ویدیو و آهنگ های صوتی لایه بندی می شود.
درجه بندی رنگ
iMovie دارای ابزارهای محدود برای تصحیح رنگ است. اولین گزینه تعادل رنگ است که امکان تطبیق رنگ بین کلیپ های انتخاب شده، تعادل رنگ سفید و تعادل رنگ پوست را فراهم می کند. یک نوار لغزنده برای تنظیم کنتراست، اشباع و دما وجود دارد. برای مبتدیان مناسب است، هرچند به مراتب کمتر از انواع Resolve است.
درجه بندی رنگ همان چیزی است که داوینچی برای آن شناخته شده است. حتی بدون ابزارهای درجه بندی پیشرفته نسخه استودیویی، تنوع قابل توجهی برای استفاده در اینجا وجود دارد. یکی از ویژگیهای چشمگیر در نسخه رایگان، امکان ایجاد ماسک (به نام ویندوز) و جداسازی اشیا با درجه رنگ، با کمک فریمهای کلیدی است.
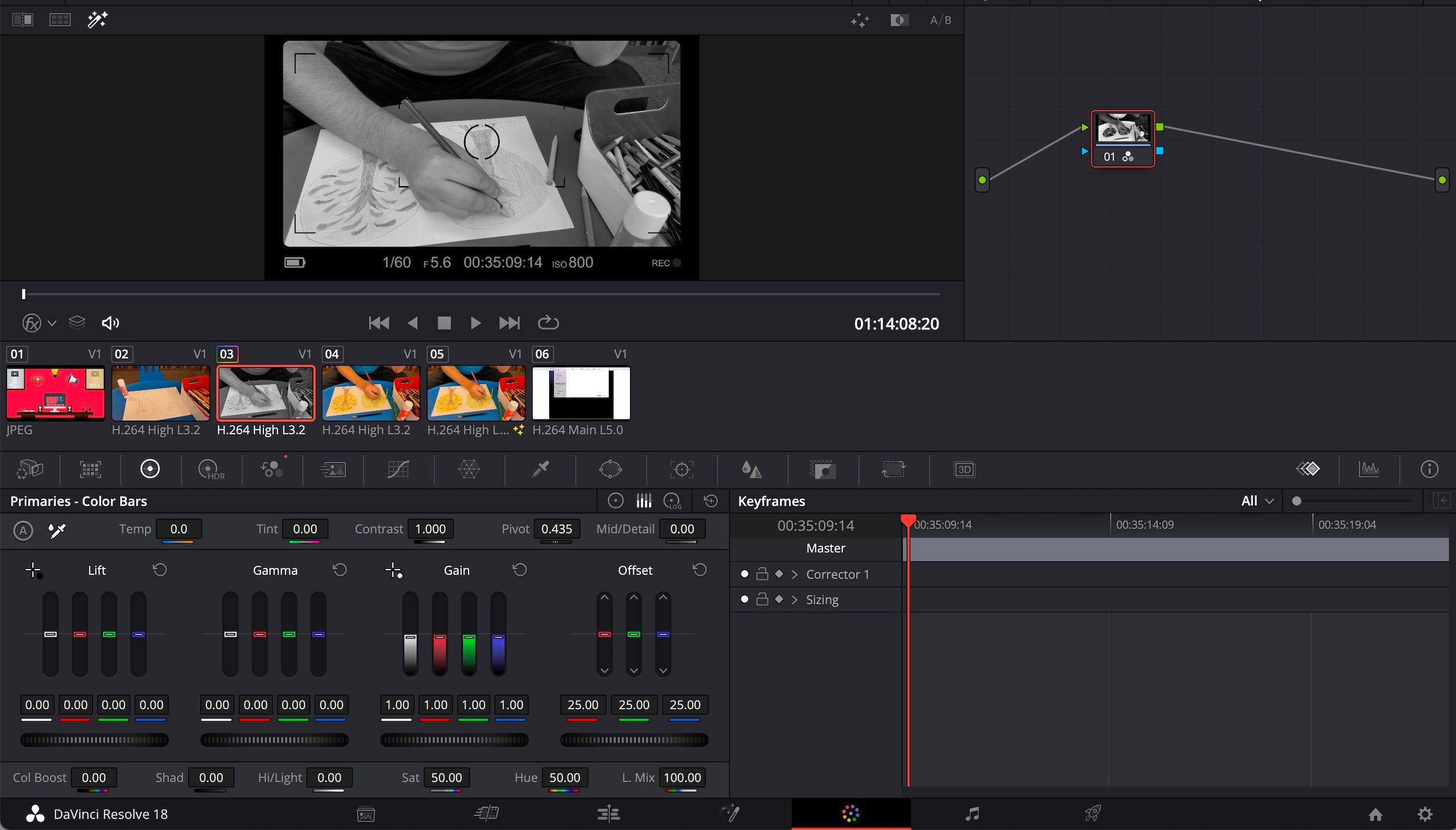
- iMovie Summary: گزینههای محدودی که امکان درجه بندی رنگ دقیق را ندارند.
- Resolve Summary: اگرچه در مقایسه با نسخه استودیو کم است، اما گزینههای کافی برای رنگبازان مبتدی وجود دارد.
موشن گرافیک و VFX
بخش FX بصری iMovie متاسفانه وجود ندارد. گزینه ایجاد عناوین پایه، پس زمینه و انتقال وجود دارد. استفاده از آنها آسان است و برای علاقه مندان مناسب است.
Resolve دارای جعبه ابزار و گزینه های گسترده تری برای سفارشی کردن بخش های ویدیویی و ایجاد موشن گرافیک است. با استفاده از گرهها در تب Fusion، پیوند افکتها به رسانه بسیار آسان است. برای اطلاعات بیشتر در این مورد به راهنمای ما در مورد نحوه استفاده از گره ها در DaVinci Resolve مراجعه کنید.
اگرچه Resolve ویژگیهای بیشتری نسبت به iMovie ارائه میدهد، رابط کاربری آن نسبت به برخی از رقبای خود مانند Adobe After Effects کمی آسانتر به نظر میرسد. تعدادی راهنمای فوق العاده در یوتیوب وجود دارد که واقعاً می تواند به آشنایی سریع با سیستم کمک کند.
- خلاصه iMovie: فاقد گزینههای جلوههای بصری است، اگرچه پیشتنظیمها برای مبتدیان مفید هستند.
- Resolve Summary: ابزارها و ویژگیهای بیشتر، هرچند کاربرپسندتر از برخی رقبا.
سمعی
iMovie دارای سه تنظیم صوتی اصلی است. حجم کلی کلیپ، کاهش نویز پس زمینه و اکولایزر. از پیش تنظیم های ارائه شده توسط iMovie، دوباره برای مبتدیان به اندازه کافی موثر هستند.
ویژگی جالب دیگری که iMovie دارد این است که اگر بیش از یک آهنگ دارید، گزینه ای برای کاهش صدای کلیپ های دیگر وجود دارد. همچنین یک نوار لغزنده برای افزایش اثربخشی ابزار وجود دارد.
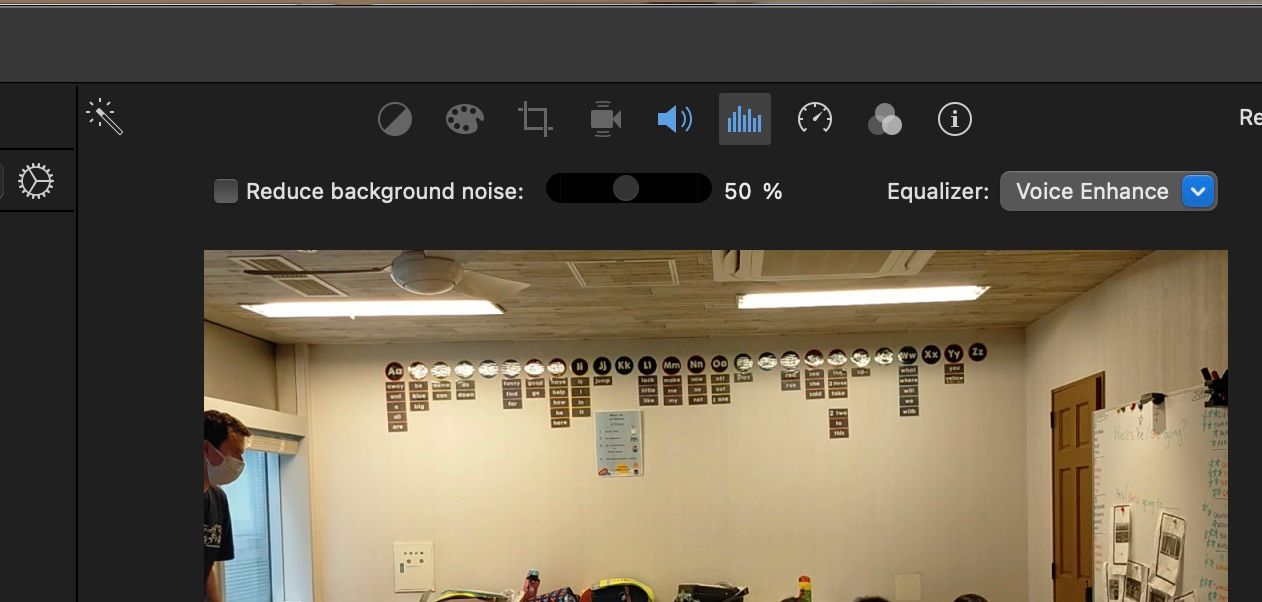
DaVinci Resolve دارای طیف فوق العاده ای از ابزارهای صوتی، جلوه ها و سفارشی سازی است. امکان داشتن آهنگ های انفرادی، بی صدا و قفل شده برای کمک به پخش و ویرایش مفید است. ابزار Range Selection و حالت Edit Selection برای برش های صوتی دقیق مناسب هستند. فهرست افکتها و EQ دارای گزینههای متنوع و قابل تنظیم هستند.
- خلاصه iMovie: تنظیمات از پیش تعیین شده برای مبتدیان کافی است.
- Resolve Summary: مقدار حیرت آور سفارشی سازی برای یک سیستم رایگان.
صادرات گزینه ها
iMovie دوباره در اینجا کمی کم است. چهار دسته اصلی صادرات وجود دارد. ایمیل، یوتیوب و فیسبوک، تصویر و فایل. گزینه صادرات ایمیل حداکثر رزولوشن 1280×720 دارد، اگرچه فایل ویدئویی حاصل به احتمال زیاد برای ارسال بسیار بزرگ است.
به نظر می رسد قابل تنظیم ترین گزینه، گزینه فایل است که از وضوح 1080p پشتیبانی می کند (به شرط اینکه کلیپ های منبع یکسان باشند)، انتخاب کیفیت فشرده سازی، و انتخاب اولویت برای سرعت یا کیفیت فشرده سازی.
برای یک سیستم رایگان، Resolve گزینههای صادراتی متنوعی دارد که به راحتی قابل شخصیسازی هستند. فهرست کردن همه کدکها، فرمتهای فایل و وضوحهای پشتیبانیشده کمی جامع است، بنابراین ویژگی کلیدی که باید از برگه Export حذف شود، امکان آپلود مستقیم ویدیوها در YouTube از DaVinci Resolve 18 است.
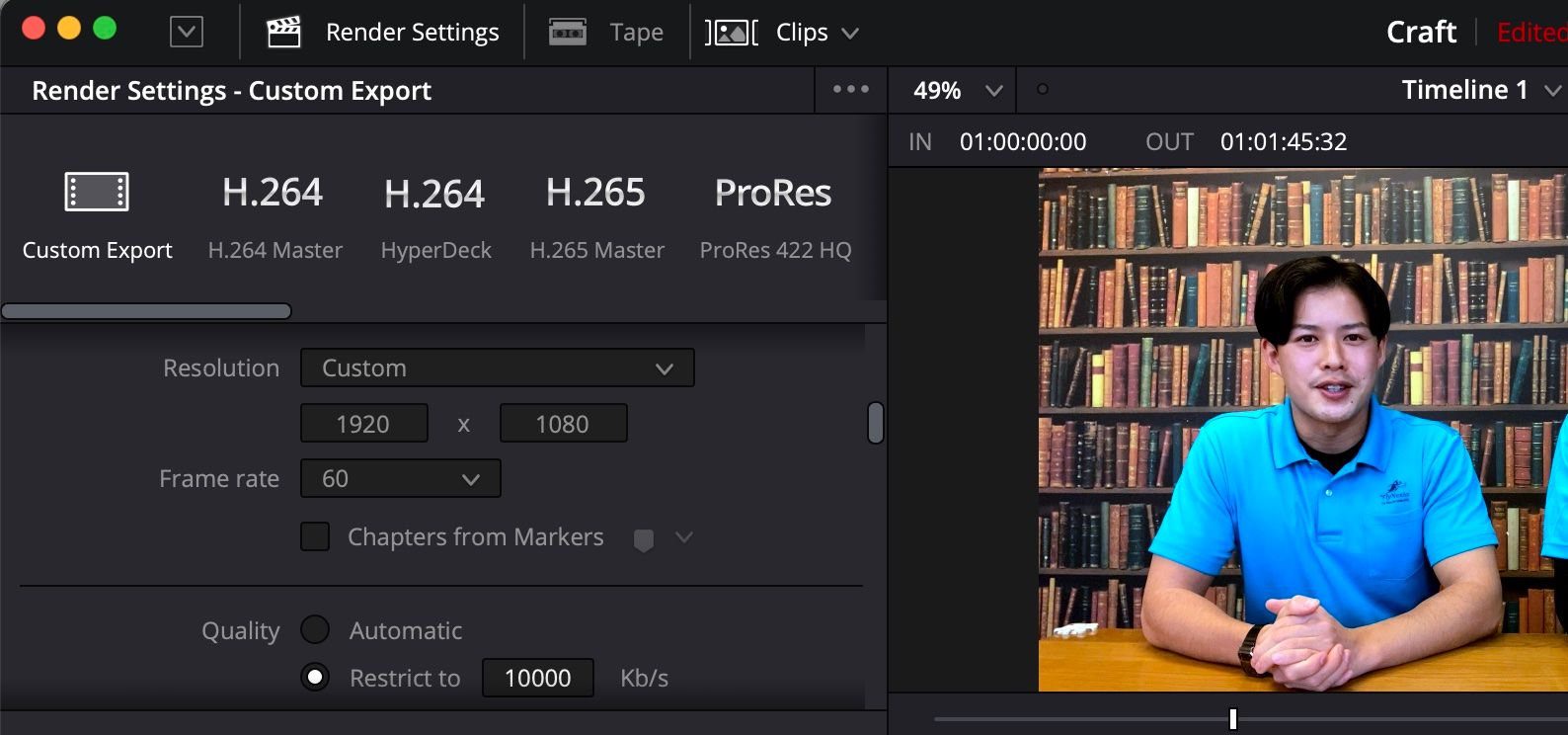
- خلاصه iMovie: پشتیبانی بیشتر از فرمت ایده آل خواهد بود، اگرچه حداقل هیچ علامتی وجود ندارد.
- Resolve Summary: فهرست متنوعی از گزینههای صادرات و کدکها/فرمتهای فایل پشتیبانیشده. همچنین داشتن ویژگی منحصر به فرد آپلود مستقیم در YouTube خوب است.
کدام ویرایشگر ویدیوی رایگان برای شما مناسب است؟
iMovie یک نرم افزار رایگان عالی است. این ساده و آسان برای استفاده است و دارای ویژگی های کافی برای سرگرمی ها و تازه کارها است.
نکته برجسته استفاده از iMovie تنظیمات از پیش تعیین شده، به خصوص انتقال و گرافیک است. در حالی که سایر پلتفرمهای ویرایش قابلیت سفارشیسازی بیشتری دارند، iMovie دارای طیف اولیه خوبی از پیشتنظیمات است که استفاده از آنها برای مبتدیان آسان است.
DaVinci Resolve دارای مجموعه ای خیره کننده از ویژگی ها و قابلیت شخصی سازی برای یک سیستم ویرایش رایگان است. استفاده از آن حرفه ای به نظر می رسد و ویژگی برجسته این است که می توانید مستقیماً از برگه Export در YouTube آپلود کنید.
نسخه پریمیوم و پولی DaVinci Resolve وجود دارد که حتی چیزهای بیشتری برای ارائه دارد. با این حال، اگر iMovie دیگر آن را کاملاً قطع نمی کند، قطعاً ارزش بررسی نسخه رایگان را دارد.
