آیا مدیر پنجره دسکتاپ رم شما را افزایش می دهد؟ اینجاست که چرا نباید آن را غیرفعال کنید.
اگر فرآیند عجیبی را در رایانه شخصی خود به نام Desktop Window Manager مشاهده کرده اید، ممکن است متحیر و حتی نگران شوید. از کجا آمده؟ چه کار میکند؟ و ممکن است نوعی بدافزار باشد؟
ما همه چیزهایی را که باید در مورد Desktop Window Manager (dwm.exe) بدانید، توضیح خواهیم داد، از جمله اینکه چرا به آن نیاز دارید، اینکه آیا میتوانید آن را غیرفعال کنید و چگونه مشکلاتی را که فکر میکنید ایجاد میکند برطرف کنید.
Desktop Window Manager (DWM) چیست؟
هنگامی که Task Manager ویندوز را باز می کنید (با کلیک راست بر روی نوار وظیفه و انتخاب Task Manager)، یک ورودی مرموز به نام Desktop Window Manager را مشاهده خواهید کرد.
این در تب Processes و تب Details با نام فایل dwm.exe ظاهر می شود و نشان داده می شود که به طور فعال از CPU (واحد پردازش مرکزی)، حافظه و GPU (واحد پردازش گرافیکی) شما استفاده می کند.
اگرچه ویندوز معمولاً میزان مصرف برق Desktop Window Manager را «کم» یا «خیلی کم» ارزیابی میکند، طبیعی است که نگران باشید. از این گذشته، شما خودتان dwm.exe را راهاندازی نکردهاید و ممکن است در پسزمینه خوب نباشد.
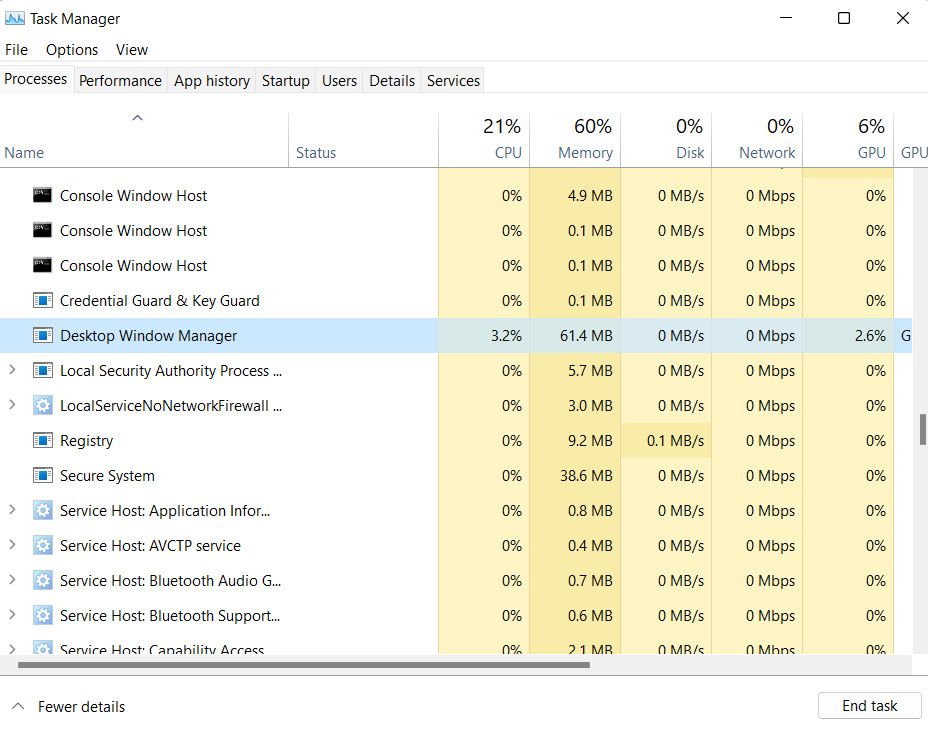
هر چند نگران نباشید، زیرا Desktop Window Manager (DWM) یک فرآیند ویندوز کاملاً قانونی است. این به ایجاد رابط کاربری گرافیکی (GUI) کمک می کند و سیستم عامل را قادر می سازد از جلوه های بصری استفاده کند.
اینها شامل پنجرههای شفاف، انیمیشنهای سهبعدی، تصاویر کوچک نوار وظیفه، و تمها و کاغذدیواریهای دسکتاپ است. DWM همچنین از مانیتورهای با وضوح بالا پشتیبانی می کند تا اطمینان حاصل شود که کیفیت نمایشگر بهینه را دریافت می کنید.
چرا به مدیر پنجره دسکتاپ نیاز دارم؟
Desktop Window Manager در ویندوز ویستا برای ارائه تجربه فانتزی Aero معرفی شد. از آن زمان به بخشی جدایی ناپذیر از ویندوز تبدیل شده است و وظایف بیشتری را در نقش خود به عنوان “مدیریت پنجره ترکیبی” بر عهده گرفته است.
اساساً این بدان معناست که به جای اینکه برنامهها ویندوز را مستقیماً روی صفحه نمایش دهند، دادهها را در بافرها (بخشهای) مختلف حافظه ویندوز مینویسند. سپس DWM بافر هر برنامه را ترکیب می کند تا تمام پنجره ها را به صورت یک تصویر دسکتاپ نمایش دهد.
از آنجایی که Desktop Window Manager همه این پنجره ها را کنترل می کند، می تواند جلوه های بصری را به طور یکپارچه در سراسر صفحه اعمال کند. اگر DWM نبود، نمی توانستید ظاهر ویندوز را شخصی سازی کنید.

چگونه می توانم مدیریت پنجره دسکتاپ را غیرفعال کنم؟
پاسخ کوتاه این است که شما نمی توانید Desktop Window Manager را غیرفعال کنید. نسخههای قدیمیتر ویندوز به شما این امکان را میدهند که اگر جلوههای بصری برایتان زحمتی نیست، DWM را خاموش کنید. اما از آنجایی که این ویژگی اکنون بخشی جدایی ناپذیر از سیستم عامل است، این گزینه در ویندوز 10/11 (یا 8) موجود نیست.
از نظر تئوری، می توانید روی Desktop Window Manager یا dwm.exe در Task Manager کلیک راست کرده و End process را انتخاب کنید. اما از آنجایی که DWM یک فرآیند سیستمی ضروری و محافظت شده است، این کار نخواهد کرد. حذف آن به همان اندازه غیرممکن است مگر اینکه بخواهید رایانه شخصی خود را خراب کنید.
اگر هنوز از ویندوز 7 استفاده می کنید، می توانید Desktop Window Manager را با استفاده از روش زیر غیرفعال کنید:
- روی دکمه Start کلیک کنید، services.msc را تایپ کنید و Enter را فشار دهید.
- در پنجره Services، روی Desktop Window Manager Session Manager دوبار کلیک کنید.
- در منوی Startup type گزینه Disabled را انتخاب کرده و روی Stop کلیک کنید.
- برای ذخیره تغییرات روی OK کلیک کنید. با این کار هر تم ویندوزی که اعمال کرده اید غیرفعال می شود.
میتوانید با تنظیم نوع راهاندازی روی خودکار، DWM را دوباره روشن کنید.
چرا DWM از رم زیاد استفاده می کند؟
همانطور که اشاره کردیم، Desktop Window Manager فقط باید از مقدار کمی از قدرت پردازشی و حافظه کامپیوتر شما استفاده کند. اما اگر فکر میکنید dwm.exe بیشتر از آنچه باید CPU یا RAM مصرف میکند، چند راه حل وجود دارد که میتوانید امتحان کنید.
1. جلوه های بصری غیر ضروری را خاموش کنید
اگر میتوانید بدون انیمیشنهای پنجره، منوهایی که در داخل و خارج محو میشوند، و تصاویر کوچک نوار وظیفه زندگی کنید، میتوانید جلوههای بصری را خاموش کنید. این کار منابع را از Desktop Window Manager بازیابی می کند.
ویندوز به شما امکان می دهد این تغییرات را در کنترل پنل، تنظیمات ویندوز و همچنین از طریق گزینه های عملکرد انجام دهید. راهنمای ما در مورد غیرفعال کردن جلوه های انیمیشن ویندوز 11 برای بهبود عملکرد، مراحل انجام این کار را به طور مفصل پوشش می دهد، بنابراین می توانید برای راهنمایی بیشتر به آن مراجعه کنید. روش های ذکر شده در راهنما برای هر دو ویندوز 10 و 11 کار می کنند.
2. Dial Down Desktop Personalization
علاوه بر این، می توانید به تم و کاغذدیواری دسکتاپ با گرافیک کمتری تغییر دهید و جلوه های شفافیت را برای نوار وظیفه و منوی استارت خود خاموش کنید.
روی دسکتاپ خود کلیک راست کرده و Personalize را انتخاب کنید. Themes را انتخاب کنید و Windows یا Windows (light) را به جای عکس یا تم مصور انتخاب کنید.
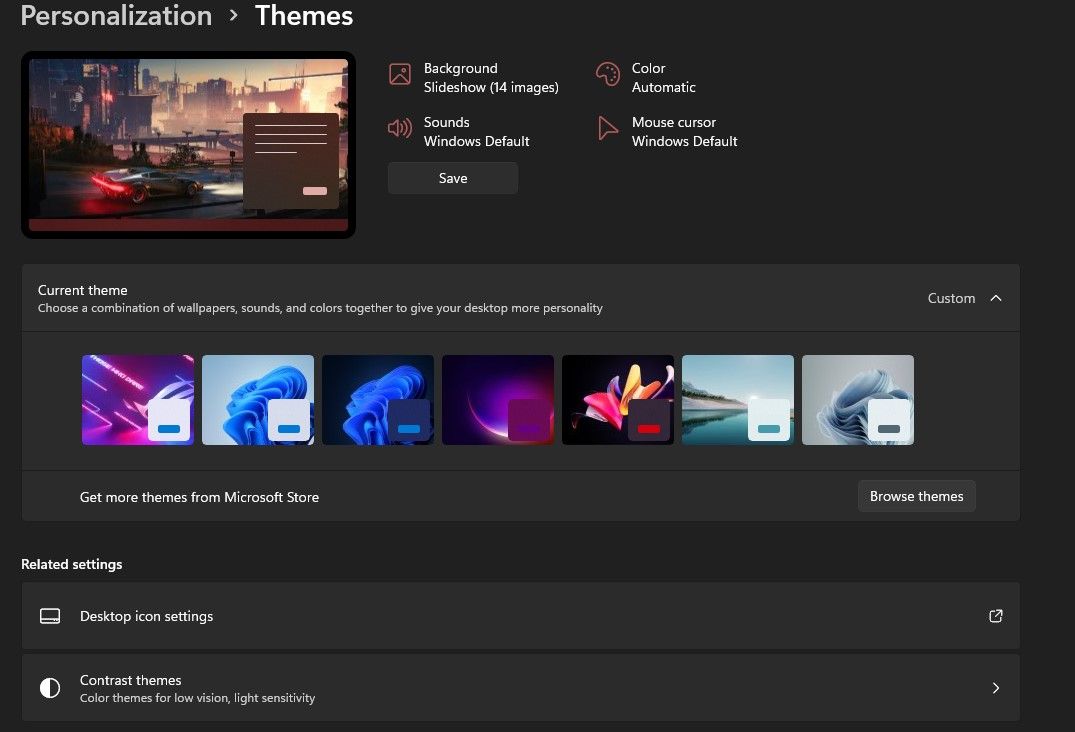
اگر یک تصویر یا نمایش اسلاید به عنوان تصویر زمینه دسکتاپ خود دارید، روی پس زمینه کلیک کنید و به جای آن یک رنگ ثابت را انتخاب کنید. در نهایت روی Colors کلیک کنید و گزینه Transparency effect را غیرفعال کنید.
3. سیستم و درایورهای گرافیک خود را به روز کنید
این امکان وجود دارد که یک اشکال باعث استفاده بیش از حد از منابع Desktop Window Manager در ویندوز شده باشد، بنابراین مطمئن شوید که سیستم شما به طور کامل به روز شده است.
برای به روز رسانی رایانه خود، به برنامه تنظیمات بروید و به Windows Updates بروید. بر روی دکمه Check for updates کلیک کنید و در صورت ظاهر شدن بهروزرسانیهای معلق، آنها را یکی یکی نصب کنید.
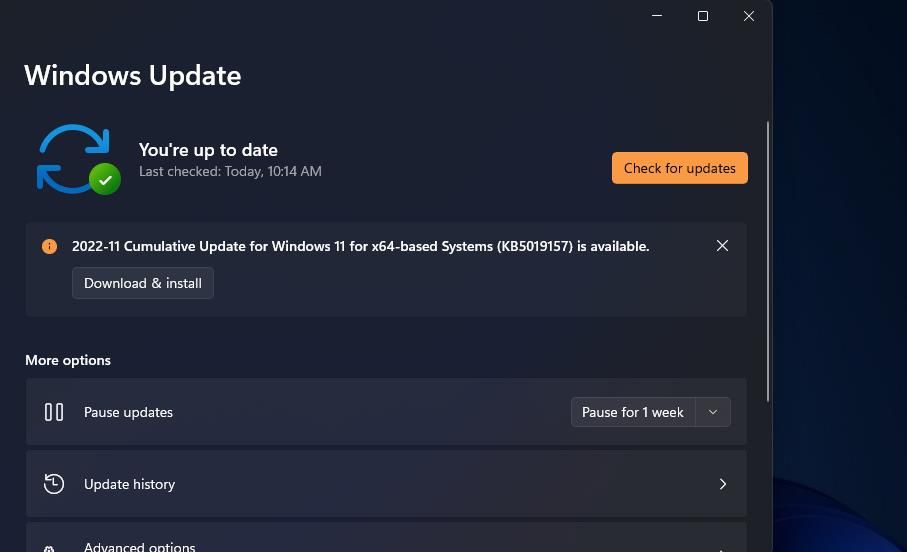
همچنین در صورتی که در نصب آنها با استفاده از این روش مشکل دارید، میتوانید بهروزرسانیهای ویندوز را به صورت دستی نصب کنید.
همچنین، مطمئن شوید که درایورهای گرافیک شما به روز هستند، زیرا DWM به شدت به GPU (واحد پردازش گرافیکی) شما متکی است. Windows Update باید بهطور خودکار آخرین درایورها را برای کارت گرافیک شما نصب کند، اما بررسی وبسایت سازنده و بهروزرسانی آنها ضرری ندارد.
برای به روز رسانی درایورها از طریق Device Manager، این کار را انجام دهید:
- کلیدهای Win + S را با هم فشار دهید تا ابزار جستجو باز شود.
- در قسمت جستجو عبارت Device Manager را تایپ کرده و روی Open کلیک کنید.
- در پنجره زیر، بخش Display adapters را باز کرده و روی درایور گرافیک خود کلیک راست کنید.
- از منوی زمینه گزینه Update driver را انتخاب کنید.
- حال روی گزینه Search automatically for drivers کلیک کنید. ابزار اکنون سیستم را برای درایورهای به روز شده اسکن می کند و در صورت موجود بودن به شما اطلاع می دهد.
- اگر سیستم از قبل نسخه به روز شده ای از درایور شما را ندارد، جستجوی درایورهای به روز شده را در Windows Update انتخاب کنید و دستورالعمل های روی صفحه را دنبال کنید تا ادامه دهید.
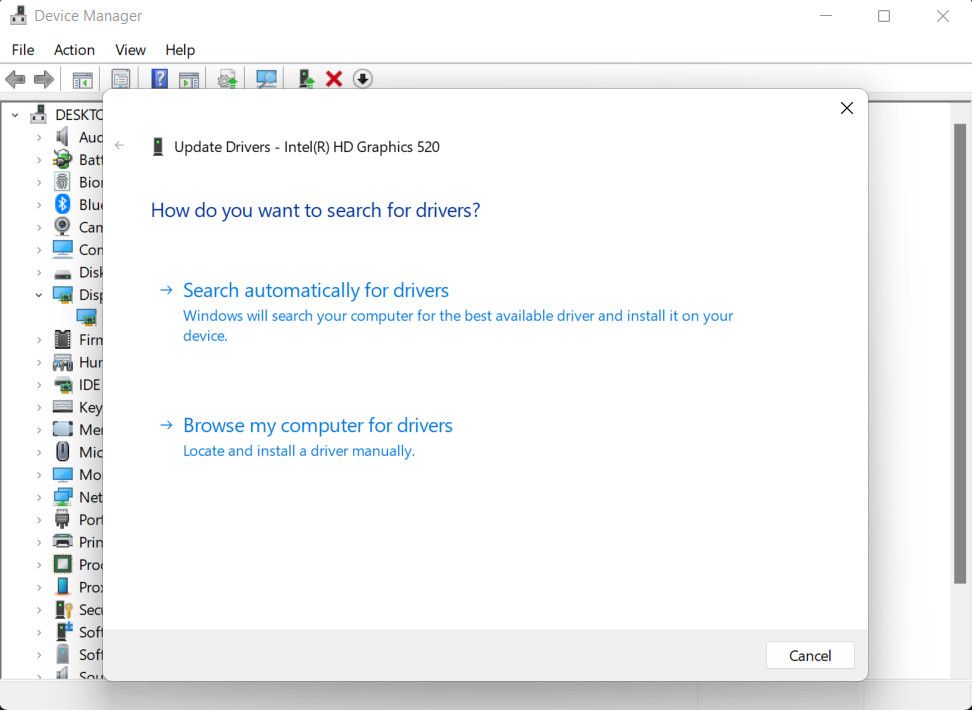
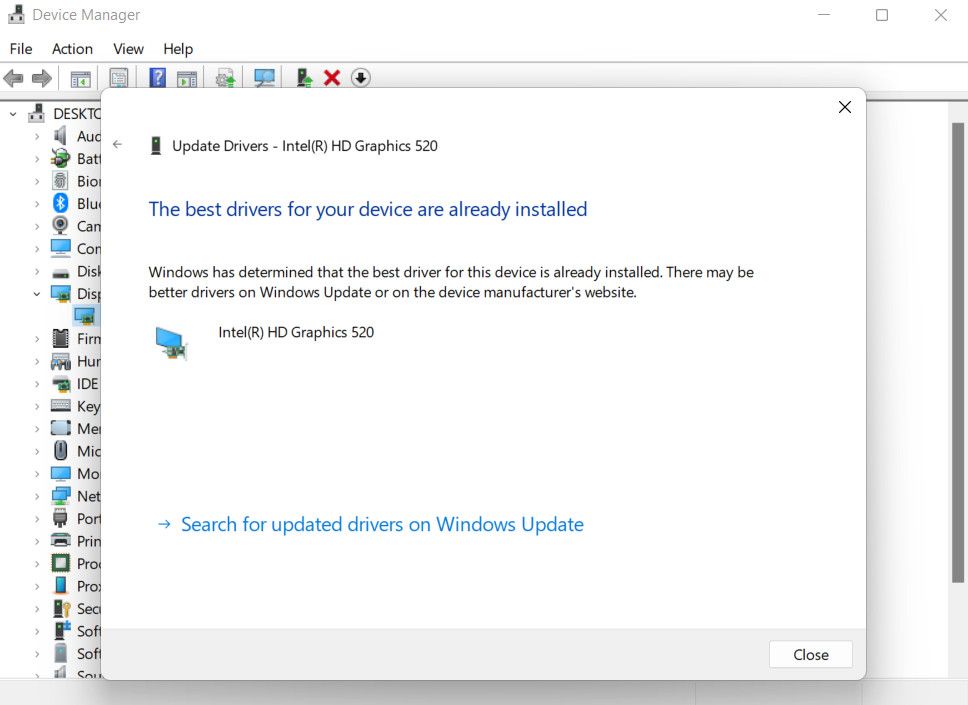
همچنین، می توانید آخرین نسخه درایور گرافیک خود را از طریق وب سایت سازنده نصب کرده و آن را به صورت دستی نصب کنید.
آیا Desktop Window Manager ممکن است بدافزاری پنهان باشد؟
از آنجایی که Desktop Windows Manager یک جزء رسمی ویندوز است، قطعا ویروس یا تهدید امنیتی دیگری نیست. با این حال، احتمال کمی وجود دارد که این فرآیند توسط بدافزار جعل شود. این حتی می تواند دلیل استفاده غیرمعمول از پردازنده و حافظه آن باشد.
برای رد احتمال بدافزار بودن DWM، محل فایل آن را بررسی کنید. Task Manager را باز کنید و روی Desktop Window Manager در تب Processes یا dwm.exe در تب Details کلیک راست کنید. Open location file را در منوی زمینه انتخاب کنید.
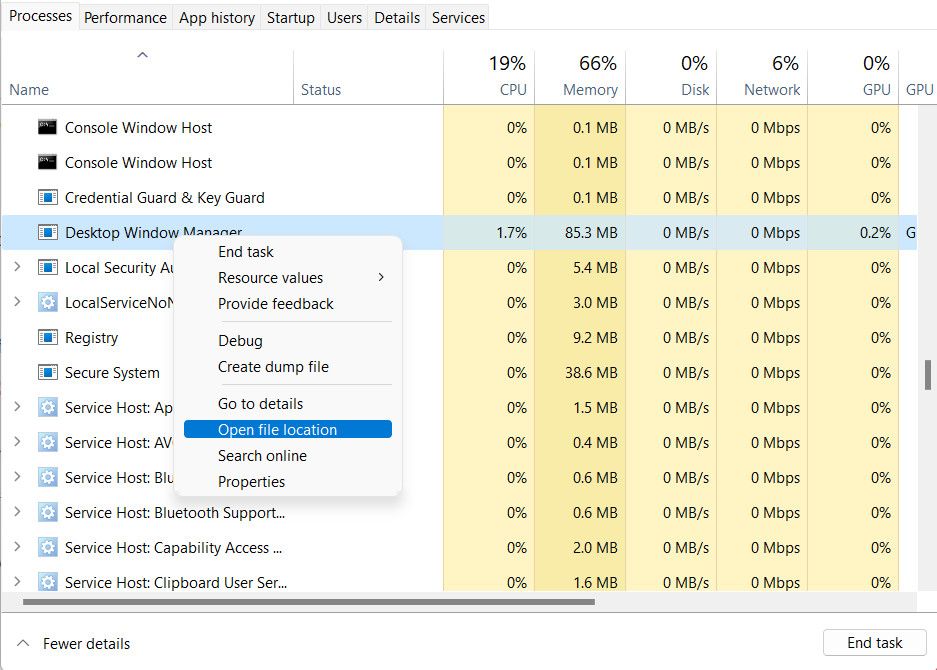
اگر مکانی که باز می شود پوشه C:\Windows\System32 است، می توانید مطمئن باشید که فرآیندی که در حال اجرا است، مدیر پنجره رسمی دسکتاپ است. اگر نه، پس باید فورا اسکن آنتی ویروس را اجرا کنید.
در صورت امکان، یک اسکن در زمان بوت برای حذف هر گونه بدافزار پنهان انجام دهید. در امنیت ویندوز، به قسمت حفاظت از ویروس و تهدید > گزینههای اسکن > اسکن آفلاین Microsoft Defender بروید و روی Scan now کلیک کنید.
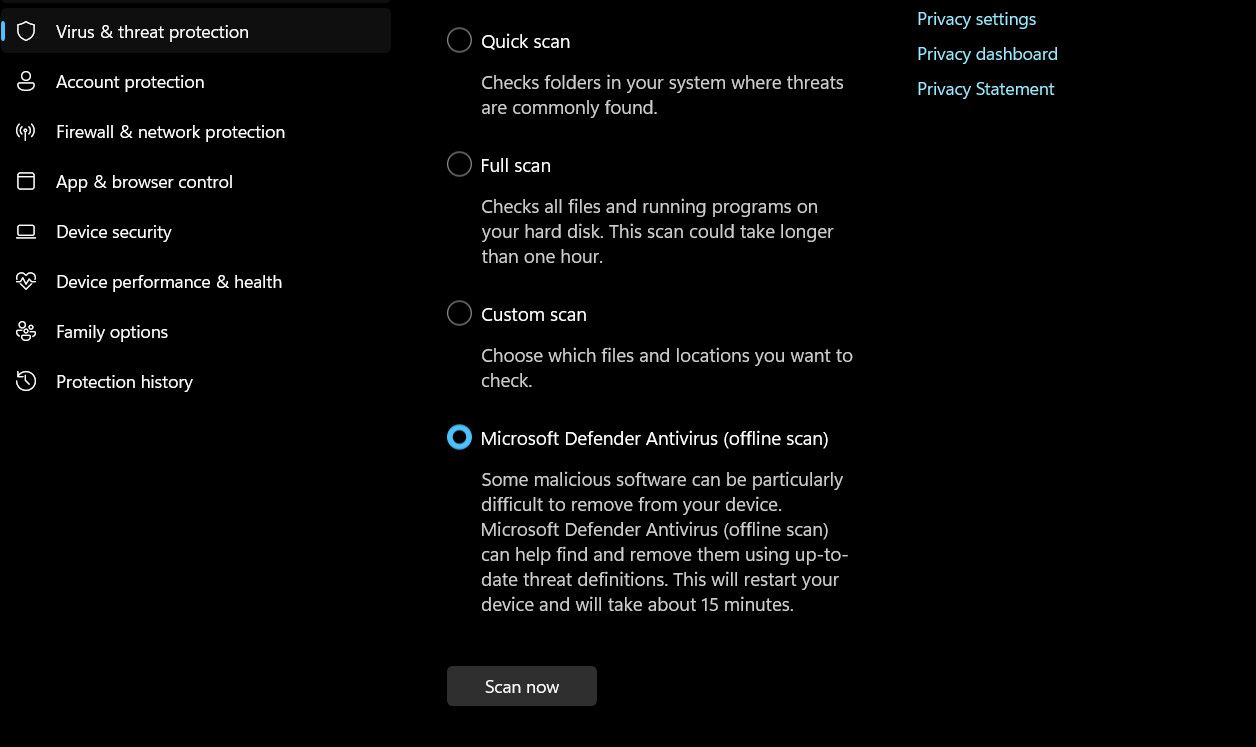
زیاد نگران DWM نباشید
Desktop Window Manager یک فرآیند ضروری سیستم است که می توانید برای انجام کار آن در پس زمینه به آن اعتماد کنید. نام آن ممکن است مبهم باشد، اما DWM برای ظاهر و عملکرد ویندوز مهم است، به همین دلیل است که نمی توانید آن را غیرفعال یا حذف کنید.
اگرچه مشکوک شدن به بدافزار بودن یک فرآیند ناشناخته یا فکر کردن به اینکه منابع سیستم را مخدوش کرده است قابل درک است، دستکاری با برخی از فایلها و تنظیمات ویندوز میتواند بسیار بیشتر از اینکه مفید باشد، ضرر داشته باشد.
