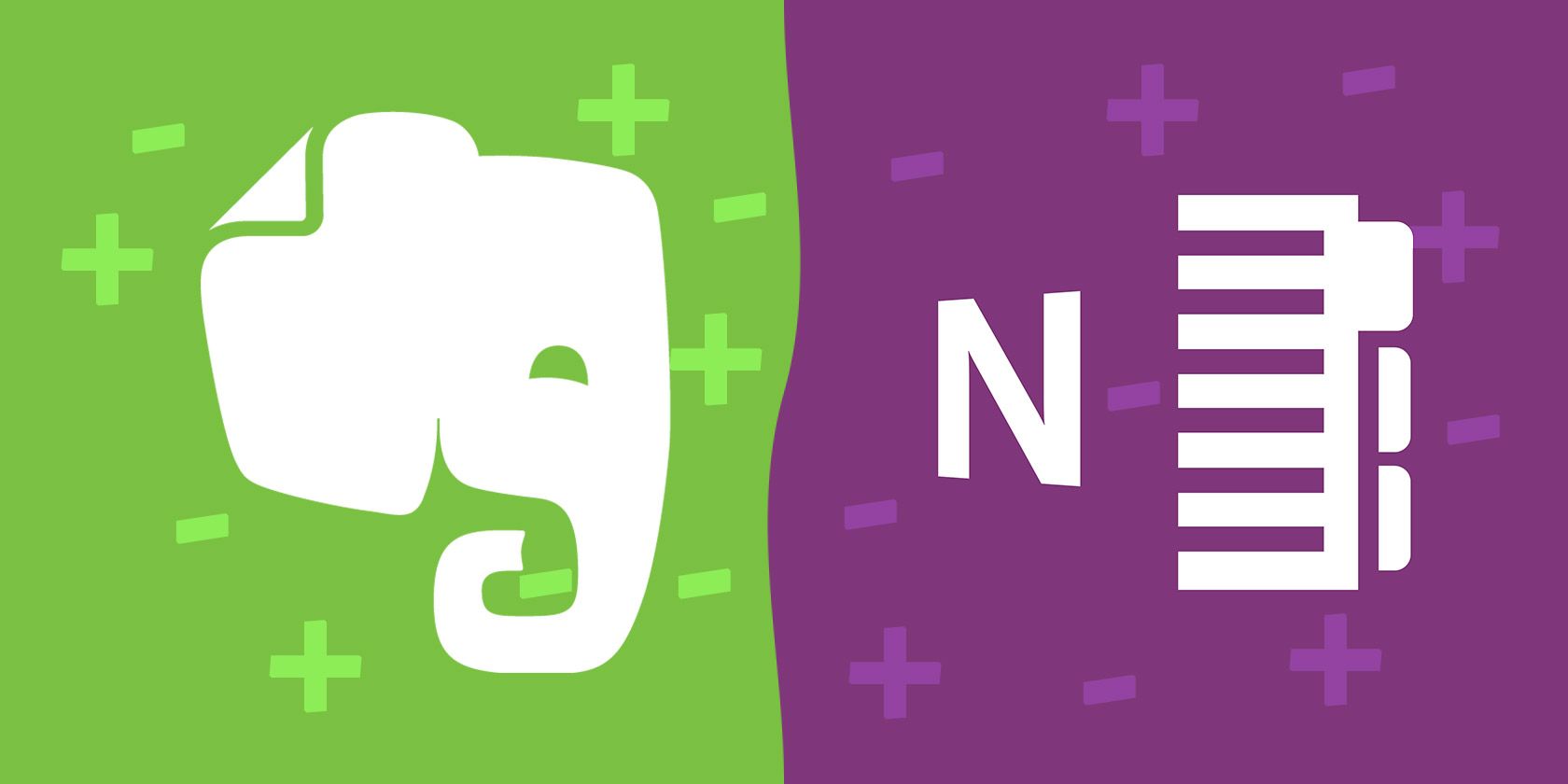Evernote و OneNote برنامه های یادداشت برداری شگفت انگیزی هستند. انتخاب بین این دو سخت است. ما همه چیز را از رابط تا سازمان یادداشت مقایسه کردیم تا به شما در انتخاب کمک کنیم. چی برای تو بهتره؟
یادداشت برداری دیجیتال راه آینده است. اما یادداشت های دیجیتال باید در چیزی حذف شوند، و برای بسیاری از افراد، این به معنای تصمیم گیری بین Evernote و Microsoft OneNote است.
هر دو مطمئنا عالی هستند، اما کدام یک برای شما بهتر است؟ این مقایسه به شما کمک می کند تا تصمیم بهتری بگیرید.
1. رابط کاربری
در حالی که رابط کاربری ذهنی است، نکته مهمی است که باید در نظر گرفته شود. در زیر به تفاوت های اصلی بین Evernote و OneNote اشاره خواهیم کرد.
Evernote
Evernote از طراحی سه ستونی استفاده می کند که جابجایی بین یادداشت ها و نوت بوک های مختلف را در صورت لزوم آسان و سریع می کند. در صورت تمایل می توانید پنجره را کوچک کنید تا به یک رابط دو ستونی تبدیل شود. این ابزار دارای انعطافپذیریهای مختلف دیگری از جمله فرصت تقسیم افقی و غیرفعال کردن پانل یادداشت است.
یک نکته
OneNote به طور مشابه دارای یک رابط کاربری ساده است. هنگامی که برنامه را باز میکنید، یک نوار ابزار کوچک در سمت چپ خواهید داشت که به دنبال آن بخشی میتوانید صفحات یادداشت خود را ببینید. در سمت راست، می توانید متنی را به یادداشت خود اضافه کنید. اگر با Microsoft Word آشنا هستید، نوار بالای صفحه را تشخیص خواهید داد. در اینجا میتوانید فونتها را تغییر دهید، گزینههای پررنگ و کج را انتخاب کنید و موارد دیگر.
در OneNote، شما در یک نوت بوک کار می کنید. هر نوت بوک دارای برگه هایی در بالا برای تمایز بین بخش ها است و هر بخش دارای برگه هایی در نوار کناری برای تمایز بین صفحات است. آیا می خواهید نوت بوک را تغییر دهید؟ فقط از انتخابگر کشویی در بالا سمت چپ استفاده کنید.
2. ویژگی های یادداشت برداری
از آنجایی که شما یک برنامه یادداشت برداری را انتخاب می کنید، باید به دقت در مورد ویژگی های Evernote و OneNote در این زمینه فکر کنید. در زیر، تفاوت های کلیدی را کشف خواهید کرد.
پاراگراف ها
OneNote به شما این امکان را می دهد که بدون مشکلات زیاد در پاراگراف بنویسید. هنگامی که در سند هستید، می توانید با زدن کلید enter هنگام نوشتن در کادر متن، پاراگراف ایجاد کنید. می توانید کادر متن را گسترش دهید یا برعکس این کار را انجام دهید. اقدامات شما تعیین می کند که پاراگراف های شما بزرگتر یا کوچکتر هستند.
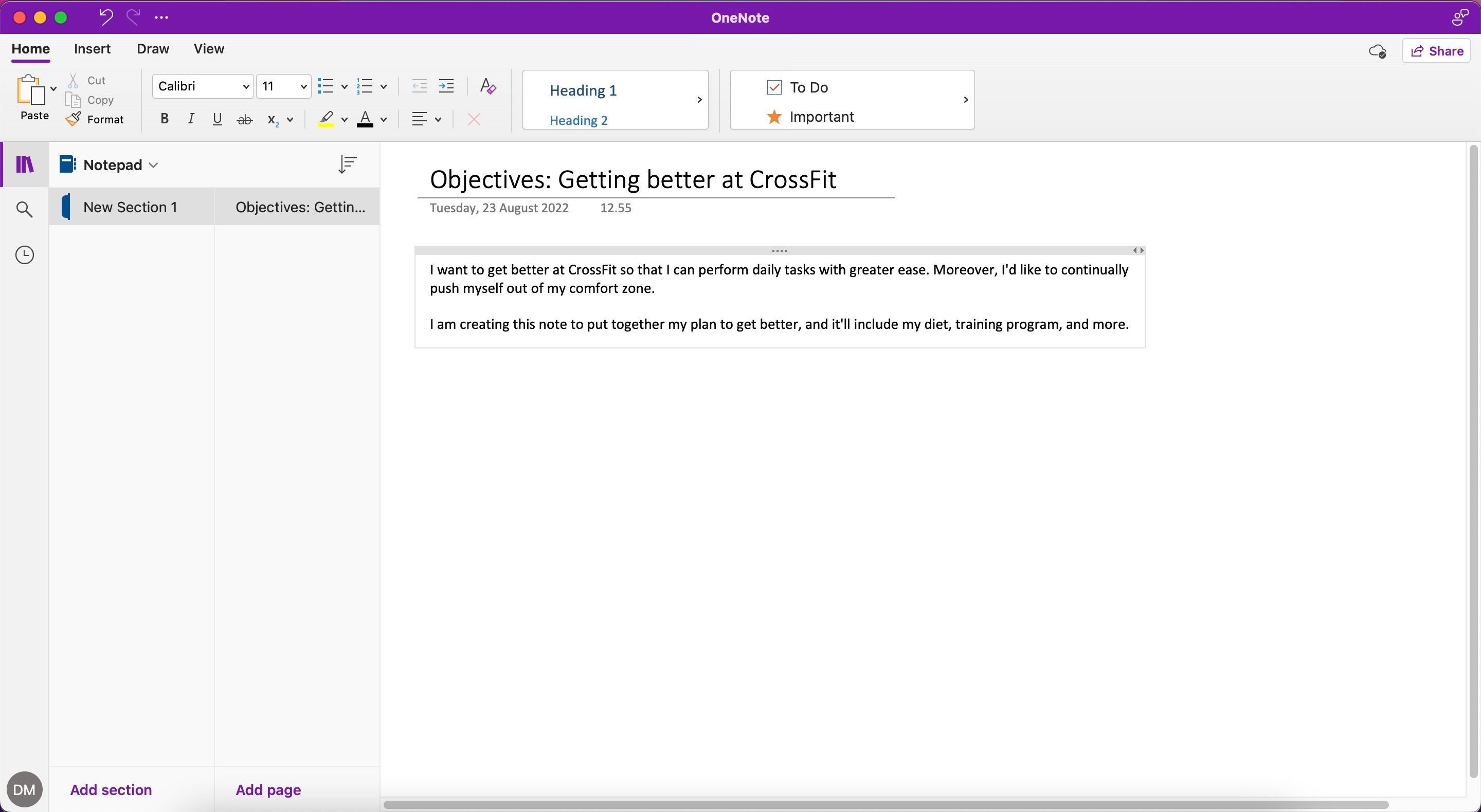
هنگام ساخت پاراگراف، Evernote خیلی متفاوت از OneNote نیست. می توانید با دنبال کردن همان مراحلی که در OneNote می خواهید این کار را انجام دهید.
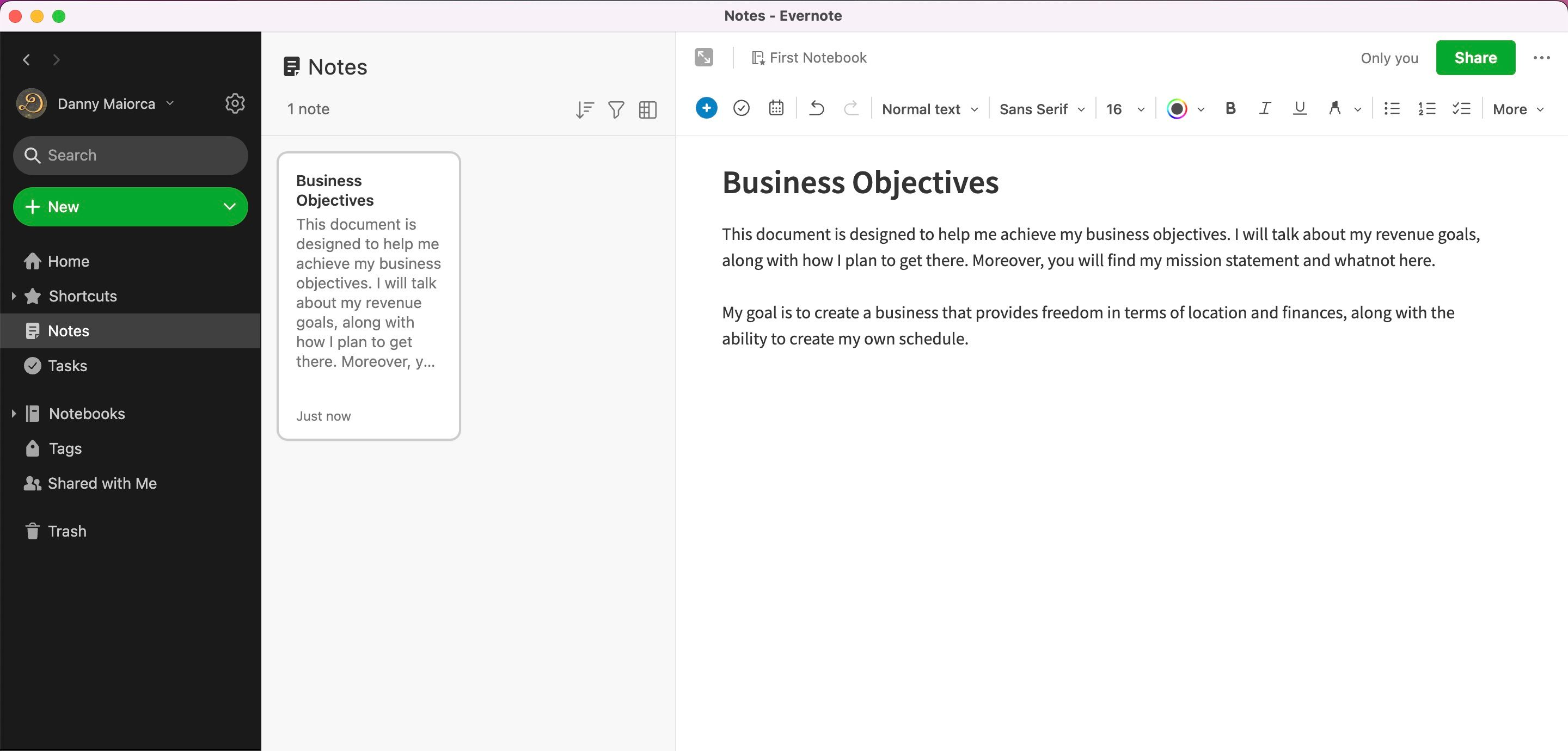
Web Clipper
هر دو برنامه دارای چیزی به نام Web Clipper هستند که می تواند کل صفحات وب را از اینترنت برش دهد. می توانید از Web Clipper OneNote در Edge و Google Chrome استفاده کنید. Web Clipper Evernote در کروم، سافاری، فایرفاکس و اج و مرورگرهای دیگر در دسترس است. می توانید از این ابزار در رایانه های ویندوز و اپل استفاده کنید.
تفاوت اصلی این است که گیره Evernote دقت و انعطاف بیشتری را ارائه می دهد. Evernote میتواند مقالات سادهشده و اسکرینشاتهایی با اندازه سفارشی را برش دهد و شما میتوانید نتایج را حاشیهنویسی کنید. با OneNote، می توانید بریده های خود را در یکی از نوت بوک های خود در برنامه ذخیره کنید.
چک لیست ها
در حالی که ممکن است از یک برنامه یادداشت برداری برای تحقیق و حفظ ایده های خود استفاده کنید، اگر می خواهید چک لیست ایجاد کنید، آنها نیز بسیار خوب عمل می کنند.
ایجاد چک لیست در OneNote ساده است. میتوانید نقاط گلولهای را اضافه کنید که بعداً پس از اتمام کار مشخص شده میتوانید آنها را خط بزنید. با استفاده از گزینه To Do، میتوانید پس از پایان کار، هر کادر را علامت بزنید.
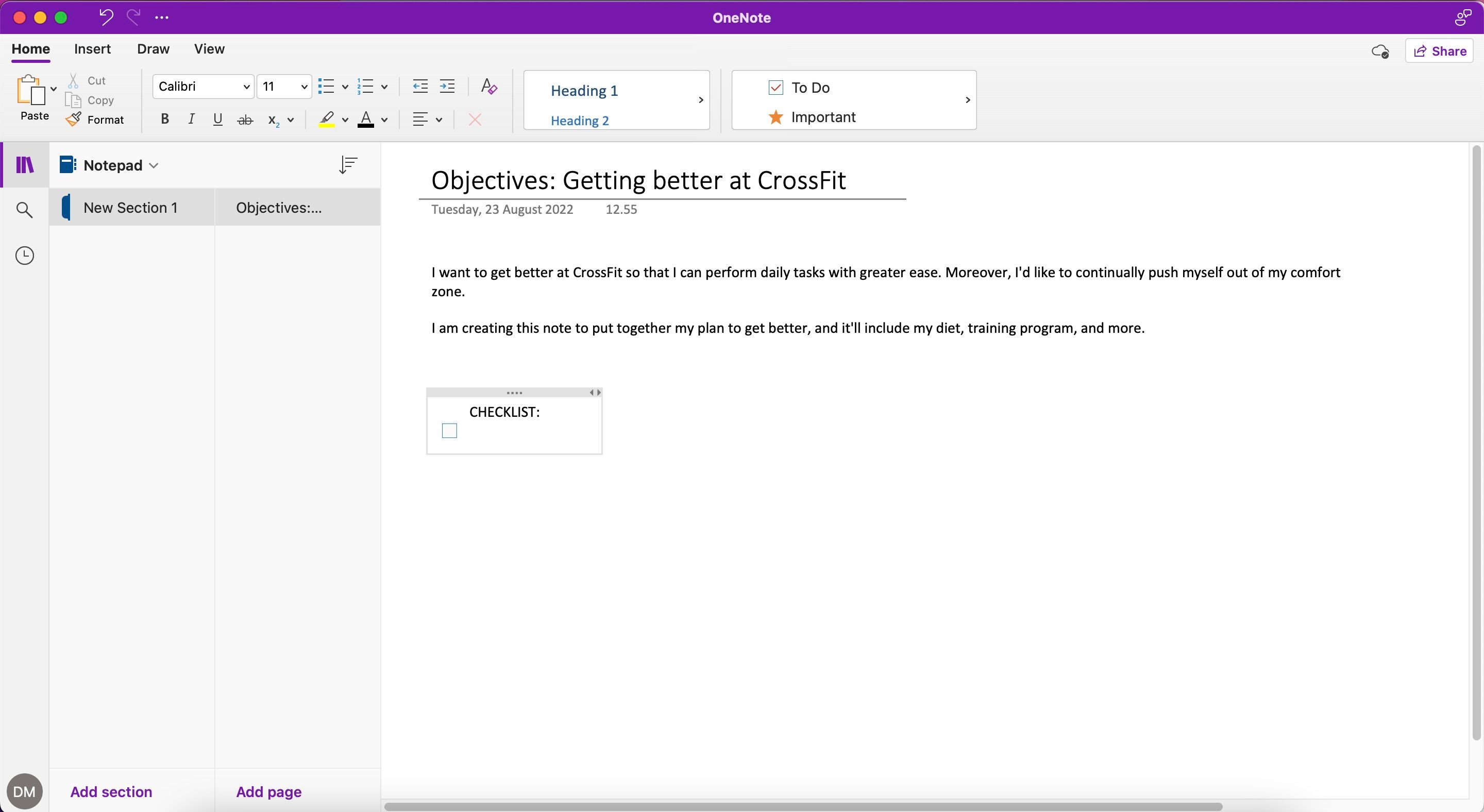
هنگام استفاده از Evernote، می توانید به طور مشابه چک لیست هایی ایجاد کنید که به راحتی قابل پیگیری هستند. اگر اشتراک پولی خریداری میکنید، میتوانید با افزودن یادآورها و تاریخهای سررسید، آنها را بیشتر سفارشی کنید.
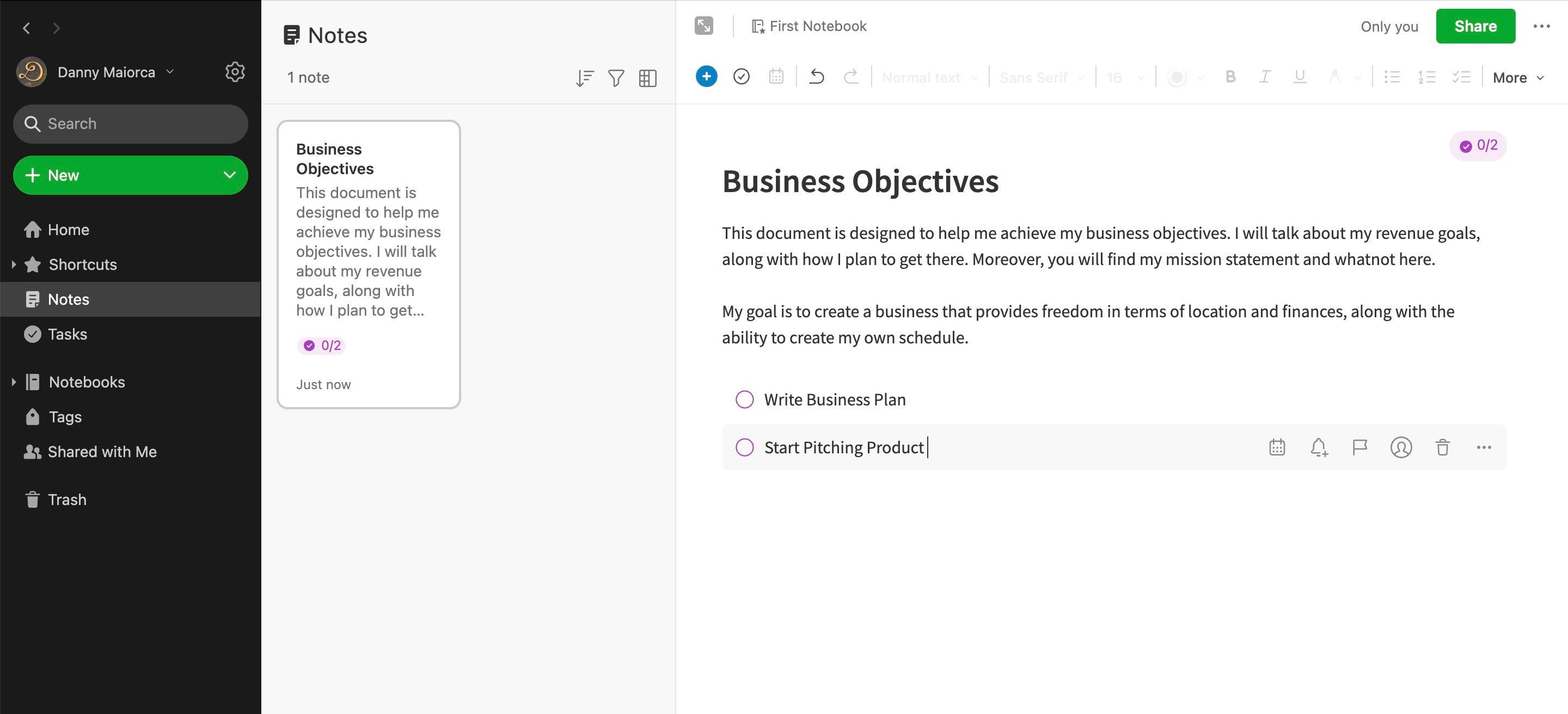
رمزگذاری
Evernote می تواند انتخاب های متن را رمزگذاری کند. تنها کاری که باید انجام دهید این است که یک عبارت عبور تنظیم کنید و متن در پشت آن پنهان می شود. متأسفانه، نمی توانید کل صفحات یا نوت بوک ها را رمزگذاری کنید.
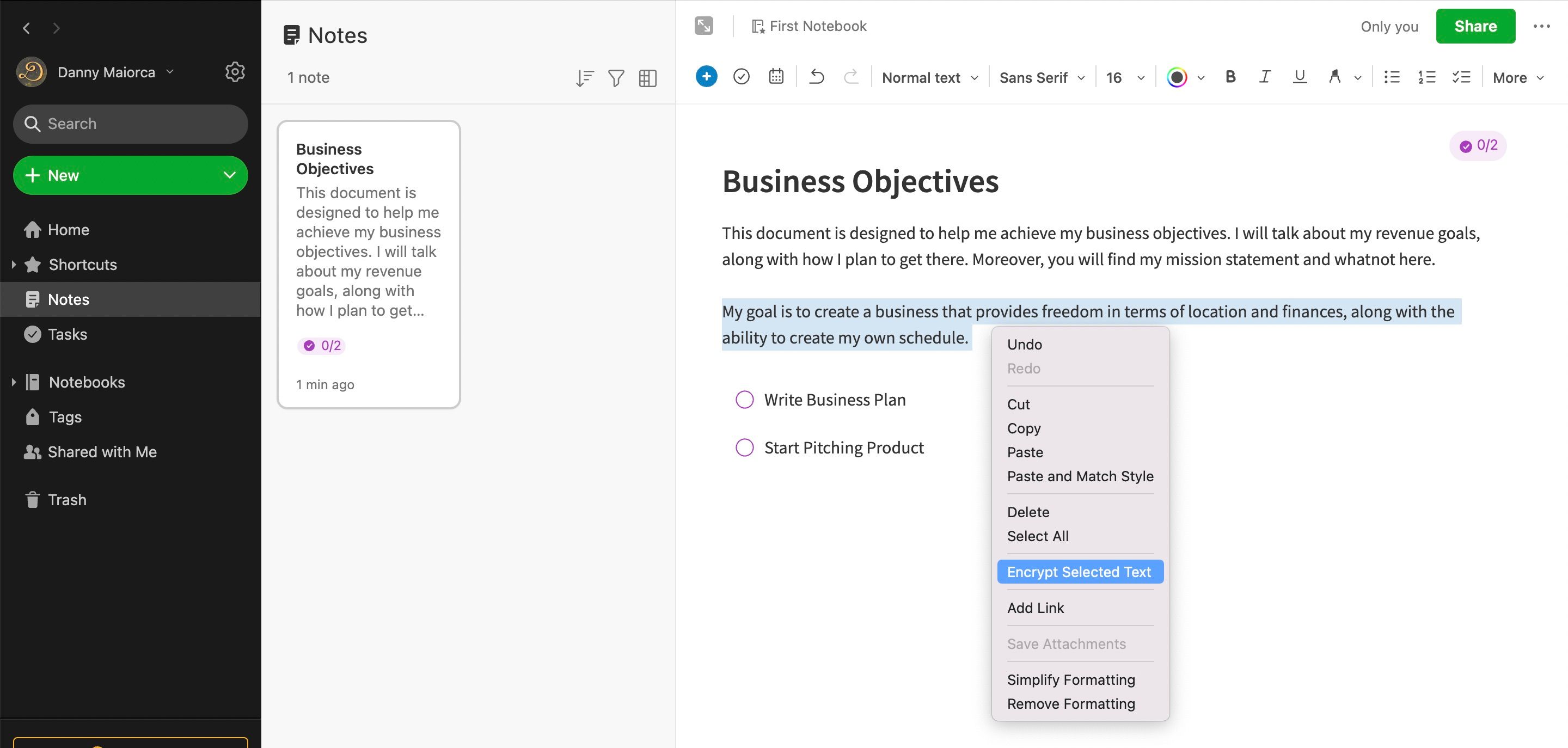
هنگام استفاده از OneNote، می توانید بخش های مختلف را رمزگذاری کنید. شما باید روی نوار ابزار دسترسی سریع کلیک کنید و به قسمت View > Password Protection > Protect Current Section بروید.
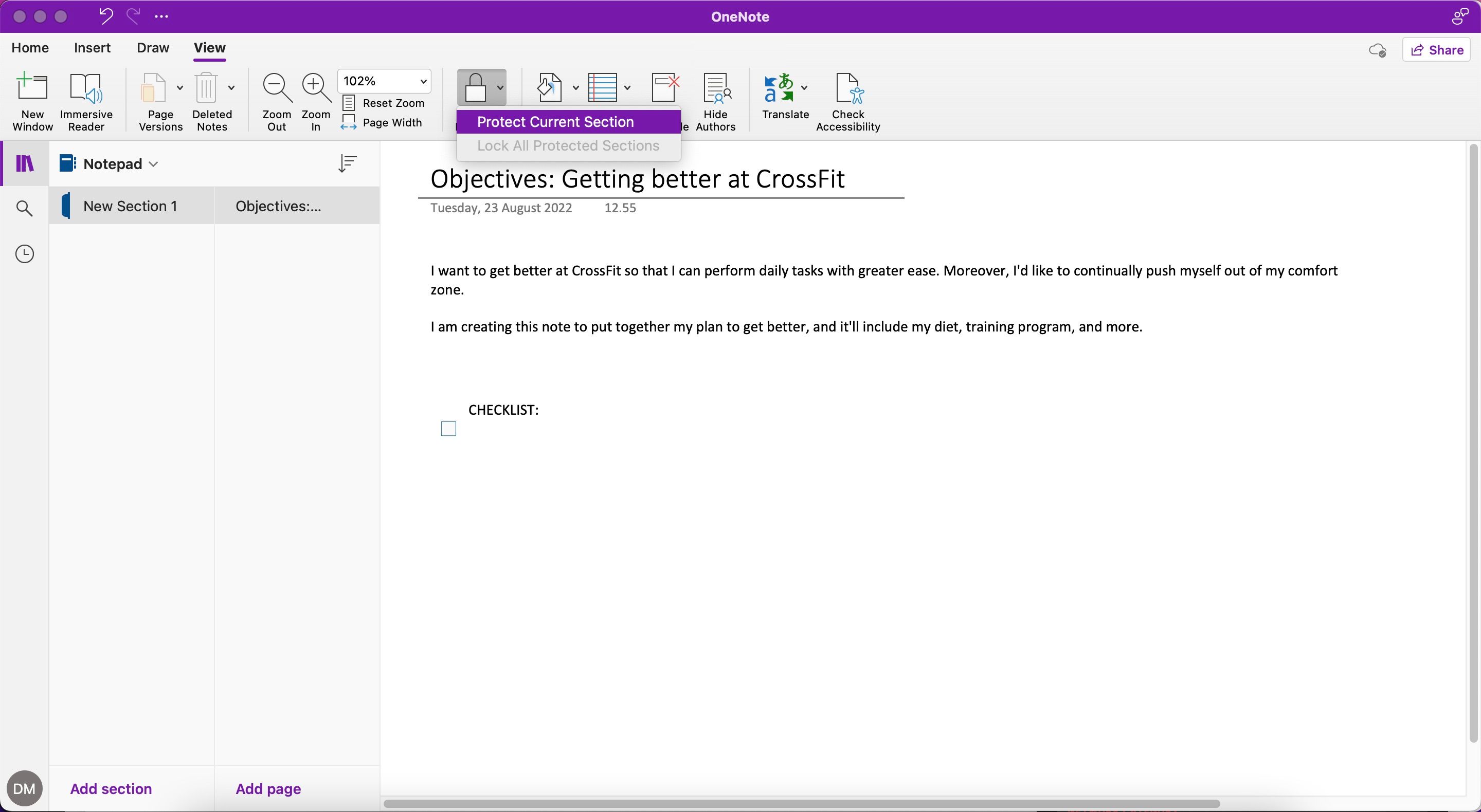
3. ویژگی های سازمانی
هنگامی که تعداد مناسبی از یادداشت ها را نوشتید، ممکن است بخواهید موارد را بهتر سازماندهی کنید. OneNote از این نظر گزینه های متفاوتی دارد.
برچسب ها
یکی از مفیدترین راهها برای سازماندهی ماندن این است که هر یادداشتی را که مینویسید تگ کنید. هر بار که یادداشتی را ویرایش می کنید، برچسب ها را دوباره ارزیابی کنید.
Evernote به شما امکان می دهد نام تگ مورد نظر خود را در زیر هر یادداشت تایپ کنید. بعد از اینکه نماد اختصاصی را انتخاب کردید و برچسب را نوشتید، می توانید روی آن کلیک کنید یا دکمه enter را فشار دهید تا آن را ایجاد کنید.
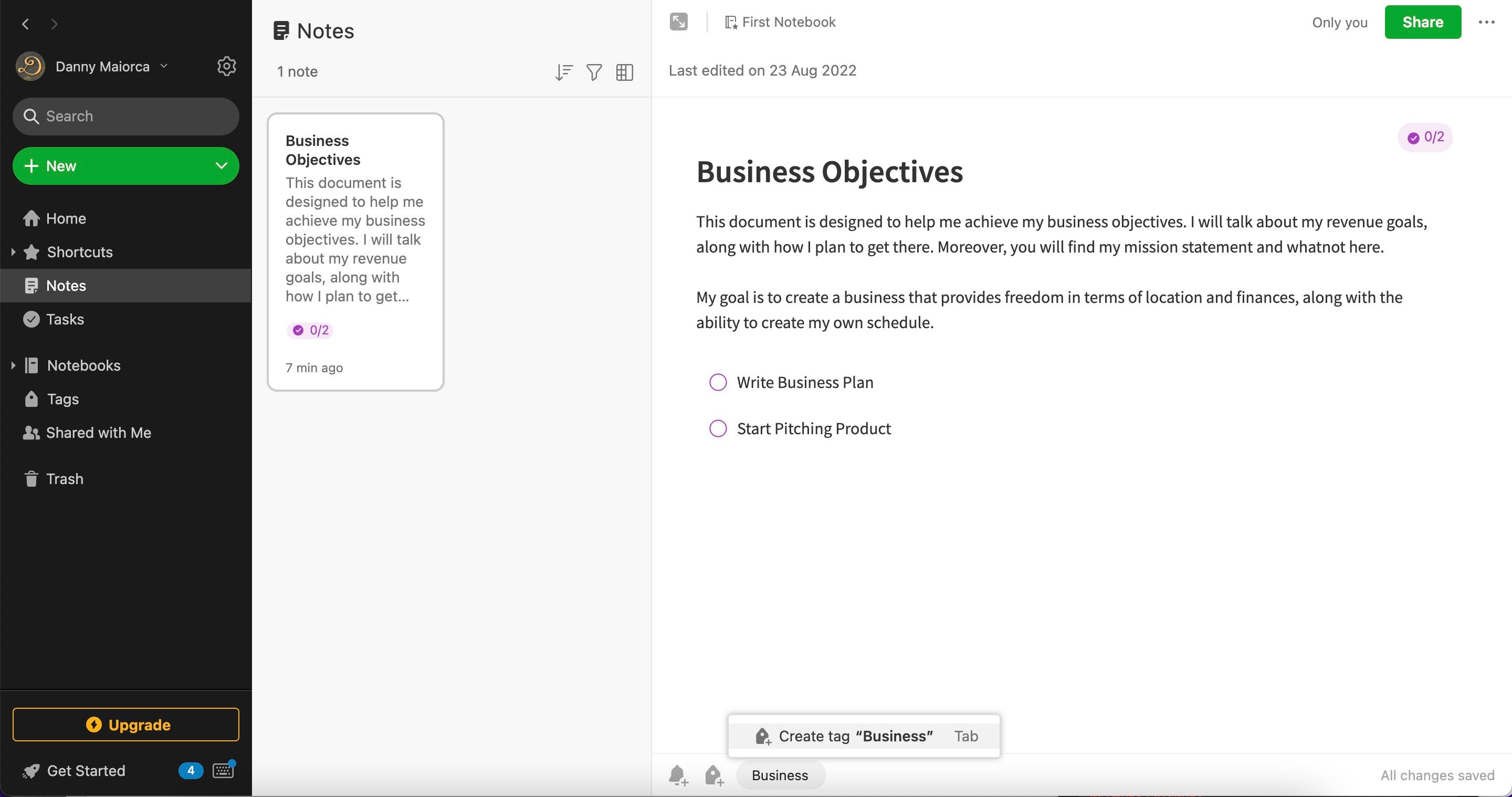
OneNote همچنین به شما امکان می دهد برچسب ایجاد کنید، اما روند کمی متفاوت است. باید به صفحه اصلی بروید و پنجرهای را که در آن To Do و سایر گزینهها قرار دارند انتخاب کنید. آن را گسترش دهید و Create a Tag را انتخاب کنید. نام تگ خود را بنویسید و دکمه Create را بزنید.
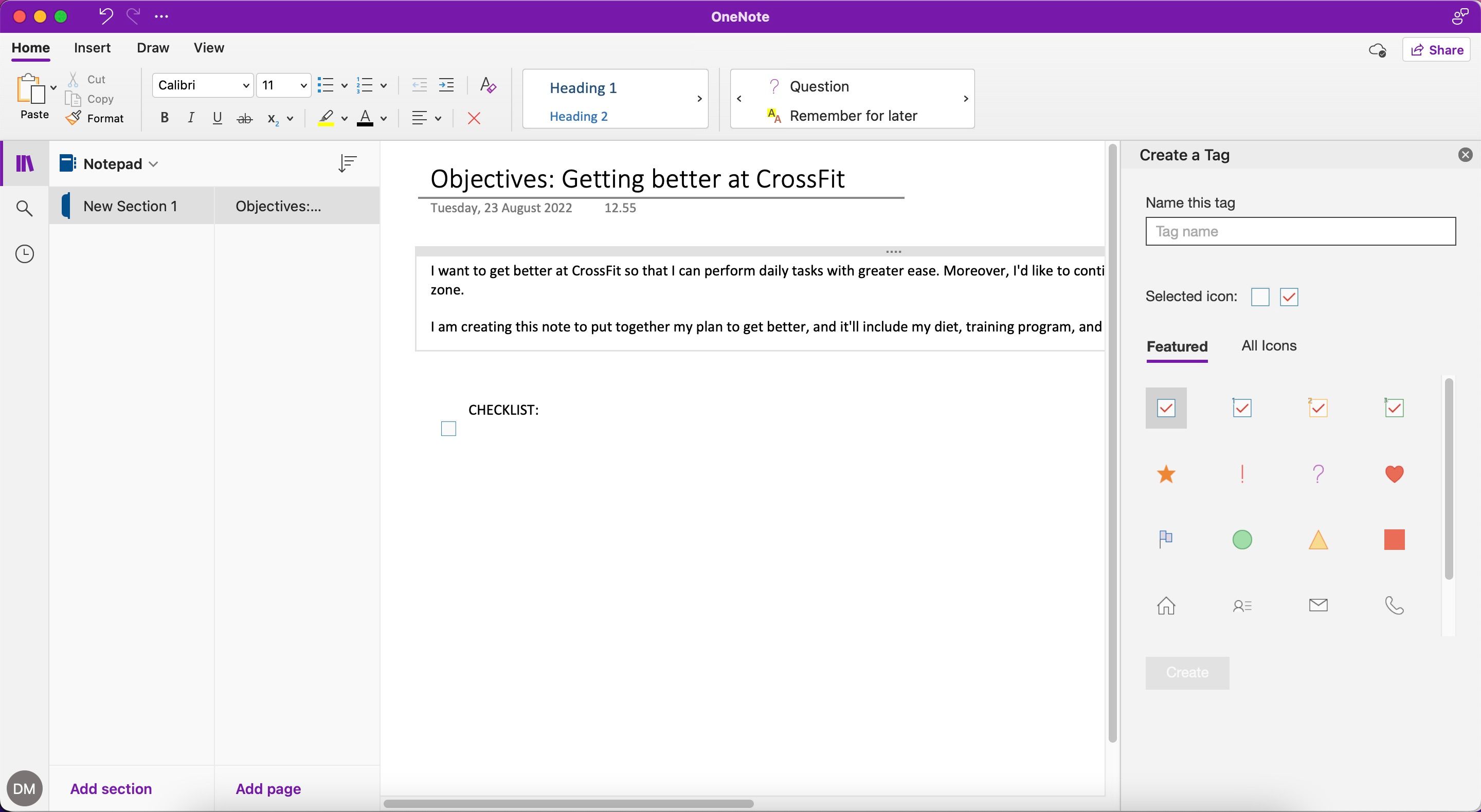
جستجو کردن
هر دو Evernote و OneNote دارای ویژگی های جستجوی داخلی هستند. Evernote دارای یک موتور جستجوی جامع است که در صورت خرید اشتراک پولی، امکان جستجوی کلمات در فایلهای PDF و موارد دیگر را دارد. برای نسخه رایگان، می توانید به سادگی در یادداشت های خود به دنبال اصطلاحات بگردید.
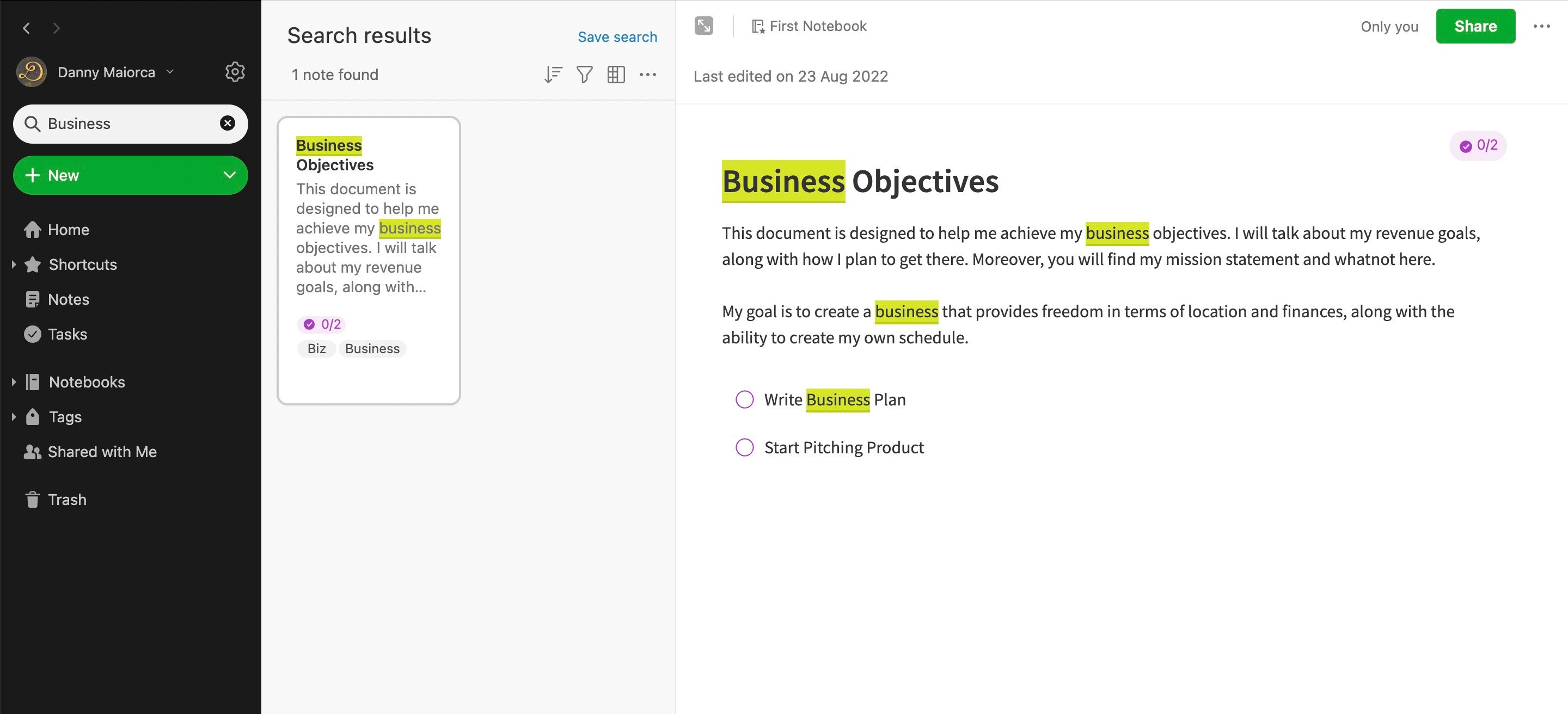
OneNote به شما امکان می دهد در صفحات و برچسب ها جستجو کنید. نماد نوار جستجو را در سمت چپ پیدا خواهید کرد.
واردات و صادرات
اگر می خواهید به یکی از این دو برنامه مهاجرت کنید، احتمالاً می خواهید تمام یادداشت های قدیمی خود را با خود بیاورید. در بهترین حالت، میتوانید همه آنها را با یک کلیک وارد کنید.
Evernote چندین گزینه مفید برای صادرات دارد، از جمله گزینه ای برای ترکیب همه یادداشت های خود در یک فایل HTML واحد یا صادرات هر یادداشت به عنوان فایل HTML خود. اما مفیدترین فرمت ENEX است که انتقال یادداشت ها را به رایانه دیگری با Evernote آسان می کند.
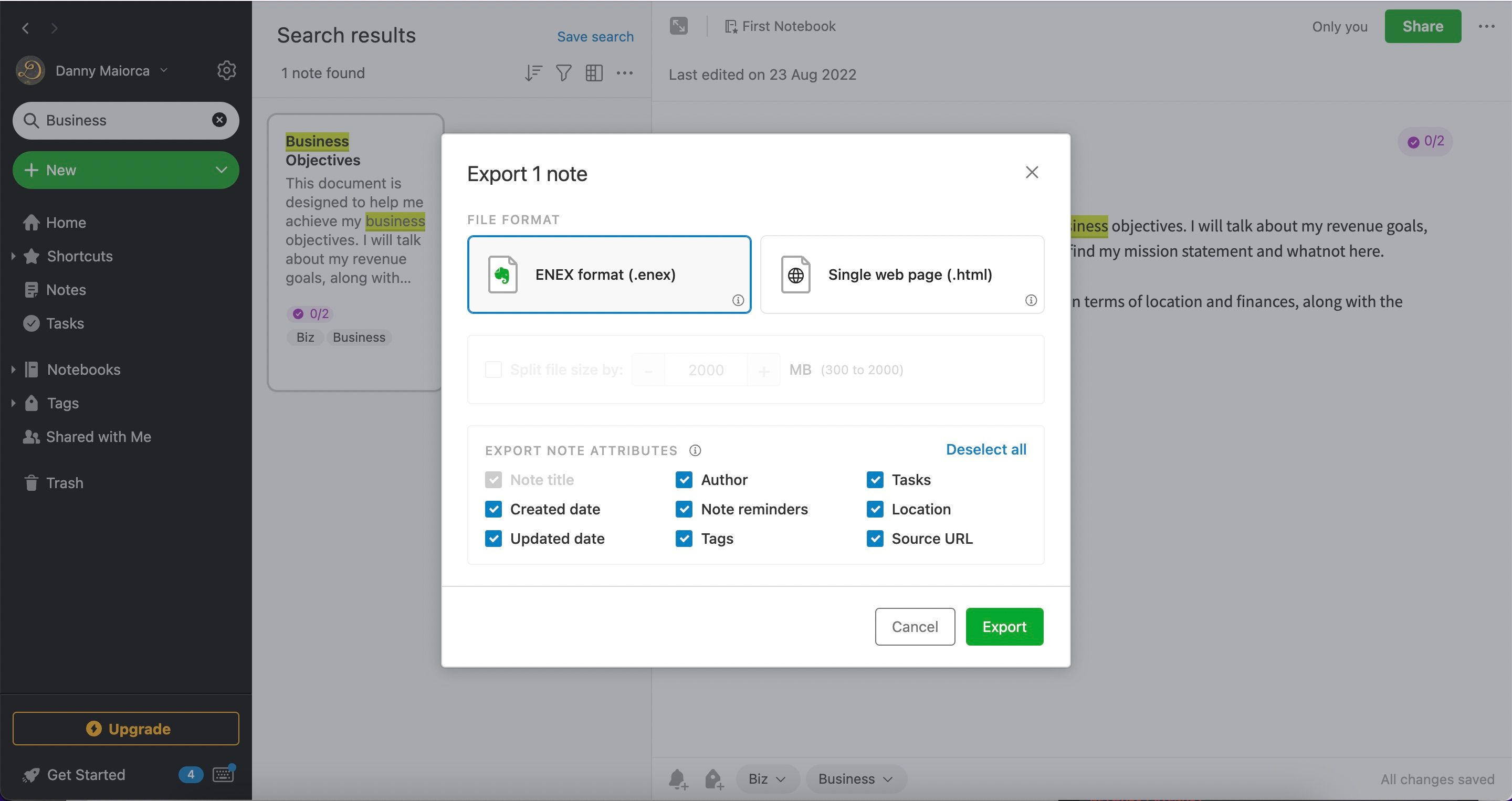
OneNote نیز انعطاف پذیر است. می توانید انتخاب کنید که آیا می خواهید صفحه فعلی، بخش فعلی یا کل دفترچه یادداشت فعلی را صادر کنید. برای هر گزینه، صادرات را می توان در قالب های PDF، XPS، MHT یا OneNote خاص انجام داد.
تا جایی که به واردات مربوط می شود، هم Evernote و هم OneNote کوتاهی می کنند. OneNote حتی تابع واردات ندارد، در حالی که Evernote فقط می تواند فایل های ENEX و نوت بوک های OneNote را وارد کند.
4. در دسترس بودن کراس پلتفرم
اگر شما یک یادداشت برداری جدی هستید، احتمالاً می خواهید این کار را در چندین دستگاه انجام دهید. و از این نظر، OneNote و Evernote هر دو گزینه های همه کاره هستند.
Evernote در دستگاه های iOS و Android در دسترس است. در مورد رایانه ها، اگر از سیستم عامل ویندوز یا اپل استفاده می کنید، می توانید برنامه را دانلود کنید. این پلتفرم همچنین دارای یک برنامه وب است که می توانید از مرورگر خود وارد آن شوید.
دانلود: Evernote برای iOS | مک | ویندوز | Android (خریدهای درون برنامه ای رایگان در دسترس است)
5. قیمت گذاری و طرح ها
Microsoft OneNote برای دانلود رایگان است. می توانید از چندین ویژگی به صورت رایگان استفاده کنید، اما اگر مجموعه کاملی از خدمات را می خواهید، باید Microsoft 365 را خریداری کنید. Evernote یک برنامه رایگان برای شروع کار کاربران دارد. می توانید از این ردیف برای ایجاد یادداشت ها و چک لیست های اساسی استفاده کنید، اما پیشنهادات مختلف اضافی را از دست خواهید داد.
طرح شخصی Evernote با اشتراک سالانه 7.99 دلار در ماه هزینه دارد. میتوانید تا 10 گیگابایت داده در ماه آپلود کنید و حداکثر اندازه یادداشت خود را تا 200 مگابایت افزایش دهید. Professional که با اشتراک سالانه 9.99 دلار در ماه هزینه دارد، فرصتی را برای اتصال حسابهای Google Calendar شخصی و حرفهای شما به اضافه موارد بیشتر ارائه میدهد.
هزینه تیم ها با اشتراک سالانه 14.99 دلار در ماه است. میتوانید با این طرح در فضاهای مشترک همکاری کنید، همراه با راهاندازی یک ورود (SSO) برای اعضای تیمتان. علاوه بر برنامه های سالانه، در صورت تمایل می توانید به صورت ماهانه پرداخت کنید. تمامی قیمت ها به ازای هر کاربر می باشد.
کدام اپلیکیشن یادداشت برداری شما را متقاعد کرد؟
صرف نظر از انتخاب شما، OneNote و Evernote برنامه های فوق العاده ای برای یادداشت برداری و سازماندهی پروژه های شما هستند. این جفت از آنها پیشنهادات متفاوتی دارند، با Evernote شاید بهتر باشد اگر به عنوان بخشی از یک تیم کار می کنید. هر دو سرویس در چندین دستگاه همگام میشوند و میتوانید یادداشتهای خود را به روشهای مختلف سفارشی کنید.