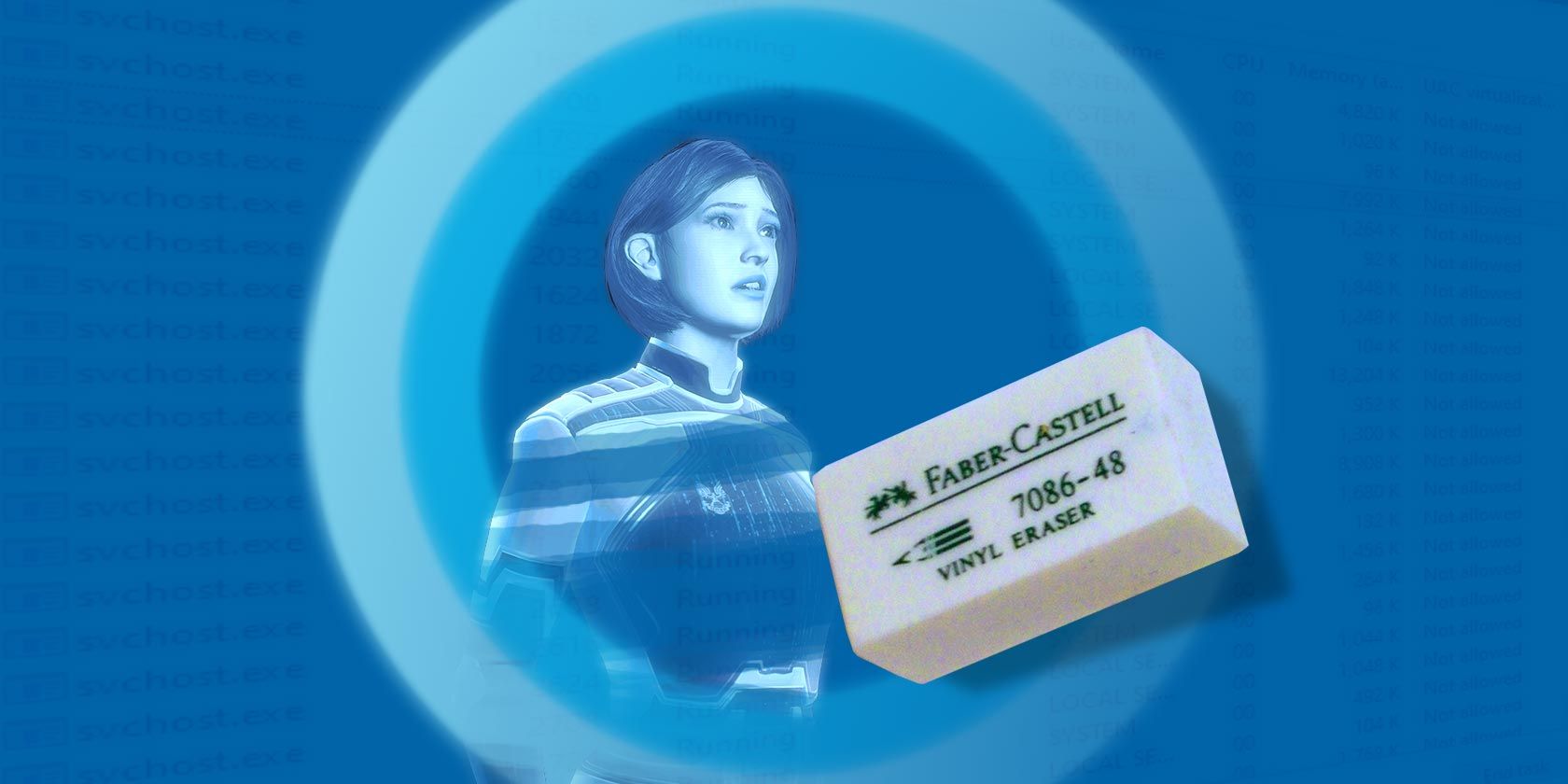با از بین بردن نفخ با دو اسکریپت هوشمند PowerShell، ویندوز 10 را کاملاً جدید احساس کنید.
در زمان انتشار، ویندوز 10 ضعیف ترین و بدترین سیستم عامل مایکروسافت بود. حتی از نسخه پیشین خود یعنی ویندوز 7 هم فشرده تر بود و به اندازه کافی جمع و جور بود تا با دستگاه های اینترنت اشیا کار کند. اما آن موقع بود. امروزه ویندوز 10 «ویژگیهای» کافی برای از بین بردن آن انباشته شده است.
ما از علامت نقل قول استفاده می کنیم، زیرا برای بسیاری از کاربران، این “ویژگی ها” عملا بی فایده هستند. اگر شما نیز متوجه شده اید که ویندوز 10 اخیراً کندتر شده است و اهمیتی نمی دهید که به مایکروسافت بگویید چه احساسی در مورد آن دارید (با نام مستعار: از ویژگی های تله متری آن استفاده کنید)، ممکن است زمان آن رسیده باشد که سیستم عامل خود را از بین ببرید.
مزایا و معایب بی نظمی در ویندوز 10
قبل از ادامه، باید روشن کنیم که اسکریپت هایی که می بینیم در تنظیمات پیش فرض ویندوز 10 دستکاری می کنند. چنین تغییراتی مانند “هک کردن” سیستم عامل شما نیستند یا به هیچ وجه غیرقانونی هستند. با این حال، آنها همچنین از پیش فرض های مورد انتظار مایکروسافت فاصله دارند.
بنابراین، ما نمی توانیم نتیجه موفقیت آمیز یا پایداری آنها را در رایانه شخصی شما تضمین کنیم و به شما پیشنهاد می کنیم قبل از امتحان آنها یک نسخه پشتیبان کامل تهیه کنید.
از آنجایی که روشهایی که مشاهده میکنیم در تنظیمات و فایلهای ویندوز دستکاری میکنند، میتوانند موارد را خراب کنند. به عنوان مثال، نصب مجدد Marketplace پس از حذف آن دشوار است. به علاوه، یک ارتقاء آینده ممکن است تغییرات شما را لغو کند.
با این حال، شایان ذکر است که بسیاری از افراد سالهاست که از ویندوز 10 منهای کرکهای غیرضروری استفاده میکنند، به لطف آن یا راهحلهای مشابه. اگر سعی نکنید ویژگی های اصلی سیستم عامل را به صورت دستی حذف کنید، شکستن چیزها تقریباً غیرممکن است.
انتخاب بین Windows 10 Decrapifier و Debloater
دو راه حل محبوب برای “حذف کرک” از نصب ویندوز 10 شما Windows 10 Decrapifier و Windows 10 Debloater هستند.
هر دو اسکریپت های پیشرفته PowerShell هستند که (به شکل فعلی) با Command Prompt قدیمی امکان پذیر نیستند. اگر مایلید در مورد آن بیشتر بدانید، ما قبلاً PowerShell و اینکه چگونه چنین اسکریپت هایی را ممکن می کند پوشش داده ایم.
Decrapifier در درجه اول به عنوان یک اسکریپت پاکسازی خودکار کار می کند. در مقابل، Debloater تکامل یافته است تا مانند ابزارهای کلاسیک بهینه سازی ویندوز کار کند. بنابراین، میتوانید از آن بهعنوان یک اسکریپت نیمه خودکار ساده یا بهعنوان یک ابزار اصلاح کامل از طریق رابط کاربری گرافیکی آن استفاده کنید و اقدامات آن را مطابق میل خود سفارشی کنید.
به همین دلیل تصمیم گرفتیم که هر دوی آنها را در این مقاله قرار دهیم، با Decrapifier به عنوان روشی ساده برای حذف کرک از نصب ویندوز 10 شما و Debloater کنترل بیشتری بر فرآیند ارائه می دهد.
اتخاذ رویکرد سریع با Decrapifier
Windows Decrapifier ساده ترین راه را برای حذف تمام عناصر ناخواسته از نصب ویندوز 10 ارائه می دهد. با این حال، اگر با پیشفرضهای آن موافق هستید، حتماً قبل از استفاده از آن در صفحه Github آن را بررسی کنید.
اگر میخواهید کنترل بیشتری روی آن ترفندها داشته باشید، میتوانید اسکریپت را خودتان ویرایش کنید. با این حال، در این صورت، احتمالاً راحتتر به جای Windows Debloater بروید.
برای تمیز کردن تقریباً خودکار ویندوز 10 از تمام کرک های بی فایده، با دانلود اسکریپت Windows-Decrapifier از صفحه Github آن شروع کنید.
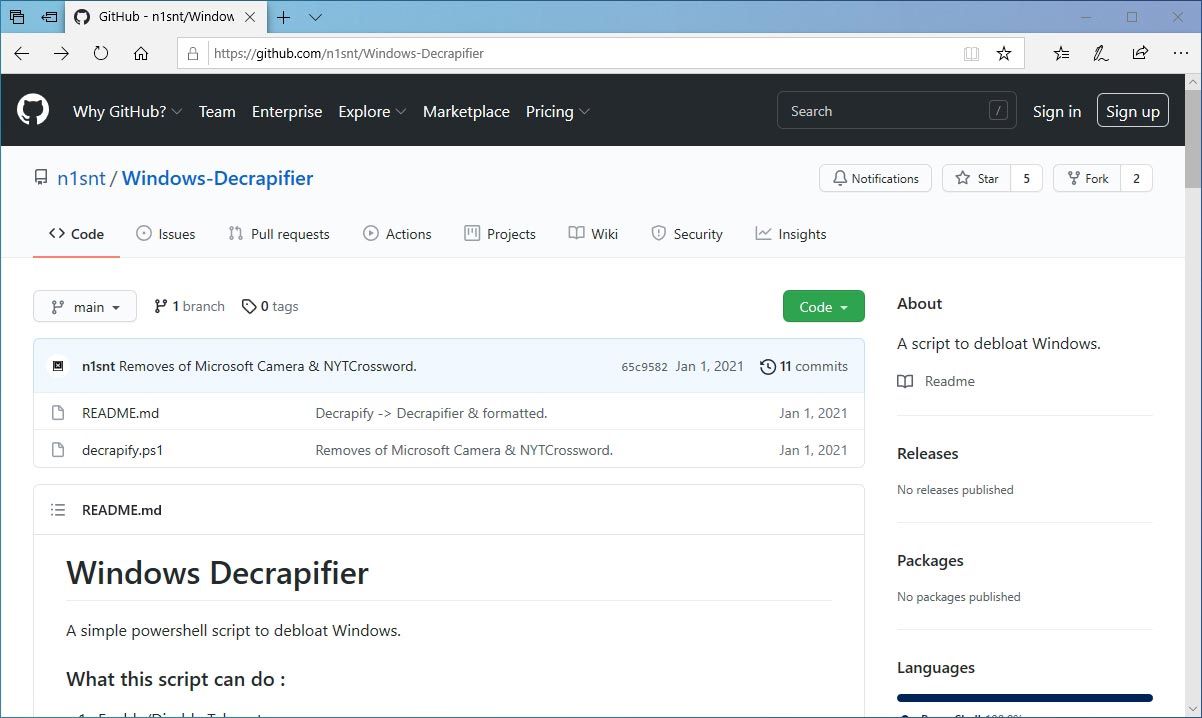
Win + X را فشار دهید تا به منوی سریع ابزارهای مدیریتی ویندوز 10 دسترسی پیدا کنید و Windows PowerShell را با حقوق کاربر بالا (Admin) اجرا کنید.
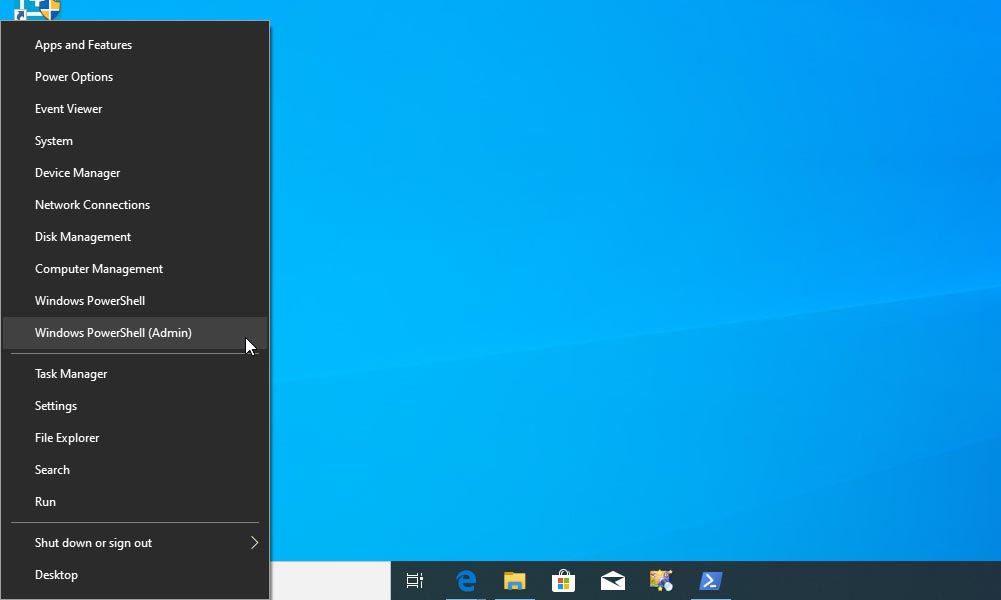
برای انتقال به پوشه ای که اسکریپت Windows-Decrapifier را دانلود کرده اید، از دستور cd (که مخفف “Change Directory” است) استفاده کنید. دستور باید به شکل زیر باشد:
cd PATH_TO_FILE
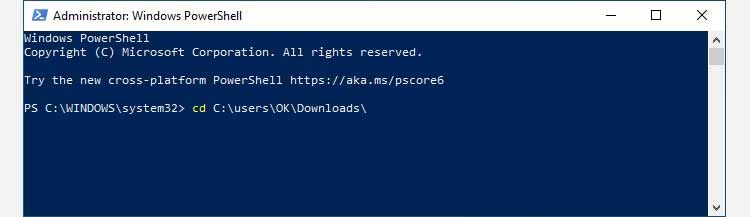
اسکریپت Windows Decrapifier را با:
.\decrapify.ps1
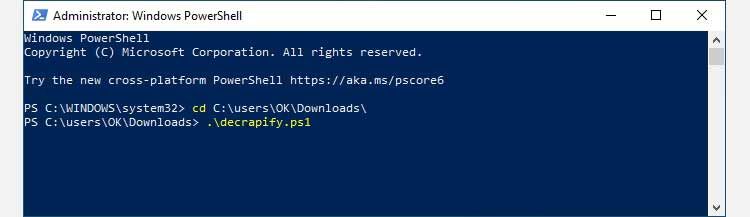
به اسکریپت کمی زمان بدهید تا تمام ترفندهای از پیش تعریف شده خود را اعمال کند و ویژگیهای ویندوز را که ممکن است حتی از وجود آنها خبر ندارید حذف کند. برای مثال، اکثر مردم احتمالا متوجه گم شدن کیف پول مایکروسافت و پورتال واقعیت ترکیبی نمی شوند.
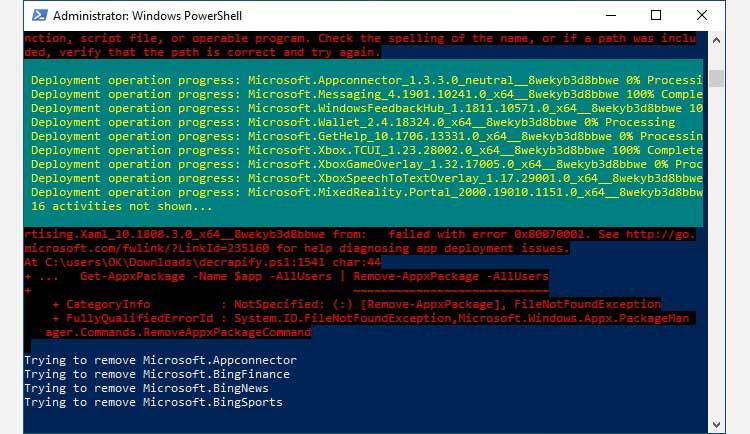
هنگامی که اسکریپت کامل شد، کامپیوتر خود را مجددا راه اندازی کنید تا همه تغییرات اعمال شوند.
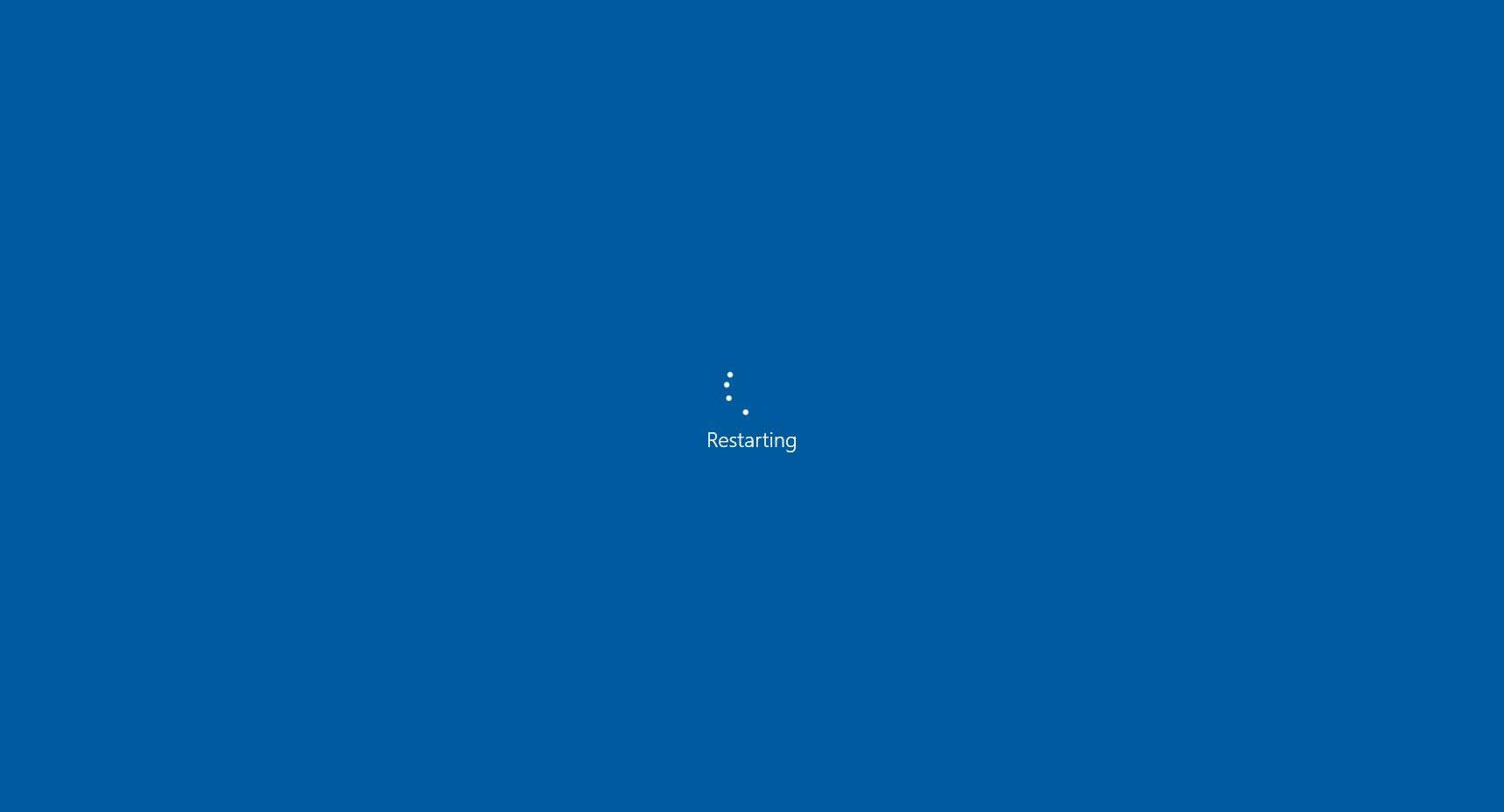
رویکرد تفصیلی Debloater ویندوز 10
پیچیده تر از آن است اگر تنها چیزی که می خواهید یک راه سریع و ساده برای حذف ویژگی های استفاده نشده از سیستم عامل شما باشد، مسیر Windows Decrapifier در بالا برای شما مناسب است. با این حال، اگر میخواهید کنترل هر عنصر کوچکی را داشته باشید یا به شخصیسازی اهمیت میدهید، Windows 10 Debloater به شما اجازه میدهد همه چیز را از طریق یک رابط کاربری گرافیکی ساده کنترل کنید.
برای شروع، Windows 10 Debloater را از صفحه رسمی آن در FreeTimeTech دانلود کنید.
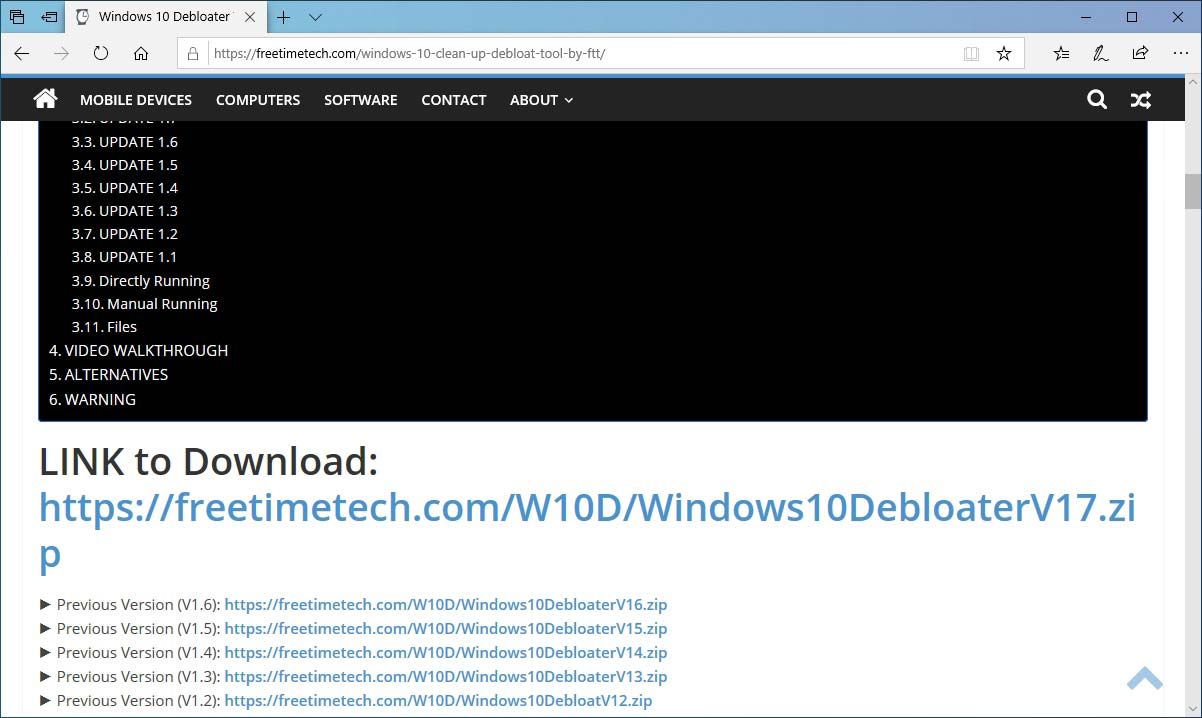
Windows 10 Debloater به صورت بسته ای از چندین فایل ارائه می شود، بنابراین برای استفاده از آن باید آرشیو ZIP دانلود شده را استخراج کنید. ما آن را در پوشه دانلودهای پیشفرض حساب کاربری خود استخراج کردیم، اما با خیال راحت هر مکانی را که میخواهید انتخاب کنید.
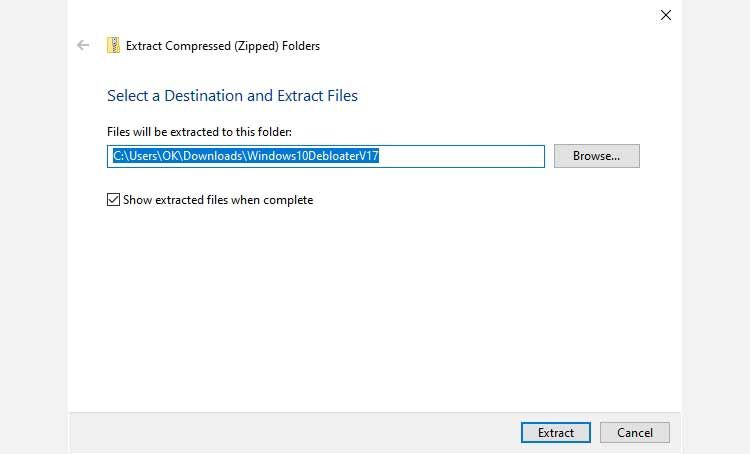
به پوشه ای که در آن محتویات بایگانی را با یک مدیر فایل استخراج کرده اید، مراجعه کنید، خواهید دید که Windows 10 Debloater به عنوان یک فایل اجرایی برای سهولت استفاده بسته بندی شده است. بنابراین، برای استفاده از آن فقط باید روی آن دوبار کلیک کنید.
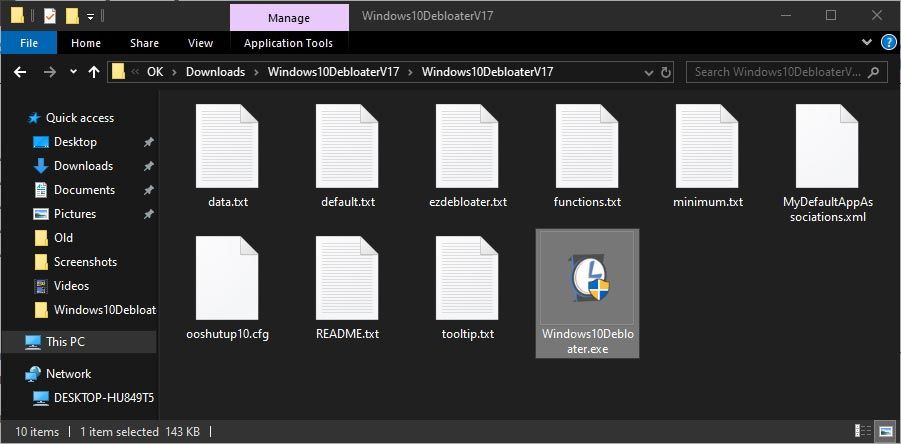
پاکسازی ضروری
اگر ده ها تب و تقریباً دوجین دکمه در رابط Windows 10 Debloater ترسناک به نظر می رسند، نگران نباشید. همانطور که به زودی خواهیم دید، در واقع بسیار ساده است.
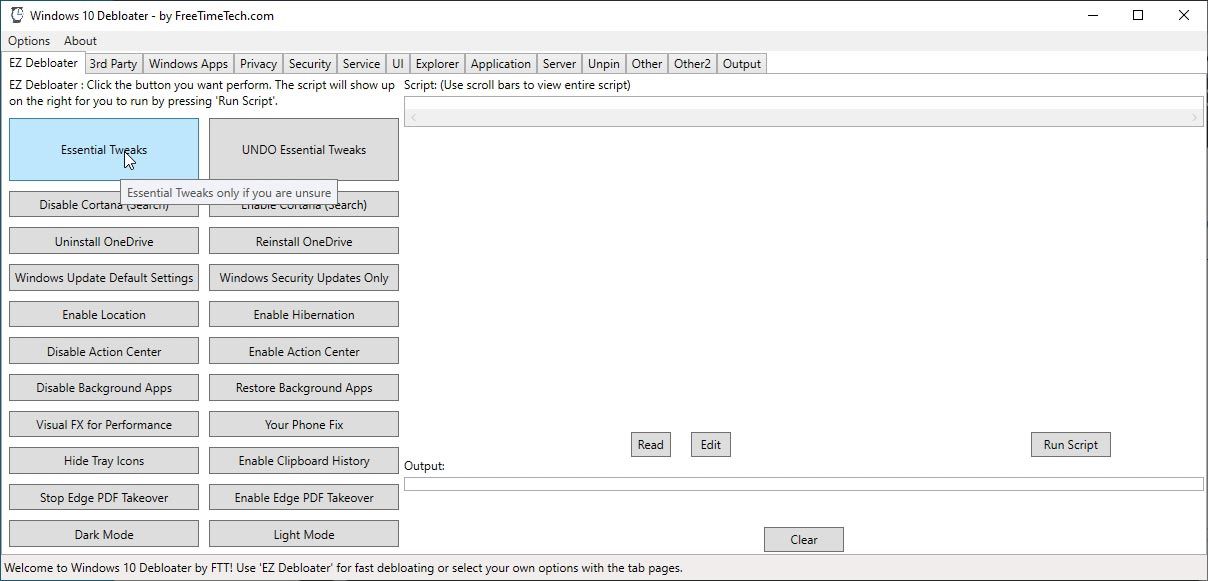
برای استفاده از پیشفرضهای نسبتا امن اسکریپت، میتوانید همه چیز را در رابط آن نادیده بگیرید، به استثنای دکمه Essential Tweaks. روی آن کلیک کنید، می بینید که یک اسکریپت PowerShell با یک سری تغییرات در سمت راست پنجره ظاهر می شود.
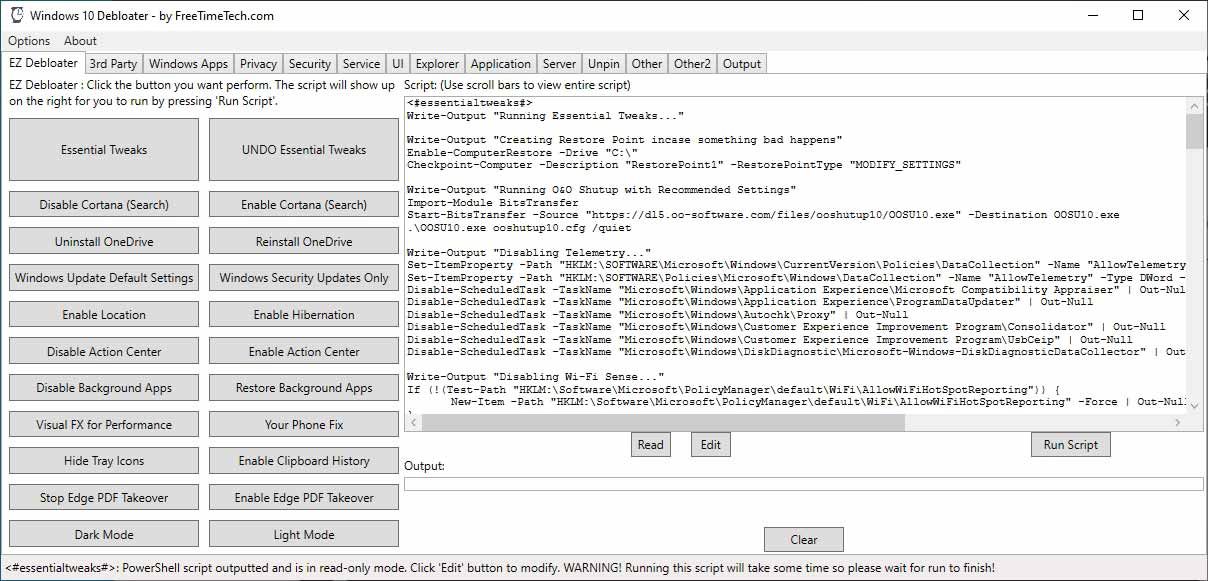
درک عملکردهای اسکریپت با بررسی یادداشت Write-Output “…” هر بخش آسان است. اگر با اقدامات پیشنهادی موافق هستید، روی دکمه Run Script در پایین سمت راست کلیک کنید تا آنها را انجام دهید. مانند Windows Decrapifier، برخی از آنها تا زمانی که رایانه خود را مجدداً راه اندازی نکنید، اعمال نمی شوند.
چگونه با Windows 10 Debloater همه چیز را کنترل کنیم
Windows 10 Debloater دارای اسکریپت های بسیار بیشتری نسبت به اسکریپت هایی است که در پشت دکمه Essential Tweaks پنهان شده اند. با بررسی بقیه برگه ها می توانید همه آنها را پیدا کنید. سپس، فقط آنهایی را که دوست دارید فعال کنید تا Franken-Script شخصی شما را ایجاد کنند، که برای نیازها و خواسته های شما ساخته شده است.
ممکن است دلهره آور به نظر برسد، اما وقتی متوجه می شوید که هر برگه یک گروه بندی منطقی یا موضوعی از گزینه های درون آن است، آسان می شود.
3rd Party به شما امکان می دهد ابزارهای محبوب شخص ثالث را نصب کنید که بسیاری آنها را ضروری می دانند، مانند زمان اجرا جاوا، 7Zip، VLC و مرورگرهای وب محبوب.
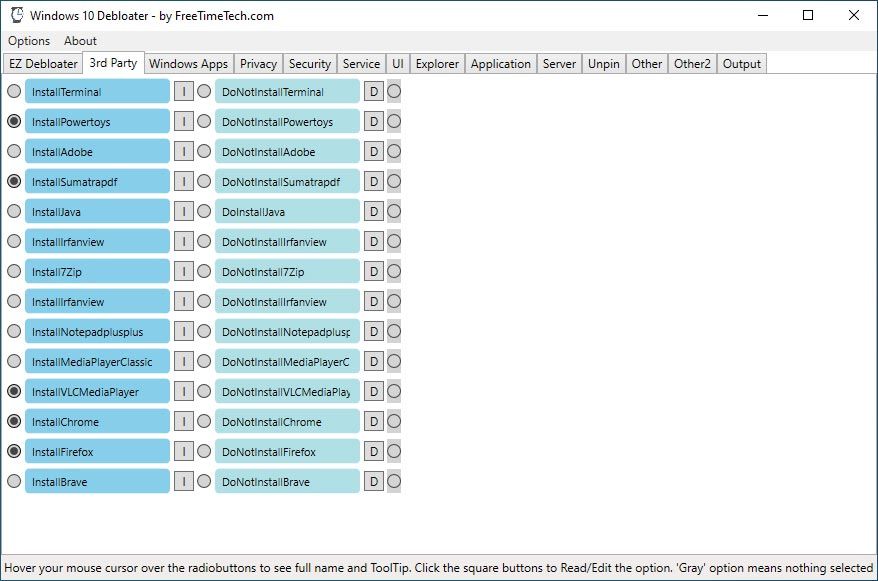
برنامههای Windows حاوی ورودیهایی برای همه نرمافزارهای اضافی همراه با Windows 10 است. برخی از آنها از Skype استفاده میکنند، مخاطبین خود را در People نگه میدارند یا یک دقیقه (یا ده) را صرف بازی Solitaire میکنند. دیگران فکر می کنند که آنها بی فایده هستند. از این نقطه، می توانید آن ها و موارد دیگر را حذف کنید. خداحافظ، Candy Crush.
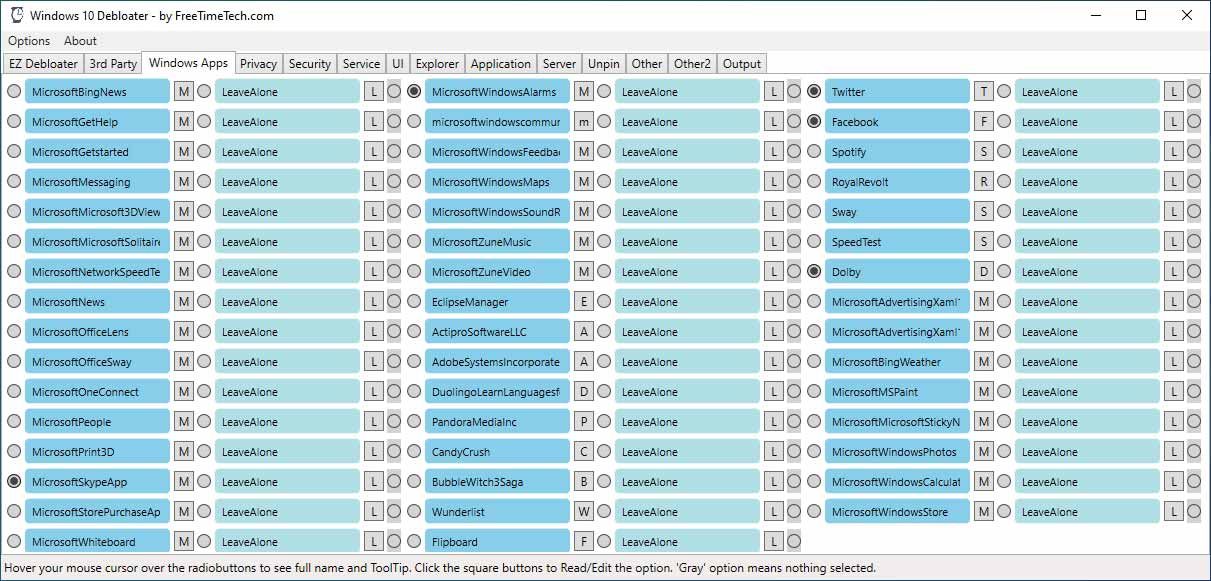
در بخش حریم خصوصی، مدرکی خواهید یافت که نشان میدهد مایکروسافت واقعاً در ویندوز 10 با تلهمتری کمی زیادهروی کرده است. نزدیک به بیست عملکرد جداگانه مرتبط با تلهمتری وجود دارد که میتوانید آنها را غیرفعال کنید. درباره (بیشتر) آنها در راهنمای ما در مورد حریم خصوصی و ویندوز 10 اطلاعات بیشتری کسب کنید، جایی که در میان چیزهای دیگر، ما در مورد عملکردهای تله متری سیستم عامل صحبت می کنیم.
به یاد داشته باشید که غیرفعال کردن برخی از آنها ویژگی هایی مانند Cortana، Activity History و App Suggestions را نیز حذف می کند.
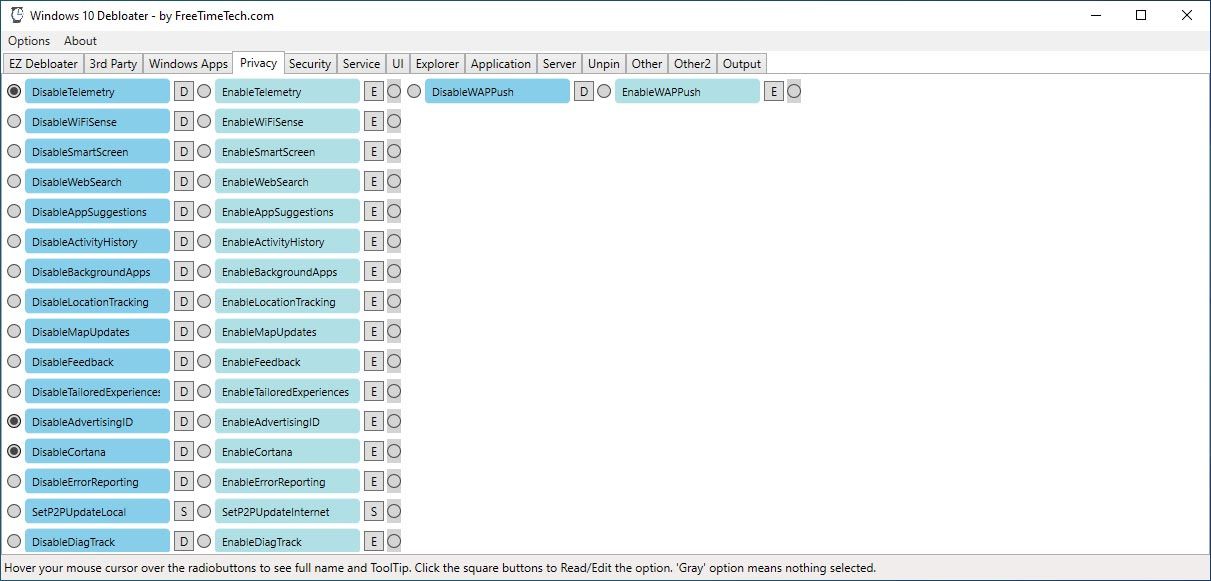
سریع به برگه امنیت مراجعه کنید و آن را همانطور که هست رها کنید. بله، تنظیمات مفیدی نیز در اینجا وجود دارد، مانند گزینه غیرفعال کردن سرور Samba (SMB) بالقوه ناامن. با این حال، متأسفانه، این ترفندها نیز احتمالاً چیزهایی را که نیاز دارید بدون اینکه متوجه شوید، از بین ببرند. “چیزهایی” مانند پشتیبانی از اشتراک گذاری شبکه.
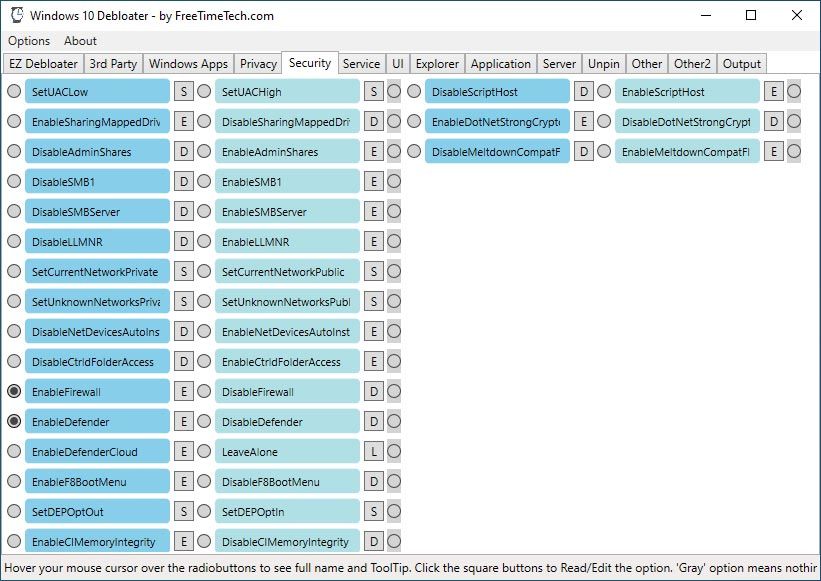
به طور مشابه، Services لیستی از خدمات را ارائه می دهد، وظایفی که به طور مداوم در پس زمینه اجرا می شوند. با این حال، ما معتقدیم که برای رایانه های شخصی عمومی، غیرفعال کردن هیچ سرویسی ارزش ندارد. بیشتر آنها تشنه منابع نیستند و تا زمانی که نیاز باشد، غیر فعال می مانند. در تمام این مدت، آنها ستون فقرات ویژگی هایی مانند فهرست بندی فایل، دسکتاپ از راه دور، و یکپارچه سازی خودکار هستند. بنابراین پیشنهاد می کنیم از این بخش نیز صرف نظر کنید.
با این حال، اگر می خواهید استفاده از منابع را به حداقل برسانید و سیستم عامل خود را به گونه ای که می خواهید سفارشی کنید، می توانید برخی از خدمات را غیرفعال کنید. ما راهنمای دقیقی در مورد اینکه کدام سرویسهای ویندوز 10 برای غیرفعال کردن بیخطر هستند، داریم که میتواند در این مورد کمک کند.
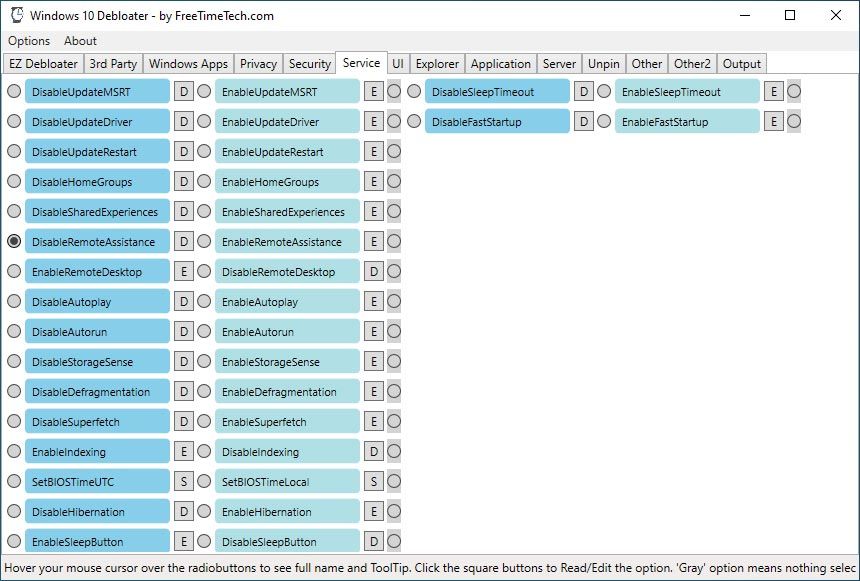
تب UI گزینه هایی را در خود جای داده است که به شما امکان می دهد عناصر محیط گرافیکی ویندوز 10، ظاهر آن و برخی عملکردهای قابل دسترسی بصری را تغییر دهید.
از اینجا، به عنوان مثال، می توانید فیلد جستجو را در نوار وظیفه سیستم عامل یا گزینه های شبکه و خاموش کردن را از صفحه قفل آن پنهان کنید.
تقریباً همه گزینههای موجود در رابط کاربری بر زیباییشناسی سیستمعامل و روشهای تعامل شما با آن تأثیر میگذارند و تأثیری بر استفاده یا عملکرد منابع ندارند.
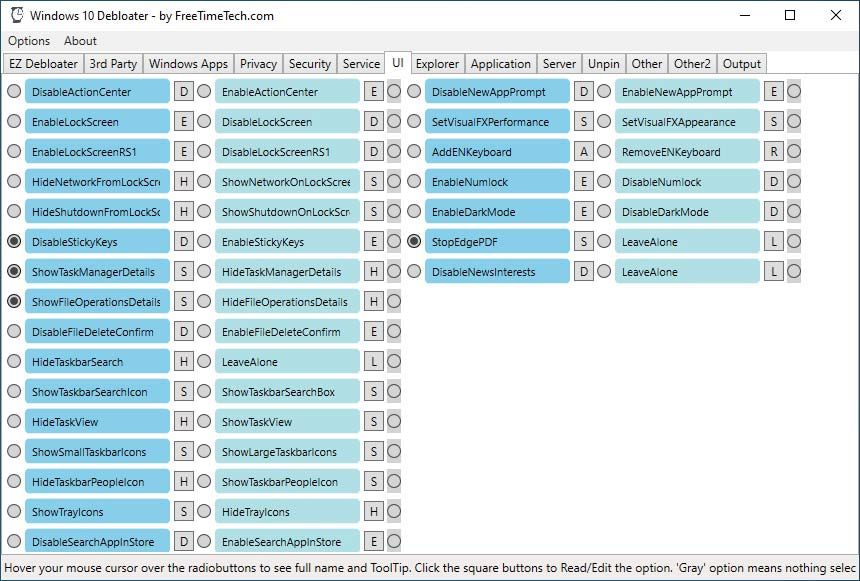
میتوانید هم Windows Explorer و هم پوشه «This PC» (که به آن متکی است) را از گزینههایی که در تب Explorer پیدا میکنید، تغییر دهید. این گزینه ها به شما این امکان را می دهد که ظاهر فایل منیجر ویندوز 10 و برخی از ویژگی های آن را تغییر دهید.
از جمله موارد دیگر، میتوانید پشتیبانی اکسپلورر از تصاویر کوچک برای فایلهای تصویری و ویدیویی را غیرفعال کنید. یا شاید پوشههای Documents، Downloads، Music و Pictures را که به عنوان «کتابخانههای» پیشفرض برای آن نوع فایلها عمل میکنند، پنهان کنید.
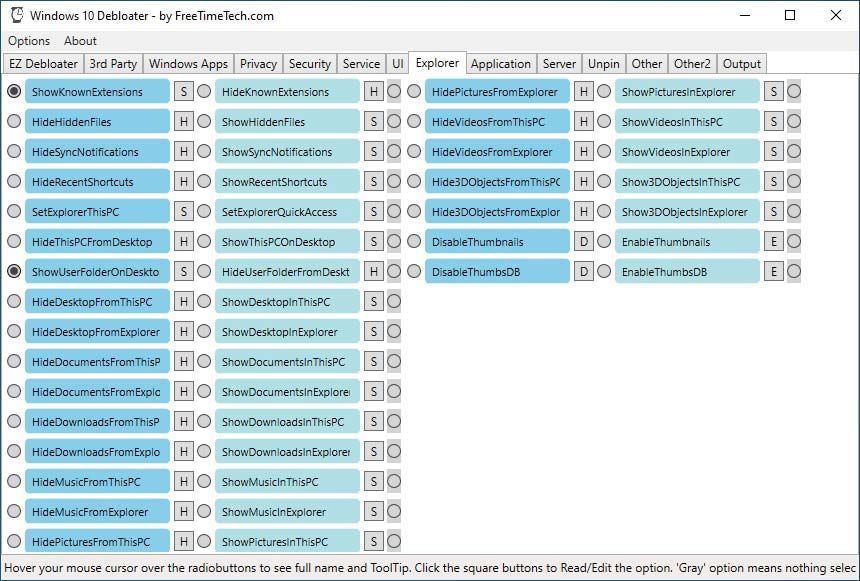
در تب Application، حتی میتوانید ویژگیها و برنامههای بیشتری را پیدا کنید که میتوانید از ویندوز 10 حذف کنید. با این حال، این بخش به نظر میرسد که حاوی گزینههایی است که سازندگان Debloater نمیتوانستند جای دیگری قرار دهند.
دلیلش این است که برخی از آن «برنامهها» احتمالاً با تب «برنامههای ویندوز» مناسبتر هستند. در میان آنها، OneDrive، Windows Media Player، Subsystem Linux، Hyper-V و حتی Windows Store را خواهید یافت. ما به شما پیشنهاد می کنیم که از حذف هر یک از آنها خودداری کنید زیرا ممکن است نرم افزارهای دیگر به آنها متکی باشند. علاوه بر این، بیشتر آنها بخش های ضروری سیستم عامل محسوب می شوند.
خوب، شاید به جز Adobe Flash. با خیال راحت آن یکی را غیرفعال کنید.
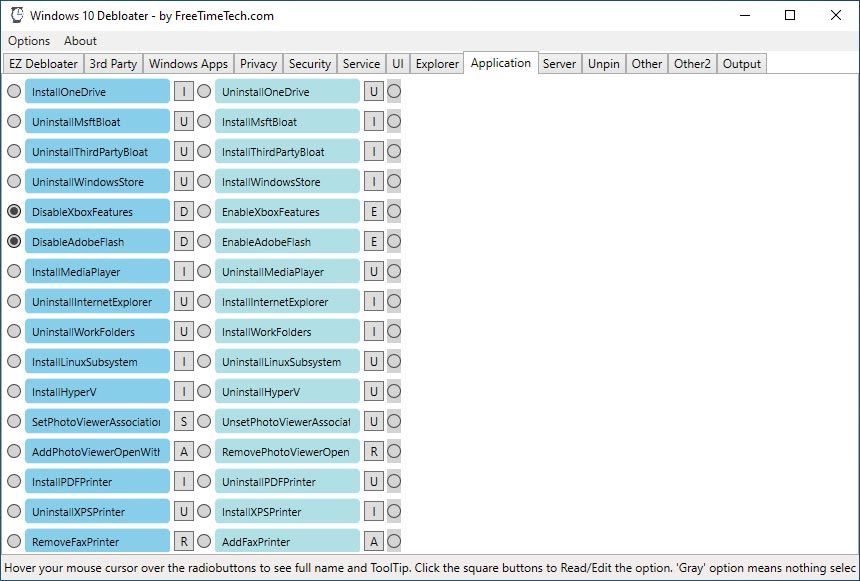
بهتر است از تب های Server، Unpin، Other و Other2 نیز صرف نظر کنید. اکثر گزینه ها در آنجا یا تاثیری بر منابع ندارند یا فقط تغییرات بصری را انجام می دهند. برخی حتی ممکن است شما را از کامپیوترتان قفل کنند.
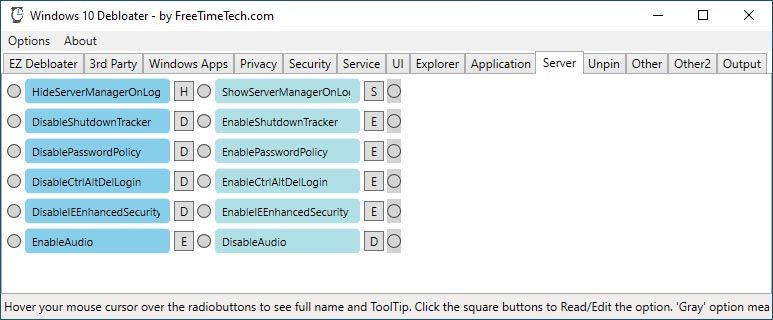
پس از مرور برگهها و فعال کردن تمام گزینههایی که توجه شما را جلب کرد، به آخرین مورد، خروجی بروید.
روی اولین دکمه در پایین سمت چپ کلیک کنید، Output PowerShell، و خواهید دید که یک نسخه ترکیبی از اسکریپت هایی که فعال کرده اید در قسمت مرکزی پنجره Debloater ویندوز 10 نشان داده می شود.
آن را بررسی کنید و مطمئن شوید که با همه تغییرات ارائه شده موافق هستید. سپس بر روی Run PowerShell در پایین سمت راست کلیک کنید تا اسکریپت اجرا شود و ترفندها انجام شود.
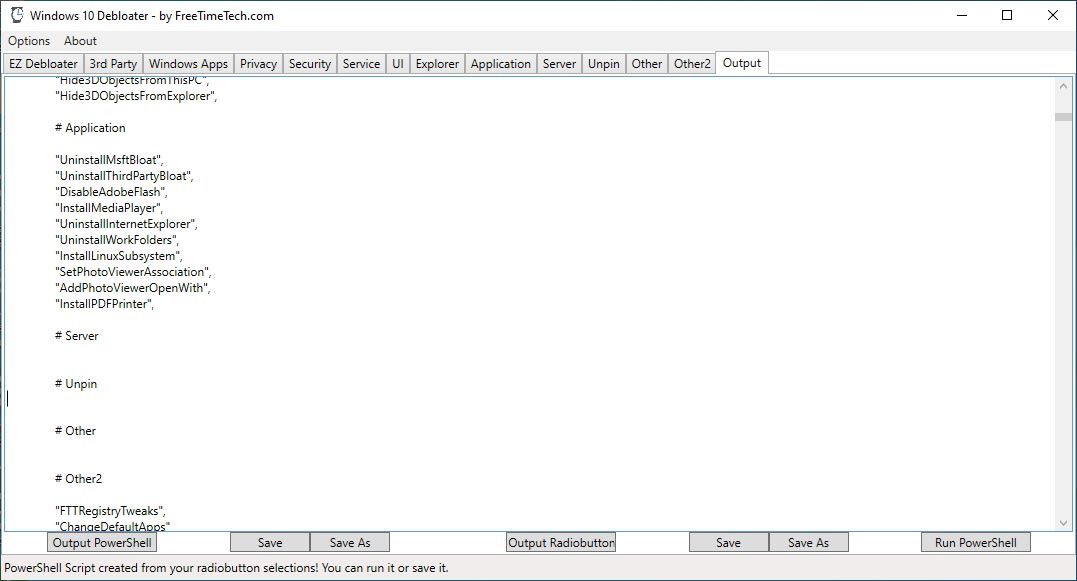
همچنین میتوانید از دکمههای Save و Save As برای ذخیره اسکریپت در یک فایل برای استفاده در آینده یا اشتراکگذاری با دیگران استفاده کنید. در نهایت، کامپیوتر خود را مجددا راه اندازی کنید تا همه تغییرات اعمال شوند. پس از بوت بعدی، نصب ویندوز 10 شما باید بسیار فشرده تر از قبل باشد.
راه ساده برای حذف ویندوز 10 با O&O ShutUp10
Windows Decrapifier و Debloater ممکن است برای بسیاری از افراد “بیش از حد پیشرفته” به نظر برسند. حتی با وجود مراحل بالا، استفاده واقعی از آنها ممکن است شبیه جراحی مغز موشک باشد. بله، ما می دانیم که “این یک چیز نیست”، اما خوشبختانه، ShutUp10 O&O است. و نه، ما شوخی نمی کنیم: این نام واقعی برنامه است.
نرم افزار O&O در راه حل های بسیاری از مشکلات و مزاحمت های ویندوز تخصص دارد. این شرکت احتمالاً بیشتر به خاطر یکپارچه سازی خود، O&O Defrag شناخته شده است. با این حال، ممکن است از برخی از راه حل های پشتیبان یا بازیابی آن نیز استفاده کرده باشید.
ShutUp10 یکی از جدیدترین محصولات اضافه شده به خانواده محصولات آنها است. همانطور که از نام آن – و گنجاندن در این مقاله – مشخص است، شبیه به دو قهرمان اصلی ما، Windows Decrapifier و Windows Debloater است. در مقایسه با آنها، O&O ShutUp10 ترفندهای کمتری را ارائه میکند اما راهی سادهتر و کاربرپسندتر برای حذف ویندوز 10 است.
توجه: O&O ShutUp10 برای کاربران خصوصی، شرکت ها و موسسات آموزشی رایگان است.
- فایل اجرایی برنامه را از سایت رسمی O&O ShutUp10 دانلود کنید. توجه داشته باشید که فایل به عنوان یک فایل اجرایی مستقل عمل می کند و نیازی به نصب ندارد. بنابراین، اگر میخواهید روی بیش از یک رایانه شخصی از آن استفاده کنید، میتوانید آن را در درایو فلش USB ذخیره کنید.
- برنامه را اجرا کنید و لیست گزینه های آن را مرور کنید و هر طور که دوست دارید ویژگی ها را فعال و غیرفعال کنید.
- O&O ShutUp10 به شما پیشنهاد می کند قبل از اعمال هر گونه ترفندی، یک نقطه بازیابی ایجاد کنید. بهتر است این پیشنهاد را دنبال کنید و روی Yes کلیک کنید. پیشنهاد می کنیم فقط در صورتی که نوع دیگری از نسخه پشتیبان کامل سیستم دارید، این هشدار را نادیده بگیرید. یک نسخه پشتیبان که از آن میتوانید ویندوز را در شرایط نادری بازیابی کنید.
- اگر با اصطلاحات ویندوز آشنایی داشته باشید، اکثر ترفندها در O&O ShutUp10 به راحتی قابل درک هستند. همچنین کمک می کند که آنها تحت عناوین دوستانه مانند “Privacy” و “Microsoft Edge” سازماندهی شوند که هدف آنها را توضیح می دهد. با این حال، اگر اطلاعات بیشتری در مورد برخی از موارد مبهم تر می خواهید، می توانید به جای دکمه سمت چپ، روی متن آنها کلیک کنید. O&O ShutUp10 توضیح دقیق تری از گزینه خاص ارائه می دهد.
- همانطور که O&O ShutUp10 هنگام خروج از برنامه به شما اطلاع می دهد، ممکن است برخی از ترفندهای اعمال شده پس از به روز رسانی ویندوز برگردانده شوند. اگر این اتفاق بیفتد، باید O&O ShutUp10 را دوباره اجرا کنید و دوباره آنها را اعمال کنید. میتوانید با انتخاب File > Export از این مشکل دوری کنید تا لیست ترفندهای فعال شده خود را در یک فایل ذخیره کنید. سپس میتوانید با انتخاب File > Import و انتخاب همان فایل، آنها را دوباره به سرعت اعمال کنید.
- همانطور که معمولاً هنگام فرو رفتن در تنظیمات سیستم و تغییر نحوه عملکرد سیستم عامل اتفاق می افتد، ممکن است مجبور شوید رایانه خود را مجدداً راه اندازی کنید تا برخی از ترفندها را اعمال کنید.
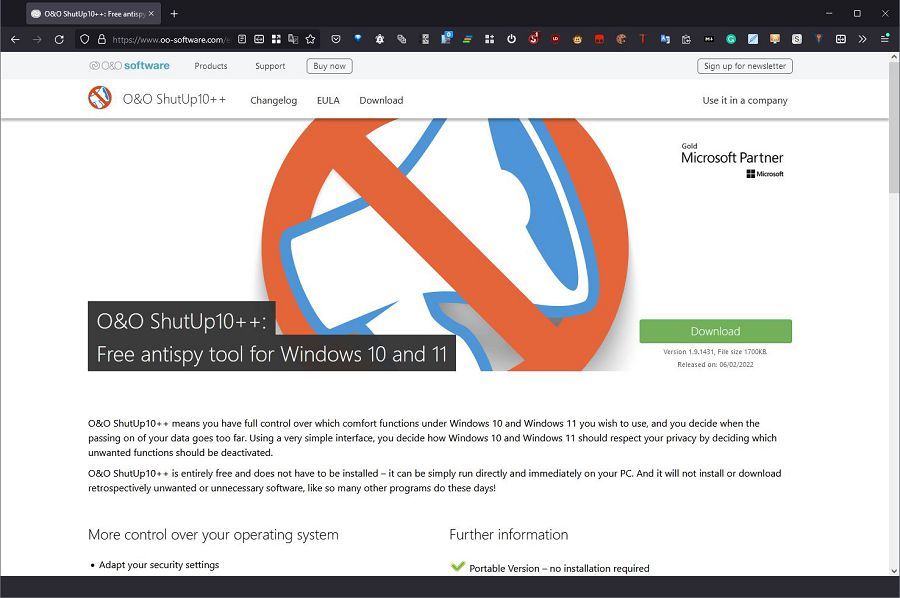
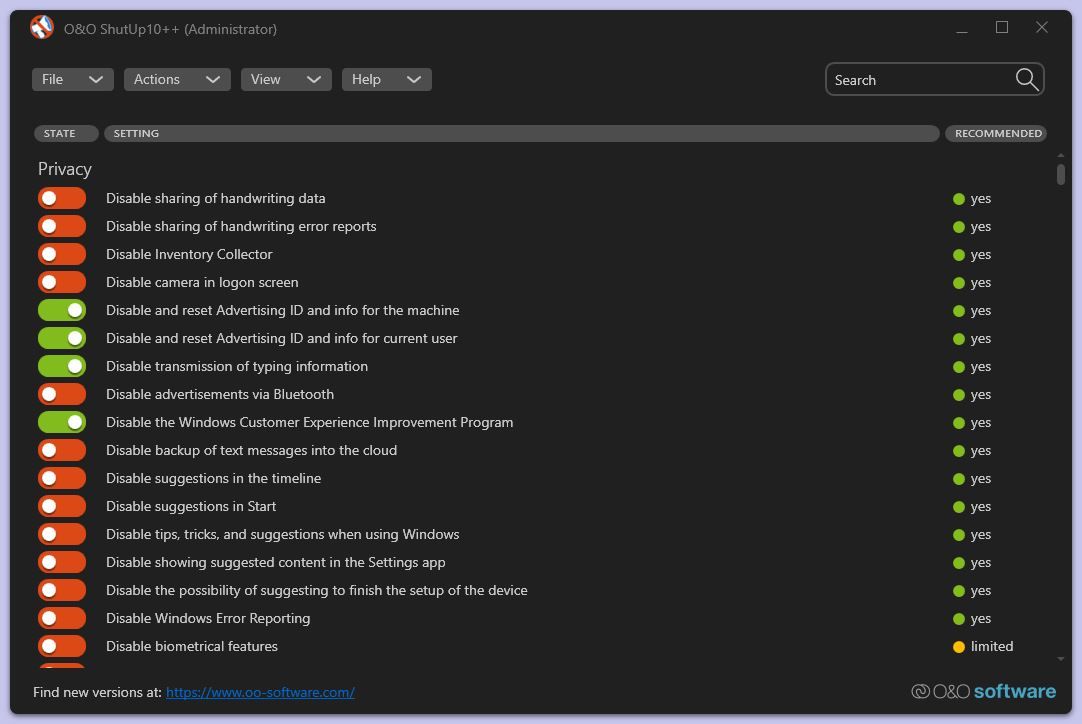
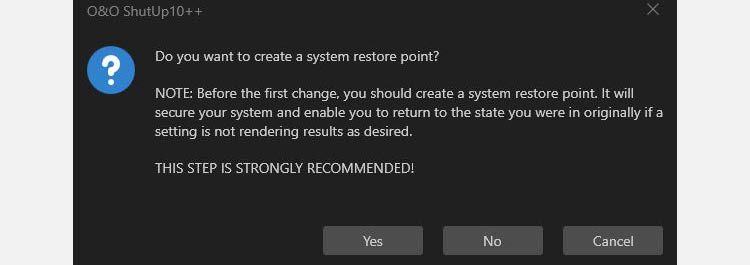
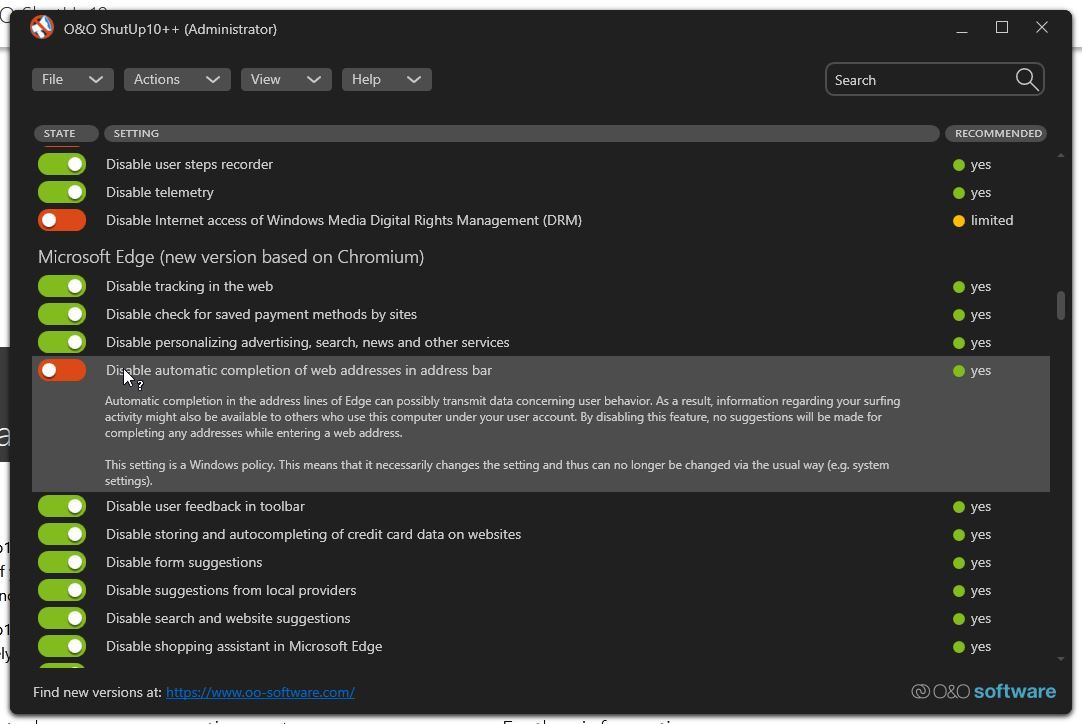
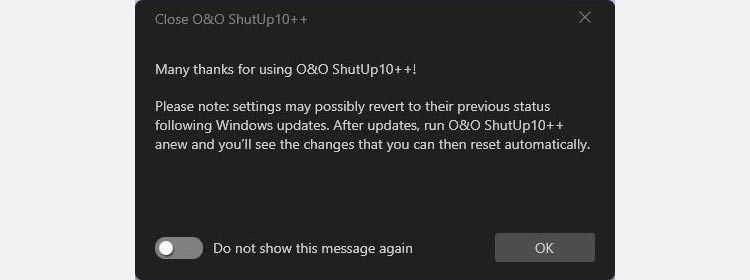
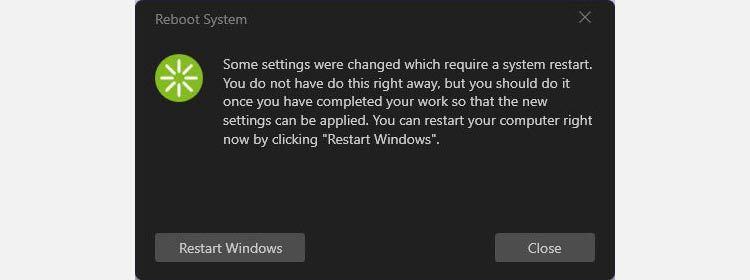
بسته به اینکه کدام (و چند) گزینه را تغییر داده اید، سیستم عامل شما باید پس از راه اندازی مجدد سبک تر و پاسخگوتر باشد، البته اگر بلافاصله پس از خروج از O&O ShutUp10 نباشد.
حذف Bloat از ویندوز 11
آیا به آخرین سیستم عامل مایکروسافت ارتقا داده اید؟ در آنجا نیز نیازی نیست که نفخ را تحمل کنید: از قبل می توانید Windows 11 Debloater را دانلود کنید.
علیرغم هدف قرار دادن نسخه جدیدتر ویندوز، این برنامه به همان شیوه پیش ساز خود عمل می کند. لیست کوتاهی از مراحل برای حذف کرک کردن ویندوز 11 با آن عبارتند از:
- Windows 11 Debloater را از سایت رسمی آن دانلود کنید. سپس، آن را اجرا کنید.
- در حالی که در تب EZ Debloater هستید، روی Essential Tweaks کلیک کنید. فضای خالی سمت راست را خواهید دید که با اسکریپت پر شده است که این ترفندها را اعمال می کند. در حالت ایده آل، باید آن را بررسی کنید تا مطمئن شوید که با همه چیزهایی که تغییر خواهد کرد موافق هستید.
- روی Run Script، در زیر پیش نمایش اسکریپت، و در سمت راست پنجره کلیک کنید تا همانطور که بیان می شود انجام دهید: اسکریپت را اجرا کنید و تغییرات را اعمال کنید. ممکن است مجبور شوید پس از آن کامپیوتر خود را مجددا راه اندازی کنید.
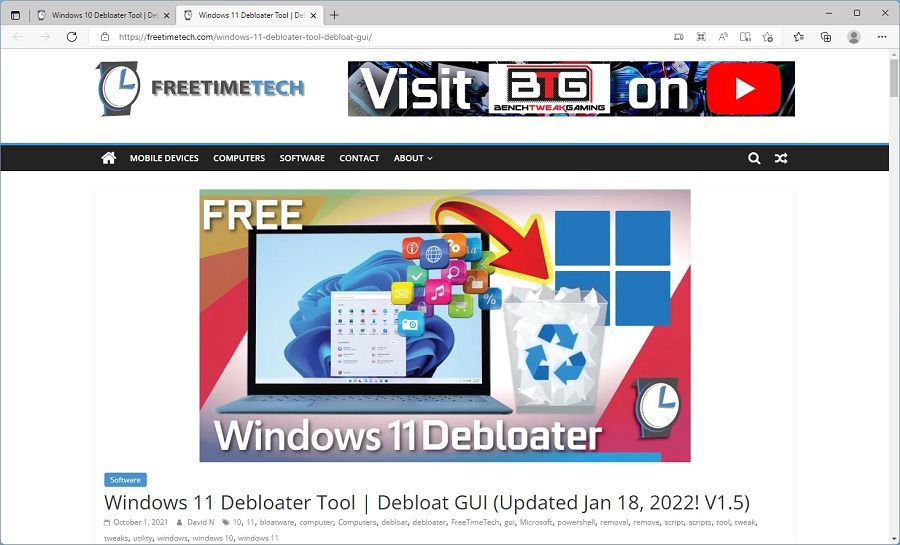
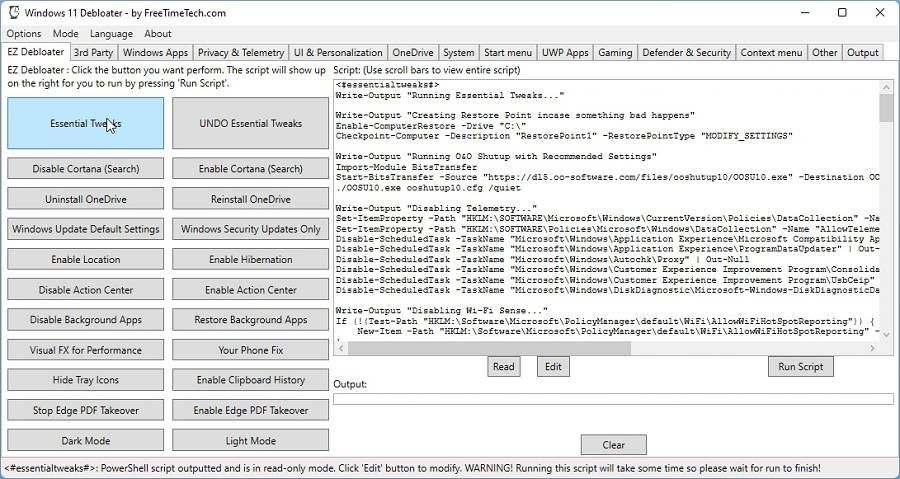
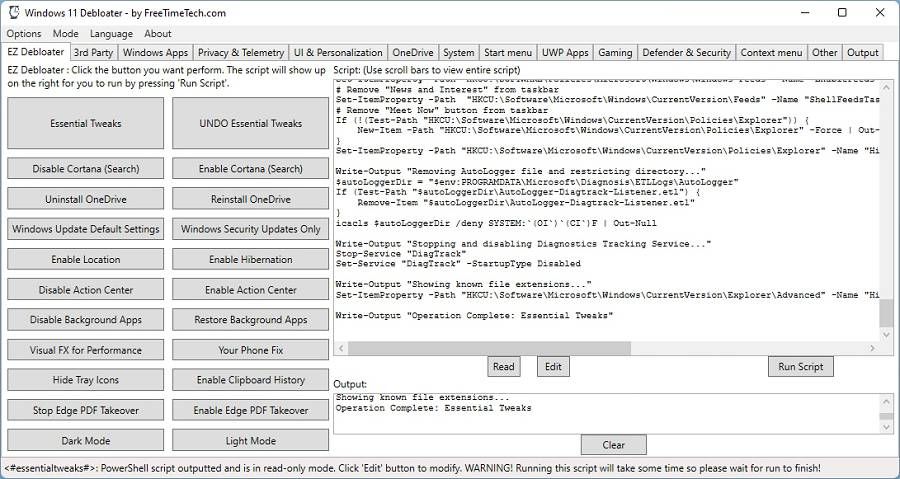
یک تجربه تمیز و سریع
ویندوز 10 زیر بار سالها به روز رسانی، ارتقاء و اضافه شدن می خزد. با این حال، هر دو اسکریپت که دیدیم میتوانند به از بین بردن کرکهای بیفایده کمک کنند و رایانه شما را دوباره قابل استفاده کنند.
با این حال، ما به شما پیشنهاد می کنیم قبل از امتحان یک نسخه پشتیبان کامل در دسترس داشته باشید. ممکن است به ندرت اسکریپت ها شکست بخورند، اما غیرممکن نیست. اگر این اتفاق بیفتد، ما معتقدیم که بازیابی همه چیز از پشتیبانگیری بسیار آسانتر (و سریعتر) است تا اینکه بفهمیم اسکریپتها برای خنثی کردن آسیب چه کار کردهاند.
در پایان، سیستمعاملی سبکتر و سریعتر خواهید داشت که نام دو اسکریپت را تا حدی توجیه میکند. نصب ویندوز 10 شما عاری از “چرند” و “نفخ” خواهد بود.
اگر بعد از همه اینها هنوز در حال و هوای سرهم کردن هستید، شاید فایل های اضافی را حذف کنید و برنامه های قدیمی را حذف کنید. به این ترتیب، ویندوز 10 شما هم سبک، هم سریع و هم «تمیز» خواهد بود. همانطور که قرار بود باشد.