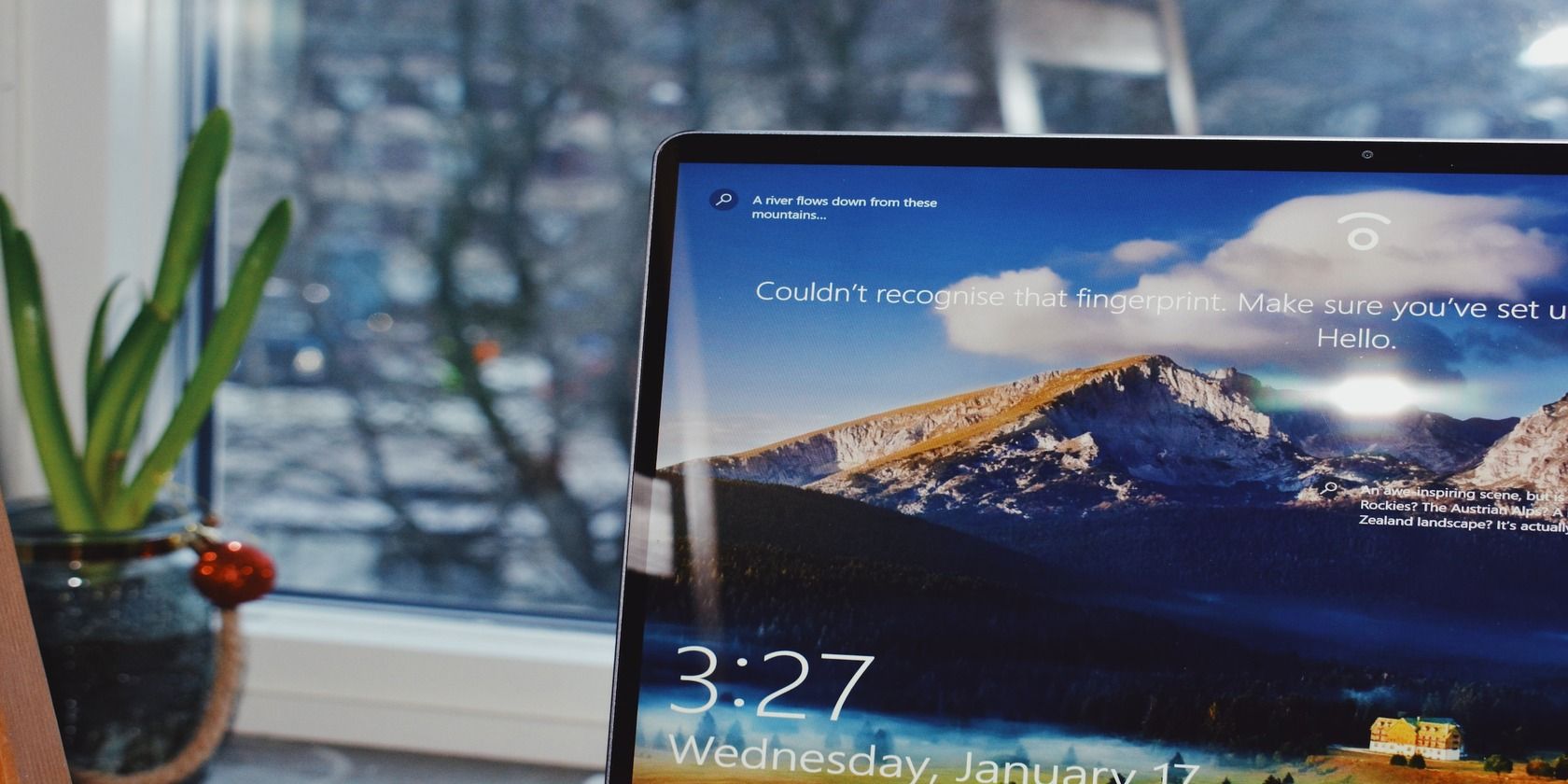آیا ftdibus.sys یکپارچگی حافظه را در ویندوز مسدود می کند؟ ناراحت نباش؛ در اینجا نحوه رفع آن آمده است.
ممکن است با فایل ها و برنامه های ناآشنا در سیستم ویندوز خود مواجه شده باشید، مانند “ftdibus.sys” که معمولا در پس زمینه بی سر و صدا عمل می کنند اما گهگاه باعث بروز مشکلاتی در سیستم می شوند.
در زیر، هویت و نقش “ftdibus.sys” را بررسی خواهیم کرد و راهنمایی هایی را برای رفع مشکلاتی که ممکن است در سیستم شما ایجاد کند ارائه خواهیم کرد.
آشنایی با فایل “ftdibus.sys”.
در ویندوز، “ftdibus.sys” یک فایل سیستمی از درایورهای USB FTDI است، به ویژه برای دستگاه های USB FTDI (فوچر فناوری بین المللی). با اجازه دادن به سیستم برای برقراری ارتباط و کنترل دستگاههای FTDI، به اطمینان از عملکرد صحیح دستگاههای USB FTDI در سیستمعاملهای ویندوز کمک میکند.
اگر دستگاهی دارید که از درایور “ftdibus.sys” استفاده می کند، ممکن است در هنگام فعال کردن یکپارچگی حافظه در تنظیمات ویندوز با خطای “Memory integrity not be turned due to ftdibus.sys” مواجه شوید. این بدان معنی است که درایور با یکپارچگی حافظه سازگار نیست و ممکن است از عملکرد صحیح آن جلوگیری کند.
اگر با این مشکل خاص مواجه هستید، راهحلهای زیر به شما کمک میکنند تا در کوتاهمدت به مسیر خود بازگردید.
1. درایورهای FTDI را به روز کنید
بسیاری از کاربران هنگام فعال کردن یکپارچگی حافظه به دلیل قدیمی بودن درایورهای FTDI در سیستم خود با مشکلاتی مواجه می شوند. این به این دلیل اتفاق میافتد که این درایورها، زمانی که قدیمی یا خراب شوند، کاملاً با آخرین نسخههای ویندوز و ویژگیهای امنیتی آنها از جمله یکپارچگی حافظه سازگار نیستند.
برای رفع این مشکلات مربوط به درایور، ساده ترین راه حل این است که درایورها را به آخرین نسخه هایشان به روز کنید. این را می توان از طریق ویژگی داخلی Windows Update یا از طریق Device Manager انجام داد.
در اینجا به این صورت است:
- کلیدهای Win + S را با هم فشار دهید تا ابزار جستجو باز شود.
- در قسمت “Device Manager” را تایپ کنید و روی Open کلیک کنید.
- در پنجره زیر به دنبال درایورهای مورد نظر بگردید و روی آنها کلیک راست کنید. در برخی موارد، ممکن است یک علامت تعجب زرد مرتبط با درایورها مشاهده کنید که نشان می دهد درایور خراب است یا باید به روز شود.
- از منوی زمینه گزینه Update driver را انتخاب کنید.
- اکنون جستجوی خودکار برای درایورها را انتخاب کنید و به ابزار اجازه دهید هر نسخه درایور بهروزرسانی شده در سیستم را اسکن کند. اگر موردی پیدا کرد، میتوانید دستورالعملهای روی صفحه را برای نصب آن ادامه دهید.
- اگر آخرین نسخه در دسترس از قبل نصب شده است، می توانید روی جستجوی درایورهای به روز شده در Windows Update کلیک کنید و ببینید که آیا این کمک می کند یا خیر. همچنین میتوانید برای نصب آخرین بهروزرسانیهای درایور، به برنامه تنظیمات بروید.

راه دیگر برای دریافت آخرین درایورهای موجود در سیستم این است که به وب سایت سازنده (در این مورد Future Technology Devices International) بروید و آخرین نسخه درایورها را در آنجا جستجو کنید.
در صورت یافتن نسخه مناسب روی آن کلیک کنید تا در سیستم دانلود شود. سپس، مراحل 1-4 را که در بالا ذکر کردیم را دوباره دنبال کنید و این بار، Browse my computer for drivers را انتخاب کنید. اکنون می توانید به محل دانلود درایور جدید بروید و با دنبال کردن دستورالعمل های روی صفحه نمایش خود، آن را به صورت دستی نصب کنید.
2. درایور را غیرفعال کنید
اگر بهروزرسانی درایور کمکی نکرد، میتوانید آن را به طور موقت غیرفعال کنید. با این حال، مهم است که توجه داشته باشید که این می تواند بر عملکرد سخت افزار مرتبط تأثیر بگذارد و آن را غیرقابل استفاده کند.
علاوه بر این، این ممکن است به طور کامل علت اصلی مشکل را برطرف نکند، بنابراین توصیه می کنیم فقط در صورتی که هیچ چیز دیگری جواب نداد و نیاز به دسترسی فوری به ویژگی یکپارچگی حافظه داشته باشید، این روش را ادامه دهید.
برای ادامه مراحل زیر را دنبال کنید:
- همانطور که در بالا توضیح داده شد، Device Manager را اجرا کنید.
- روی درایور مورد نظر کلیک راست کرده و از منوی زمینه گزینه Disable device را انتخاب کنید.
- در اعلان بعدی اقدام خود را تأیید کنید. برای ادامه این کار ممکن است نیاز به دسترسی اداری به سیستم داشته باشید.

پس از غیرفعال شدن درایور، دوباره یکپارچگی حافظه را فعال کنید. پس از رفع مشکل، میتوانید با دنبال کردن همان مراحل، درایور را فعال کنید.
اگر اصلاً به درایور روی سیستم خود نیاز ندارید، بهتر است آن را حذف کنید. برای این کار، روی درایور در Device Manager کلیک راست کرده و Uninstall device را انتخاب کنید. برای تکمیل فرآیند، دستورات روی صفحه را دنبال کنید و برای تکمیل تغییرات، سیستم را مجدداً راه اندازی کنید.
3. سیستم خود را بازیابی کنید

اگر مشکوک هستید که تغییرات اخیر در سیستم شما ممکن است باعث این مشکل شده باشد، می توانید از ابزار داخلی بازیابی سیستم در ویندوز برای لغو این تغییرات استفاده کنید.
این ابزار به صورت دوره ای نقاط بازیابی را در سیستم شما ایجاد می کند و به شما این امکان را می دهد که سیستم خود را در زمان ایجاد چنین نقطه بازیابی به حالت قبلی برگردانید. این می تواند یک روش موثر برای حل مشکلات مرتبط با تغییرات اخیر سیستم باشد.
4. یکپارچگی حافظه را اجباری فعال کنید
در حالی که چندین روش ساده برای رفع مشکلاتی وجود دارد که شما را از فعال کردن یکپارچگی حافظه در ویندوز باز می دارد، شما می توانید تنظیمات خاصی را در ویرایشگر رجیستری انجام دهید تا یکپارچگی حافظه را در ویندوز فعال کنید.
اگر تصمیم دارید با این روش ادامه دهید، ما به شدت توصیه میکنیم یک نسخه پشتیبان از رجیستری ایجاد کنید، فقط برای ایمن بودن. پس از انجام این کار، به راهنمای ما در مورد روش های مختلف فعال کردن یکپارچگی حافظه در ویندوز بروید و دستورالعمل های گام به گام را به دقت دنبال کنید.
5. با پشتیبانی FTDI تماس بگیرید
در نهایت، اگر هیچ یک از راه حل ها کمکی نکرد، توصیه می کنیم با پشتیبانی رسمی FTDI تماس گرفته و مشکل را به آنها گزارش دهید. امیدوارم بتوانند راه حلی را به شما پیشنهاد کنند.
همچنین میتوانید با استفاده از برنامه «دریافت راهنما» همراه با ویندوز یا دسترسی به چت بینگ برای پشتیبانی هدایتشده با هوش مصنوعی، از تیم پشتیبانی مایکروسافت کمک بگیرید.
فرآیندهای پنهان ویندوز: برای داشتن یک تجربه راحت مطلع باشید
اگرچه فرآیند ‘ftdibus.sys’ ذاتاً مخرب نیست، اما گاهی اوقات می تواند سیستم شما را مختل کند. خوشبختانه راه حل های ارائه شده در این راهنما می تواند این مشکلات را حل کند. برای محافظت در برابر مشکلات آینده، مطمئن شوید که سیستم و درایورهای شما به روز هستند. همچنین توصیه میکنیم برای امنیت بیشتر، اسکنهای منظم سیستم را با یک برنامه امنیتی قابل اعتماد انجام دهید.