در اینجا چیزی است که باید در مورد GeForce Experience بدانید، چه کاری انجام می دهد و اینکه آیا بهتر از کنترل پنل Nvidia است یا خیر.
اگر یک گیمر رایانه شخصی با کارت گرافیک Nvidia هستید، احتمال زیادی وجود دارد که از کنترل پنل Nvidia یا GeForce Experience انویدیا استفاده کنید. کاربران اغلب این دو برنامه را با هم اشتباه می گیرند و نمی دانند که بهترین ابزار برای کنترل تنظیمات گرافیکی شما کدام است.
حقیقت این است که شما می توانید از هر دو کنترل پنل انویدیا و GeForce Experience برای کنترل و تغییر تنظیمات گرافیکی مختلف و همچنین به روز رسانی درایورها و سایر تغییرات عملکرد استفاده کنید. اما آیا Nvidia GeForce Experience بهتر از کنترل پنل Nvidia است؟
بنابراین، GeForce Experience چیست و چه کاری انجام می دهد؟ آیا بهتر از کنترل پنل انویدیا است؟ و مهمتر از همه، آیا Geforce Experience ارزش استفاده دارد؟
GeForce Experience چیست؟
به طور خلاصه، GeForce Experience یک مجموعه نرم افزاری برای پردازنده های گرافیکی Nvidia است.
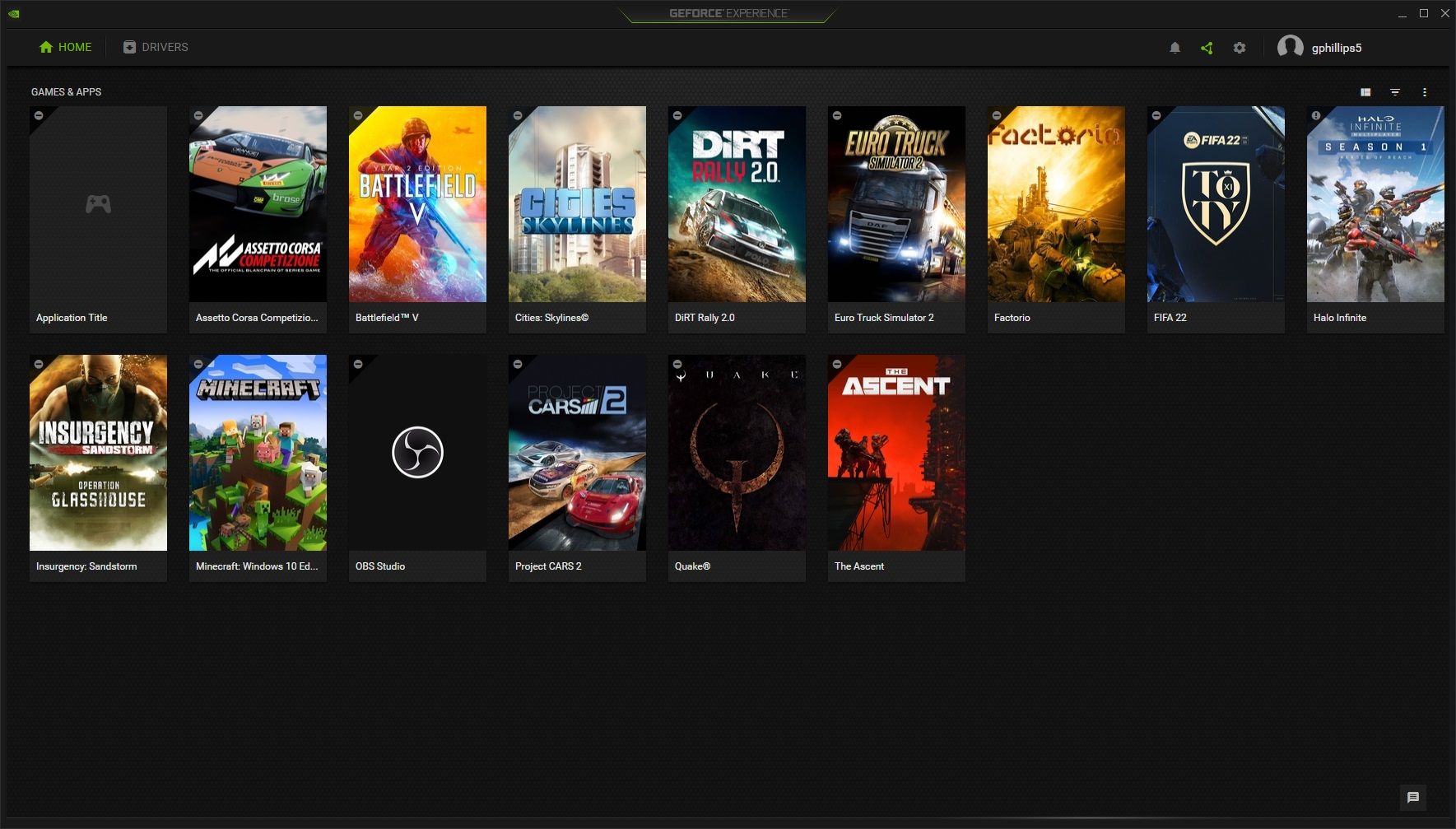
GeForce Experience دارای مجموعه ای از تغییرات عملکرد و پیکربندی برای بازی ها، به روز رسانی خودکار درایورها برای GPU شما، Nvidia Shadowplay برای پخش زنده، فیلترهای یکپارچه بازی (مانند فیلترهای اینستاگرام اما برای بازی های رایانه شخصی شما) و بسیاری از گزینه های قدرتمندتر است.
GeForce Experience انویدیا در گذشته شهرت متفاوتی داشته است. برخی آن را به عنوان یک افزودنی غیر ضروری برای رایانه های شخصی بازی می دانستند. برخی دیگر ادعا می کنند که از منابع سیستم اضافی استفاده می کند. اما در آخرین نسخههای خود، GeForce Experience به یک ابزار مدیریت GPU همه کاره برای دارندگان GPU Nvidia تبدیل شده است.
GeForce Experience در مقابل کنترل پنل Nvidia
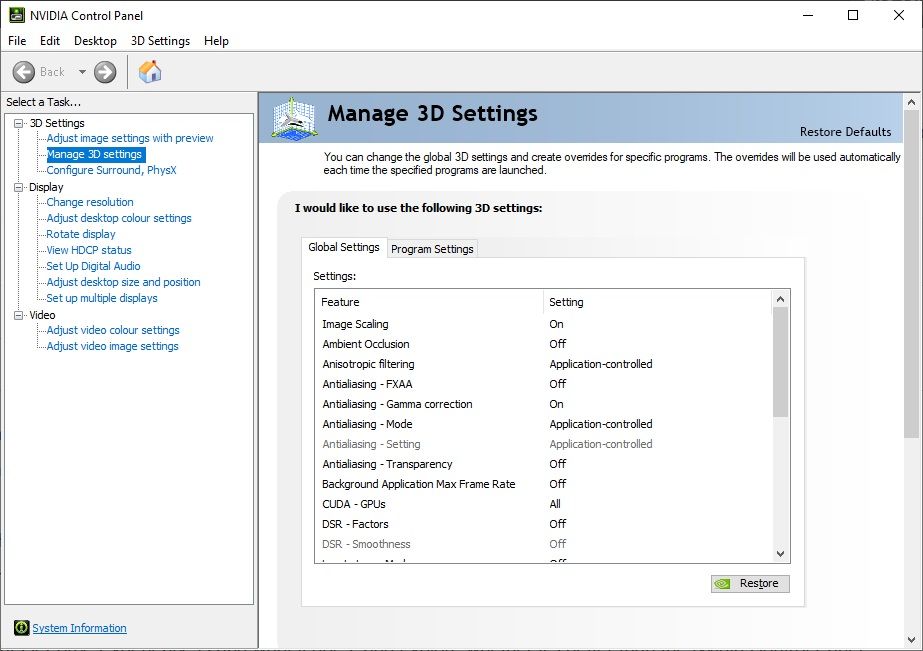
صبر کن. آیا کنترل پنل انویدیا با طیف وسیعی از گزینه ها مانند Nvidia GeForce Experience عرضه نمی شود؟
این واقعیت که Nvidia دو ابزار جداگانه برای پیکربندی و مدیریت تنظیمات GPU شما نصب می کند کمی گیج کننده است. اما آنها ابزارهای مختلفی هستند که طیف متفاوتی از گزینه های GPU را به کاربران ارائه می دهند.
کنترل پنل انویدیا در درجه اول با تنظیمات GPU جهانی سروکار دارد، اما تنظیمات مربوط به بازی های جداگانه را نیز دارد.
برای مثال، میتوانید تنظیمات سهبعدی Nvidia GPU خود را در کل سیستم مدیریت کنید، وضوح صفحهنمایش را اعمال کنید، صفحه نمایش رنگی دسکتاپ خود را تنظیم کنید، چندین نمایشگر را تنظیم کنید و موارد دیگر. اگر از لپتاپ با پردازنده گرافیکی انویدیا استفاده میکنید، میتوانید از کنترل پنل انویدیا برای تعیین زمان استفاده از گرافیک داخلی لپتاپ و زمان تغییر به GPU استفاده کنید و در طول عمر باتری لپتاپ صرفهجویی کنید.
اگرچه کنترل پنل انویدیا بر روی تنظیمات جهانی تمرکز دارد، شما همچنین می توانید تنظیمات سفارشی را برای برنامه های جداگانه ایجاد کنید. این تنظیمات GPU تنظیمات کلی آن برنامه خاص را لغو می کند. میتوانید یک بازی را مجبور کنید از نوع خاصی از فیلتر ناهمسانگرد استفاده کند، V-Sync را مجبور کنید روشن بماند یا یک حالت مدیریت انرژی برای GPU خود تعریف کنید.
اعمال این تنظیمات سه بعدی روی یک بازی یا برنامه می تواند عواقب ناخواسته ای داشته باشد. شما کامپیوتر یا GPU خود را از بین نخواهید برد، اما می توانید بدون هشدار باعث از کار افتادن بازی ها و برنامه های خود شوید.
GeForce Experience چه کاری انجام می دهد؟
بنابراین، اگر Nvidia GeForce Experience نمایشگرهای رنگی یا وضوح صفحه را کنترل نمی کند، چه کاری انجام می دهد؟
Nvidia GeForce Experience دارای طیف متفاوتی از ویژگیها است، از جمله:
- بهینه سازی خودکار بازی
- با استفاده از Nvidia ShadowPlay، هایلایت های گیم پلی خودکار را ضبط و ایجاد کنید
- پخش زنده گیم پلی از GeForce Experience به فیس بوک، توییچ و یوتیوب
- اسکرین شات ها را بگیرید و فیلتر کنید
- درایورهای کارت گرافیک Nvidia را به صورت خودکار به روز کنید
- پخش جریانی بازی ها به دستگاه های Nvidia Shield
- مقیاس بندی تصویر
بیایید با کمی جزئیات بیشتر به ویژگی های GeForce Experience نگاهی بیندازیم…
1. بهینه سازی خودکار بازی
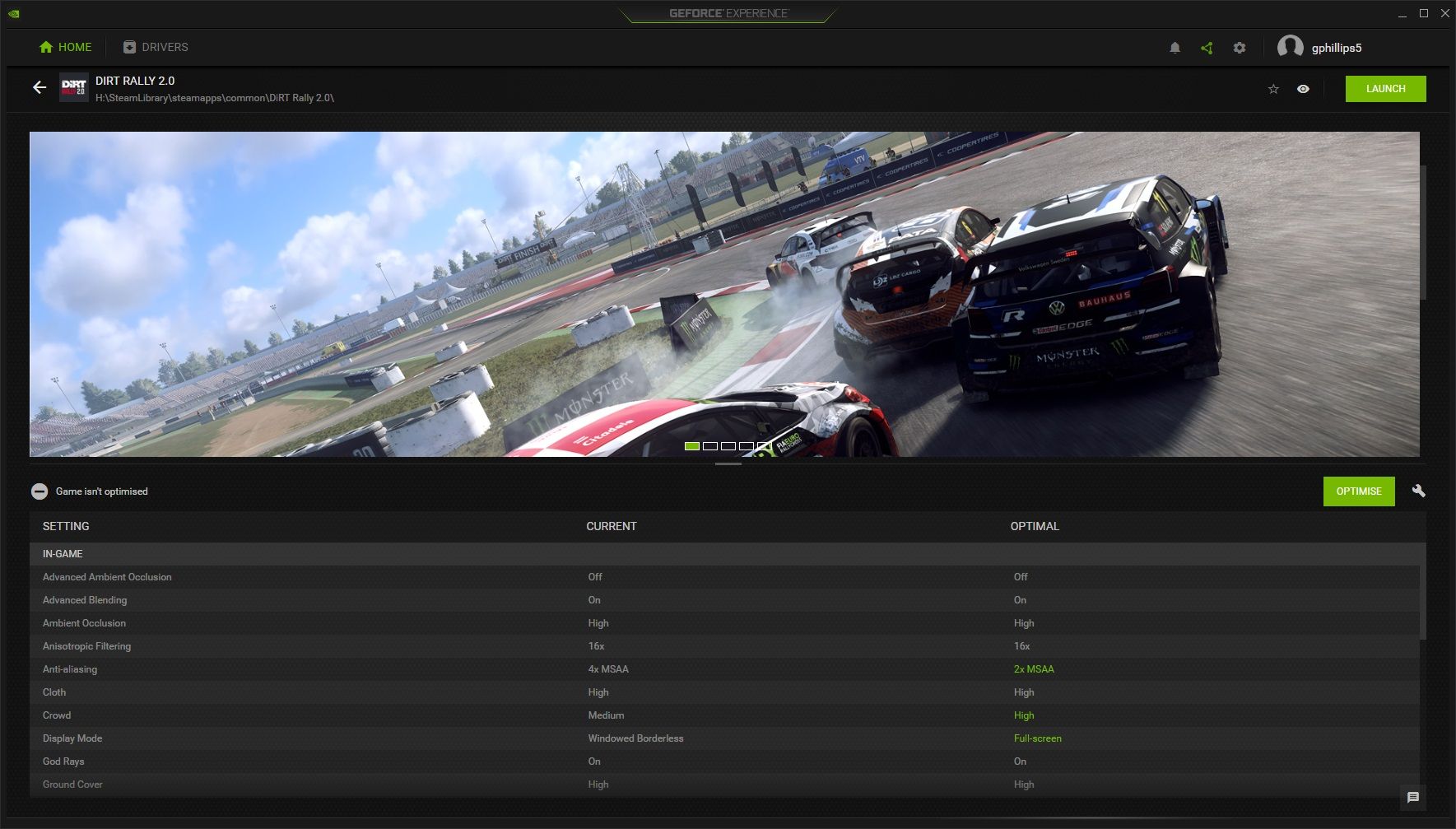
بازی های کامپیوتری مدرن شگفتی های گرافیکی هستند. برخی از بازیها تلاش میکنند تا گرافیک فوتورئالیستی را برای گیمرها به ارمغان بیاورند و عمق و غوطهوری بیشتری نسبت به قبل ایجاد کنند.
با آن گرافیک های باورنکردنی، طیفی به همان اندازه باورنکردنی از گزینه های گرافیکی درون بازی وجود دارد. اغلب یک جابجایی گرافیکی با کاربری آسان وجود دارد که به شما امکان می دهد گرافیک را روی Low، Medium، High، Ultra و غیره تنظیم کنید. اکثر بازی ها مشخصات سخت افزاری سیستم شما را به طور خودکار تشخیص می دهند و سعی می کنند سطح گرافیکی بهینه را ارائه دهند.
Nvidia GeForce Experience با استفاده از مرکز داده ابری گسترده انویدیا و پیکربندیهای سختافزاری بیشماری دیگر در مجموعه داده آن، تنظیمات گرافیکی را بیشتر بهینه میکند. بهینه سازی بازی Nvidia از صدها عنوان پشتیبانی می کند و می تواند به تنظیم دقیق عملکرد در بازی کمک کند.
بهینه سازی بازی انویدیا به صورت دستی تنظیم شده است. یعنی باید تنظیمات بهینه سازی هر بازی را بررسی کنید. اسکرین شات در پنل بازی ها با تغییر تنظیمات تغییر می کند و به شما این امکان را می دهد که قبل از شروع بازی، تفاوت های کیفیت را مشاهده کنید.
با این حال، در صورت تمایل می توانید به بهینه سازی خودکار تغییر دهید. روی نام کاربری انویدیا خود در بالا سمت راست کلیک کنید، سپس به Account > Games بروید و کادر را علامت بزنید تا بازیهای جدید اضافه شده بهینهسازی خودکار انجام شود.
اگر از ویندوز 10 استفاده میکنید، GeForce Experience تنها جایی نیست که میتوانید بهینهسازی عملکرد را انجام دهید. نحوه بهینه سازی ویندوز 10 برای بازی را بررسی کنید.
2. با استفاده از Nvidia ShadowPlay فیلم ضبط و پخش کنید
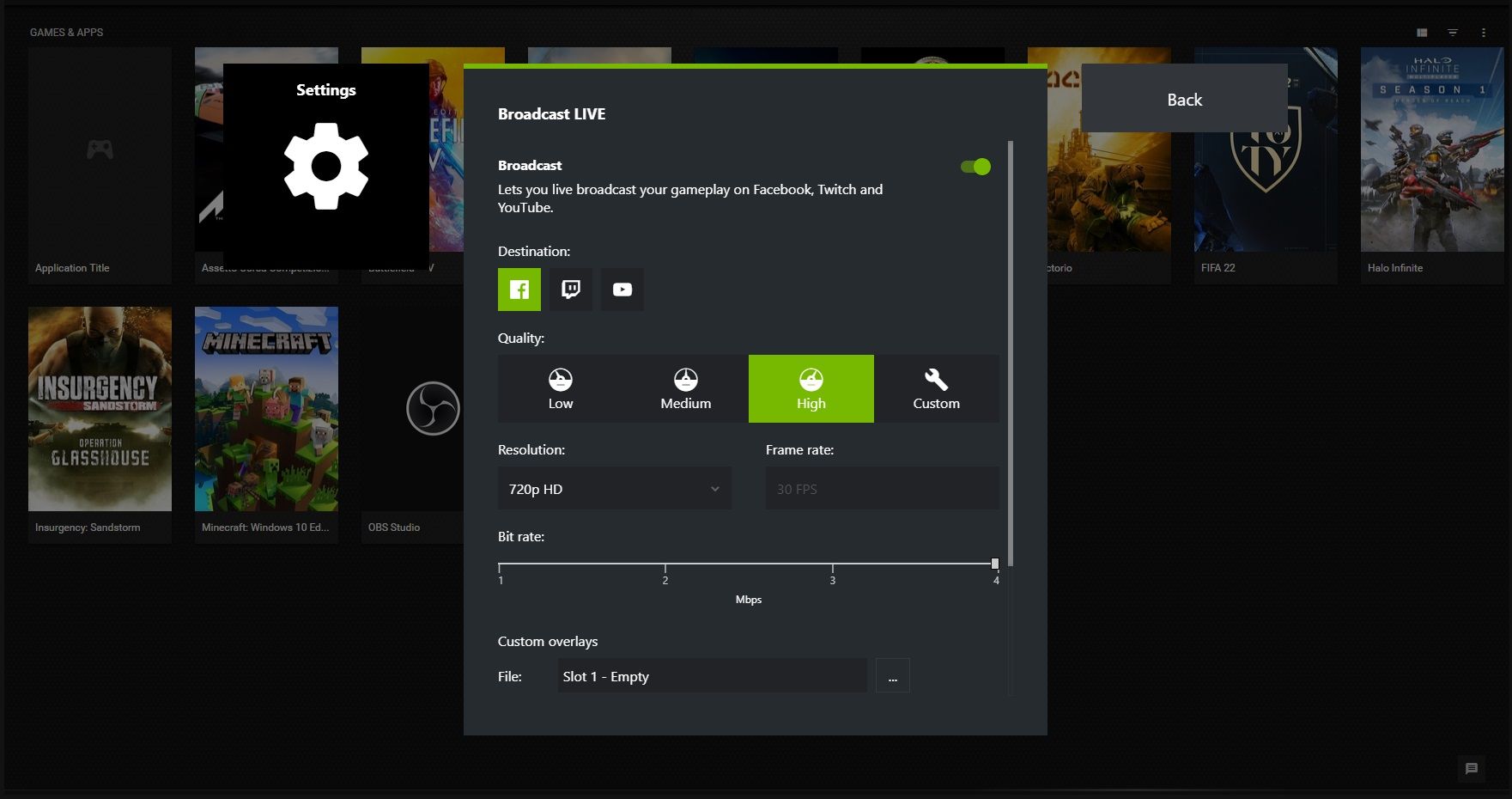
Nvidia ShadowPlay یک ویژگی ضبط ویدیویی است که به شما امکان می دهد گیم پلی خود را ضبط یا استریم کنید. ShadowPlay دارای چندین گزینه ضبط و ضبط بازی از جمله پخش زنده و ضبط مجدد آنی است. کیفیتی که می توانید با آن ضبط کنید به پردازنده گرافیکی Nvidia شما بستگی دارد، برخی از کارت های سری RTX 30 قادر به ضبط 8K HDR با سرعت 30 فریم در ثانیه یا 4K HDR با سرعت 60 فریم در ثانیه هستند.
لطفاً توجه داشته باشید که Nvidia ShadowPlay اکنون به عنوان Nvidia Share شناخته میشود، طبق روکش بازی که برای اشتراکگذاری محتوا بهینه شده است. با این حال، انویدیا همچنان به ShadowPlay در نام تجاری رسمی و همچنین یادداشت های انتشار GeForce Experience خود اشاره می کند. به این ترتیب، این مقاله همچنان به Nvidia ShadowPlay اشاره خواهد کرد.
در طول سال ها، ShadowPlay در قابلیت های خود رشد کرده است. با باز بودن Nvidia GeForce Experience، می توانید از ShadowPlay برای ضبط گیم پلی خود استفاده کنید. ALT + F9 را در حین بازی فشار دهید تا ShadowPlay ضبط را آغاز کند. می توانید با تنظیمات کم، متوسط، زیاد یا سفارشی ضبط کنید. ضبط ادامه می یابد تا زمانی که ALT + F9 را دوباره فشار دهید.
افزودن به گزینه استاندارد ضبط، پخش فوری است. پخش فوری به شما امکان می دهد با استفاده از مدت زمان از پیش تعریف شده، از 15 ثانیه تا 20 دقیقه، یک دوره کوتاه از گیم پلی را ضبط کنید. ALT + F10 را در حین بازی فشار دهید تا ShadowPlay گیم پلی شما را برای مدت زمان مشخص شده ضبط کند.
گزینه Instant Replay با استفاده از تنظیمات مشابه ضبط استاندارد ضبط می کند. علاوه بر این، وقتی پخش فوری را روشن میکنید، همیشه در حال ضبط است. با این حال، تنها زمانی ضبط را ذخیره می کند که ALT + F10 را فشار دهید. در غیر این صورت، ضبط شما را در بخشهایی مطابق با تنظیمات شما حذف میکند.
همچنین می توانید از ShadowPlay برای پخش زنده در فیس بوک، یوتیوب و توییچ استفاده کنید. میتوانید کیفیت پخش زنده خود را سفارشی کنید و پوششهای نام تجاری سفارشی خود را قبل از پخش جریانی آپلود کنید. برای شروع پخش زنده بازی خود با استفاده از Nvidia ShadowPlay، ALT + F8 را فشار دهید.
یکی دیگر از ویژگی های خوب ShadowPlay برای استریمرها، HUD قابل تنظیم (Heads-up Display) است. با استفاده از پوشش Nvidia ShadowPlay میتوانید ورودی وبکم، نشانگر وضعیت ضبط، FPS درون بازی، تعداد بینندگان و جریان نظرات را به پخش خود اضافه کنید. علاوه بر این، می توانید هر گزینه را در یکی از چهار گوشه صفحه خود قرار دهید و اندازه برخی گزینه ها را تغییر دهید.
3. گرفتن و فیلتر کردن اسکرین شات ها با Nvidia Ansel
گرفتن اسکرین شات یک ویژگی چشمگیر دیوانه کننده نیست. اما قدرت و عملکرد فوق العاده ای که Nvidia Ansel ارائه می دهد قابل ذکر است.
انویدیا انسل یک دوربین مخصوص درون بازی ایجاد می کند که به شما امکان می دهد تقریباً از هر موقعیتی اسکرین شات بگیرید. سپس می توانید از طیف وسیعی از فیلترهای پس پردازش Ansel برای تغییر دادن و استایل اسکرین شات خود استفاده کنید. Ansel همچنین به شما امکان می دهد تصاویر HDR را با کیفیت 4K بگیرید، اسکرین شات های عظیمی بگیرید که از وضوح مانیتور شما فراتر می رود و حتی تصاویر پانوراما 360 درجه ایجاد کنید.
بنابراین، در حالی که Nvidia Ansel یک ابزار اسکرین شات است، روش شگفتآوری قدرتمندی برای ثبت لحظات بازی شما ارائه میدهد. میتوانید نمونههای شگفتانگیز اسکرینشات Nvidia Ansel را در Shot With GeForce ببینید. انویدیا به صورت دوره ای مسابقات اسکرین شات را نیز اجرا می کند، بنابراین حتما آن را بررسی کنید.
برای استفاده از Nvidia Ansel در بازی، زمانی که می خواهید اسکرین شات بگیرید، ALT + F2 را فشار دهید. پوشش Nvidia Ansel باز می شود و می توانید سفارشی سازی اسکرین شات خود را شروع کنید.
متأسفانه Nvidia Ansel با هر بازی کار نمی کند. انویدیا لیستی از بازی های پشتیبانی شده توسط Ansel را دارد. Ansel را از منوی کشویی انتخاب کنید و بازی خود را بررسی کنید. همانطور که خواهید دید، بازی های زیادی با پشتیبانی جزئی Ansel وجود دارد.
4. درایورهای گرافیکی Nvidia را به صورت خودکار به روز کنید
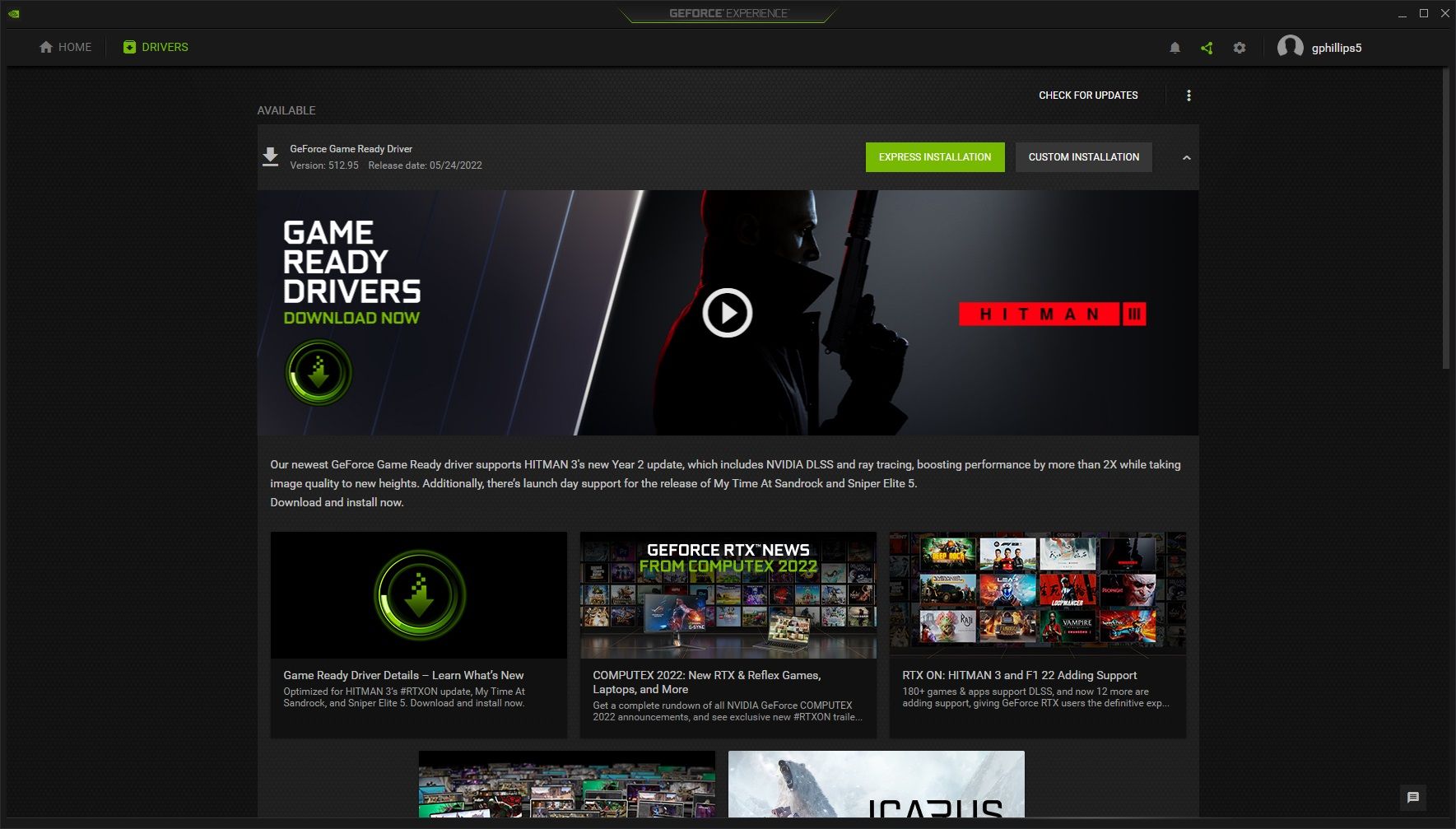
آیا برای همیشه فراموش کرده اید که درایورهای GPU خود را به روز کنید؟ Nvidia GeForce Experience از آن مراقبت می کند. بهطور پیشفرض، GeForce Experience از شما میخواهد که درایور جدید GeForce Game Ready برای GPU شما در دسترس باشد.
به روز نگه داشتن درایور GPU واقعاً ارزشمند است. درایورهای گرافیکی جدید اغلب در بسیاری از بازیها، بهویژه در بازیهای جدید، پیشرفتهای قابلتوجهی در عملکرد ایجاد میکنند. غیرعادی نیست که شاهد تغییر گزارشهای درایور گرافیک با 20 درصد بهبود نسبت به بازیهای جدید خاص روی سختافزار خاص باشیم.
میتوانید GeForce Experience را طوری تنظیم کنید که بهروزرسانی درایور را بهطور خودکار دانلود کند (اما هنوز زمان نصب را انتخاب میکنید). روی نام کاربری Nvidia خود در سمت راست بالا کلیک کنید، سپس به Account > General بروید. در قسمت «بارگیریها»، کادر «بارگیری خودکار بهروزرسانیهای درایور» را علامت بزنید و به من اجازه دهید زمان نصب را انتخاب کنم.
در درایورهای گرافیکی انویدیا، پروفایلهای جداگانه بازی گنجانده شده است. نمایه های بازی Nvidia می توانند عملکرد کمی بیشتر به شما ارائه دهند زیرا Nvidia تنظیمات GPU شما را تغییر می دهد. ممکن است بازی شما را متحول نکند، اما رسیدن به عملکرد بهینه برای سخت افزار شما به معنای تجربه کلی بهتر است.
علاوه بر این، برای کسانی که دارای جدیدترین پردازندههای گرافیکی Nvidia RTX هستند، درایورها میتوانند عملکردی عظیم را همراه با ویژگیهای جدید RTX معرفی کنند.
5. با استفاده از GameStream، بازیها را به دستگاههای Nvidia Shield پخش کنید
Nvidia GeForce Experience یک مرکز پخش بازی برای کسانی است که دارای تبلت Nvidia Shield یا جعبه تلویزیون Nvidia Shield هستند. در زیر میتوانید آموزش دقیق اتصال GeForce Experience به جعبه تلویزیون Nvidia Shield را مشاهده کنید.
Nvidia Shield به شما امکان استریم 4K را با HDR، دستیار داخلی گوگل، و مهمتر از همه، دسترسی به کل کاتالوگ بازی خود در چندین دستگاه را می دهد.
Nvidia Shield تنها یک سرویس پخش بازی است. جایگزین های زیادی وجود دارد – حتی از Nvidia. مقایسه Nvidia GeForce Now و Google Stadia را بررسی کنید تا ببینید کدام یک با تنظیمات بازی شما مناسب است.
6. مقیاس تصویر Nvidia
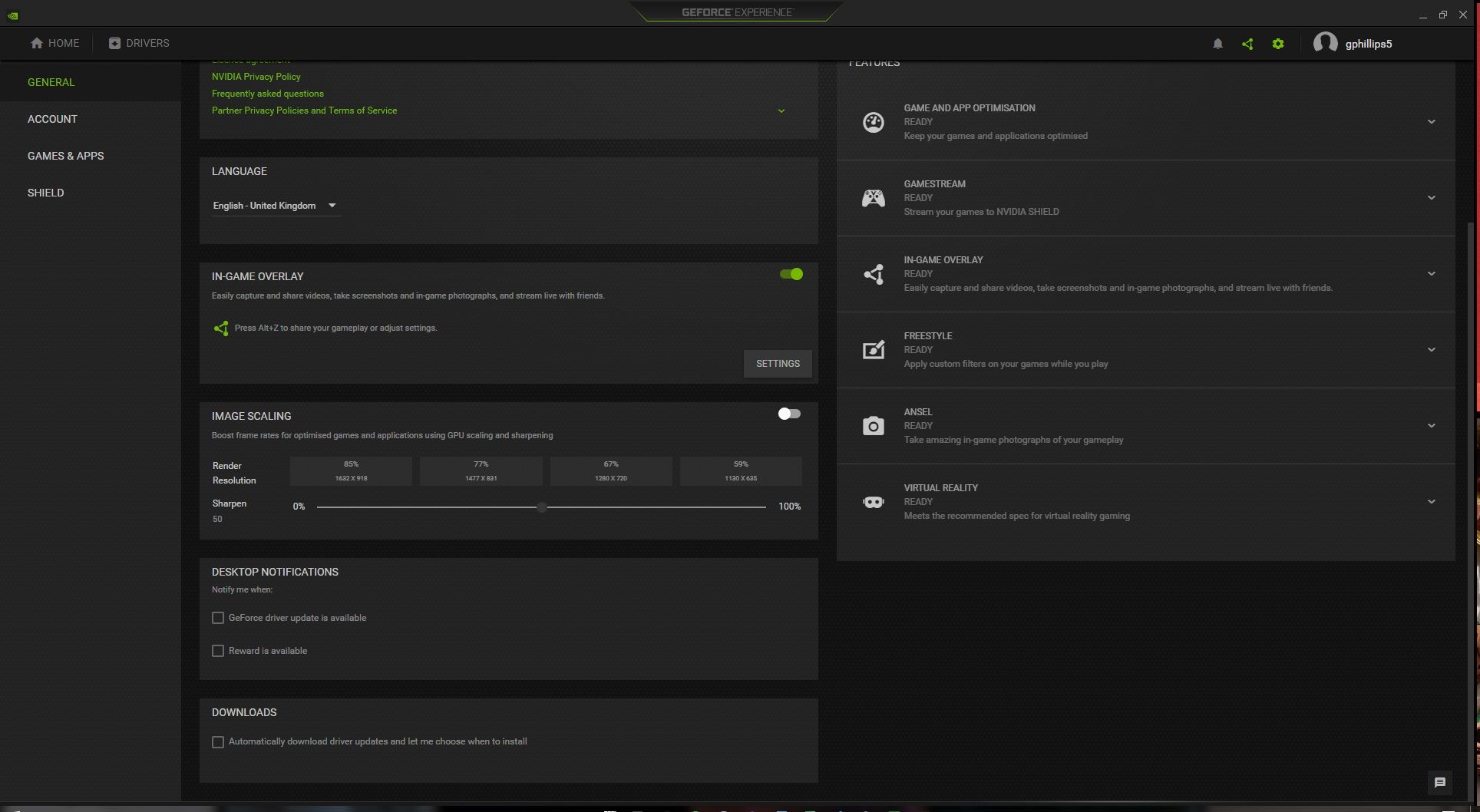
یکی دیگر از ویژگیهای مفیدی که میتوانید از طریق Nvidia Geforce Experience به آن دسترسی داشته باشید، Image Scaling است، الگوریتم مقیاسگذاری جهتی انویدیا که از شارپنینگ تطبیقی برای شناسایی، ارتقاء و وضوح بازی به طور همزمان استفاده میکند. این فرآیند باعث میشود تصویری که میبینید با وضوح بالاتری اجرا شود و میتواند خروجی ویدیوی شما را به میزان قابل توجهی بهبود بخشد، اما به اندازه تاثیرات ابزار ارتقاء مقیاس هوش مصنوعی Nvidia، Deep Level Super Sampling، قوی یا واضح نیست.
بهترین ویژگی های GeForce Experience چیست؟ آیا ارزش استفاده را دارد؟
GeForce Experience یک ابزار مدیریت گرافیک عالی برای کاربران Nvidia است. بهترین ویژگیهای Nvidia GeForce Experience در گزینههای ضبط و پخش بازی یکپارچه، بهعلاوه فیلترهای درون بازی و سایر بهینهسازیهای پیشرفته نهفته است.
با این حال، بسیاری از کاربران Nvidia از GeForce Experience مانند طاعون اجتناب می کنند. در گذشته، GeForce Experience به عنوان یک نرمافزار بینیاز و بیضرر، شهرت ضعیفی داشت. با این حال، این درک اکنون در حال تغییر است، بنابراین توصیه می کنیم نگاهی تازه به GeForce Experience داشته باشید.
