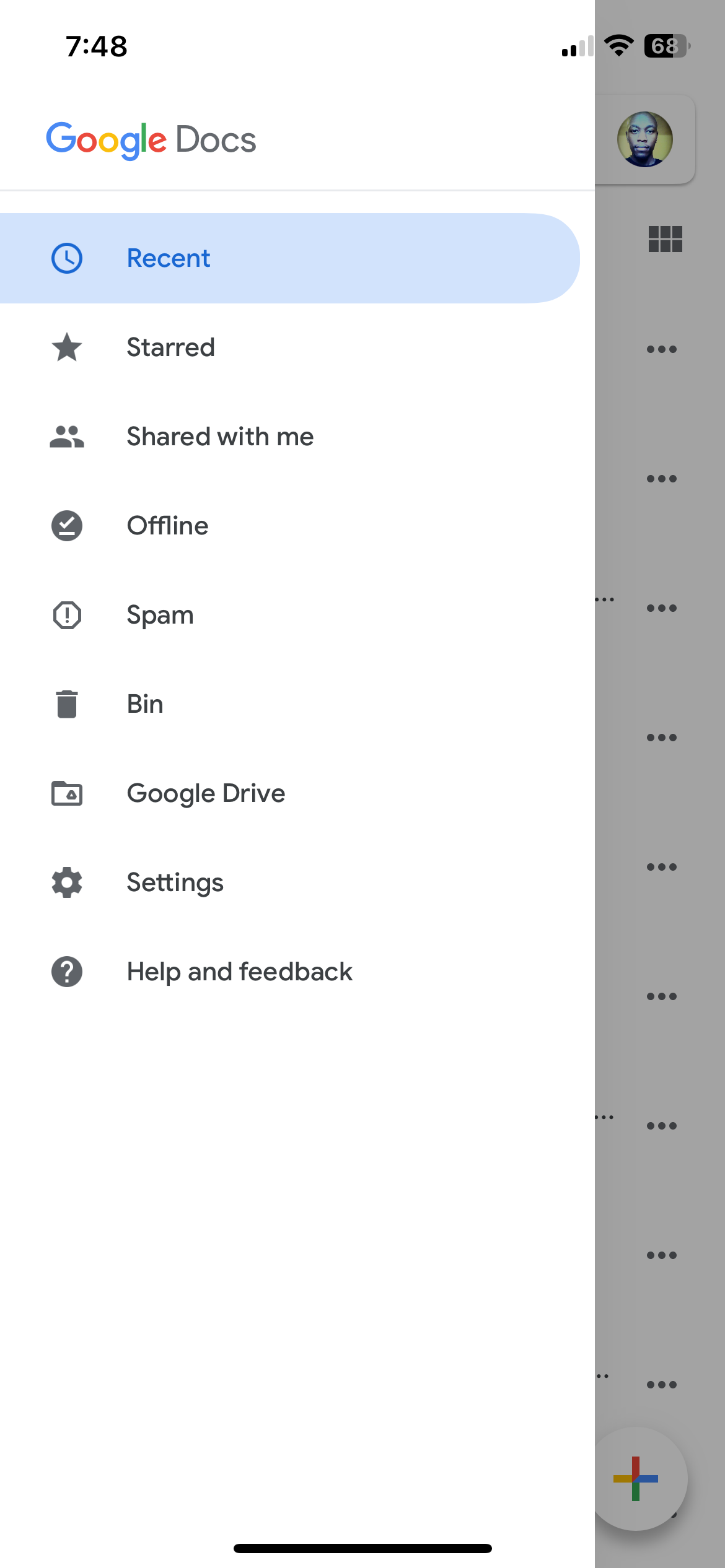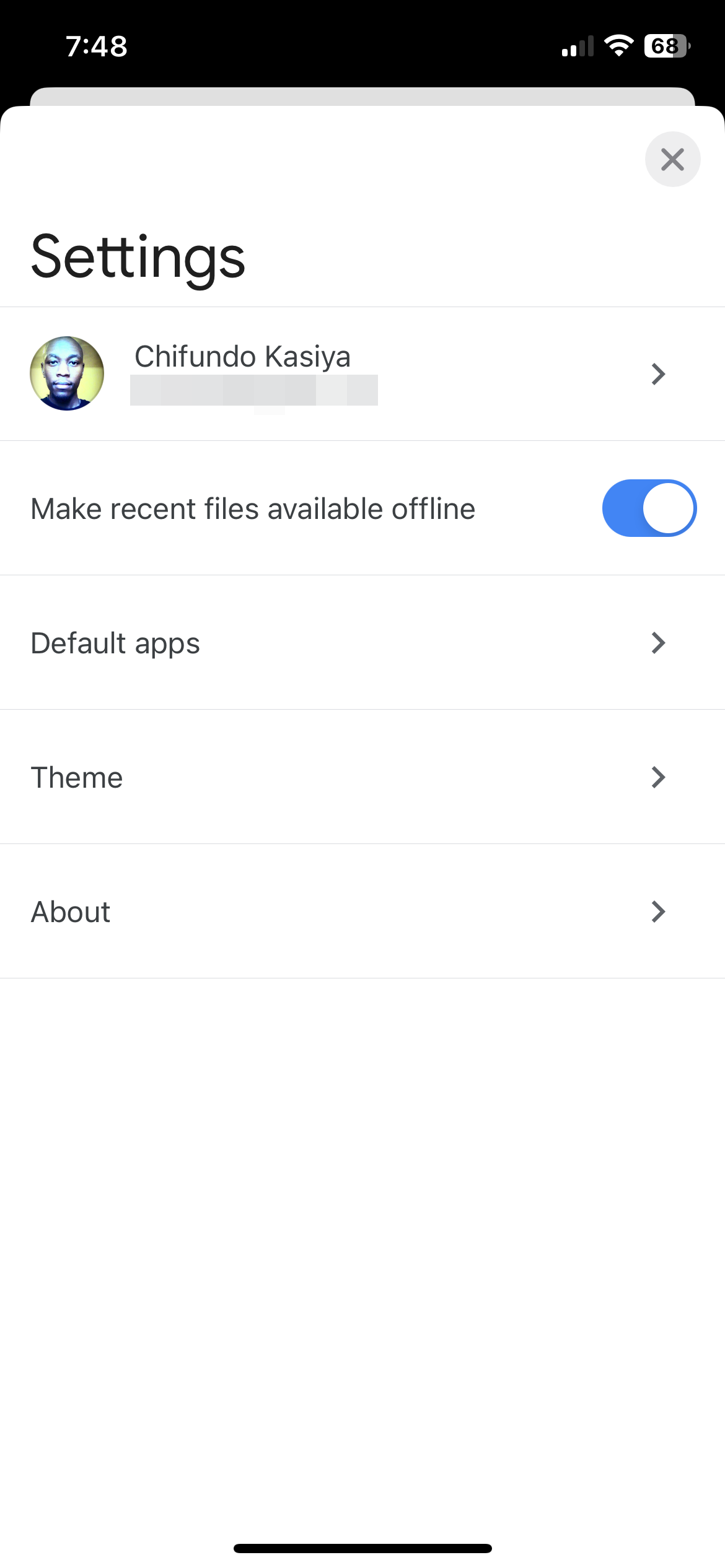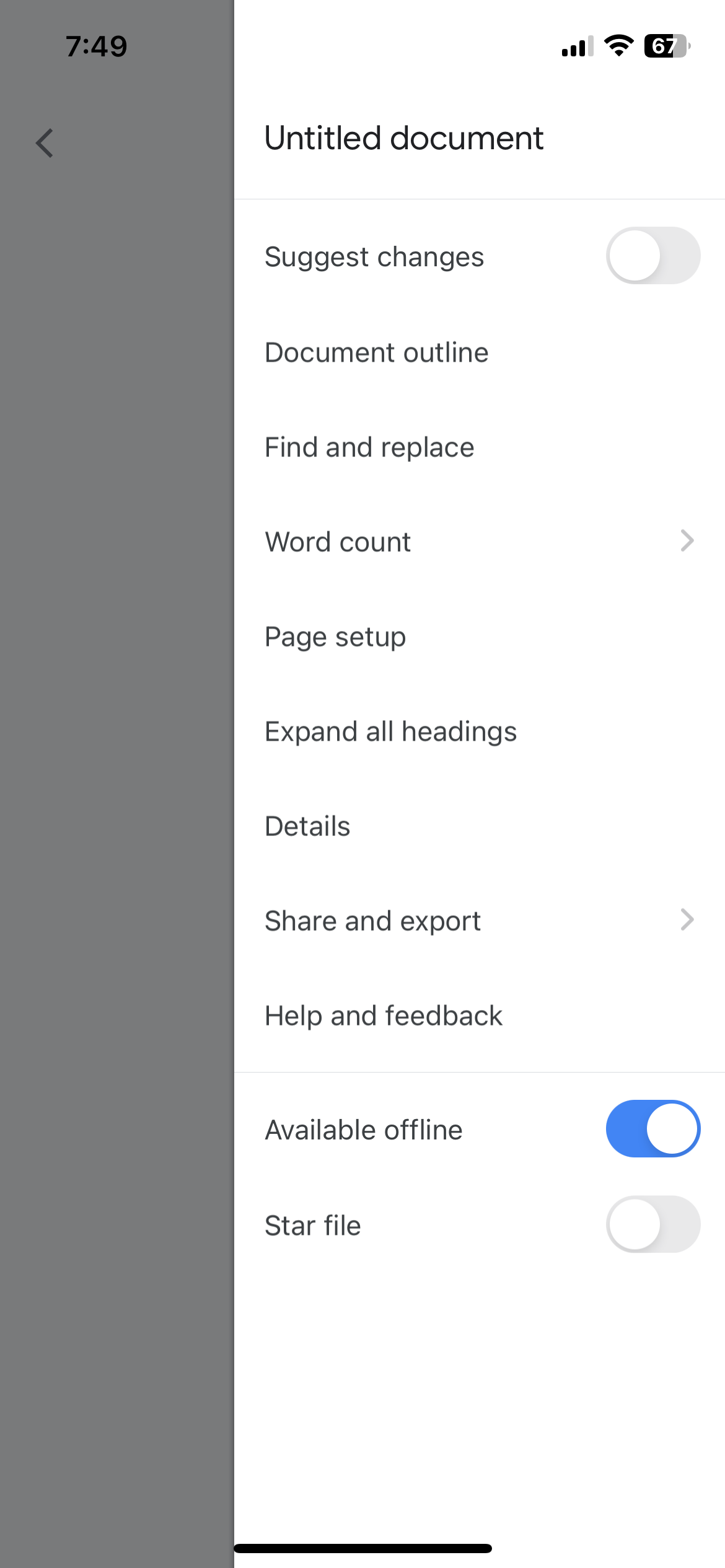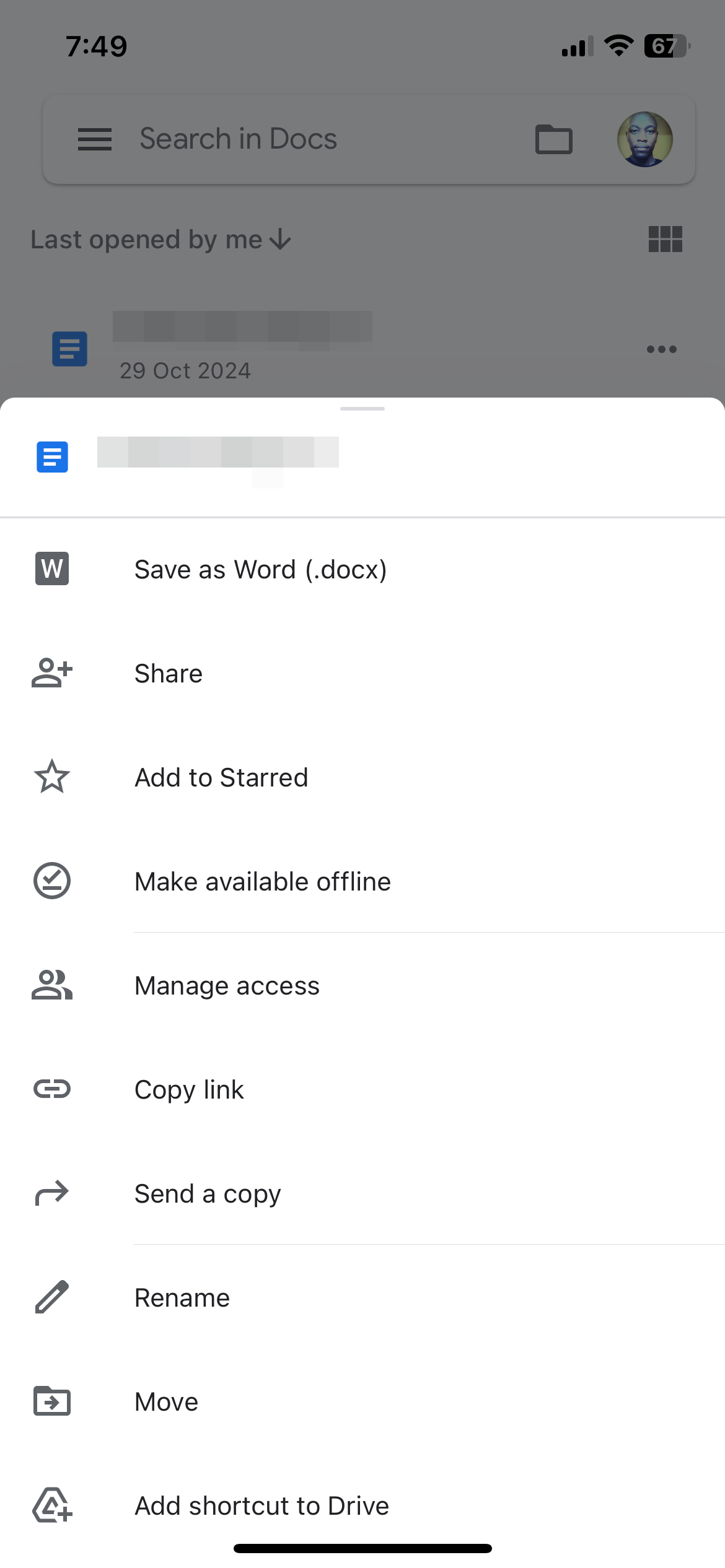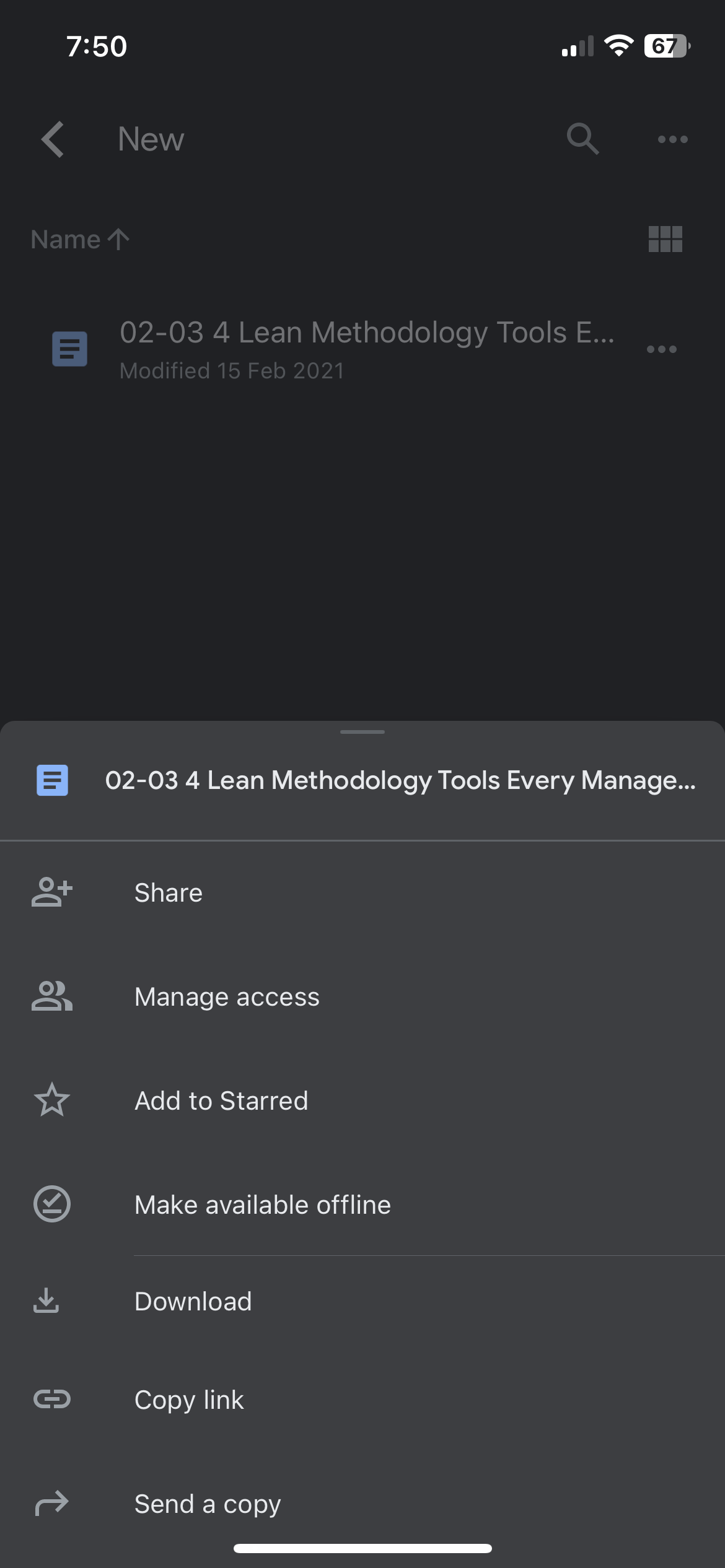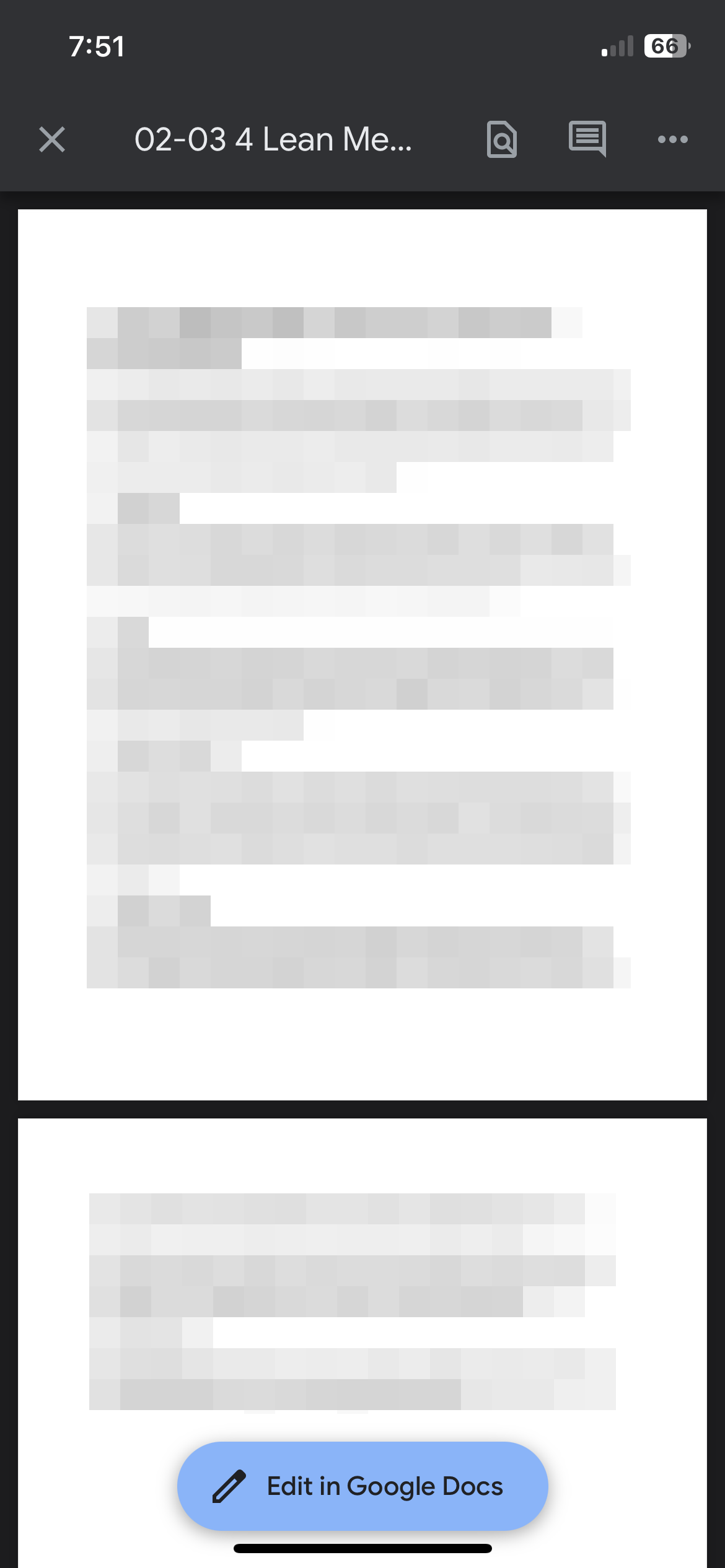Google Docs و Drive یک حالت آفلاین دارند که به شما امکان میدهد اسناد را بدون اتصال به اینترنت ایجاد و ویرایش کنید. وقتی دوباره آنلاین شدید، هر کاری که انجام می دهید با نسخه آنلاین همگام می شود. شما می توانید این حالت را به راحتی فعال کنید.
خلاصه عناوین
- آنچه برای فعال کردن حالت آفلاین در Google Docs و Drive نیاز دارید
- نحوه استفاده از Google Docs آفلاین در دسک تاپ
- نحوه استفاده آفلاین از Google Docs در موبایل
- نحوه استفاده از گوگل درایو آفلاین روی دسکتاپ
- نحوه استفاده از گوگل درایو آفلاین در موبایل
- عیب یابی مشکلات Google Docs و Drive Offline
Google Docs و Drive یک حالت آفلاین دارند که به شما امکان میدهد اسناد را بدون اتصال به اینترنت ایجاد و ویرایش کنید. وقتی دوباره آنلاین شدید، هر کاری که انجام می دهید با نسخه آنلاین همگام می شود. شما می توانید این حالت را به راحتی فعال کنید.
آنچه برای فعال کردن حالت آفلاین در Google Docs و Drive نیاز دارید
برای اینکه Google Docs و حالت آفلاین Drive روی رایانه شما کار کنند، به یک حساب Google، Google Chrome یا Microsoft Edge (سایر مرورگرهای مبتنی بر Chromium ممکن است کار کنند) و افزونه Google Docs Offline نیاز دارید. همچنین برای فعال کردن حالت آفلاین و دانلود هر فایل اخیری که به صورت محلی نیاز دارید، به اتصال اینترنت نیاز دارید.
نحوه استفاده از Google Docs آفلاین در دسک تاپ
میتوانید دسترسی آفلاین را برای فایلهای اخیر خود روشن کنید یا آن را برای فایلهای خاص فعال کنید. برای استفاده آفلاین از Google Docs باید این کار را در هر یک از رایانه های خود انجام دهید.
افزونه Google Docs Offline Chrome را نصب کنید
افزونه Google Docs Offline در فروشگاه وب Chrome موجود است. در مرورگر خود به آن بروید و روی افزودن به کروم کلیک کنید.
در پنجره پاپ آپ، روی Add Extension کلیک کنید تا آن را دانلود و بر روی رایانه خود نصب کنید.
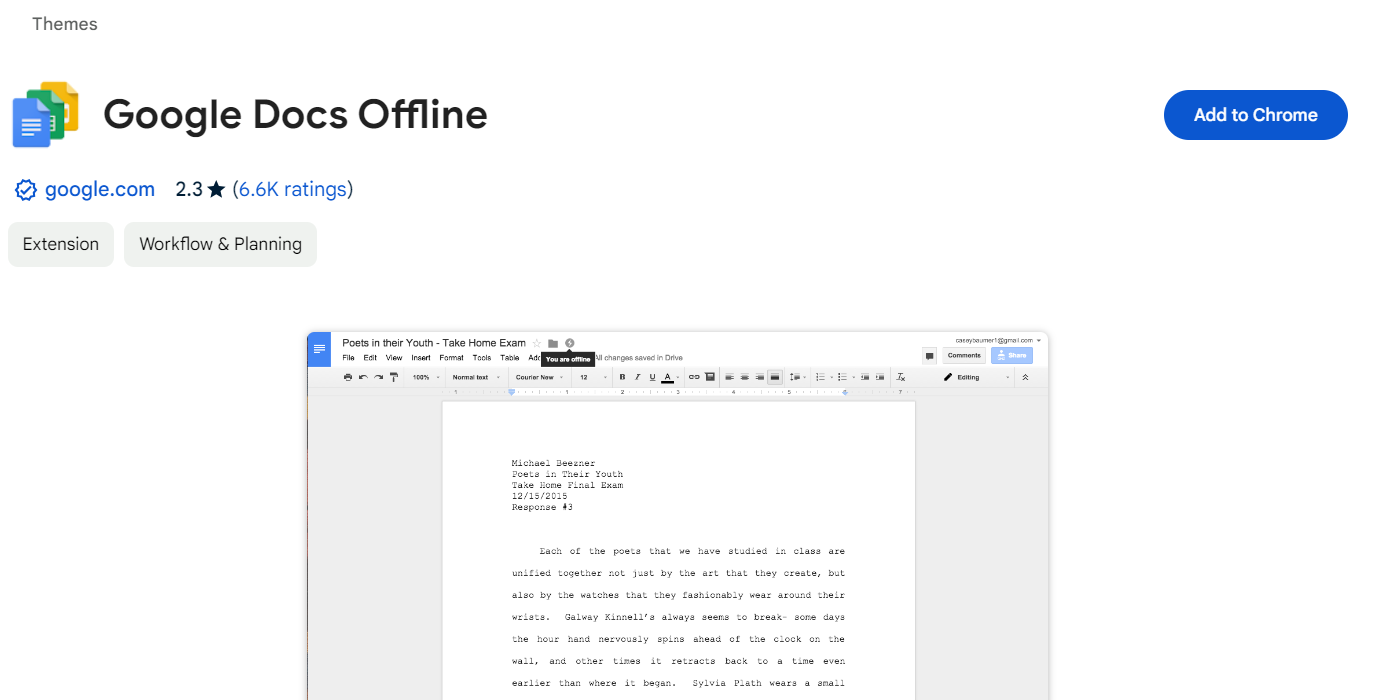
پس از دانلود، مطمئن شوید که افزونه Google Docs Offline فعال است. در کروم، روی نماد سه نقطه در گوشه سمت راست بالا کلیک کنید و به Extensions > Manage Extensions بروید. افزونه Google Docs Offline را پیدا کنید و روی دکمه ضامن در گوشه سمت چپ پایین کارت کلیک کنید (هنگامی که روشن شود آبی می شود).
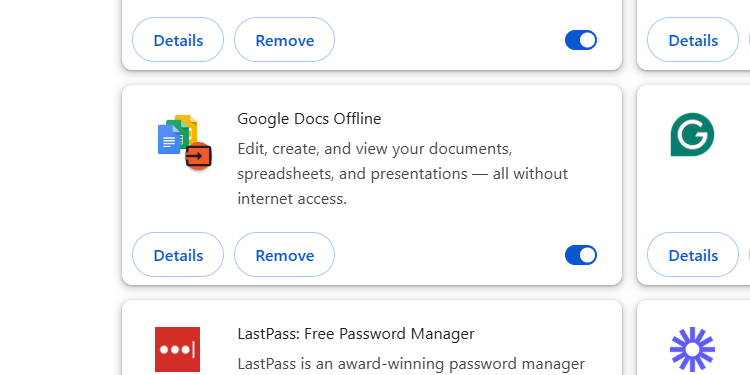
در مایکروسافت اج، روی نماد سه نقطه در گوشه سمت راست بالا کلیک کنید و Extensions > Manage Extensions را در منو انتخاب کنید. افزونه Google Docs Offline را در لیست پیدا کنید و روی کلید کنار آن کلیک کنید تا روشن شود.
حالت آفلاین را برای فایل های اخیر فعال کنید
می توانید دسترسی آفلاین را برای فایل های اخیر خود فعال کنید. Google اطلاعاتی درباره مواردی که اخیراً به حساب میآید ارائه نمیکند، اما میتوانیم فرض کنیم که این چیزی است که شما در 30 روز گذشته ایجاد کردهاید.
برای انجام این کار، Google Docs را در مرورگر وب خود باز کنید و وارد حساب کاربری خود شوید. روی منوی همبرگر – نماد سه خط – در گوشه سمت چپ بالای صفحه کلیک کنید و تنظیمات را انتخاب کنید.
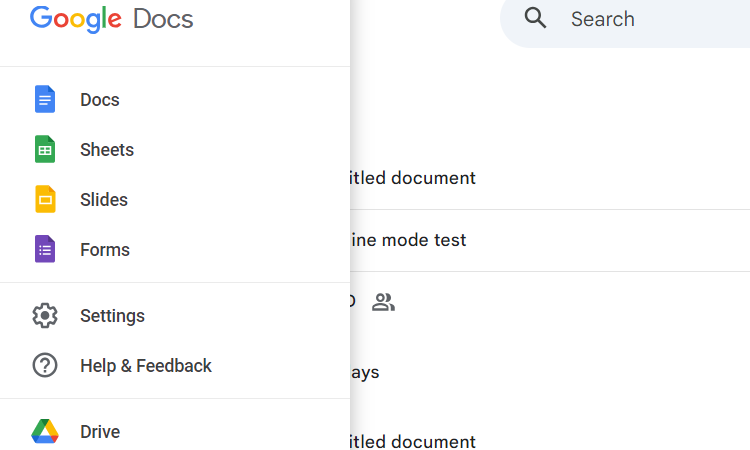
سپس، کلید کنار آفلاین را در پنجره بازشو روشن کنید تا حالت آفلاین برای Google Docs در آن رایانه فعال شود.
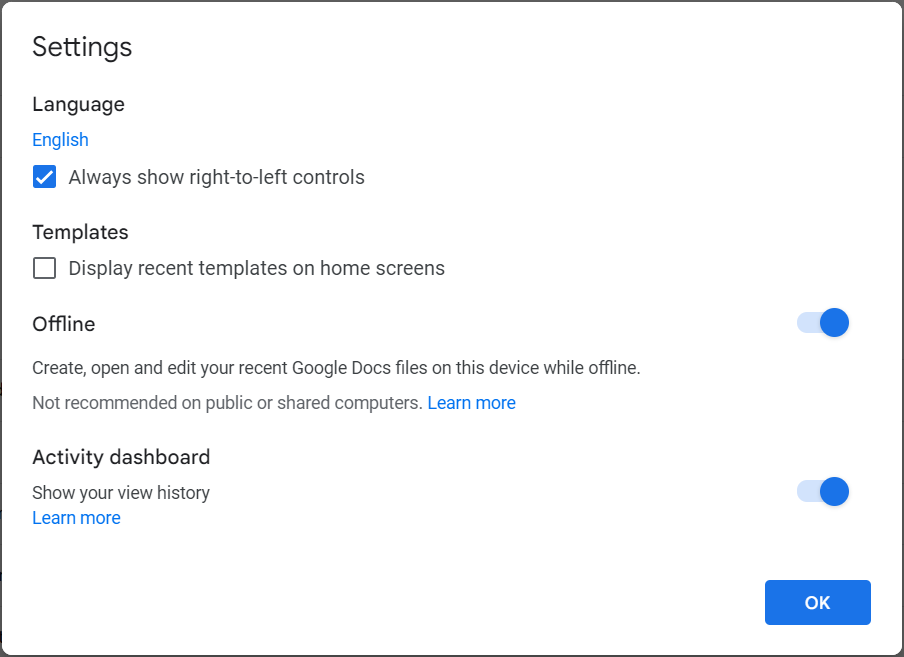
یک فایل را به صورت آفلاین در دسترس قرار دهید
همچنین می توانید فایل های خاصی را در Google Docs به صورت آفلاین در دسترس قرار دهید. اگر میخواهید فایلهای قدیمیتر را برای ویرایش آفلاین در دسترس قرار دهید، این به شما کمک میکند.
برای انجام این کار، روی نماد سه نقطه کنار فایل در صفحه اصلی Google Docs کلیک کنید و گزینه Available offline را تغییر دهید.
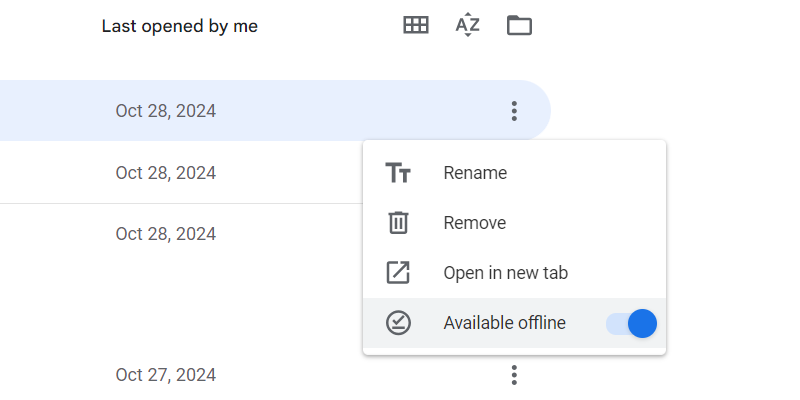
همچنین میتوانید فایل را باز کنید و روی File > Make available offline کلیک کنید.
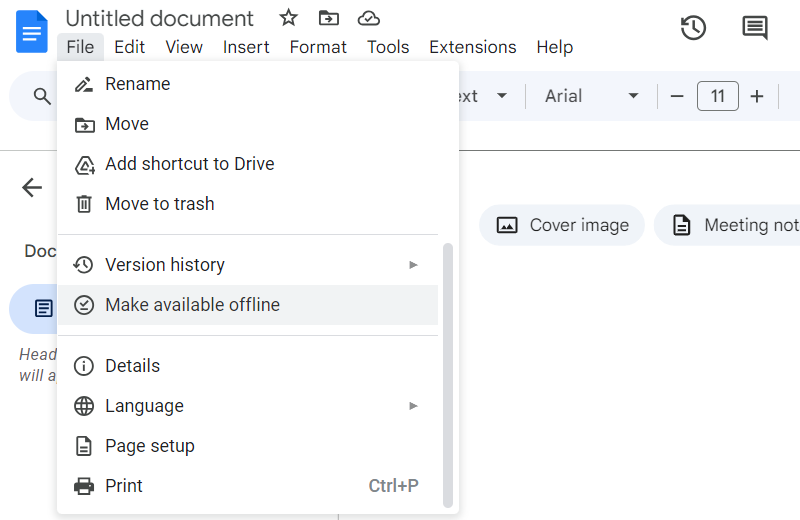
نحوه استفاده آفلاین از Google Docs در موبایل
در تلفن همراه، تنها چیزی که نیاز دارید Google Docs برای اندروید یا iOS است که میتوانید آنها را به ترتیب در Google Play یا App Store دانلود کنید. مراحل فعال کردن حالت آفلاین در هر دو سیستم عامل یکسان است.
فایل های اخیر را به صورت آفلاین در دسترس قرار دهید
در برنامه Google Docs، روی منوی همبرگر – نماد سه خط – در گوشه بالا سمت چپ ضربه بزنید و تنظیمات را در منو انتخاب کنید. سپس روی گزینه Make فایل های اخیر به صورت آفلاین در دسترس قرار دهید.
فایل ها را به صورت آفلاین در دسترس قرار دهید
با ضربه زدن روی نماد سه نقطه کنار فایل و انتخاب گزینه Make available offline در منو، می توانید فایل ها را به صورت آفلاین در صفحه اصلی در دسترس قرار دهید. همچنین میتوانید فایل را باز کنید، روی نماد سه نقطه در گوشه سمت راست بالا ضربه بزنید و گزینه Available offline را در منو تغییر دهید.
نحوه استفاده از گوگل درایو آفلاین روی دسکتاپ
Google Drive همچنین دارای یک حالت آفلاین است که به شما امکان می دهد بدون اتصال به اینترنت به اسناد، صفحات گسترده و فایل های اسلاید دسترسی داشته باشید.
حالت آفلاین را برای فایل های اخیر فعال کنید
میتوانید فایلهای Google Docs، Sheets و Slides را بدون اتصال به اینترنت در Google Drive ایجاد کنید و پس از فعال کردن حالت آفلاین برای فایلهای اخیر، آنها را ویرایش کنید.
برای انجام این کار، به وب سایت Google Drive بروید و وارد حساب کاربری خود شوید. سپس، روی تنظیمات – نماد چرخ دنده – در گوشه سمت راست بالا کلیک کنید و تنظیمات را در منو انتخاب کنید. در بخش آفلاین، کادر را علامت بزنید تا حالت آفلاین برای فایلهایی که اخیراً باز شدهاید فعال شود.
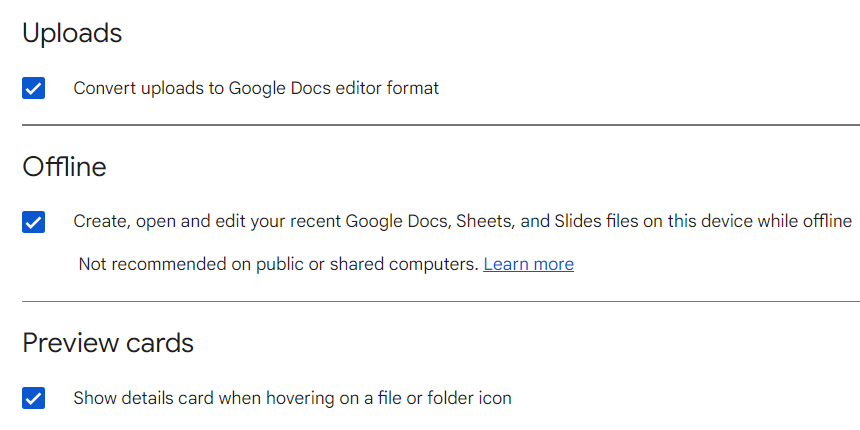
حالت آفلاین را برای فایلهای خاص فعال کنید
همچنین می توانید یک فایل غیراخیر را در حافظه محلی دانلود کنید تا برای ویرایش آفلاین در دسترس قرار گیرد. برای انجام این کار، روی نماد سه نقطه کنار آن کلیک کنید و گزینه Make available offline را انتخاب کنید.
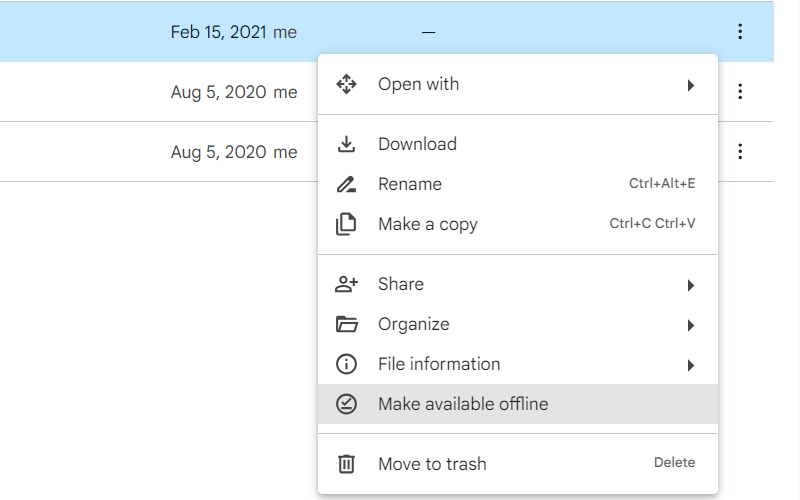
نحوه استفاده از گوگل درایو آفلاین در موبایل
برنامه تلفن همراه Google Drive گزینهای برای روشن کردن حالت آفلاین برای فایلهای اخیر ندارد—شما فقط میتوانید فایلهای جداگانه را بهصورت آفلاین در دسترس قرار دهید. برای انجام این کار، ابتدا باید اپلیکیشن موبایل گوگل درایو برای اندروید و iOS را به ترتیب از گوگل پلی و اپ استور نصب کنید.
پس از باز کردن برنامه و ورود به حساب کاربری خود، روی نماد سه نقطه در کنار فایل ضربه بزنید و در منو گزینه Make available offline را انتخاب کنید. وقتی فایلی را بهصورت آفلاین در Google Drive مشاهده میکنید، نمیتوانید آن را ویرایش کنید. برای انجام این کار، باید برنامه تلفن همراه مربوطه آن را نصب کنید (به عنوان مثال، Google Docs برای اسناد یا Google Sheets برای صفحات گسترده) با حالت آفلاین فعال باشد.
عیب یابی مشکلات Google Docs و Drive Offline
در اینجا برخی از مشکلات رایجی وجود دارد که ممکن است هنگام استفاده از Google Docs و Drive آفلاین با آنها مواجه شوید:
دسترسی آفلاین کار نمی کند
اگر نمی توانید به اسناد در Google Docs آفلاین دسترسی پیدا کنید یا آنها را ویرایش کنید، بررسی کنید که آیا حالت آفلاین در تنظیمات شما فعال است یا خیر. همچنین، مطمئن شوید که در Google Chrome در حالت ناشناس نیستید یا از مرور خصوصی در Edge استفاده نمیکنید—اگر از مرور استاندارد استفاده نمیکنید، برنامه افزودنی Google Docs Offline ممکن است به درستی کار نکند.
فایلها همگامسازی نمیشوند
اگر تغییراتی را که به صورت آفلاین انجام دادهاید در نسخه آنلاین نمیبینید، مطمئن شوید که به اینترنت متصل هستید. چند دقیقه صبر کنید و اگر تغییرات همچنان ظاهر نشد، صفحه را بازخوانی کنید یا سند را دوباره باز کنید.
ویرایش های متناقض
وقتی چندین نفر یک سند را به صورت آفلاین ویرایش می کنند، ممکن است تداخل ایجاد شود. Google تضاد را به طور خودکار حل نمی کند، از شما می خواهد که به صورت دستی بررسی کنید و انتخاب کنید کدام ویرایش ها حفظ شوند. از هر کسی که سند را ویرایش میکند بخواهید به جای ایجاد تغییرات مستقیم برای آسانتر کردن فرآیند، از ویژگی پیشنهاد ویرایشها استفاده کند.
خارج از فضای ذخیره سازی
اگر فضای کافی در رایانه شما برای ذخیره فایل های آفلاین وجود ندارد، سعی کنید کش مرورگر خود را پاک کنید. همچنین میتوانید با انتخاب انتخابی فایلهایی که بهجای فعال کردن دسترسی آفلاین برای همه فایلهای اخیر، بهصورت آفلاین در دسترس قرار گیرند، Chrome فضای ذخیرهسازی کمتری اشغال کند.
فعال کردن حالت آفلاین در Google Docs یا Drive یک راه عالی برای بهرهور ماندن در زمانی که اینترنت شما قطع است، خارج از شبکه هستید یا فقط از آنلاین بودن استراحت میکنید. نیازی نیست کار شما فقط به دلیل آفلاین بودن متوقف شود.