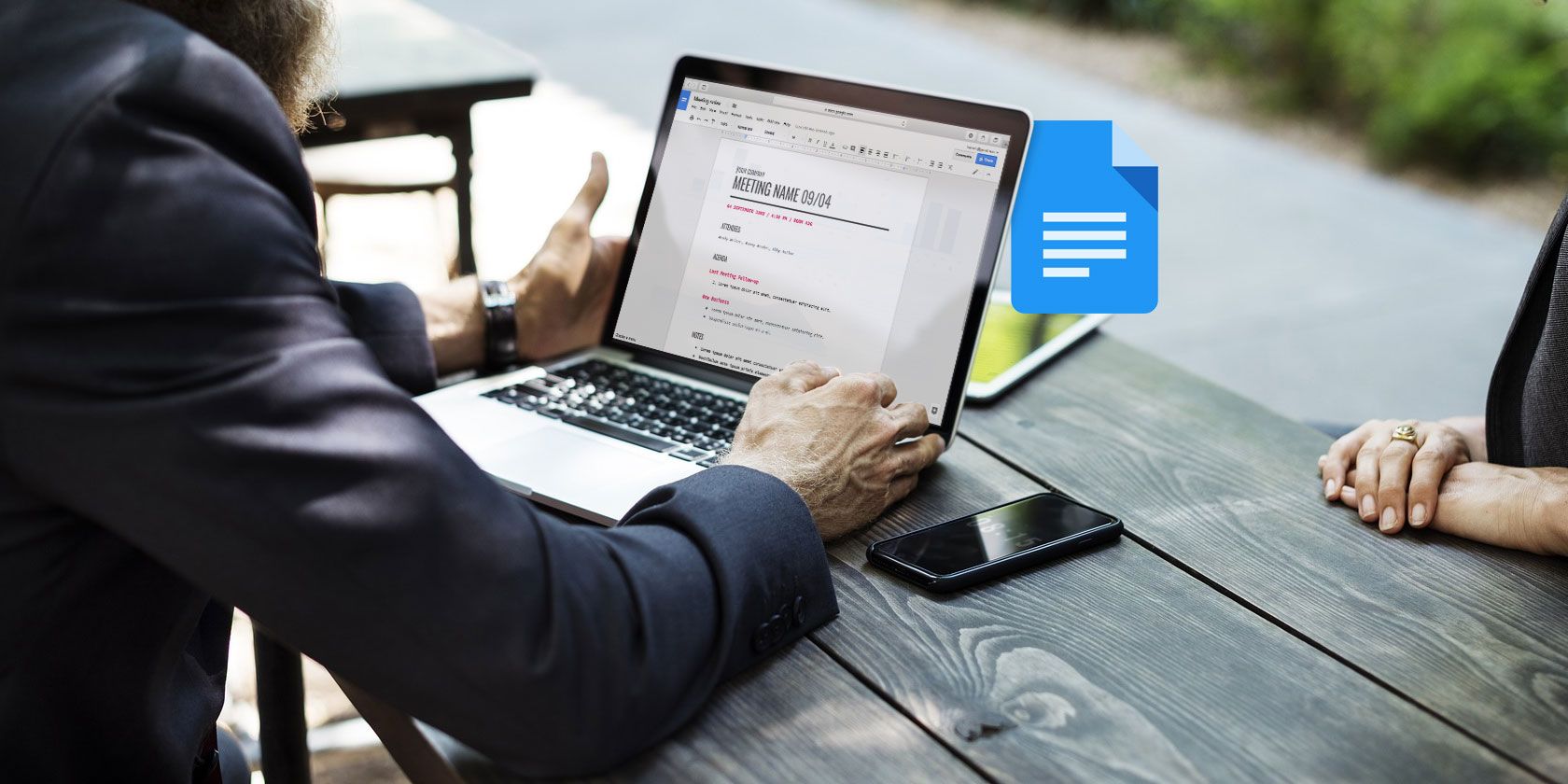Google Docs می تواند بیش از آنچه شما تصور می کنید انجام دهد. در اینجا همه چیزهایی است که برای تسلط بر Google Docs باید بدانید!
Google Docs جزء پردازشگر کلمه مجموعه آفیس آنلاین Google است. این یک جایگزین رایگان برای Microsoft Word است. همچنین دارای ویژگی های بیشتر از آنچه شما ممکن است متوجه شوید.
در این مقاله به متداول ترین سؤالات درباره Google Docs پاسخ خواهیم داد.
Google Docs چیست؟
Google Docs پردازشگر کلمه مبتنی بر مرورگر گوگل است. می توانید اسناد را به صورت آنلاین ایجاد، ویرایش و به اشتراک بگذارید و از هر رایانه ای با اتصال اینترنت به آنها دسترسی داشته باشید. حتی یک اپلیکیشن موبایل برای اندروید و iOS نیز وجود دارد.
آنچه Google Docs را از رقیب اصلی دسکتاپ خود، Microsoft Word متمایز می کند، ویژگی های مشترک آن است. Google Docs یکی از اولین واژهپردازهایی بود که ویرایش اسناد آنلاین به اشتراک گذاشته شده را ارائه کرد.
گوگل اشتراکگذاری اسناد در پلتفرمها و کار روی آنها را در زمان واقعی از پنجره مرورگر بسیار آسان کرده است. همکاران شما حتی برای مشاهده یا ویرایش اسناد Google که با آنها به اشتراک می گذارید نیازی به حساب Google ندارند.
علاوه بر این، افزونههای Google Docs به شما امکان میدهند عملکرد را گسترش دهید و ویژگیهای از دست رفته را اضافه کنید.
نحوه استفاده از Google Docs
می توانید از Google Docs درست مانند اسناد Word استفاده کنید. اسناد جدید ایجاد کنید، از الگوهای Google Docs استفاده کنید، اسناد را با تیم خود به اشتراک بگذارید و در زمان واقعی همکاری کنید. ما در اینجا اصول اولیه را به شما نشان خواهیم داد.
چگونه یک Google Doc ایجاد کنیم
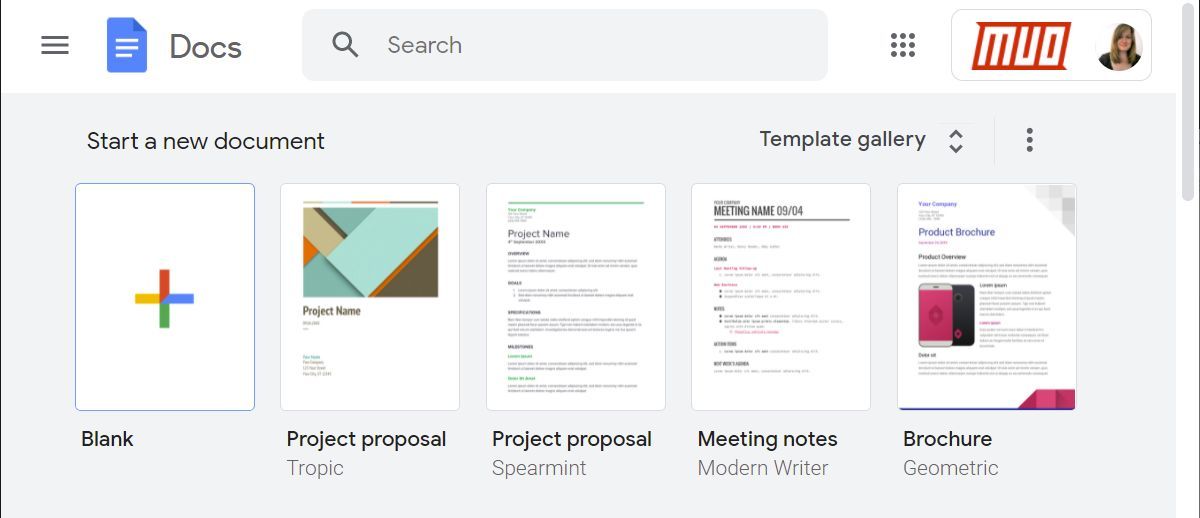
برای ایجاد یک Google Doc جدید، ابتدا به docs.google.com بروید و با حساب Google خود وارد شوید. هنگامی که در صفحه شروع Google Docs قرار گرفتید، می توانید یک سند جدید خالی ایجاد کنید یا یک الگو را انتخاب کنید.
همچنین می توانید به File > New > Document یا File > New > From template بروید تا همین کار را از داخل Google Doc موجود انجام دهید.
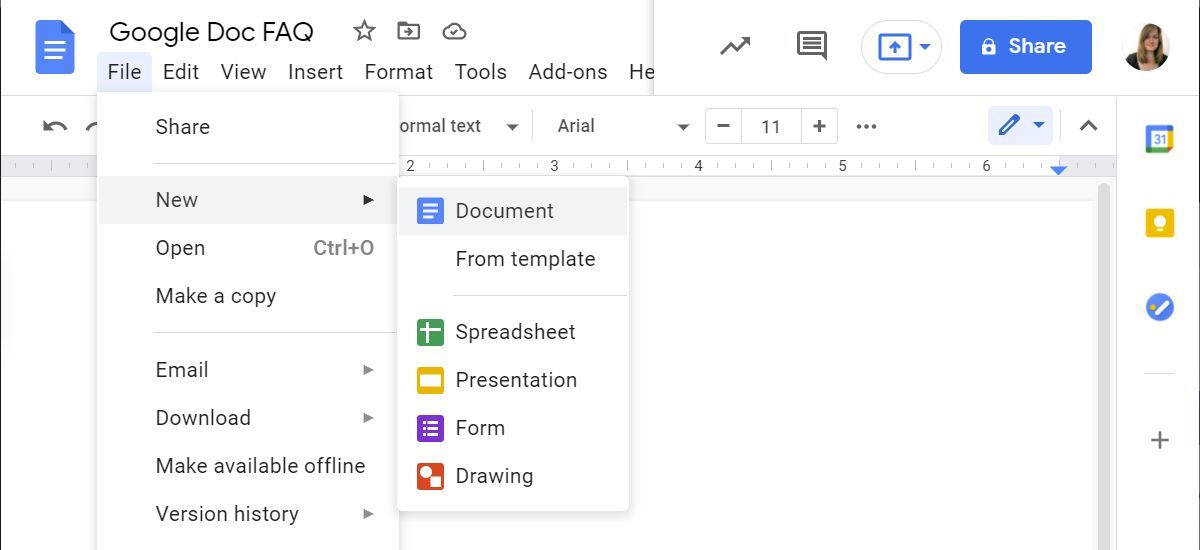
از منوی File، می توانید بسیاری از جنبه های سند، از جمله جهت صفحه را نیز تغییر دهید.
نحوه ذخیره Google Doc
به عنوان بخشی از مجموعه آفیس آنلاین Google، هرگز نیازی نیست که یک سند را به خاطر بسپارید زیرا Google به طور خودکار آن را در Google Drive شما ذخیره می کند. از این رو، دکمه ذخیره را پیدا نخواهید کرد.
گفتنی است، از منوی File، میتوانید یک کپی، ایمیل یا Google Doc خود را دانلود کنید.
نحوه دانلود Google Docs
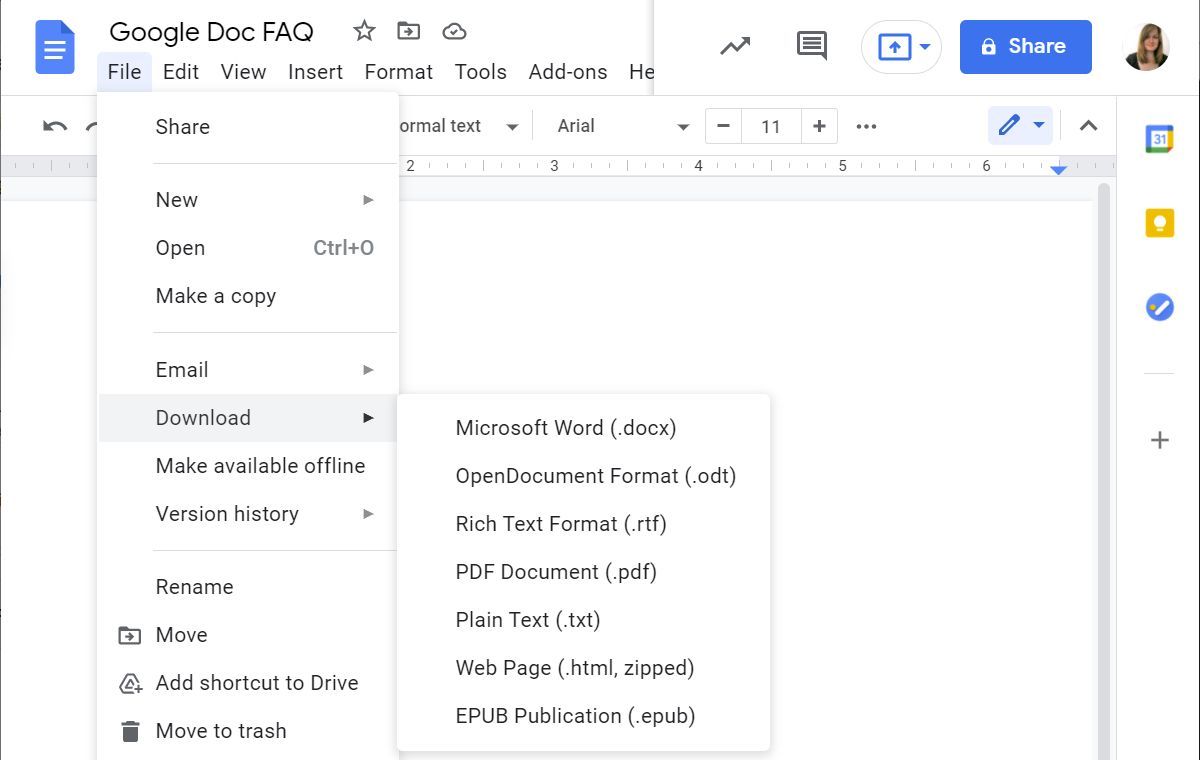
Google اسناد شما را در Google Drive ذخیره می کند. برای دانلود Google Doc در رایانه خود، به File > Download بروید و فرمت فایل مورد نظر خود را انتخاب کنید.
نحوه ارسال ایمیل به Google Doc
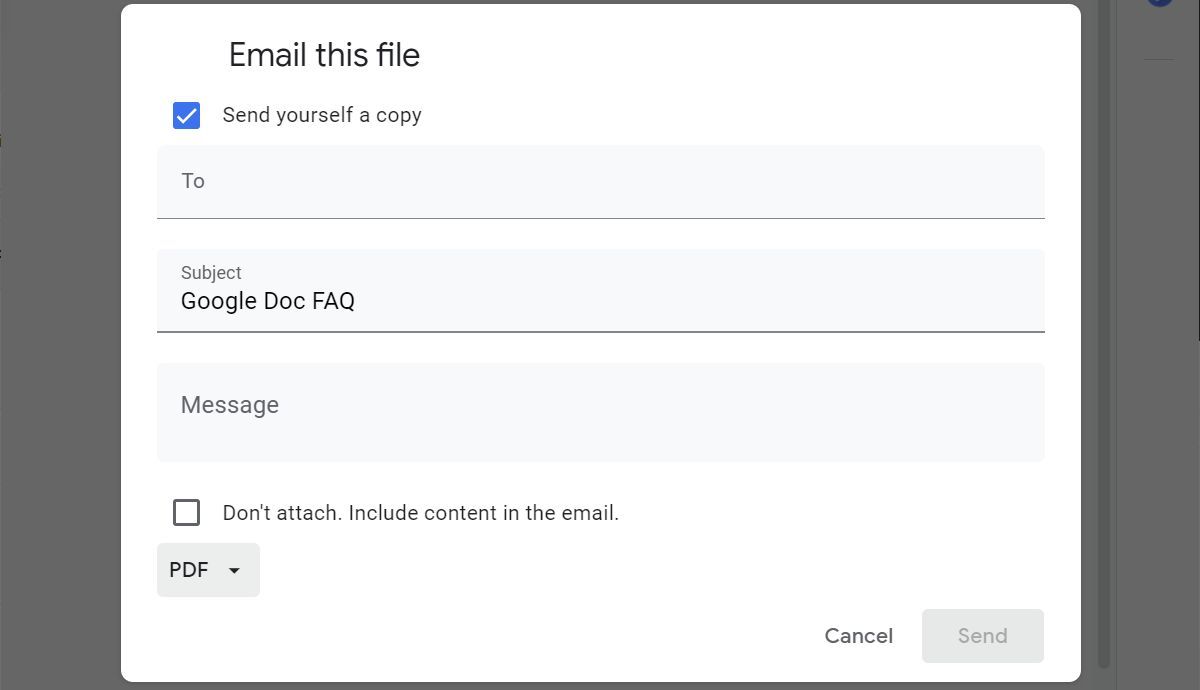
اگر میخواهید سند را دانلود کنید زیرا میخواهید آن را ایمیل کنید، میتوانید این کار را مستقیماً از سند انجام دهید. به File > Email > Email this file / Email colaborators بروید، فرمت فایلی را که می خواهید پیوست کنید انتخاب کنید و جزئیات ایمیل استاندارد را پر کنید.
چگونه یک Google Doc را به اشتراک بگذاریم
با این حال، به جای ارسال ایمیل یک سند، توصیه می کنیم آن را به اشتراک بگذارید. دلیلش این است که اشتراکگذاری به همه اجازه میدهد نسخه مشابهی از سند را ببینند و روی آن کار کنند. به این ترتیب از ایجاد کپی های متناقض یا کپی کاری خود جلوگیری می کنید. همانطور که قبلا ذکر شد، گیرنده برای مشاهده یا ویرایش سند نیازی به حساب Google ندارد.
برای اشتراکگذاری Google Doc از داخل سند، روی دکمه اشتراکگذاری در بالا سمت راست کلیک کنید. اکنون چندین گزینه دارید:
می توانید نام یا آدرس/های ایمیل گیرنده/های مورد نظر را وارد کنید. توجه داشته باشید که سطح دسترسی پیش فرض با این روش Editor است. برای تغییر آن به Viewer یا Commenter روی نماد قلم در سمت راست کلیک کنید.
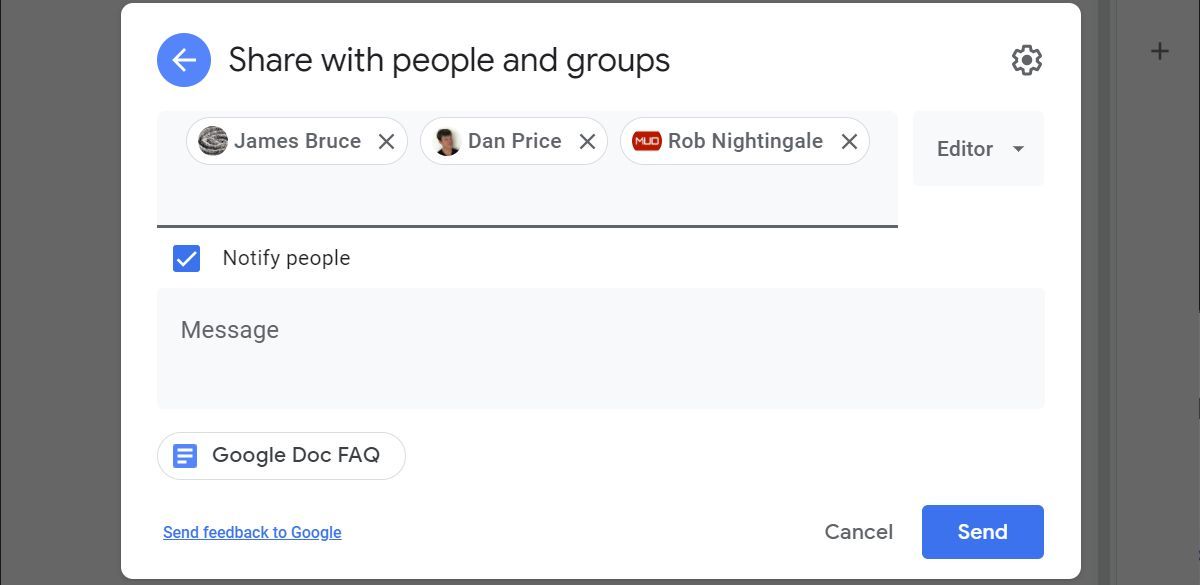
به جای اشتراکگذاری سند با افراد، میتوانید آن را از طریق پیوند از طریق منوی دریافت پیوند با گروهها به اشتراک بگذارید. بهطور پیشفرض، Google Docs خصوصی شما با هر کسی به اشتراک گذاشته میشود.
اگر حساب Google شما متعلق به یک سازمان باشد (اینجا: MakeUseOf.com)، در آن سازمان به اشتراک گذاشته خواهد شد. روی تغییر یا اشتراک گذاری با… کلیک کنید تا این تنظیمات را تنظیم کنید و به کاربران پیوند دسترسی به Viewer، Commenter یا Editor ارائه دهید.
وقتی کارتان تمام شد، روی کپی پیوند در پایین سمت راست کلیک کنید. پیوند در کلیپ بورد شما کپی می شود.
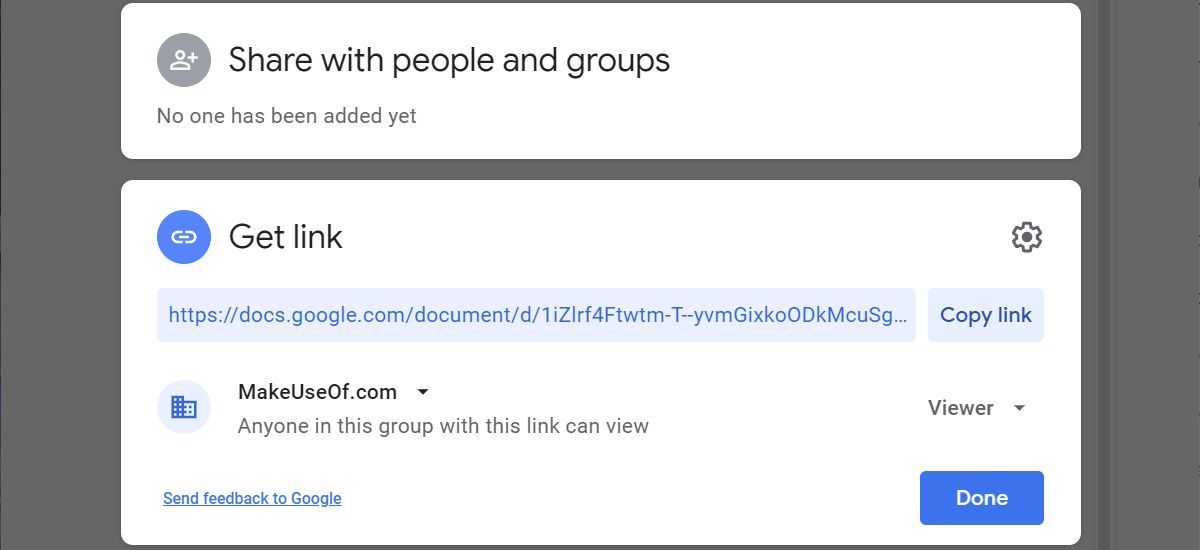
اگر میخواهید یک کپی از Google Doc خود را با چندین شریک به اشتراک بگذارید، زیرا نمیخواهید آنها سند اصلی را ویرایش کنند، میتوانید از این ترفند کپی کردن برای ذخیره بخشی از کار خود نیز استفاده کنید.
نحوه ردیابی تغییرات در Google Docs
هنگامی که تغییرات مکرر در Google Docs خود ایجاد می کنید یا زمانی که آن را با دیگران به اشتراک گذاشته اید، می خواهید تغییرات را دنبال کنید.
تاریخچه نسخه
Google Docs این کار را به طور خودکار با ردیابی تاریخچه نسخه سند شما انجام می دهد. به File > Version History > See History نسخه بروید تا منویی را باز کنید که تمام تغییراتی را که Google برای سند شما ردیابی کرده است فهرست کنید.
می بینید که چه زمانی تغییرات ایجاد شده است، چه کسی آنها را ایجاد کرده است، و همه آنها در سند برجسته شده اند.
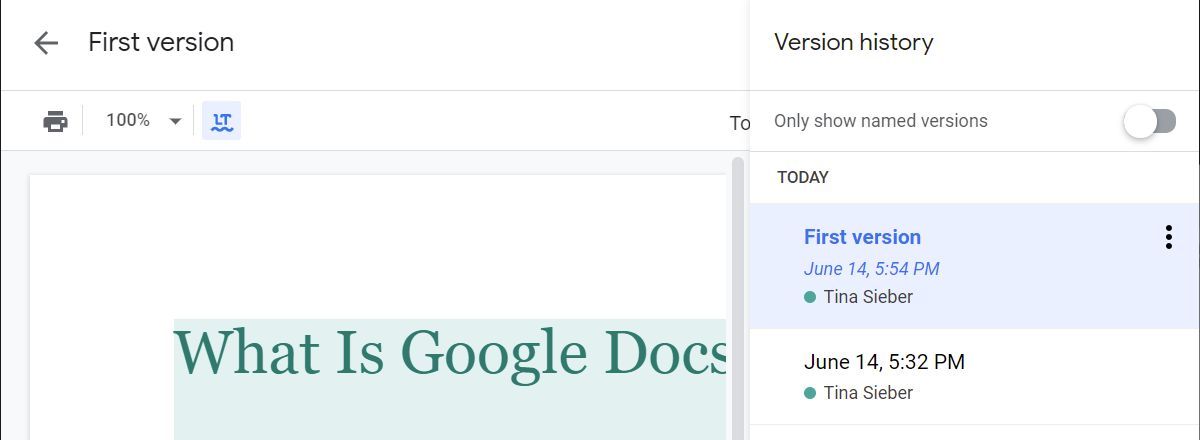
حتی می توانید نسخه فعلی را نام ببرید تا به راحتی تغییرات ایجاد شده پس از آن را برگردانید. یا به File > Version History > Name version فعلی بروید، یک نام وارد کنید و روی Save کلیک کنید.
همچنین، به منوی تاریخچه نسخه بروید و روی تاریخ یا نام یک نسخه کلیک کنید تا نام آن را تغییر دهید. در منوی تاریخچه نسخه، سپس میتوانید تنظیمی را فعال کنید که فقط نسخههای نامگذاری شده را نشان دهد (به تصویر صفحهنمایش بالا مراجعه کنید).
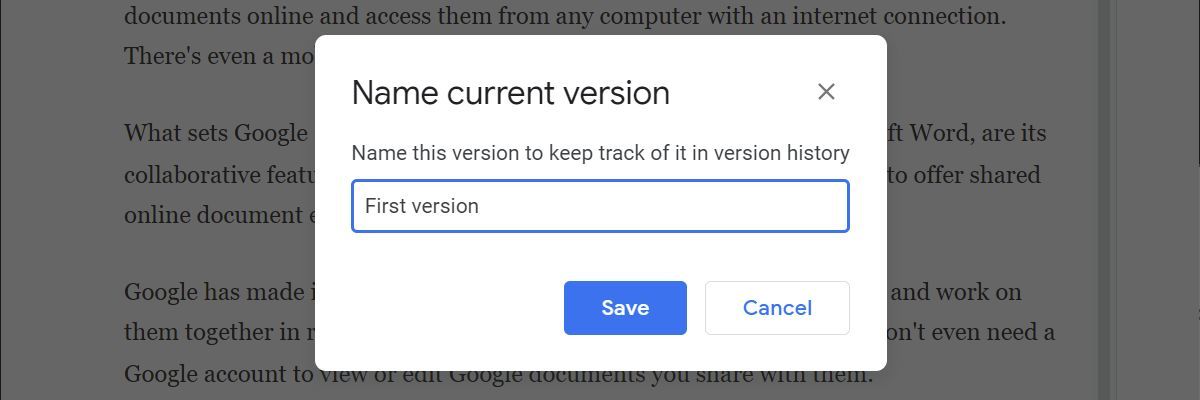
تاریخچه نسخه شکل اصلی ردیابی تغییرات است. شما می توانید نسخه های یک سند را با انتخاب آن و کلیک بر روی دکمه Restore This Version بازیابی کنید. کاری که نمی توانید انجام دهید این است که تغییرات فردی در هر نسخه را بپذیرید یا کنار بگذارید. اگر این قابلیتی است که می خواهید، باید از یک ویژگی متفاوت استفاده کنید: حالت ها.
حالت پیشنهاد
Google Docs از سه حالت مختلف پشتیبانی می کند: ویرایش، پیشنهاد و مشاهده. ویرایش حالت پیش فرض است. برای تغییر حالت به حالت دیگر، به View > Mode بروید یا روی نماد قلم در سمت راست منوی ابزار کلیک کنید. برای کنترل تغییرات فردی، از پیشنهاد استفاده کنید.
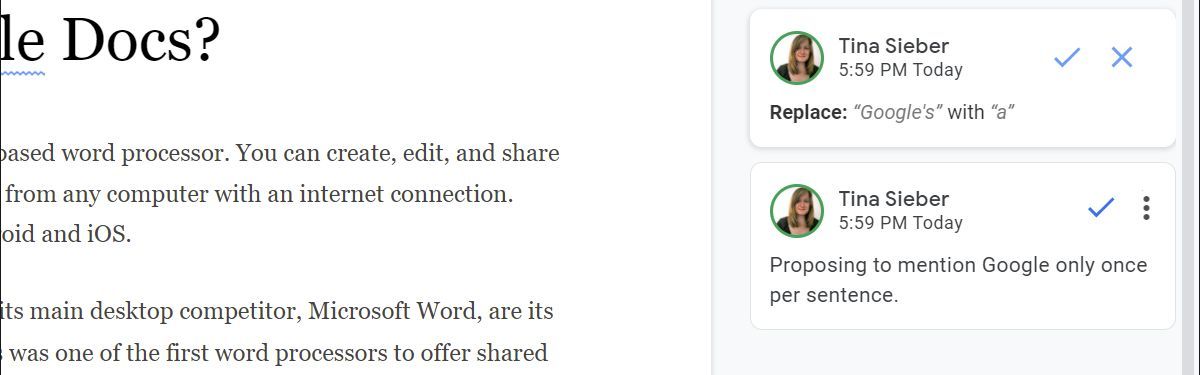
وقتی در حالت پیشنهاد تغییراتی ایجاد میکنید، یک نظر در سمت راست سند با گزینه پذیرش یا رد پیشنهاد مشاهده میکنید. همچنین می توانید برای بحث در مورد هر تغییر یک پاسخ بنویسید.
تمام تغییرات ایجاد شده در این حالت به صورت جداگانه تحت نسخه سند مربوطه در تاریخچه نسخه ردیابی می شوند. به این ترتیب، شما میتوانید تغییرات رد شده را بررسی و بازیابی کنید، اگرچه باید آن نسخه از سند را بازیابی کنید، به این معنی که همه تغییرات زیر را از دست خواهید داد.
نکته: برای وادار کردن همکارانتان به استفاده از حالت پیشنهاد، دسترسی آنها را روی میتوان در هنگام اشتراکگذاری سند تنظیم کنید.
نحوه چاپ از Google Docs

چاپ از Google Docs درست مانند چاپ هر سند دیگری در رایانه شما کار می کند. برای چاپ یک سند Google، سند را باز کنید، سپس به File > Print بروید یا میانبر صفحه کلید Ctrl + P را فشار دهید یا روی نماد چاپ در منوی ابزار کلیک کنید.
هر یک از این اقدامات منوی چاپ شما را باز می کند. از اینجا، چاپگر و تنظیمات خود را انتخاب کنید و همانطور که معمولاً انجام می دهید چاپ کنید.
چگونه Google Docs را آفلاین ویرایش کنیم
برای ویرایش آفلاین Google Docs، باید چند شرط اساسی را رعایت کنید. ابتدا، هنگام تنظیم دسترسی آفلاین، باید آنلاین باشید. همچنین باید از Google Chrome خارج از حالت ناشناس استفاده کنید، افزونه Google Docs Offline Chrome را نصب و فعال کنید و فضای ذخیرهسازی رایگان کافی برای ذخیره فایلهای خود داشته باشید.
پس از انجام این کار، به docs.google.com بروید، روی منوی همبرگر در بالا سمت چپ کلیک کنید، به تنظیمات بروید و مطمئن شوید که نوار لغزنده کنار آفلاین در موقعیت روشن است (عکس صفحه زیر را ببینید).
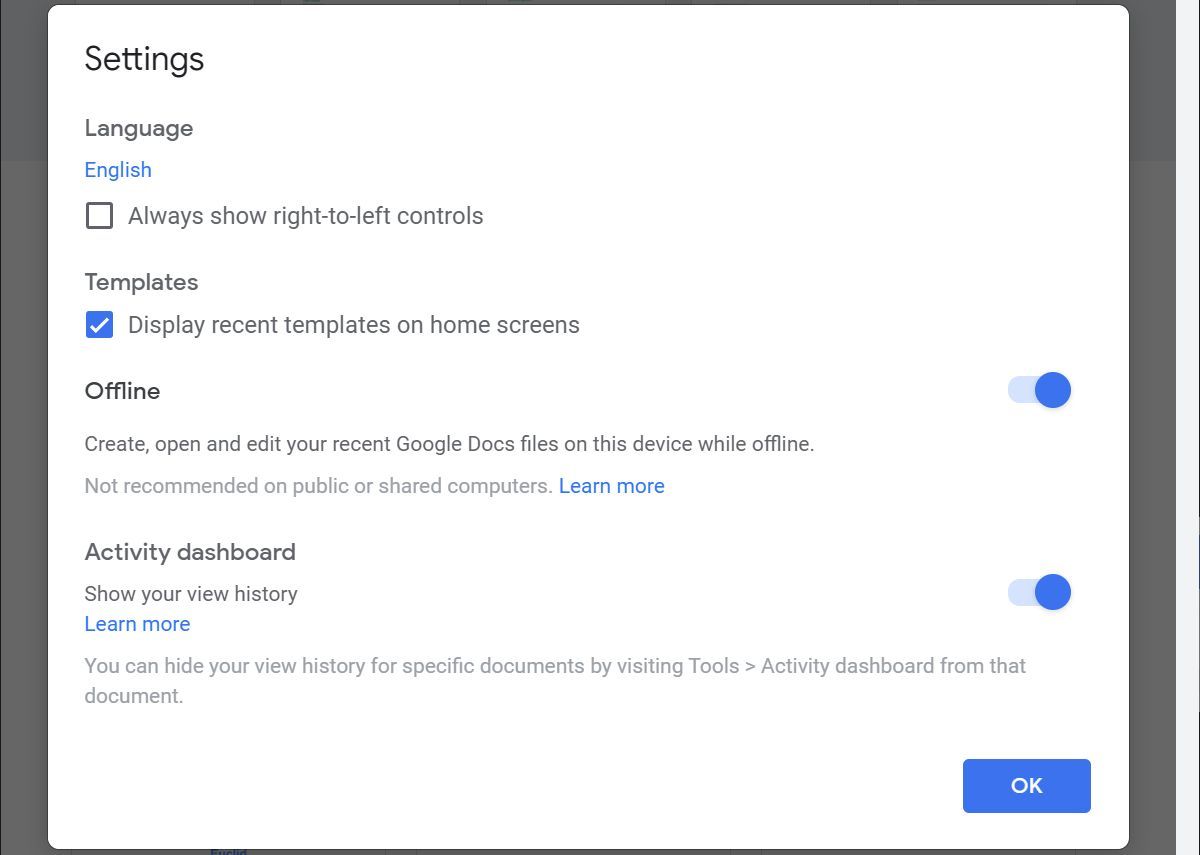
اکنون، هر سندی که روی آن شروع به کار می کنید، حداقل به طور موقت به صورت آفلاین روی رایانه شما نیز در دسترس خواهد بود. نماد ابر در کنار نام سند نشان می دهد که آیا سند شما به صورت آفلاین در دسترس است یا خیر.
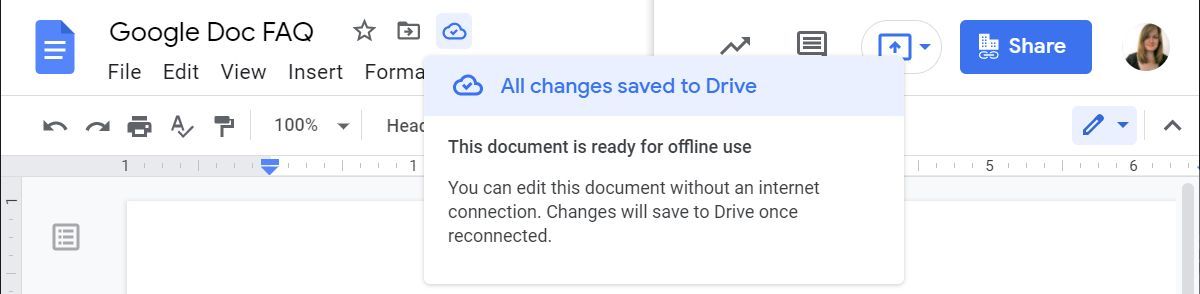
وقتی اتصال اینترنت شما قطع می شود، یک ابر خط خورده و یادداشت «کار آفلاین» را می بینید. پس از اتصال مجدد به اینترنت، هر تغییری که ایجاد کنید همگامسازی میشود.

با فعال کردن افزونه Google Docs Offline، میتوانید فهرست همه اسناد خود را در زیر docs.google.com، حتی در حالت آفلاین، مرور کنید. تمام اسنادی که به صورت آفلاین به طور دائم در دسترس هستند، نماد علامت تیک خواهند داشت. برای کنترل گزینه Available offline روی منوی سه نقطه کلیک کنید.
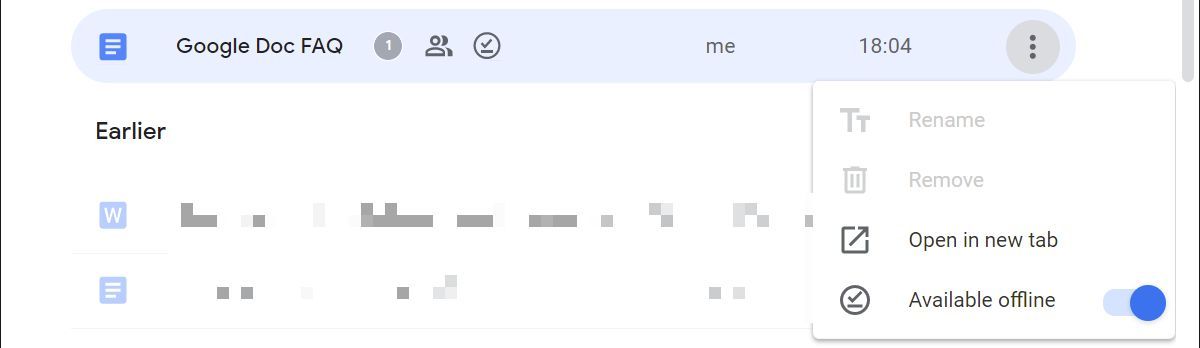
افزونه Google Docs Offline همچنین تمام اسنادی را که باز می کنید ذخیره می کند. اگر اتصال اینترنت خود را از دست بدهید، حتی به اسنادی که به طور صریح به صورت آفلاین در دسترس نیستند، دسترسی خواهید داشت.
در این صورت، حتی اگر آنلاین نیستید، می توانید سند را به صورت آفلاین در دسترس قرار دهید. در همین حال، آن دسته از اسنادی که در کش نیستند و به صورت آفلاین در دسترس نیستند، بیصدا به نظر میرسند.
برای پشتیبانگیری و همگامسازی فایلهای Google Docs با رایانه یا تلفن همراه خود، میتوانید از ابزار Google Drive Backup and Sync نیز استفاده کنید.
Google Docs، اکنون تحت کنترل شماست
اکنون اصول اولیه نحوه استفاده از Google Docs را می دانید. در مرحله بعد، زمان کشف روش های منظم برای ایجاد اسناد زیبای Google است. سپس میتوانید به کاوش ویژگیهای مرتبط با اسناد تجاری و تایپ صوتی در Google Docs بروید.