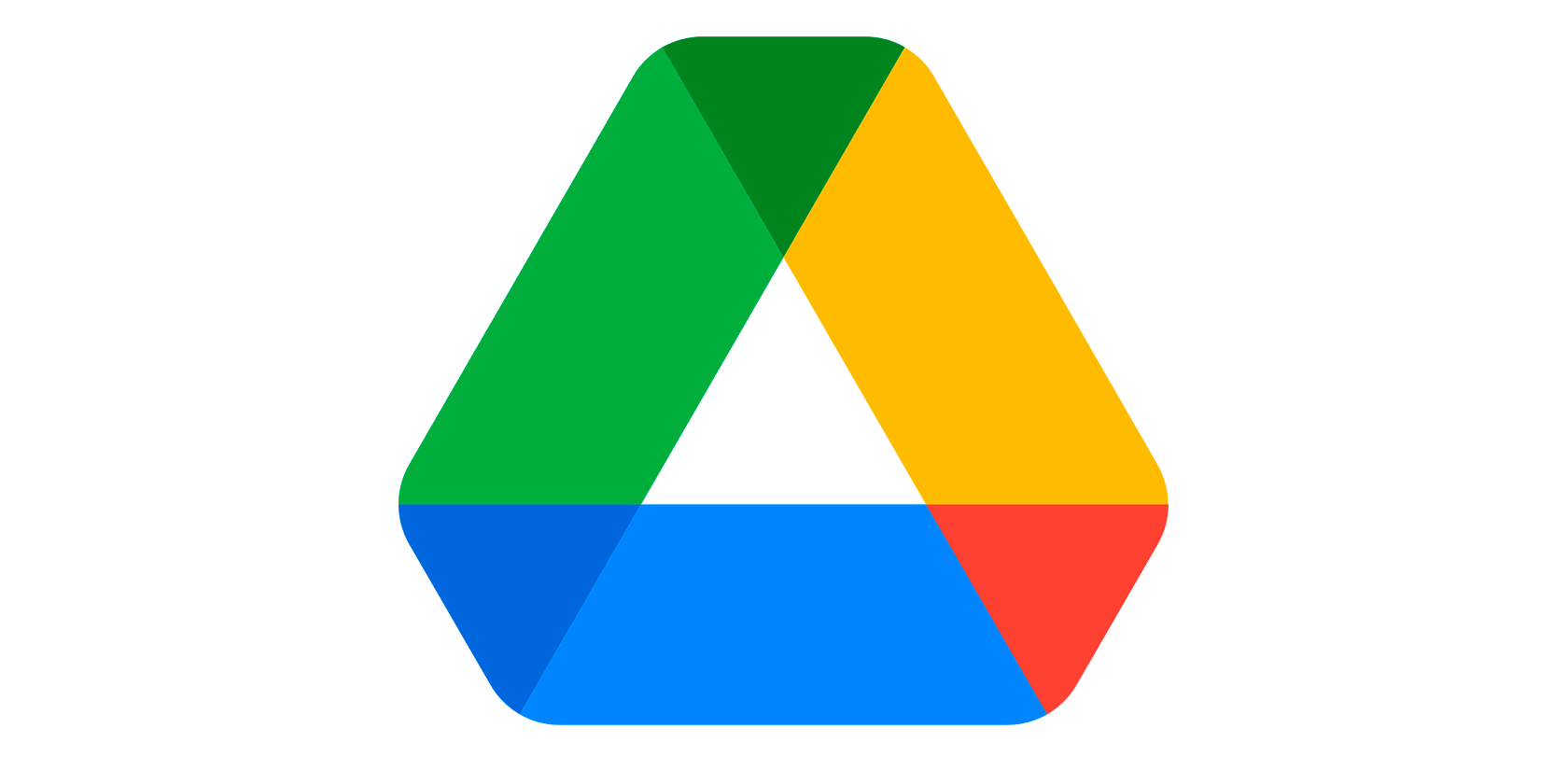آیا فایل های مشابهی را در چندین مکان در Google Drive ذخیره می کنید؟ اکنون، این بهروزرسانیهای Google Drive به شما کمک میکند آنها را بهتر سازماندهی کنید.
گوگل درایو به روز رسانی را معرفی کرده است تا سازماندهی فایل های شما در گوگل درایو را کمتر گیج کننده کند. برای مثال، اگر فایلها و پوشههای یکسانی را در چندین مکان Google Drive کپی کنید، پلتفرم ذخیرهسازی ابری آنها را با میانبرها جایگزین میکند.
این میانبرهای Google Drive چگونه کار خواهند کرد؟ در ویژگی امروز، بیایید همه چیز را در مورد بهروزرسانی آینده و اینکه چگونه گردش کار شما را بهتر میکند، کشف کنیم.
در مورد به روز رسانی چه چیزی باید بدانید؟
بهروزرسانی Google Drive نحوه سازماندهی فایلهایتان را تغییر میدهد. به جای افزودن یک فایل به چندین مکان، میتوانید یک میانبر برای فایل اصلی در مکانهای دیگر ایجاد کنید. این بهروزرسانی بر کاربران Google Workspace و کاربران دارای حسابهای شخصی Google تأثیر میگذارد.
Google فایل های تکراری موجود شما را به صورت خودکار انتقال می دهد. مکان یک فایل اصلی بر اساس مالکیت فایل Google Drive انتخاب خواهد شد و بقیه با میانبرها جایگزین خواهند شد. بهعنوان یک سرپرست فضای کاری، میتوانید ایجاد میانبر (چه تعداد از آنها ایجاد شدهاند و چه کسی به آن دسترسی دارد) را در بهروزرسانیهای آتی پانل درایو من در زیر کنسول مدیریت مدیریت کنید. هدف این به روز رسانی ایجاد یک فضای کاری در دسترس، سازمان یافته و کاربرپسند است.
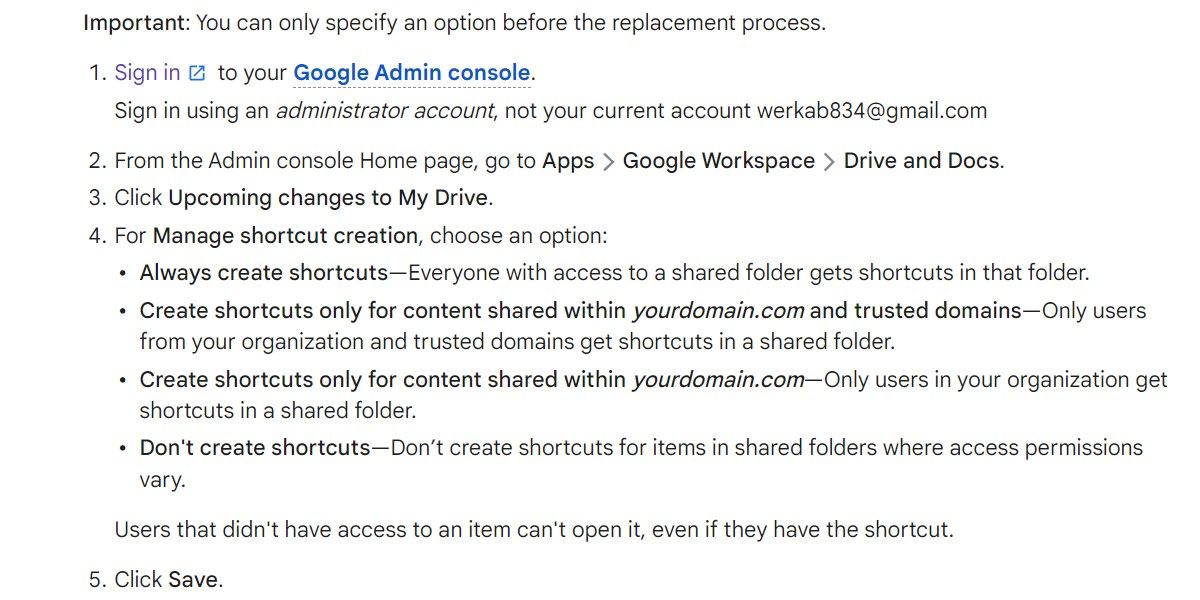
نحوه ایجاد میانبر در گوگل درایو
در آینده، دانستن نحوه ایجاد میانبر برای فایل ها برای کار شما ضروری خواهد بود. دو روش وجود دارد که باید با آنها آشنا شوید.
کلیدهای ترکیبی Shift + Z را فشار دهید. همانطور که ممکن است به خاطر داشته باشید، این ترکیب مسئول اضافه کردن یک پوشه به چندین مکان قبل از به روز رسانی بود. پس از انتشار بهروزرسانی، میتوانید از کلیدهای یکسان برای ایجاد میانبر برای فایلها و پوشهها به جای کپی کردن آنها در مکانهای مختلف استفاده کنید.
از منوی زمینه استفاده کنید. روی فایل یا پوشه ای که می خواهید میانبر برای آن استفاده کنید کلیک راست کرده و روی Add shortcut to Drive کلیک کنید. پس از آن، باید یک مکان مناسب را انتخاب کنید و روی Add Shortcut کلیک کنید. این به همان سادگی است!
مرتبط: چرا Google Drive یک سرویس ذخیره سازی ابری ایده آل است
با این حال، پشتیبانی Google به چند محدودیت برای مدیریت میانبرهای شما اشاره می کند. هنگامی که یک میانبر برای یک فایل (یا پوشه) ایجاد می کنید، نمی توانید میانبر دیگری برای آن ایجاد کنید. اما، امکان کپی کردن میانبر وجود دارد. توجه داشته باشید که اگر یک میانبر در مکانی ایجاد کنید که مالک آن نیستید، نمی توانید آن را حذف کنید.
چه چیزی جدید است؟
روش جدید سازماندهی پرونده و پوشه تنها تازگی نیست. Google Drive همچنین داده ها و اطلاعات دقیق تری در مورد میانبر در پنجره جزئیات در اختیار کاربران خود قرار می دهد. شما مشخصات فایل ضروری به عنوان اندازه و استفاده از ذخیره سازی را خواهید داشت.
علاوه بر این، میتوانید بررسی کنید که چه کسی به آن دسترسی دارد، چه کسی مالک است، یا اینکه آیا فایل برای دانلود مناسب است. علاوه بر این، اطلاعات مربوط به آخرین تغییر و مکان اصلی در پنجره مذکور نمایش داده می شود.
این بهروزرسانی Google Drive بدون شک بررسی دقیق دادهها و کنترل افرادی که روی فایل یا پوشه همکاری میکنند بسیار سادهتر میکند.
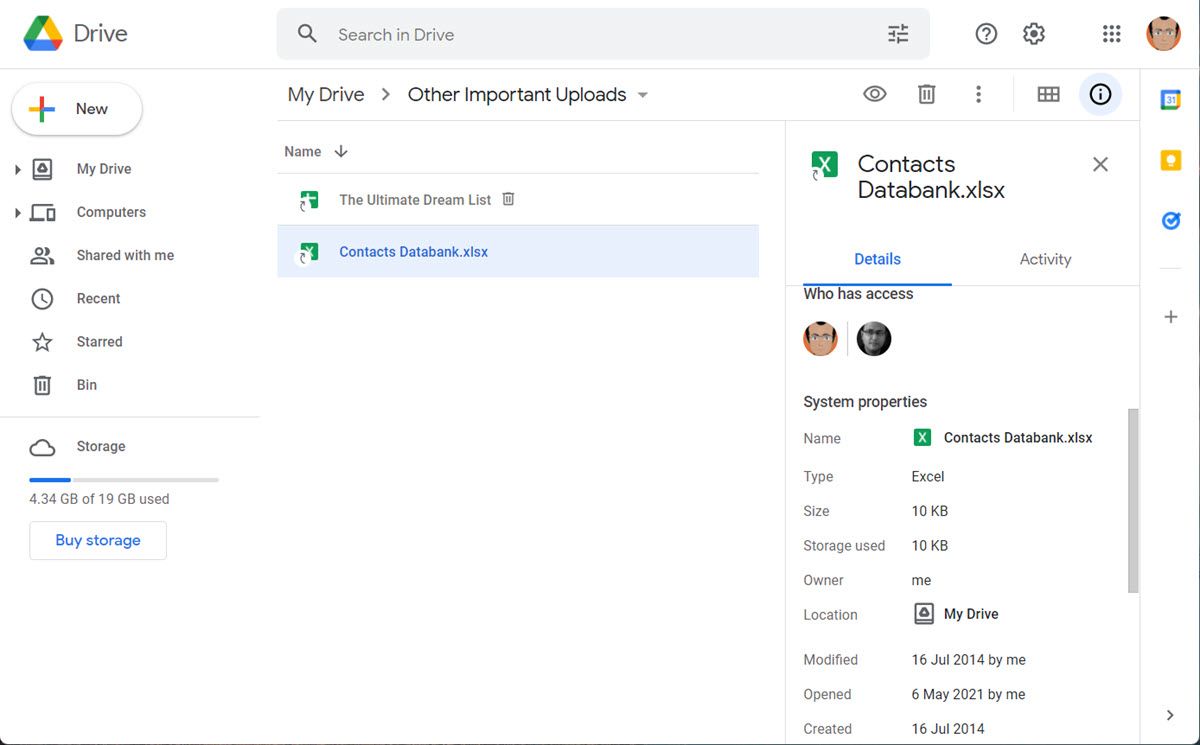
همانطور که گفته شد، فرآیند مهاجرت و جایگزینی فایل ها یا پوشه ها با میانبرها کاملاً خودکار بوده و بدون مشارکت شما انجام خواهد شد.
متأسفانه، یک موقعیت وجود دارد که جایگزین به کمک شما نیاز دارد. این زمانی است که از گزینه Backup & Sync استفاده می کنید. سپس این روش تنها پس از جابجایی به Drive برای دسکتاپ شروع میشود. به یاد داشته باشید، به روز رسانی اجتناب ناپذیر است و اجتناب از آن غیرممکن است.
یک تغییر برای بهتر
میانبرها به شما کمک می کنند Google Drive خود را سازماندهی کنید. دسترسی آسان تر و مدیریت فایل بسیار ساده تر برای همه کسانی که با پلتفرم ذخیره سازی ابری همکاری می کنند وجود خواهد داشت.