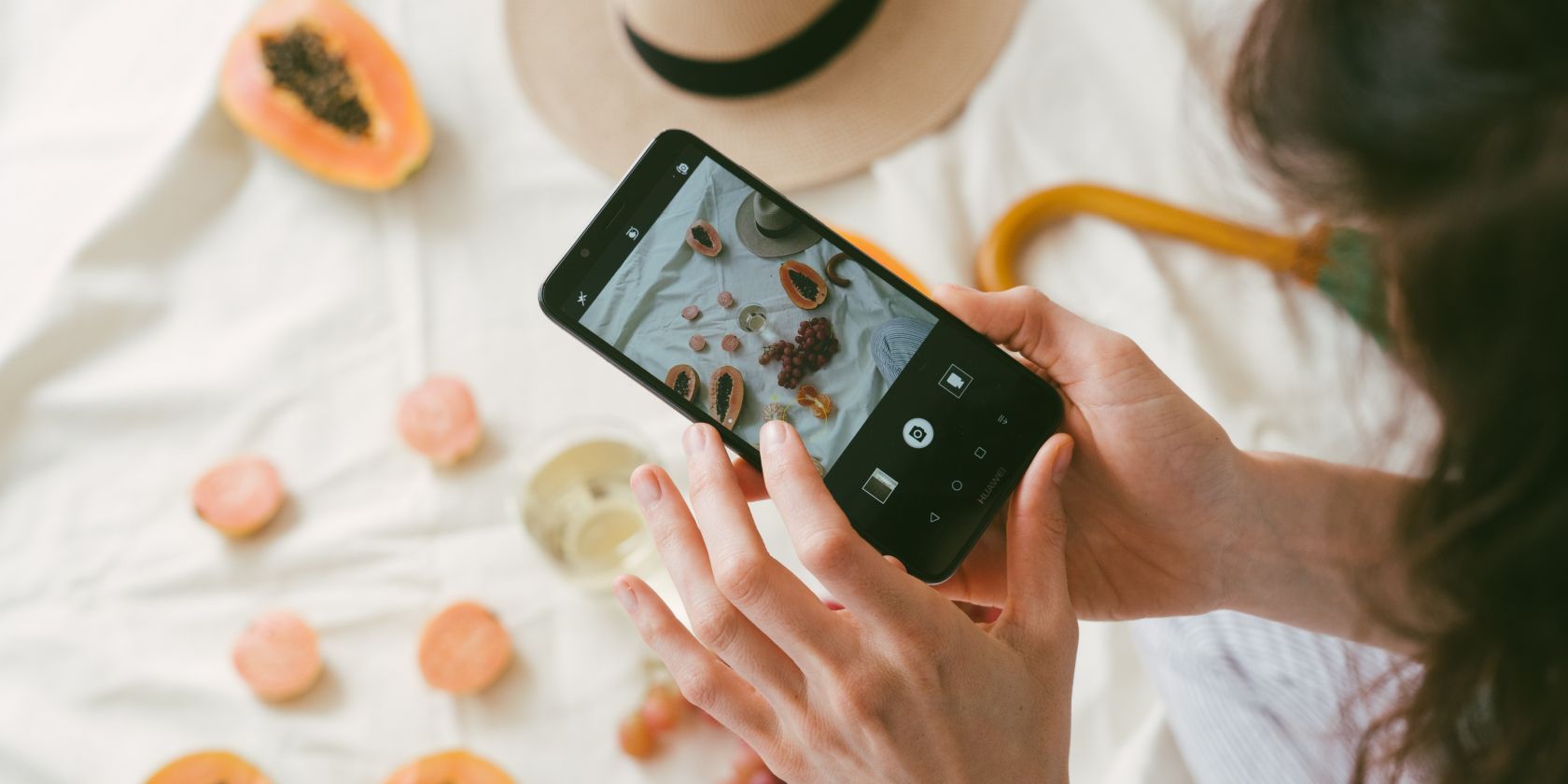Google Photos یک راه عالی برای ذخیره عکس ها و ویدیوهای شما است. ویژگی هایی مانند تشخیص چهره قدرتمند و جستجوی هوشمند، استفاده از آن را لذت بخش می کند. بازیابی عکسهای Google Photos در هنگام راهاندازی آن در یک دستگاه جدید، تنها چند دقیقه طول میکشد، یعنی اگر موفق شوید با اشکال بدنام «Setting Up Your Photo Library» مواجه نشوید.
Google Photos یک راه عالی برای ذخیره عکس ها و ویدیوهای شما است. ویژگی هایی مانند تشخیص چهره قدرتمند و جستجوی هوشمند، استفاده از آن را لذت بخش می کند. بازیابی عکسهای Google Photos در هنگام راهاندازی آن در یک دستگاه جدید، تنها چند دقیقه طول میکشد، یعنی اگر موفق شوید با اشکال بدنام «Setting Up Your Photo Library» مواجه نشوید.
چیزی که به نظر مفید است و نشان می دهد که برنامه سعی کرده است همه رسانه های شما را جمع آوری کند، می تواند به یک انتظار بی پایان تبدیل شود. اگر نتوانستید به کتابخانه عکس خود در Google Photos به دلیل چسباندن آن به این پیام دسترسی پیدا کنید، ما چند راه حل داریم که باید این مشکل را برطرف کنیم.
“تنظیم کتابخانه عکس خود” به چه معناست؟
هر بار که Google Photos را روی یک دستگاه اندرویدی جدید نصب میکنید یا احتمالاً به حساب دیگری وارد میشوید، برنامه کمی طول میکشد تا عکسها و ویدیوهای شما را نمایش دهد. این یک تاخیر بسیار استاندارد است که هنگام همگام سازی فایل های رسانه ای ذخیره شده در ابر قابل انتظار است. معمولاً هنگامی که همه عکسهای شما بارگیری میشوند، اعلان «Setup Your Photo Library» خود به خود از بین میرود.
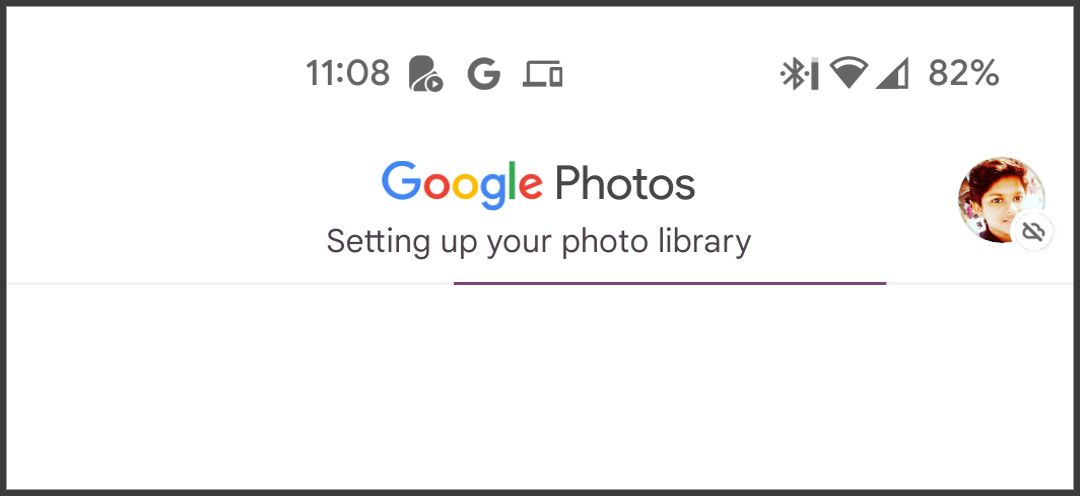
این بستگی به اتصال اینترنت شما و همچنین اندازه پشتیبان Google Photos شما دارد. با اتصال به اینترنت مناسب، می توانید انتظار داشته باشید که کتابخانه عکس شما در عرض 5 تا 10 دقیقه آماده شود.
با این حال، اگر زمان قابل توجهی با اضافه شدن هیچ عکس جدیدی به کتابخانه شما سپری شده باشد، به احتمال زیاد Google Photos برای تکمیل کار به کمی کمک از طرف شما نیاز دارد.
مقصر: فایل های صفر بایتی
محتمل ترین دلیل ایجاد این باگ وجود تصاویر و ویدیوهای صفر بایتی از یک نسخه پشتیبان WhatsApp ذخیره شده در دستگاه شما است. به عبارت ساده، فایلهای صفر بایت آنهایی هستند که هیچ دادهای در آنها ذخیره نشده است. اینها ممکن است اسناد، عکسها یا ویدیوهایی باشند که هدفی جز ممانعت از دسترسی سایر برنامهها به حافظه داخلی گوشی شما نداشته باشند.
ثابت شده است که حذف این فایلهای زائد باعث رفع خرابی کتابخانه عکس در Google Photos میشود. میتوانید تلفن خود را به رایانه وصل کنید و این فایلها را بهصورت دستی حذف کنید، آنها را بر اساس اندازه مرتب کنید، یا از یک برنامه ترمینال و چند دستور برای انجام مستقیم آن در دستگاه Android خود استفاده کنید.
با این حال، ما این مرحله را برای انتها نگه میداریم، زیرا راهحلهای سادهتر دیگری نیز وجود دارد که ممکن است برای شما مفید باشد.
1. برنامه Google Photos را به روز کنید
برنامههای موجود در تلفنهای هوشمند ما همیشه به بهروزرسانیها و رفع اشکالها برای ارائه بهترین تجربه متکی بودهاند. ناشران مانند Google زمان زیادی را صرف افزودن ویژگیهای جدید به برنامههای خود و رفع اشکالات شناختهشده میکنند. هنگام راهاندازی یک دستگاه جدید، برنامههای از پیش بارگذاریشده مانند Google Photos اغلب یک یا دو نسخه بهروزرسانی هستند. به روز رسانی آنها به آخرین نسخه موجود، نقطه خوبی برای شروع در هنگام مواجهه با چنین مشکلاتی است.
- فروشگاه Google Play را روی گوشی خود باز کنید.
- روی آواتار خود در سمت راست کادر جستجو ضربه بزنید و گزینه Manage your apps & device را انتخاب کنید. اینجاست که میتوانید بهروزرسانیهای برنامه موجود را ببینید.
- به سادگی روی Update all ضربه بزنید. از طرف دیگر، میتوانید فعلاً فقط برنامه Google Photos را بهروزرسانی کنید – با فرض اینکه یک بهروزرسانی در دسترس است.
- پس از اتمام بهروزرسانی، برنامه Google Photos را راهاندازی کنید و ببینید آیا با این کار مشکل برطرف میشود یا خیر.
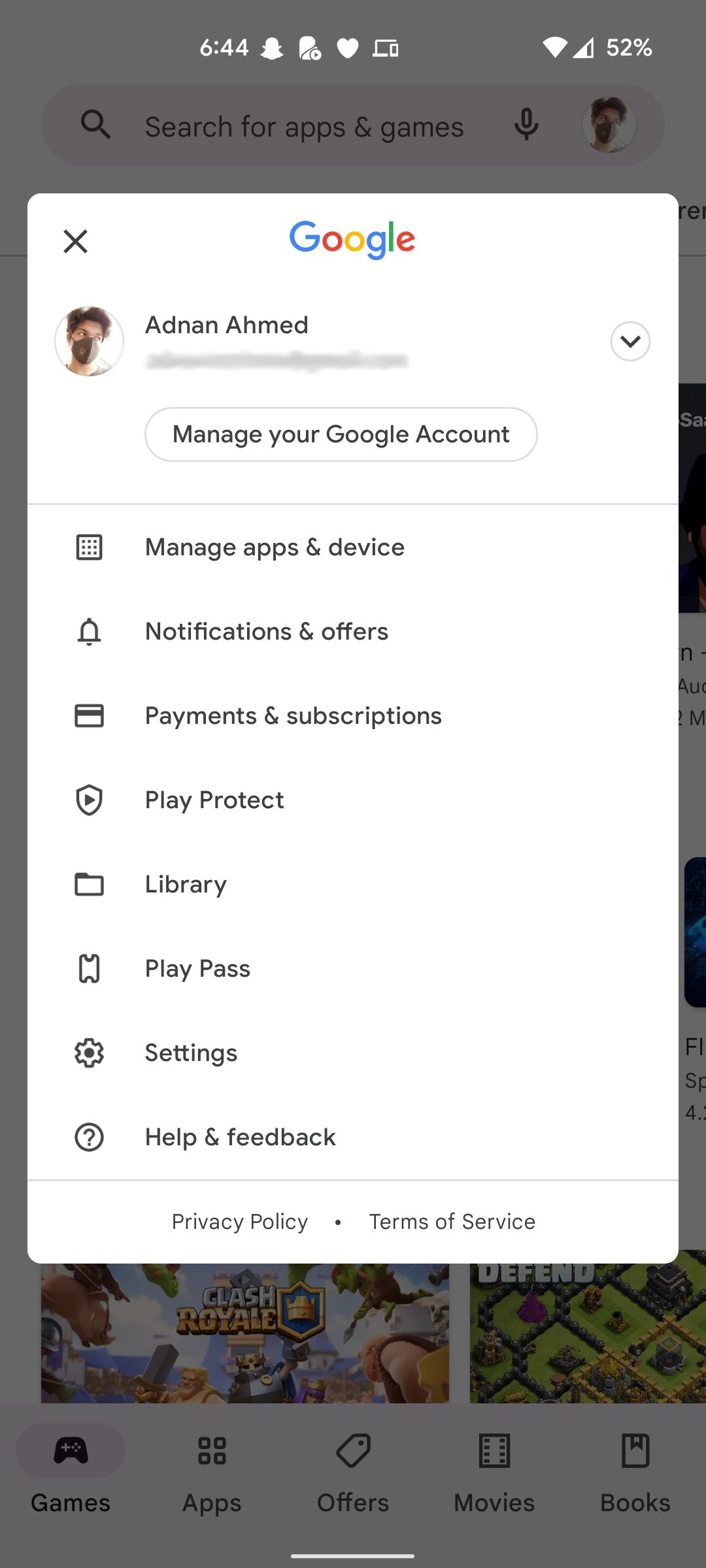
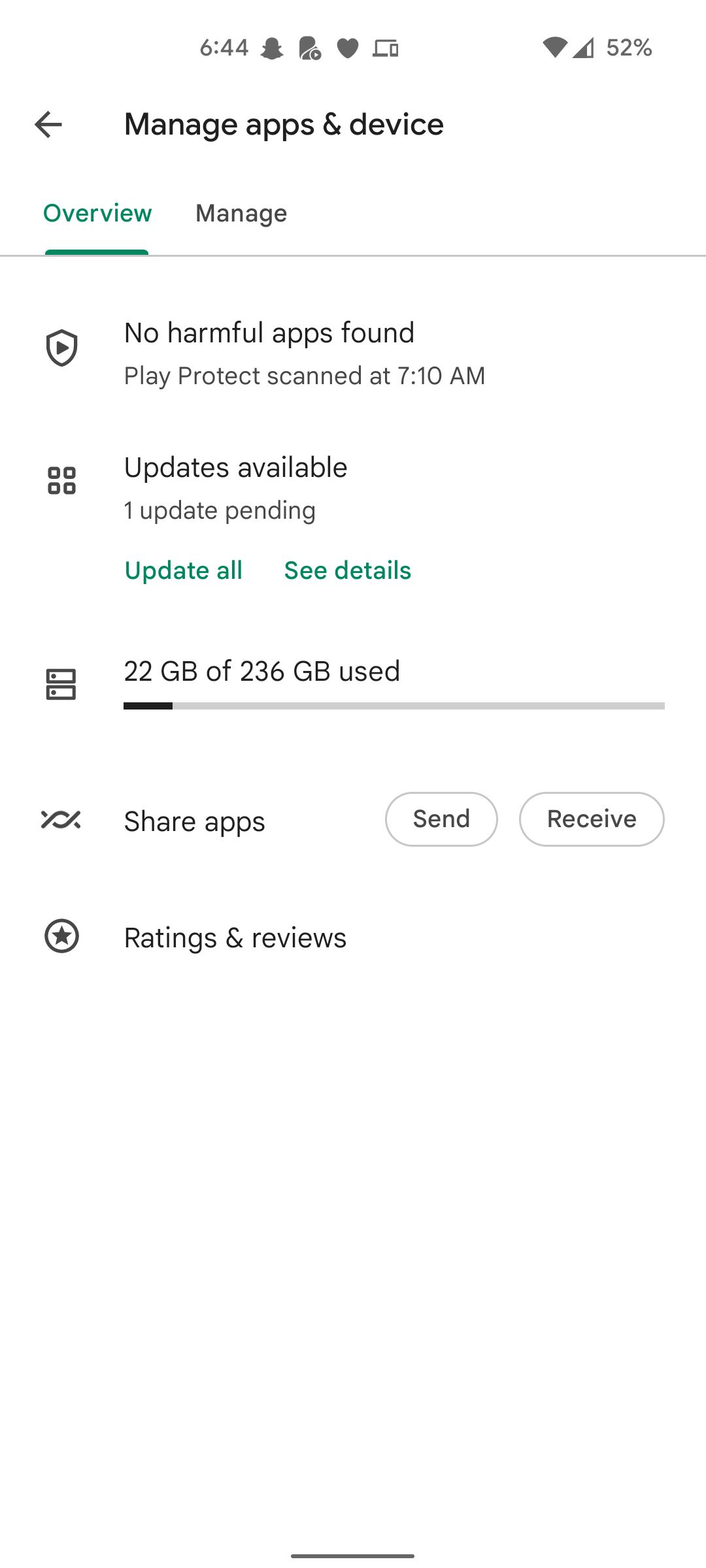
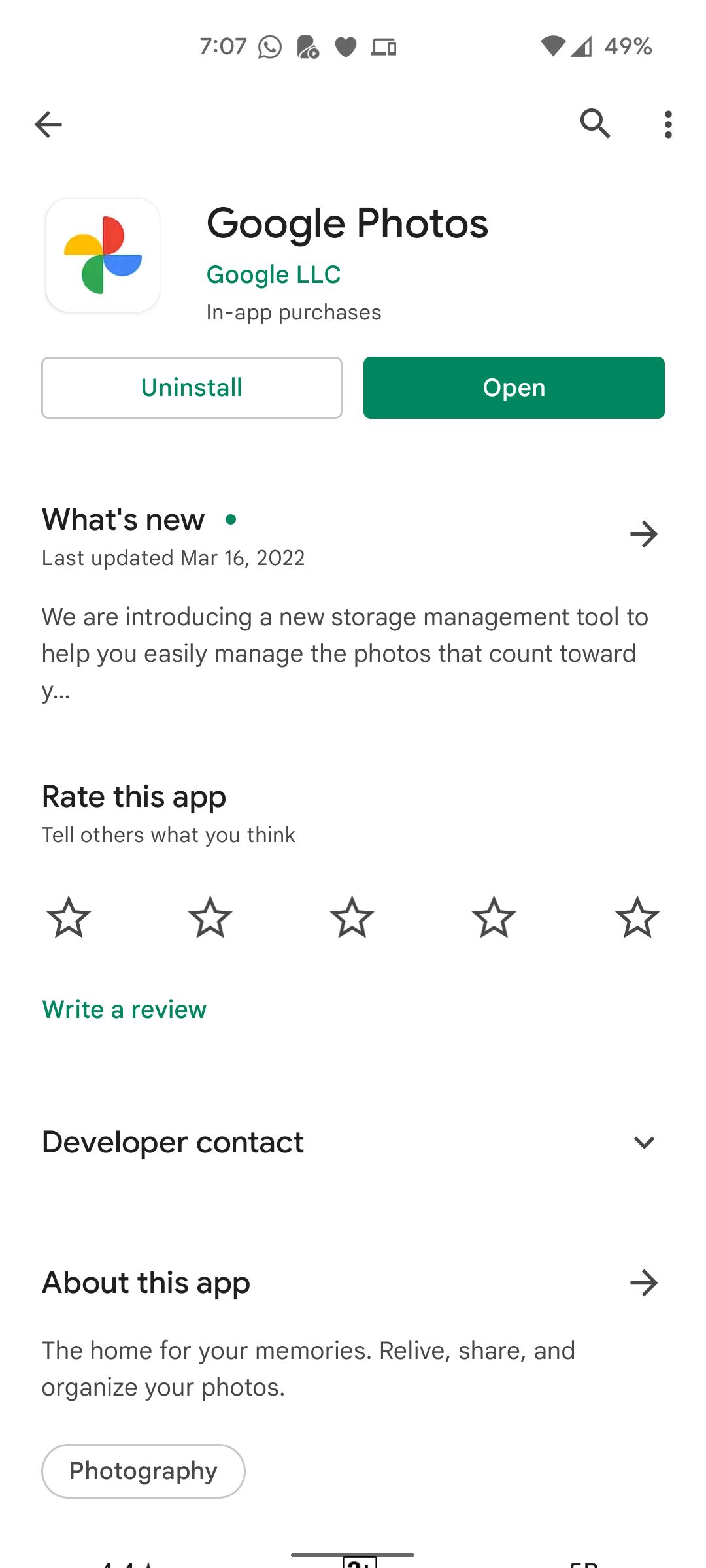
2. دسترسی به شبکه را برای Google Photos فعال کنید
با توجه به نگرانی فزاینده برای حفظ حریم خصوصی و امنیت، اندروید شاهد پیشرفت های قابل توجهی در نحوه مدیریت مجوزها بر اساس هر برنامه توسط سیستم بوده است. متأسفانه این می تواند مانع از دسترسی برخی برنامه ها به مجوزهای ضروری شود.
هر دو مجوز دسترسی به شبکه و داده های پس زمینه توسط برنامه Google Photos برای بارگیری کتابخانه عکس شما به صورت یکپارچه و به روز نگه داشتن آن مورد نیاز است.
- تنظیمات را در تلفن خود باز کنید و به برنامه ها > مشاهده همه برنامه ها بروید.
- از لیست گسترده برنامه هایی که نصب کرده اید، Google Photos را انتخاب کنید و روی Permissions ضربه بزنید.
- مطمئن شوید که مجوز استفاده از شبکه یا داده مجاز است.
- به صفحه اطلاعات برنامه برگردید، روی داده تلفن همراه و وای فای ضربه بزنید و کلید تغییر پس زمینه داده را بررسی کنید.
- اکنون Photos را مجدداً راه اندازی کنید و ببینید آیا تصاویر شما بارگیری می شوند یا خیر.
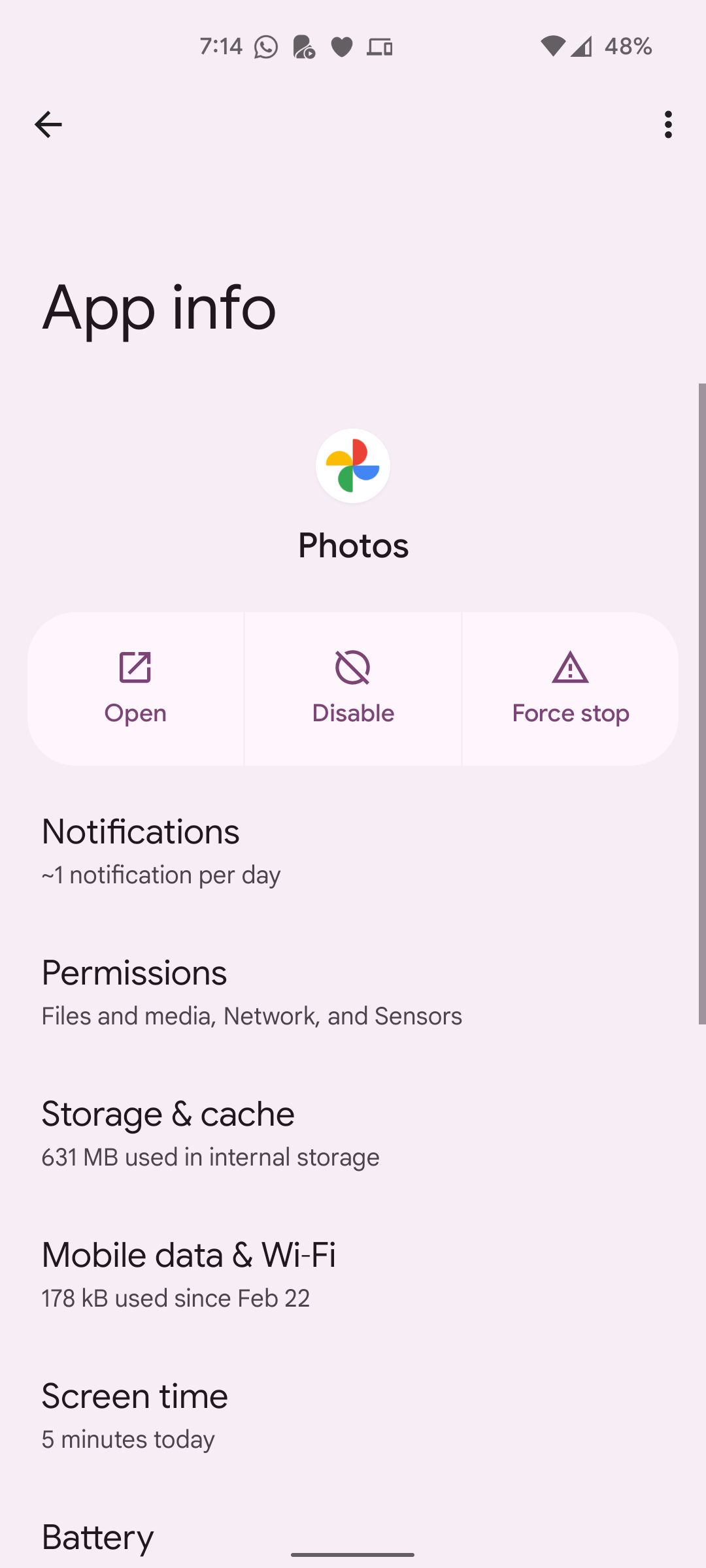
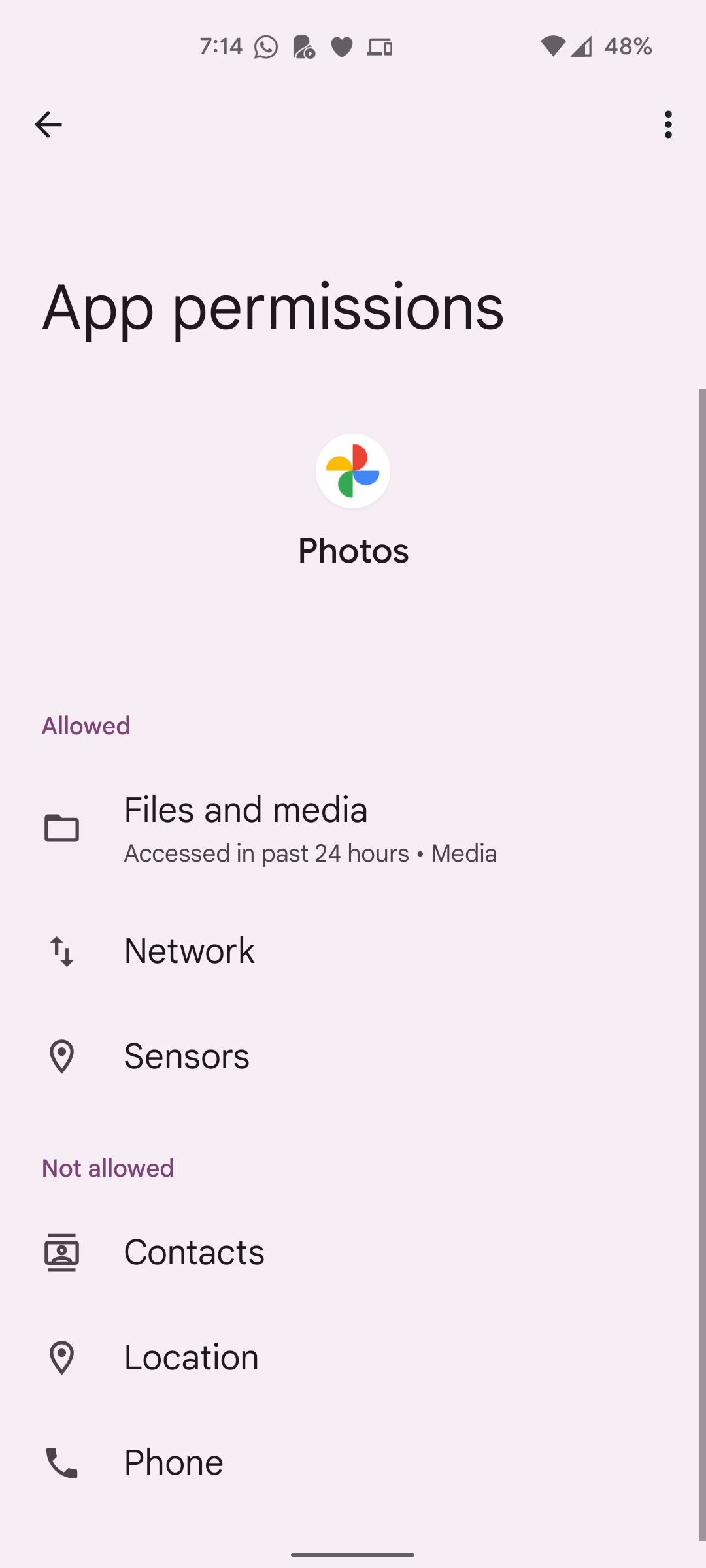
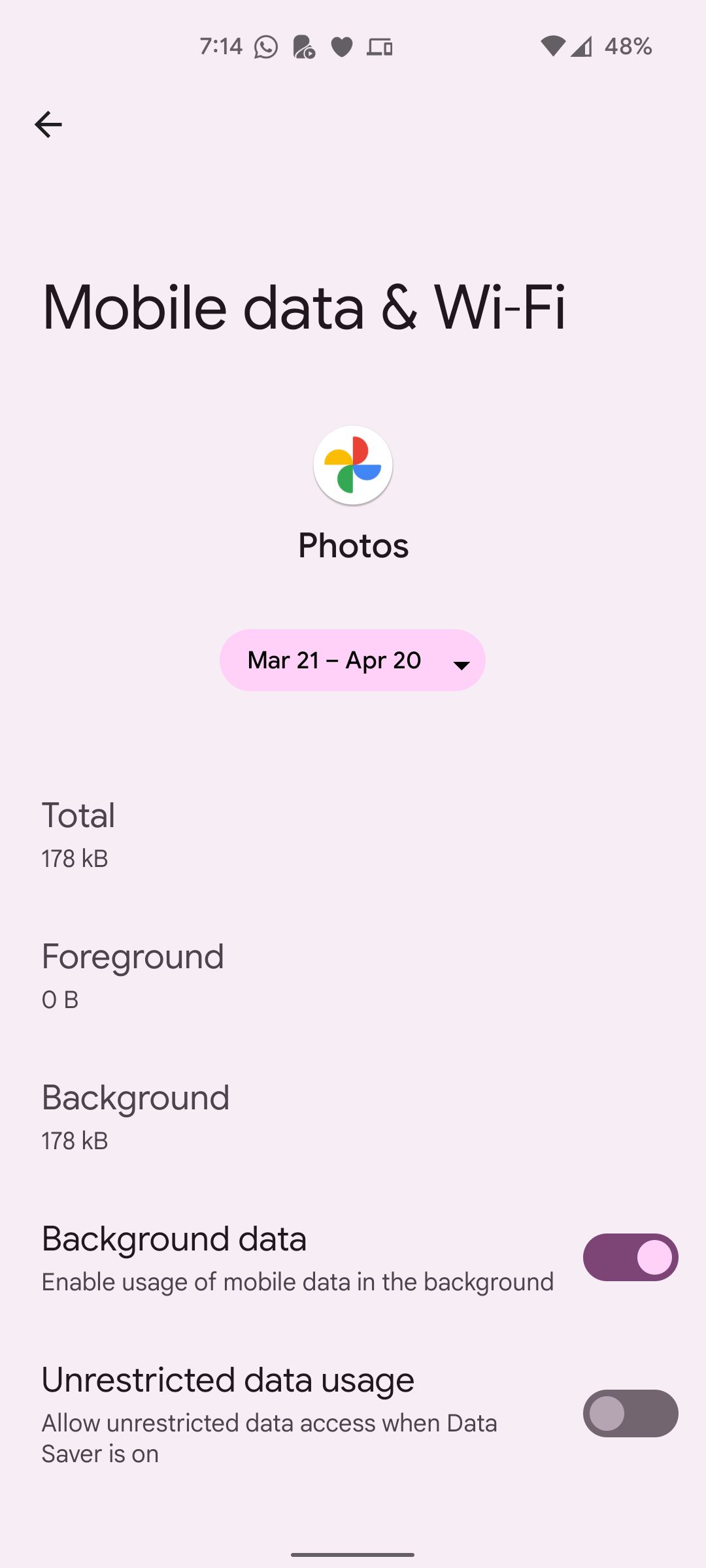
3. داده های برنامه و کش را پاک کنید
پاک کردن دادههای یک برنامه، آن را به تنظیمات پیشفرض خود برمیگرداند و فرآیندی مشابه حذف نصب و نصب مجدد برنامه است. این یک روش عیبیابی محبوب است که به طور گسترده در هنگام رسیدگی به مشکلات برنامه خاص استفاده میشود.
- تنظیمات را باز کنید و به برنامهها > مشاهده همه برنامهها بروید.
- Google Photos را از لیست انتخاب کنید و روی Storage & cache ضربه بزنید.
- روی گزینه Manage space یا Clear Data ضربه بزنید و OK را انتخاب کنید. از طرف دیگر، میتوانید فقط حافظه پنهان را پاک کنید تا ببینید آیا این برای رفع مشکل کافی است یا خیر.
4. حذف فایل های صفر بایت با استفاده از برنامه ترمینال
اگر همه چیز شکست خورد، می توانید از دستورات ترمینال برای حذف فایل های صفر بایتی ذخیره شده در پوشه رسانه WhatsApp استفاده کنید. یک برنامه ترمینال به شما امکان می دهد از دستوراتی برای خودکارسازی کارهای Android استفاده کنید که در غیر این صورت یکنواخت و وقت گیر هستند.
شما می توانید هر یک از بسیاری از برنامه های ترمینال خوب را برای اندروید دانلود کنید، اما به خاطر این نمایش، ما از Termux استفاده خواهیم کرد.
دانلود: Termux (رایگان)
- Termux را باز کنید و در صورت درخواست، مجوزهای ذخیره سازی را به آن اعطا کنید. در صورتی که برنامه هیچ مجوزی درخواست نکند، باید آن را به صورت دستی انجام دهید. به تنظیمات گوشی خود بروید، به Apps > See all apps بروید و به پایین بروید تا Termux را پیدا کنید. روی آن ضربه بزنید تا تنظیمات اطلاعات برنامه باز شود و در زیر برگه مجوزها مطمئن شوید که مجوز فایلها و رسانه مجاز است. بستن
- Termux را باز کنید و دستور زیر را تایپ کنید تا پوشه WhatsApp را هدف قرار دهید: cd /storage/emulated/0/Android/media/com.whatsapp/WhatsApp/Media
- در نهایت، دستور زیر را وارد کنید تا تمام فایلهای صفر بایت موجود در پوشه WhatsApp:find را پیدا کرده و حذف کنید. -type f -size 0 -delete Close
- اگر همه چیز همانطور که باید پیش رفت، ترمینال نباید خطایی را نمایش دهد. راهاندازی مجدد سریع تمام آن چیزی است که باید قبل از شروع مجدد Google Photos انجام شود!
- به تنظیمات گوشی خود بروید، به Apps > See all apps بروید و به پایین بروید تا Termux را پیدا کنید. روی آن ضربه بزنید تا تنظیمات اطلاعات برنامه باز شود و در زیر برگه مجوزها مطمئن شوید که مجوز فایلها و رسانه مجاز است. بستن
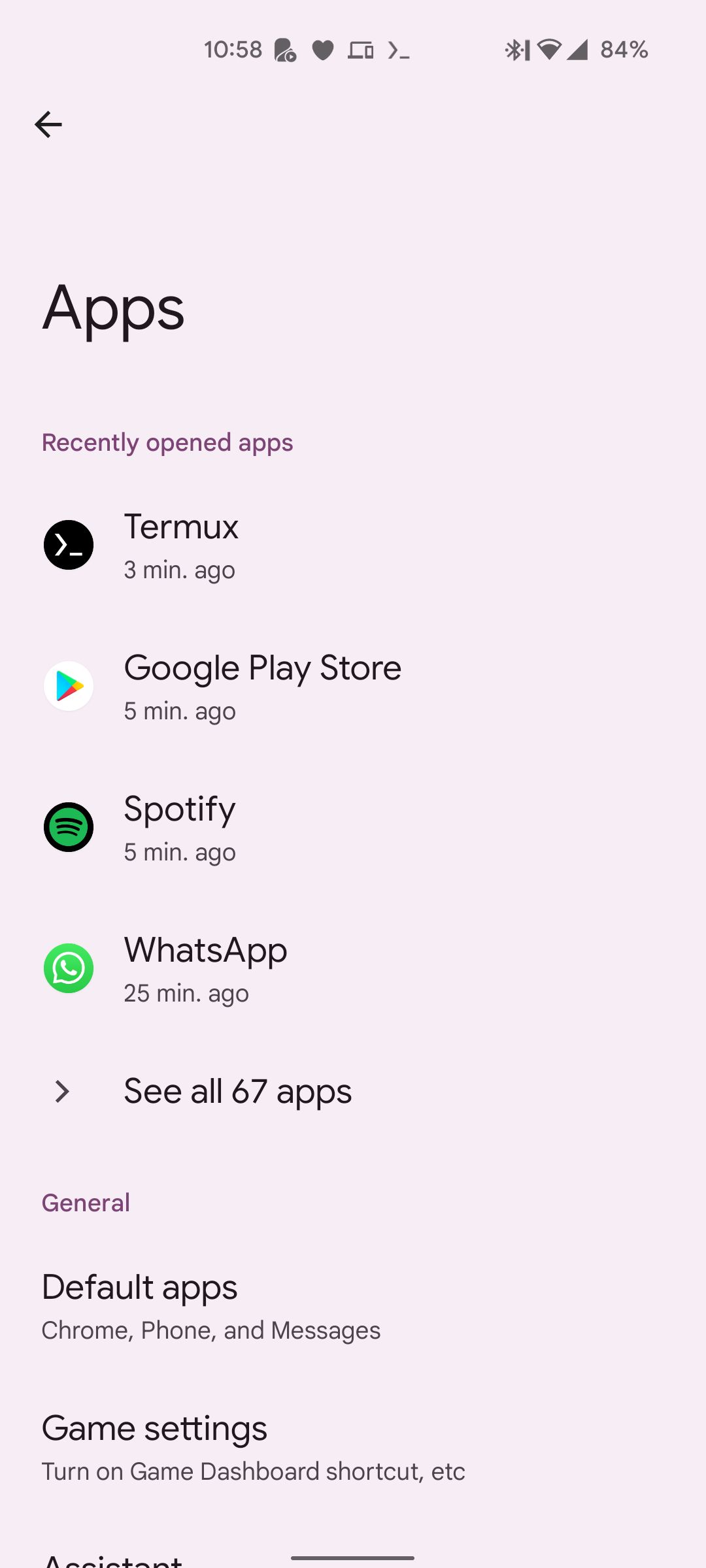
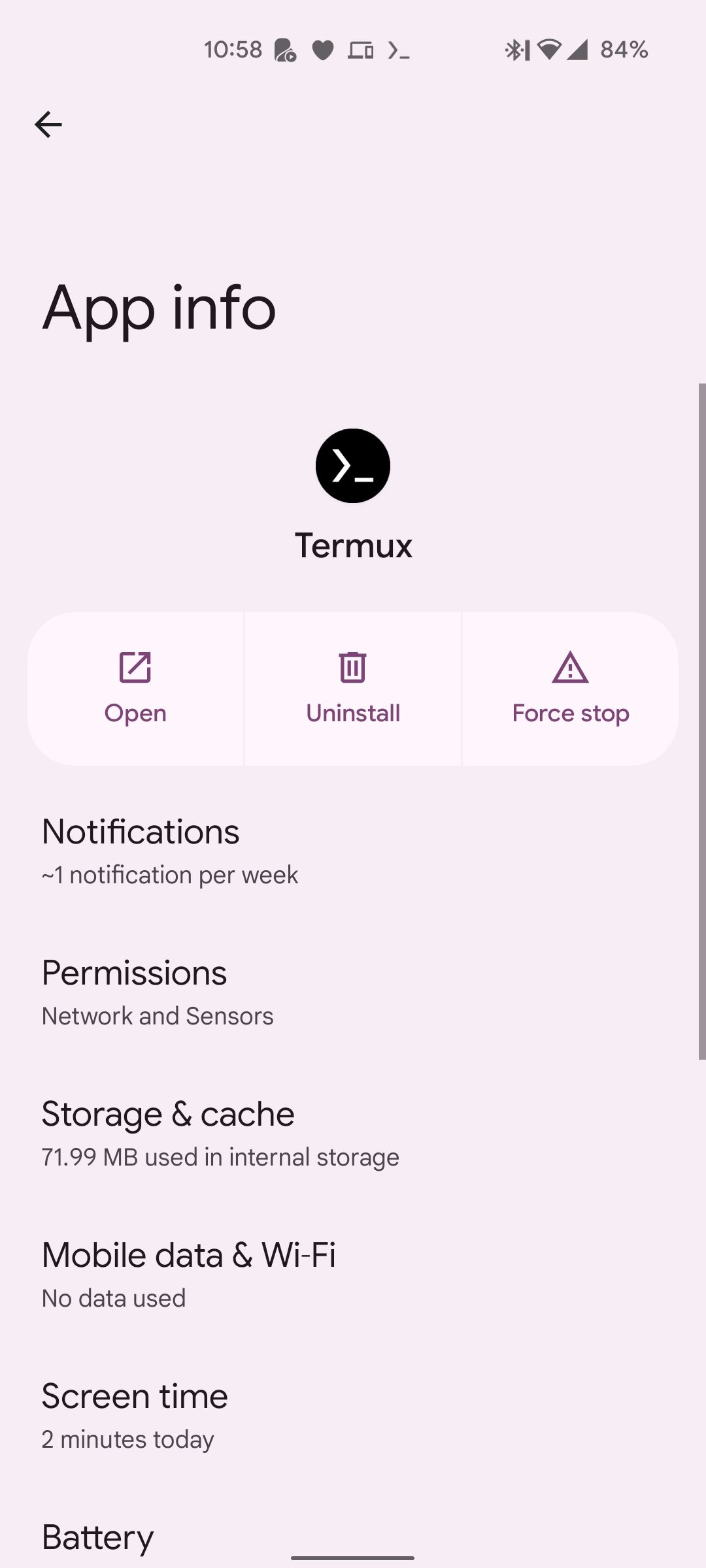
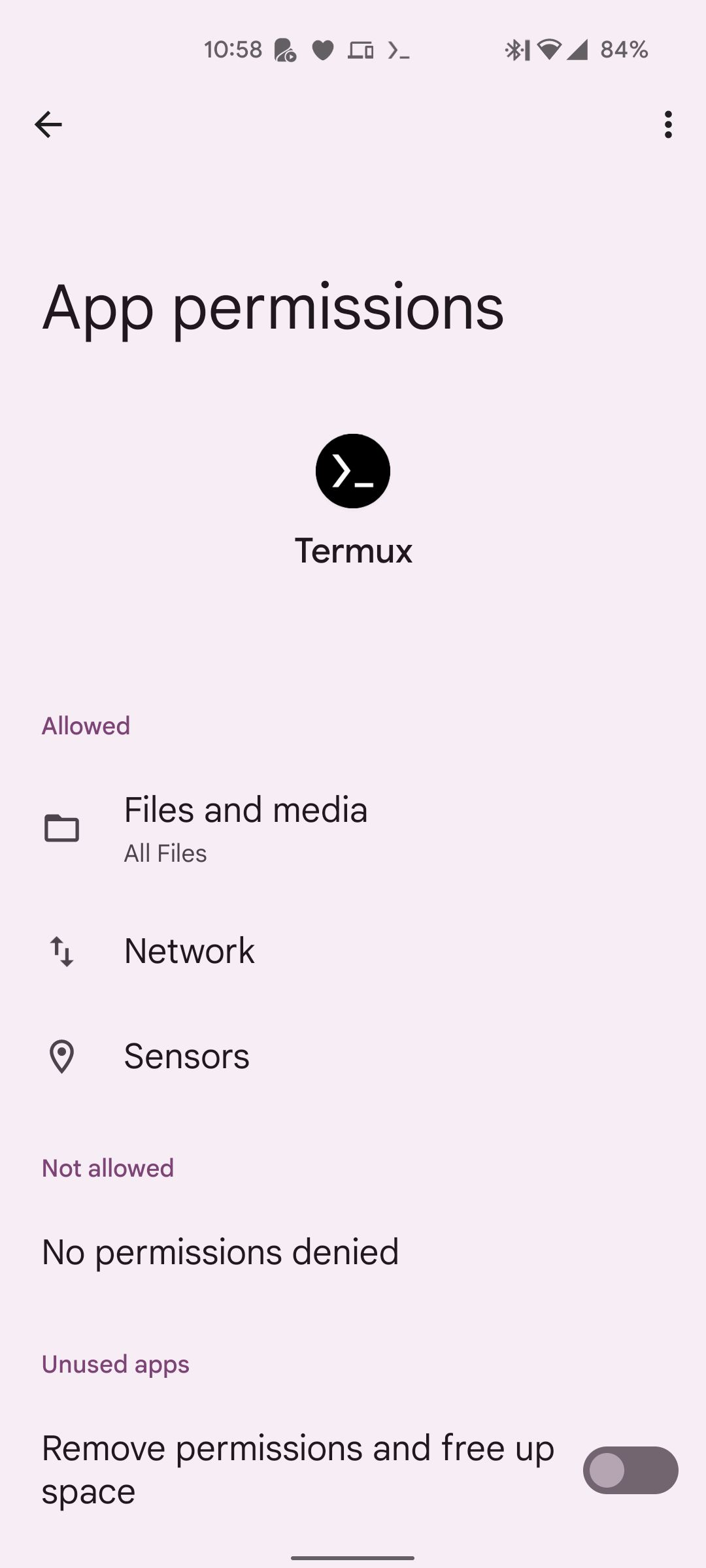
cd /storage/emulated/0/Android/media/com.whatsapp/WhatsApp/Media
find . -type f -size 0 -delete
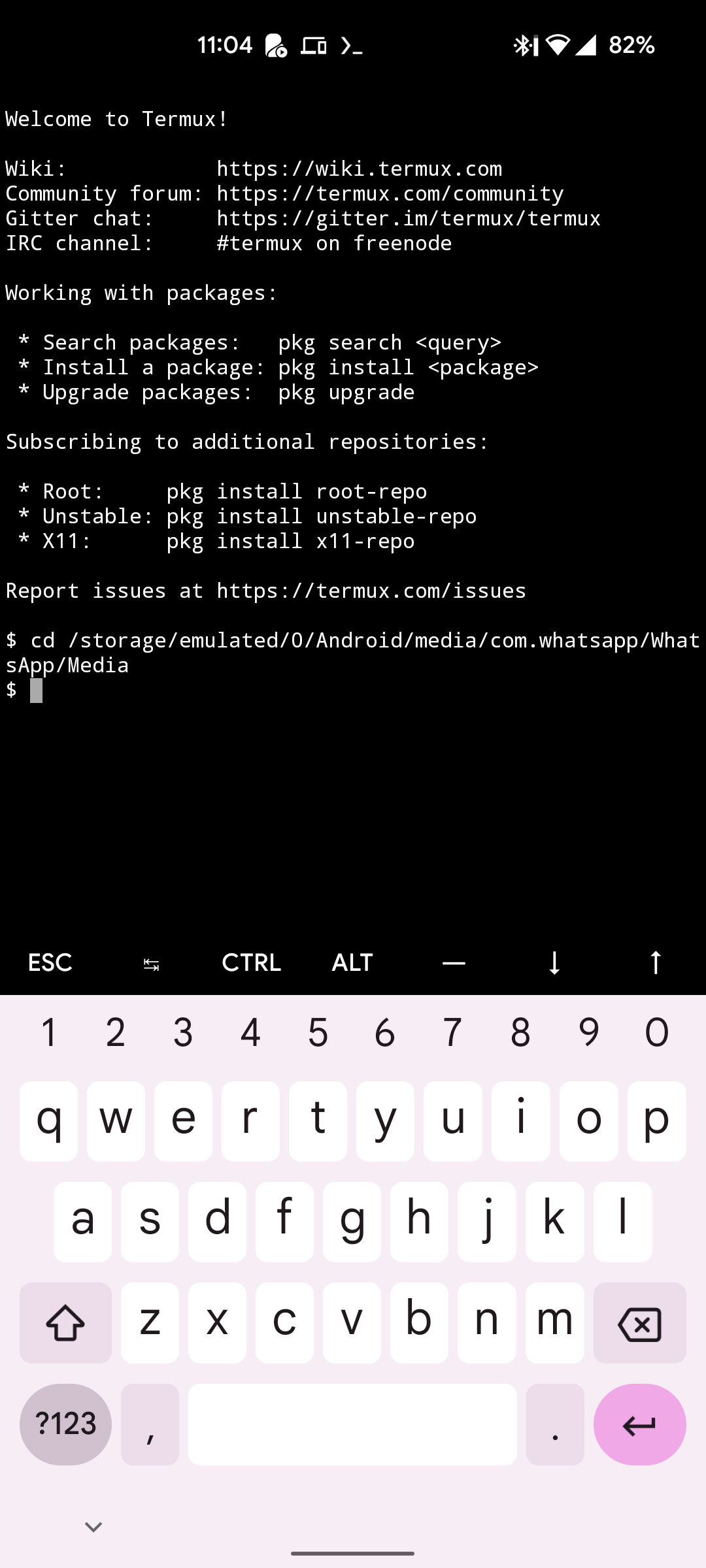
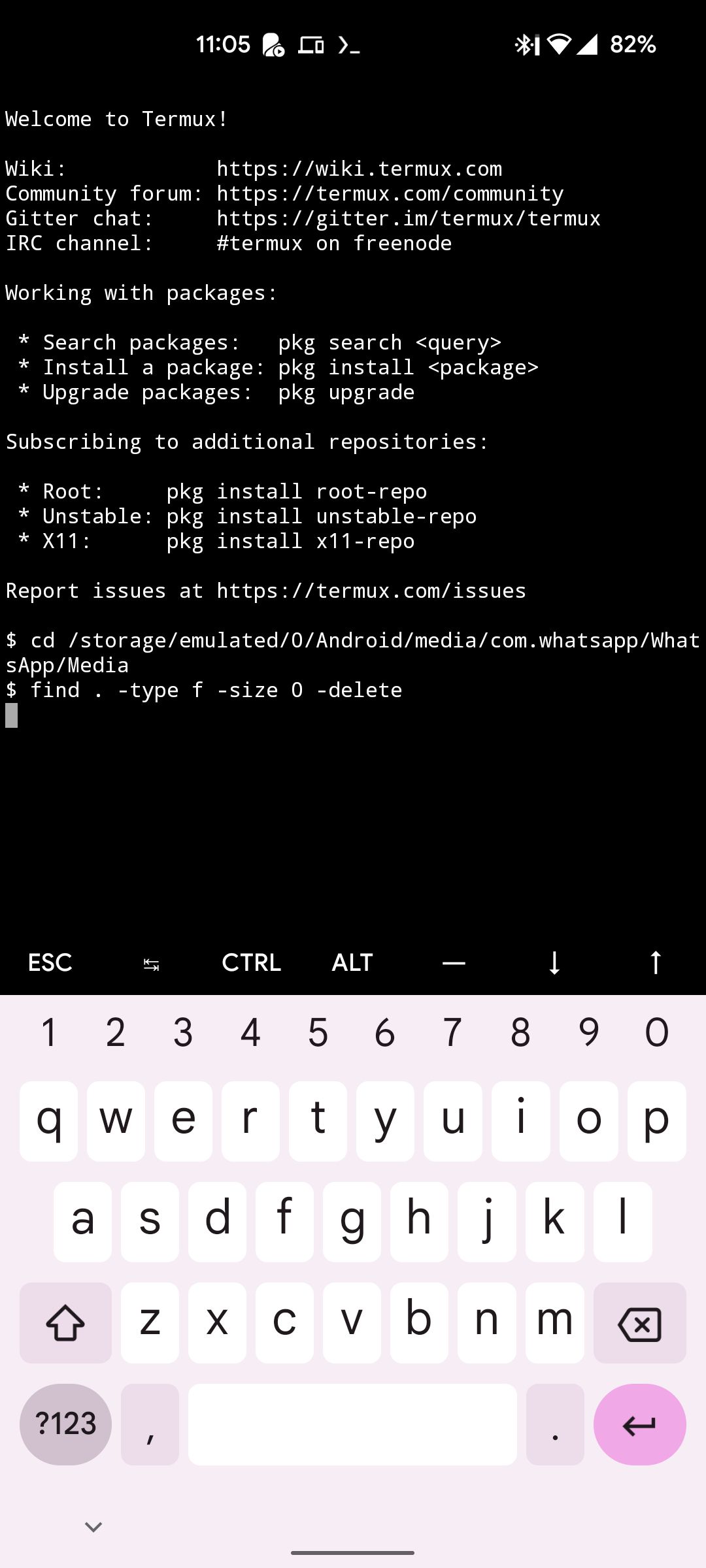
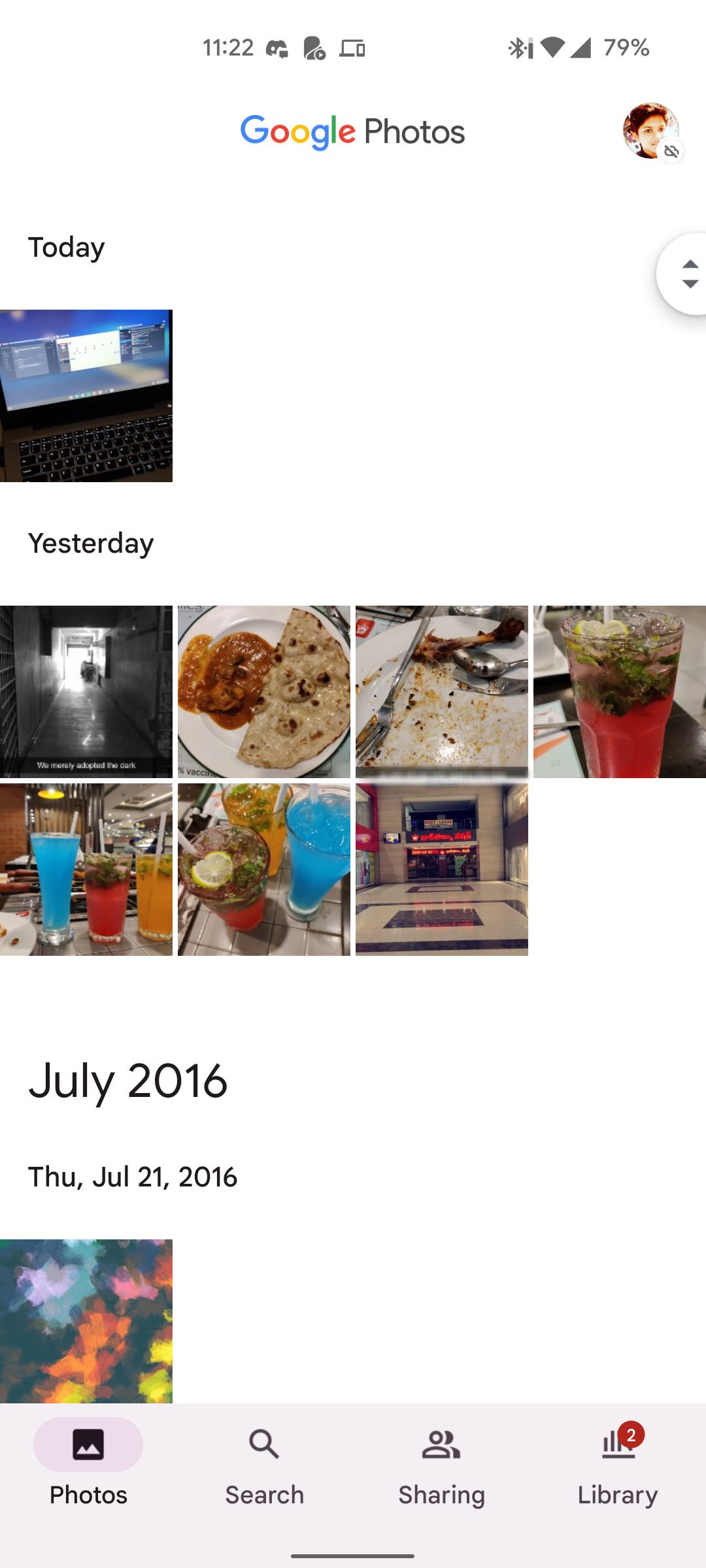
از استفاده از Google Photos لذت ببرید
Google Photos یک سرویس استثنایی است وقتی که خراب نباشد. اگرچه اشکالاتی مانند این ممکن است ترسناک به نظر برسند، اما میتوانید با خیالی آسوده بخوابید و بدانید که عکسها و ویدیوهای شما به طور ایمن در فضای ابری ذخیره میشوند. در هر صورت، امیدواریم این راهنما بتواند این مشکل را برطرف کند تا شما در مسیر لذت بردن از بسیاری از ویژگیهای Google Photos باشید!