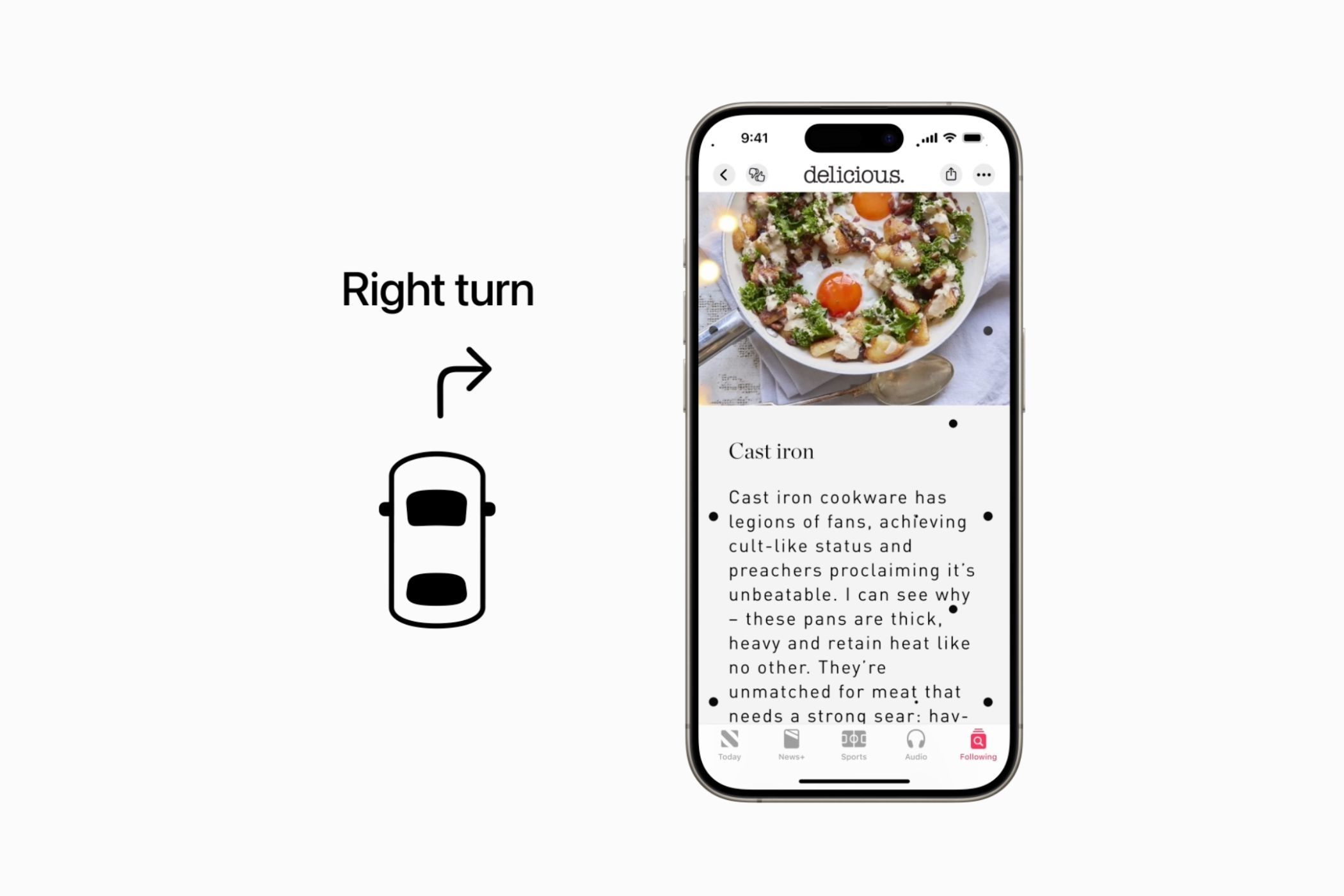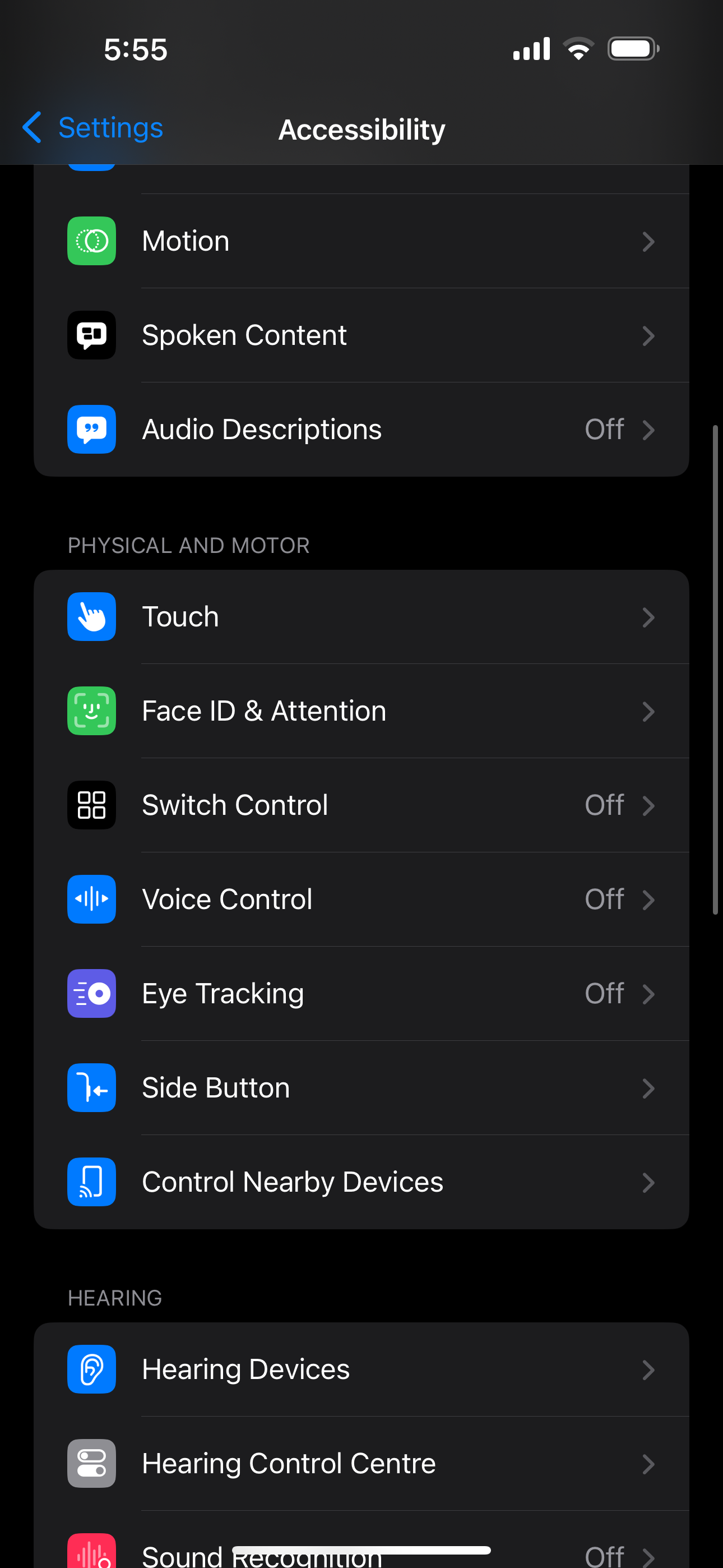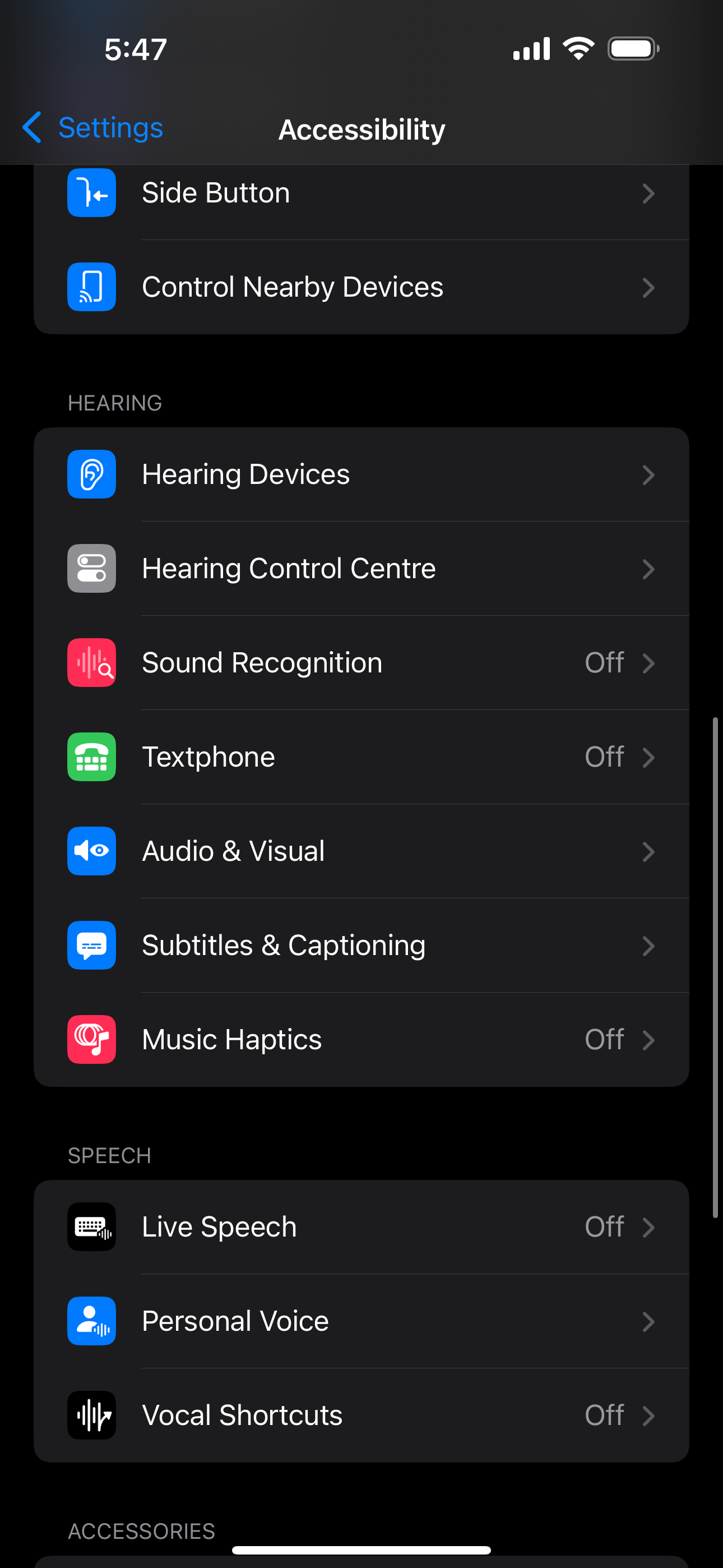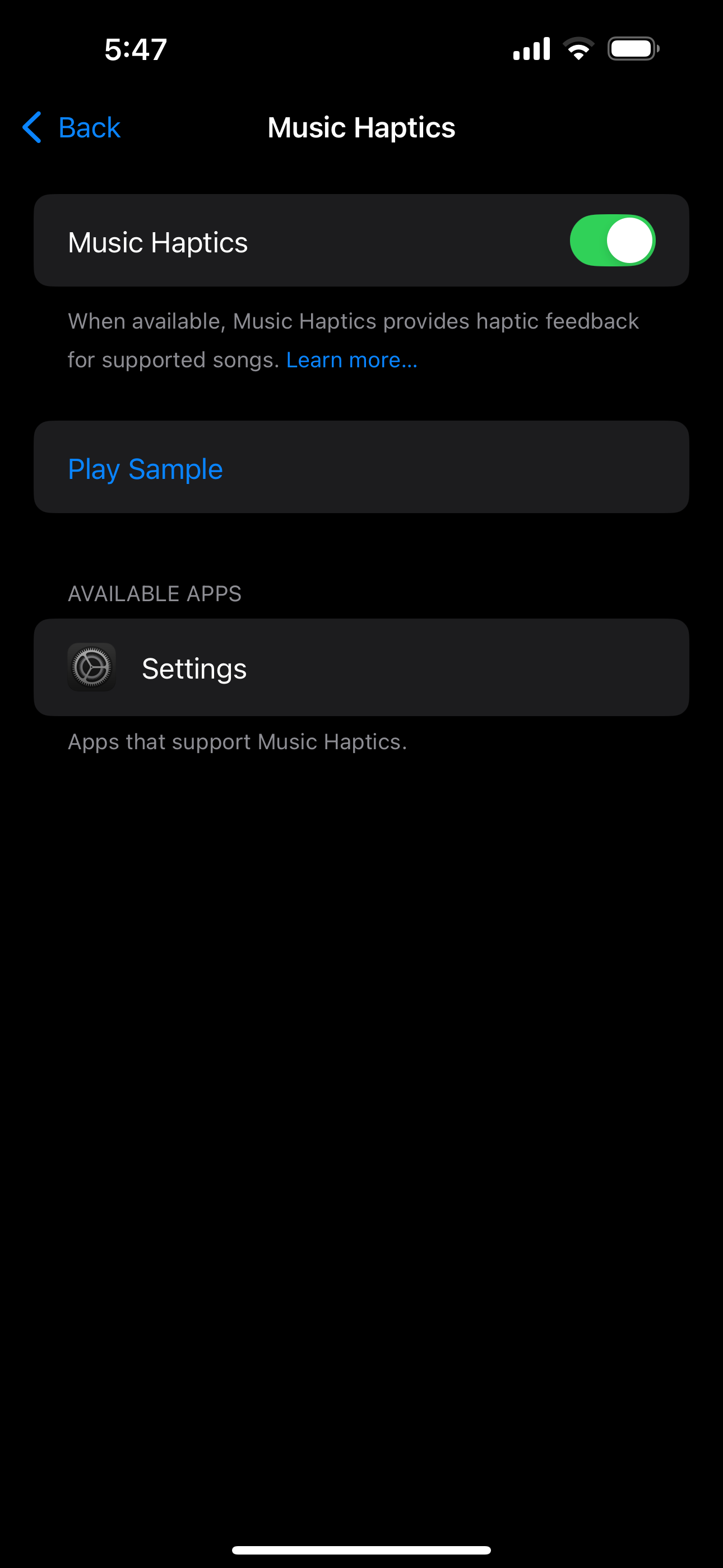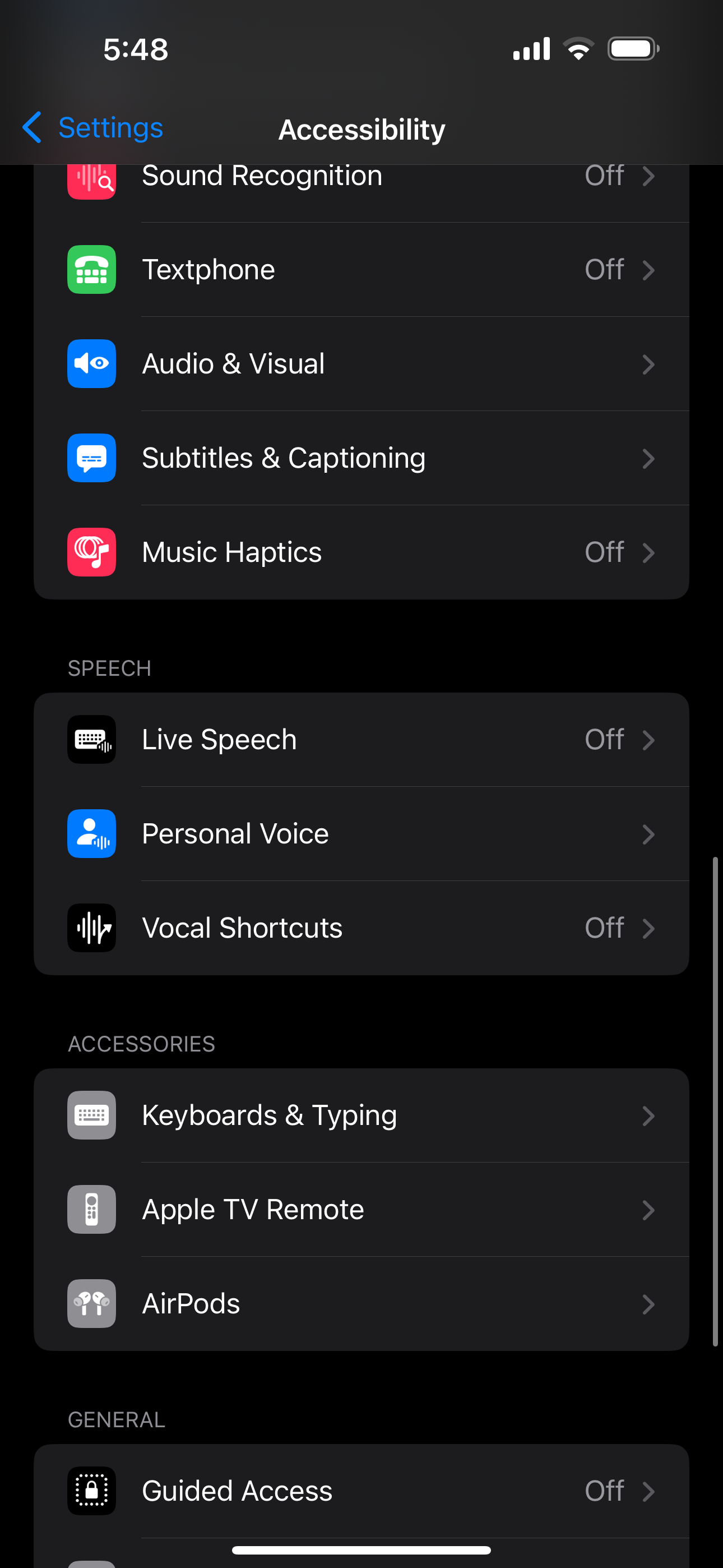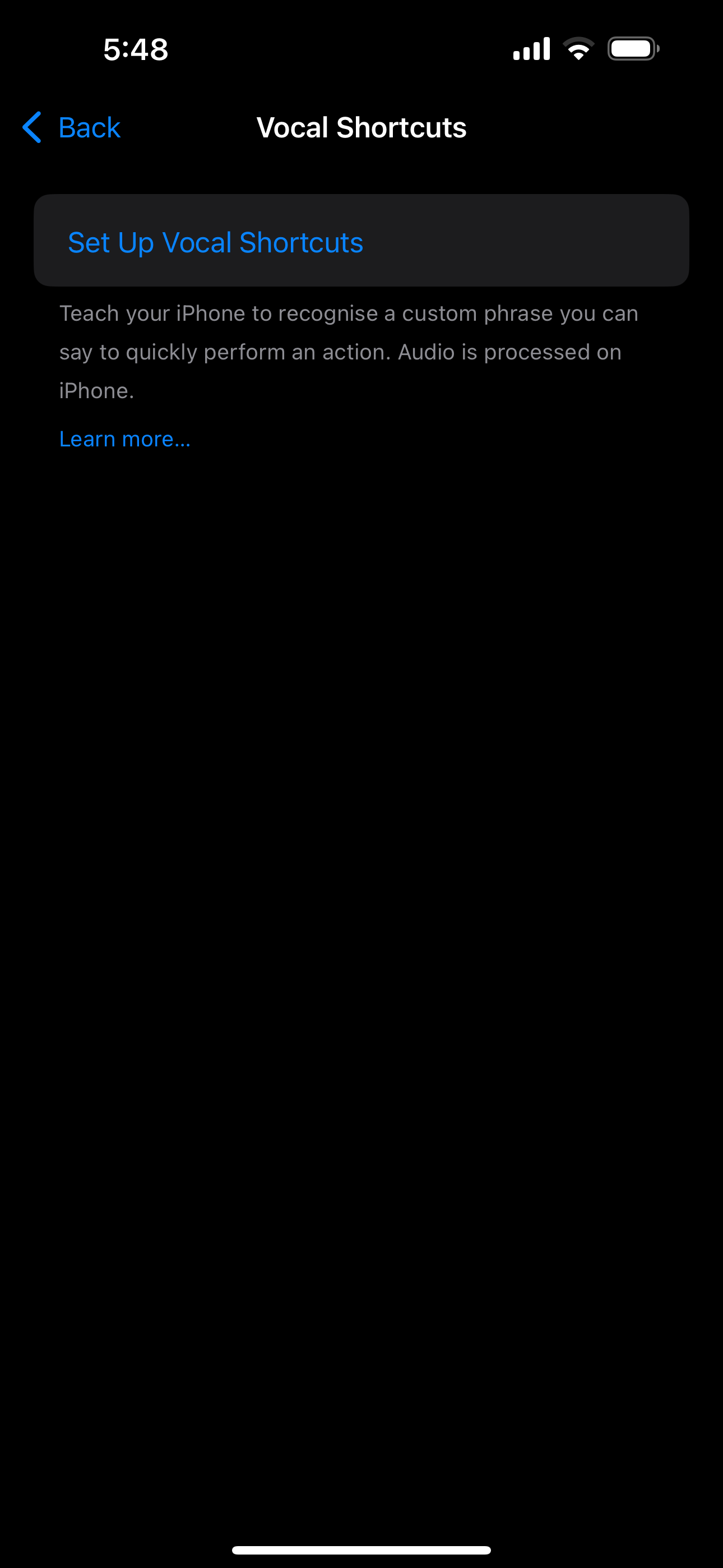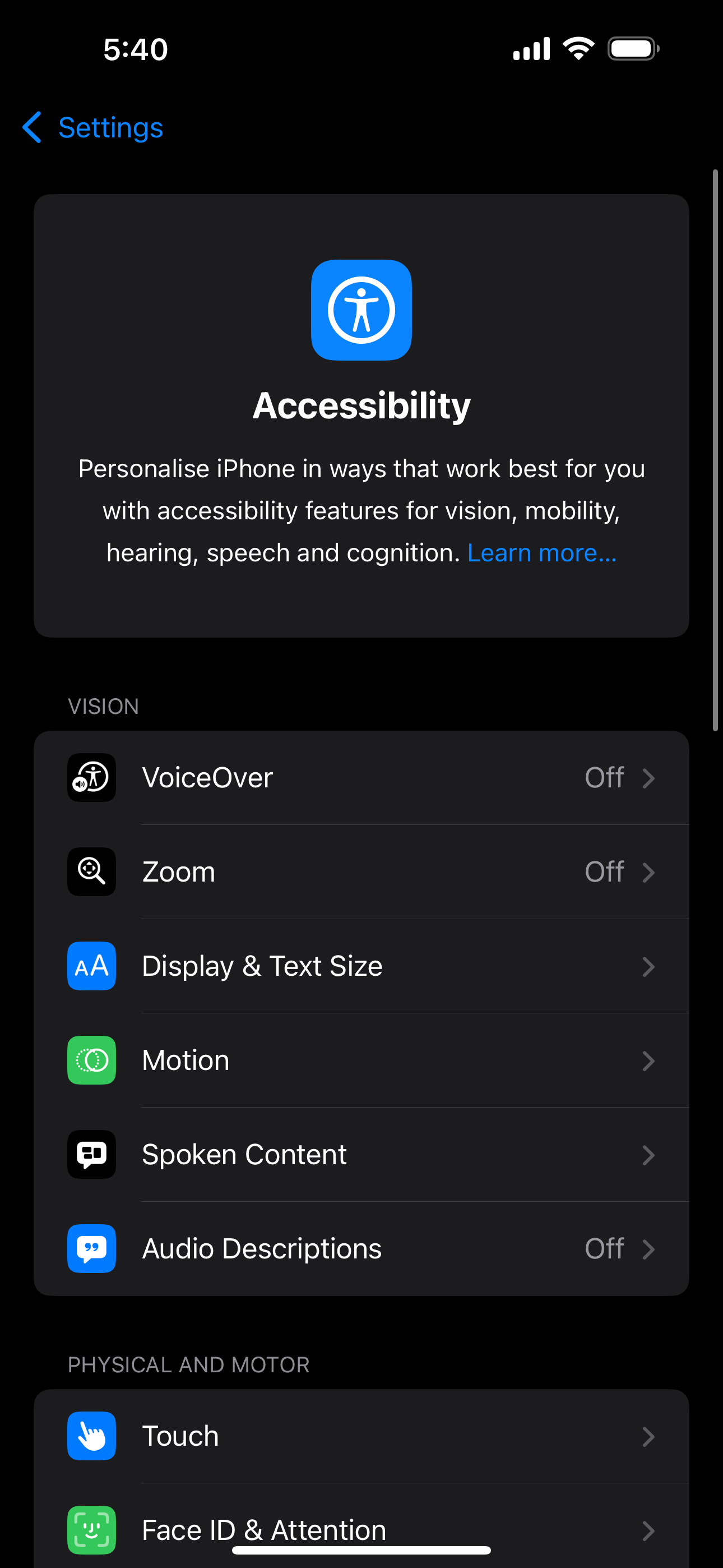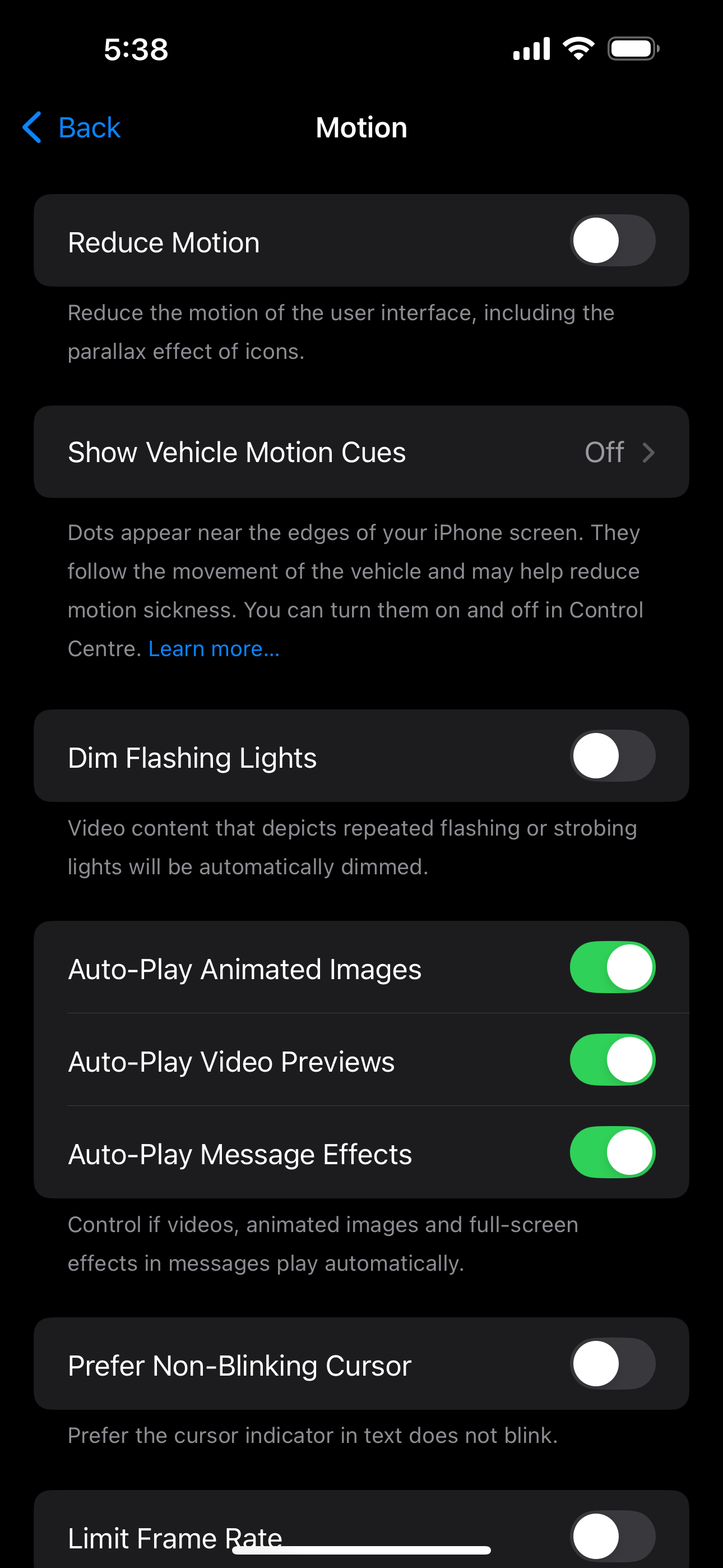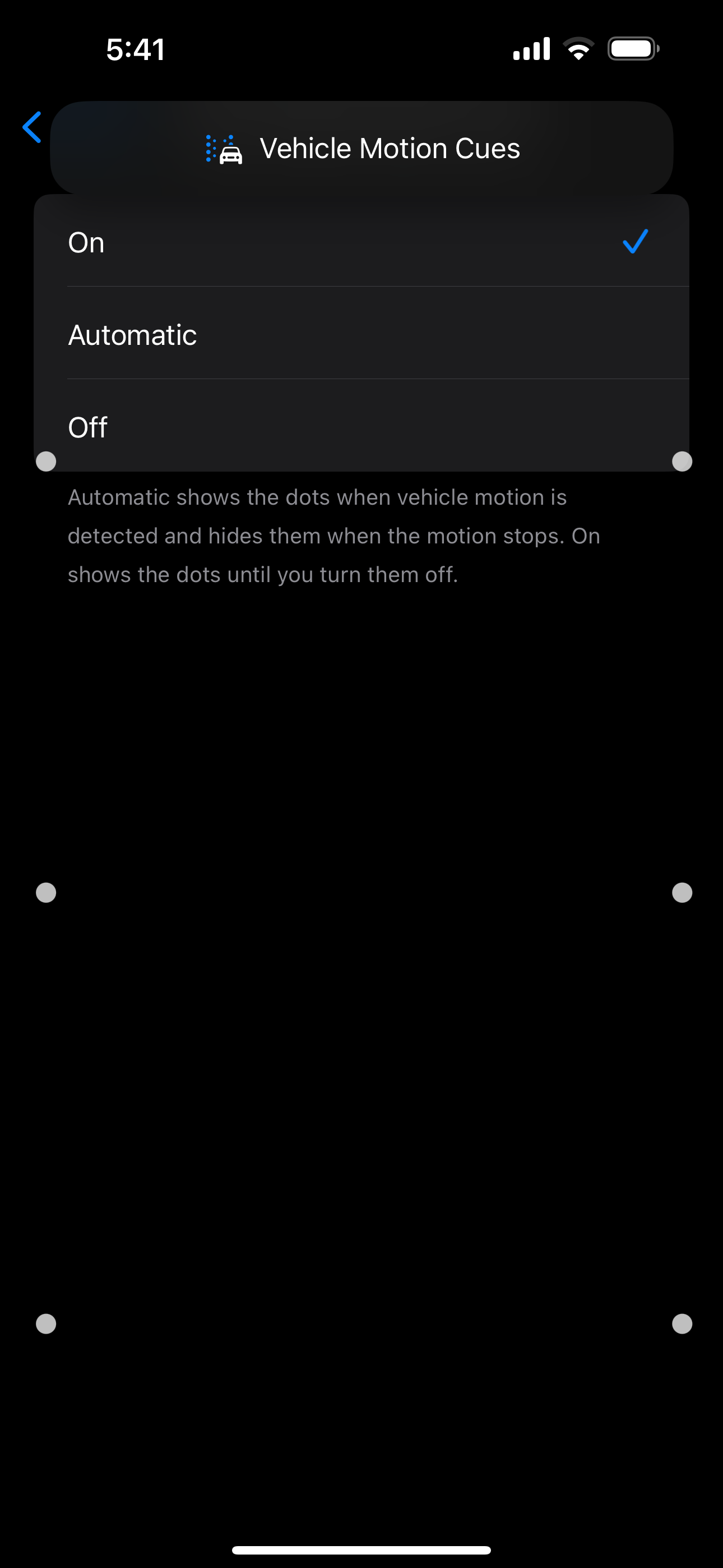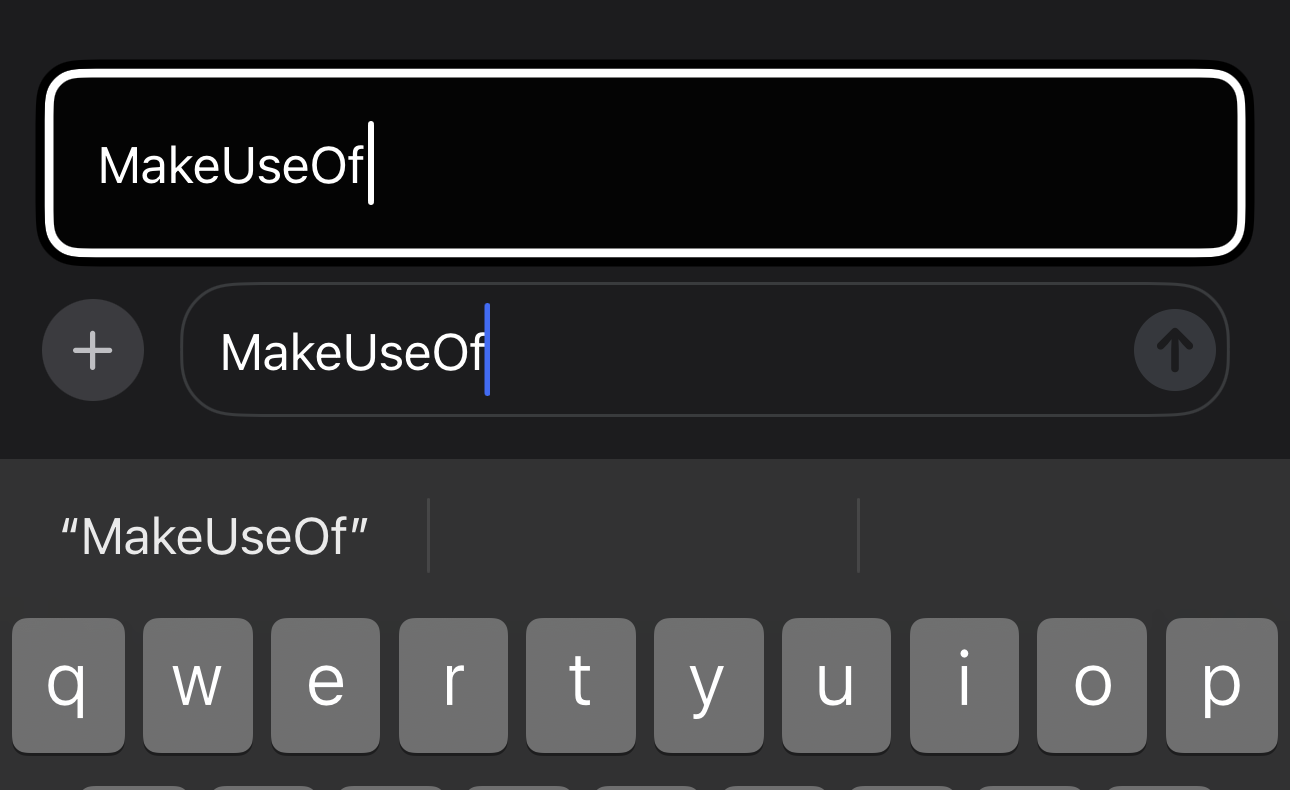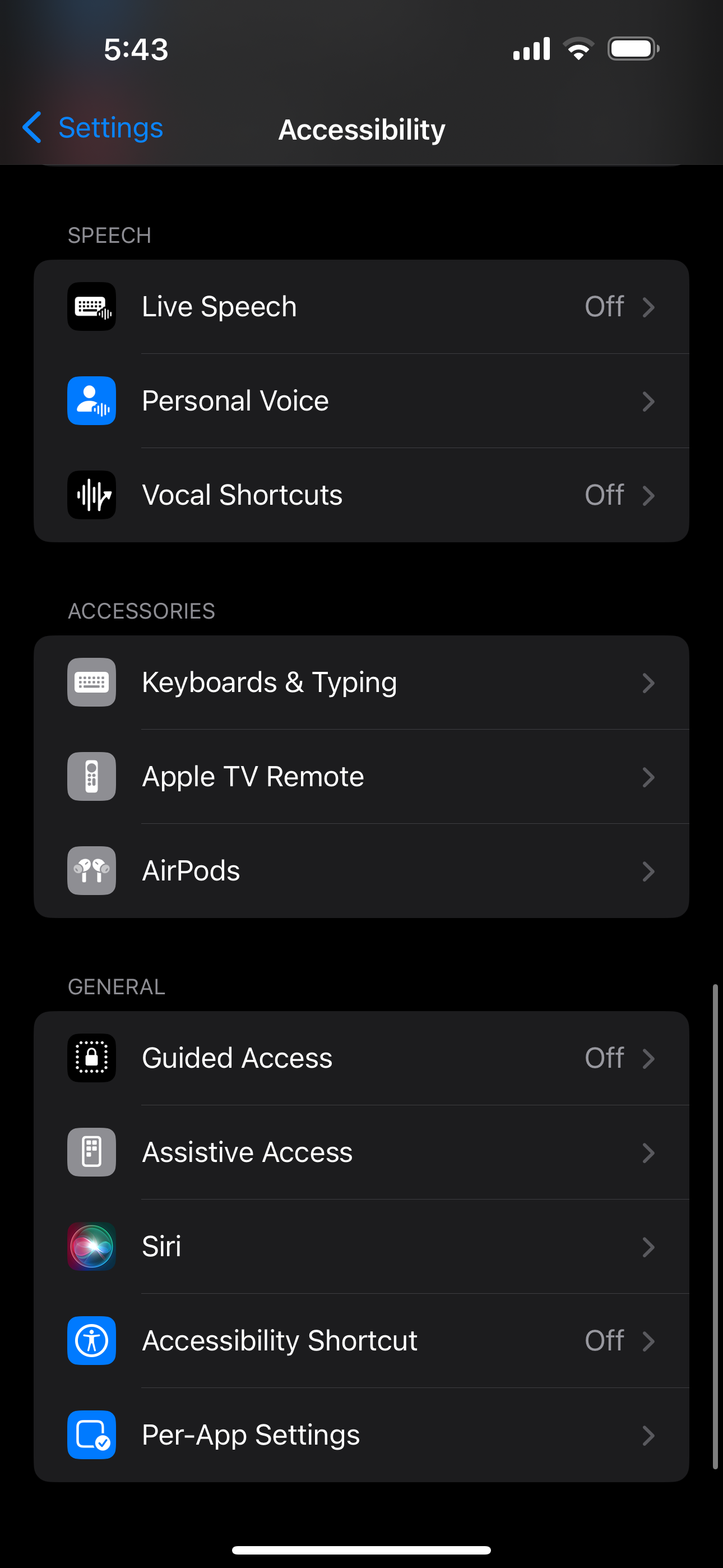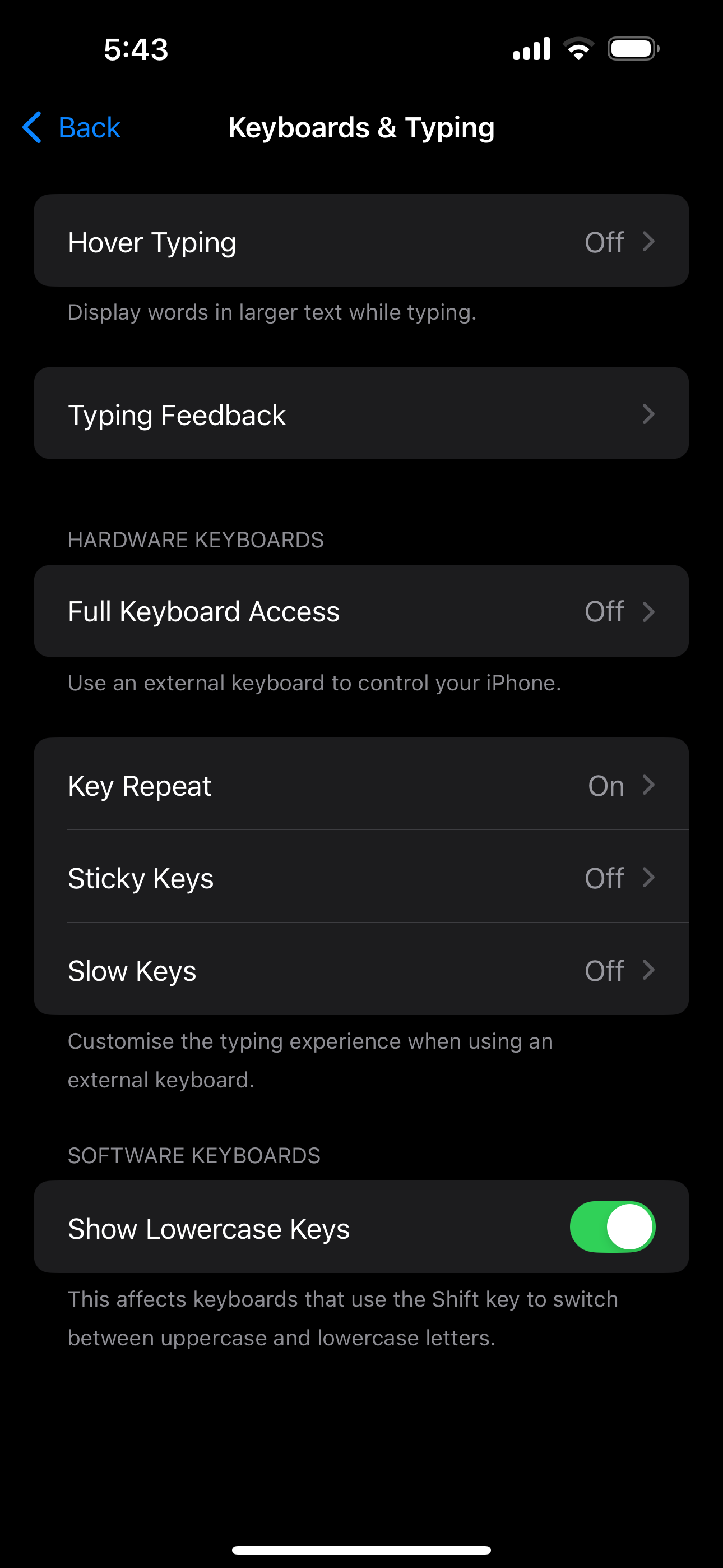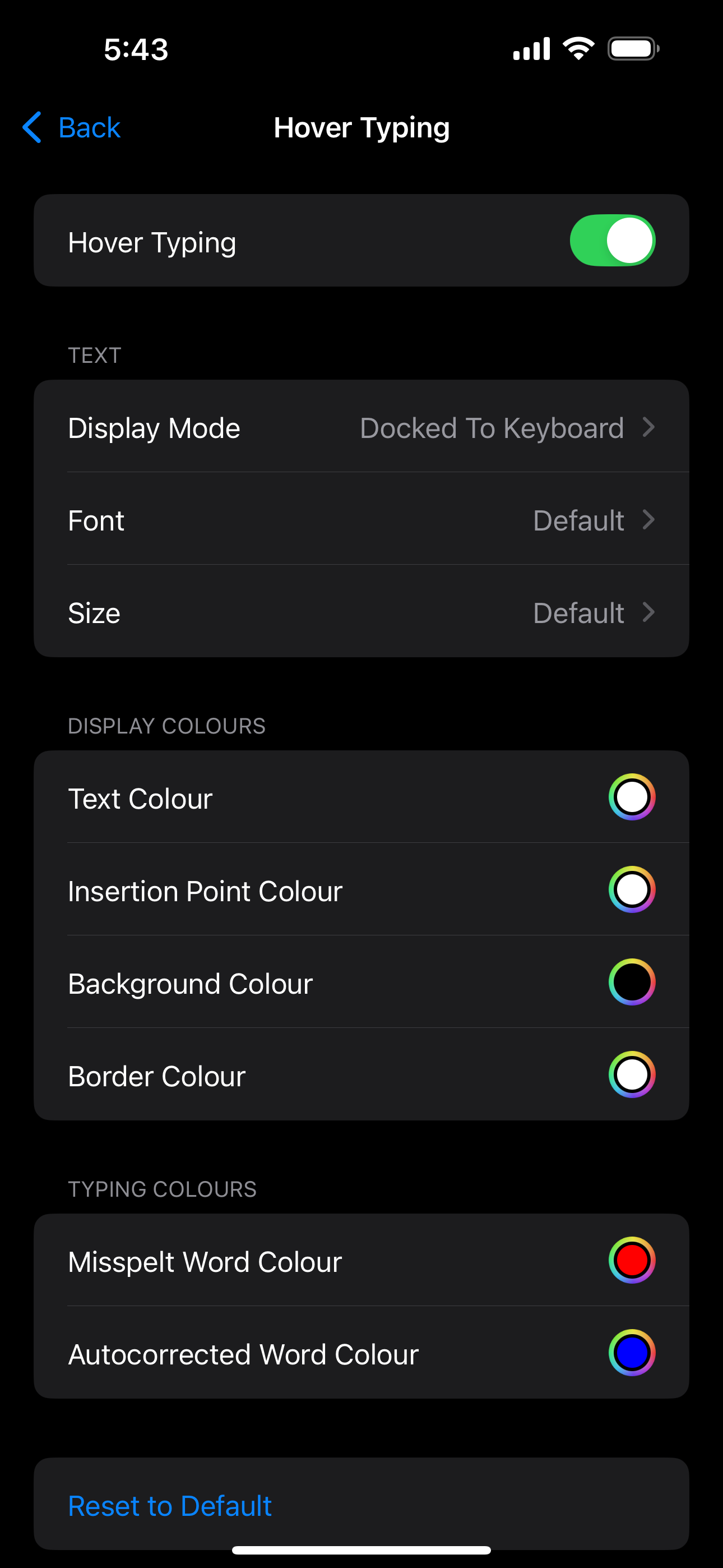iOS 18 و iPadOS 18 ویژگی هایی را معرفی می کنند که نحوه استفاده افراد دارای معلولیت جسمی از دستگاه های اپل خود را تغییر می دهد. در اینجا برخی از بهترین ویژگی های دسترسی که اکنون می توانید در iPhone و iPad خود استفاده کنید، آورده شده است.
خلاصه عناوین
- ردیابی چشم
- موسیقی هپتیک
- میانبرهای صوتی
- نشانه حرکت خودرو
- تایپ شناور
iOS 18 و iPadOS 18 ویژگی هایی را معرفی می کنند که نحوه استفاده افراد دارای معلولیت جسمی از دستگاه های اپل خود را تغییر می دهد. در اینجا برخی از بهترین ویژگی های دسترسی که اکنون می توانید در iPhone و iPad خود استفاده کنید، آورده شده است.
1 ردیابی چشم
اگر با هدست Apple Vision Pro آشنا هستید، احتمالاً می دانید که چگونه به شما امکان می دهد عناصر را به سادگی با نگاه کردن به آنها و ضربه زدن به انگشت شست و اشاره روی هم انتخاب کنید. اپل مفهوم مشابهی را برای آیفون و آیپد معرفی کرد که برای کمک به افرادی که نمی توانند نمایشگر دستگاه خود را با انگشتان خود هدایت کنند، طراحی شده است.
Eye Tracking یکی از مورد انتظارترین ویژگی های دسترسی iOS و iPadOS 18 است و دلیل خوبی هم دارد. از قدرت هوش مصنوعی استفاده می کند تا به شما امکان می دهد فقط با استفاده از چشمان خود در iPhone یا iPad خود حرکت کنید.
پس از تنظیم Eye Tracking، Dwell Control نیز به صورت خودکار فعال می شود. این ویژگی به شما امکان می دهد آیتم ها را با خیره شدن به آنها برای چند ثانیه انتخاب کنید یا کارهایی مانند فشار دادن یک دکمه یا کشیدن انگشت را با تمرکز روی مناطق خاصی از صفحه انجام دهید.
برخلاف ویژگیهای Apple Intelligence، Eye Tracking در iPhone SE (2022) و iPhone 12 یا مدلهای جدیدتر در دسترس است. بهترین قسمت؟ برای استفاده از آن نیازی به سخت افزار یا لوازم جانبی اضافی ندارید – فقط دستگاهی که از iOS 18 و iPadOS 18 با دوربین جلویی فعال پشتیبانی می کند.
برای تنظیم آن، برنامه تنظیمات را باز کنید، سپس به Accessibility > Eye Tracking بروید و آن را روشن کنید. سپس یک نقطه را با چشمان خود در حالی که در اطراف صفحه حرکت می کند دنبال می کنید تا تنظیمات کامل شود.
در حالی که این ویژگی در حال حاضر کمی باگ به نظر می رسد، توانایی کنترل آیفون یا آی پد تنها با استفاده از چشمانم همیشه ایده ای آینده نگر به نظر می رسد و من خوشحالم که اپل گامی در این مسیر برداشته است.
2 موسیقی هپتیک
یکی از بهترین راهها برای استراحت پس از یک روز طولانی، گذاشتن هدفون و گوش دادن به موسیقی آرامشبخش است. Music Haptics در iOS 18 به افرادی که ناشنوا یا کم شنوا هستند این امکان را می دهد که موسیقی را در آیفون خود تجربه کنند.
با استفاده از Taptic Engine آیفون، دستگاه شما ضربهها، بافتها و لرزشهایی تولید میکند که با آهنگی که در حال گوش دادن به آن هستید همگام میشوند. در حالی که Music Haptics در حال حاضر با میلیون ها آهنگ در Apple Music کار می کند، بسته به برنامه پخشی که استفاده می کنید، در دسترس بودن ممکن است متفاوت باشد.
برای فعال کردن Music Haptics، به Settings > Accessibility > Music Haptics بروید و آن را روشن کنید.
متأسفانه، Music Haptics منحصر به آیفون ها است، زیرا iPad ها هنوز موتور Taptic ندارند.
3 میانبر صوتی
اپل در طول سالها ویژگیهای دسترسی مختلفی مانند Type to Speak را با هدف کمک به افراد مبتلا به اختلالات گفتاری ناشی از فلج مغزی و اسکلروز جانبی آمیوتروفیک معرفی کرده است.
با تکیه بر این تلاش ها، اپل اکنون قابلیتی به نام میانبرهای صوتی را معرفی کرده است. این به کاربران اجازه می دهد تا به iPhone یا iPad خود یاد دهند که عبارات خاصی را تشخیص دهد و اقدامات سریع و آسان را ممکن می کند.
اساساً، این نیاز به انجام فرآیند معمولی فراخوانی سیری با گفتن «Hey Siri»، درخواست از آن برای انجام کاری و سپس انتظار را از بین میبرد. شما حتی می توانید یک میانبر صوتی ایجاد کنید تا درخواست سیری را راه اندازی کنید و کل فرآیند را ساده کنید.
راهاندازی میانبرهای صوتی آسان است – تنها کاری که باید انجام دهید این است که یک عمل را انتخاب کنید و سپس عبارتی را ضبط کنید تا به iPhone یا iPad خود یاد دهید صدای شما را تشخیص دهد.
می توانید یک میانبر صوتی ایجاد کنید تا به طور خودکار میانبر سفارشی iOS که ایجاد کرده اید فعال شود. این طیفی از احتمالات را باز می کند! برای مثال، من معمولاً از سیری میخواهم که Spotify را در حالی که در آشپزخانه مشغول درست کردن یک فنجان قهوه هستم، باز کند. معمولاً باید بگویم «Hey Siri»، منتظر پاسخ باشید، سپس بگویم «Spotify را باز کنید» که مدتی طول میکشد.
اکنون، من یک میانبر صوتی راهاندازی کردهام که میانبری را که برای باز کردن Spotify با استفاده از عبارت سفارشی “Open Spotify” ایجاد کردهام، راهاندازی میکند. الان هر وقت اون دو کلمه رو میگم اسپاتیفای خود به خود باز میشه! برای تنظیم آن، به Accessibility > Vocal Shortcuts بروید و روی Set Up Vocal Shortcuts ضربه بزنید.
سپس باید یک عمل را انتخاب کنید، یک عبارت سفارشی را تایپ کنید و آن را چند بار بگویید. به این ترتیب آیفون یا آیپد شما قادر به تشخیص آن خواهد بود. در حالی که این ویژگی در درجه اول برای افرادی با اختلالات گفتاری است، به اعتقاد من برای هر کسی که به دنبال ساده کردن تعداد دستورات مورد نیاز برای انجام یک کار در iPhone یا iPad خود است مفید است.
4 نشانه حرکت خودرو
من سه ساعت از روزم را صرف رفت و آمد به دانشگاه می کنم. در حالی که نمیتوانم بگویم وقتی در یک وسیله نقلیه در حال حرکت هستم، دچار بیماری حرکتی شدید، خواندن یا تمرکز بر روی هر چیزی که نیاز به تمرکز بیش از حد در طول سواری دارد برایم مشکل است. اگر شما هم مثل من هستید، Vehicle Motion Cues قطعا ویژگیای است که باید آن را فعال کنید.
پس از روشن شدن، باید نقاط متحرک را در حاشیه صفحه نمایش دستگاه خود مشاهده کنید. با استفاده از حسگرهای داخلی، آیفون یا آیپد شما میتواند تشخیص دهد که در یک وسیله نقلیه در حال حرکت هستید، و نقطهها همگام با حرکت خودرو حرکت میکنند—هنگامی که خودرو سرعتش را افزایش میدهد یا کاهش میدهد، به سمت جلو و عقب حرکت میکنند. ماشین می چرخد
اپل توضیح می دهد که بیماری حرکت به دلیل تضاد حسی بین آنچه که شخص می بیند و آنچه که احساس می کند رخ می دهد. این منطقی است زیرا وقتی روی iPhone یا iPad ثابت خود تمرکز می کنید در حالی که همه چیز در اطراف شما در حال حرکت است، سرگیجه ایجاد می شود. نقاط متحرک با تقلید بصری آنچه بدن شما احساس می کند به کاهش این تعارض کمک می کند و مغز شما را فریب می دهد تا بهتر تنظیم شود.
نشانه حرکت وسیله نقلیه ممکن است بیماری حرکت را به طور کامل از بین نبرد، اما این ویژگی می تواند خواندن یا استفاده از آیفون یا آی پد شما را در یک وسیله نقلیه در حال حرکت بسیار قابل تحمل تر کند. در حالی که این ویژگی به طور پیشفرض غیرفعال است، میتوانید با رفتن به تنظیمات > دسترسی > حرکت > نمایش نشانههای حرکت خودرو، آن را فعال کنید.
یکی از چیزهایی که من در مورد این ویژگی خیلی دوست داشتم، گزینه Automatic است، که در آن نقاط به طور خودکار هنگام تشخیص حرکت ظاهر می شوند و پس از رسیدن به مقصد و توقف حرکت ناپدید می شوند.
5 تایپ با ماوس
ارسال پیامک گاهی اوقات می تواند خسته کننده باشد، به خصوص زمانی که برای دیدن آنچه که تایپ می کنید تلاش می کنید و مجبور هستید آیفون خود را نزدیک چشمان خود نگه دارید. نکته خنده دار این است که من این را به عنوان کسی می گویم که دیدش آنقدرها هم بد نیست! بنابراین، من حتی نمی توانم تصور کنم که برای کسی که بینایی ضعیفی دارد چگونه است.
خوشبختانه اپل Hover Typing را معرفی کرد، قابلیتی که به طور خاص برای کاهش این مشکل طراحی شده است. هنگام تایپ، متن بزرگتر را در بالای فیلد متن نمایش می دهد.
برای فعال کردن Hover Typing، به Settings > Accessibility > Keyboard & Typing > Hover Typing بروید.
این ویژگی بسیار قابل تنظیم است—شما می توانید فونت، اندازه، متن و رنگ پس زمینه را سفارشی کنید و حتی کلمات غلط املایی را طوری تنظیم کنید که با رنگ دیگری ظاهر شوند.
اگرچه اپل همه این ویژگیها را برای کمک به افراد دارای معلولیت جسمی در ذهن معرفی کرده است، هر کسی که به دنبال بهبود نحوه استفاده از iPhone یا iPad خود است، میتواند آنها را راهاندازی کند – درست مثل من!