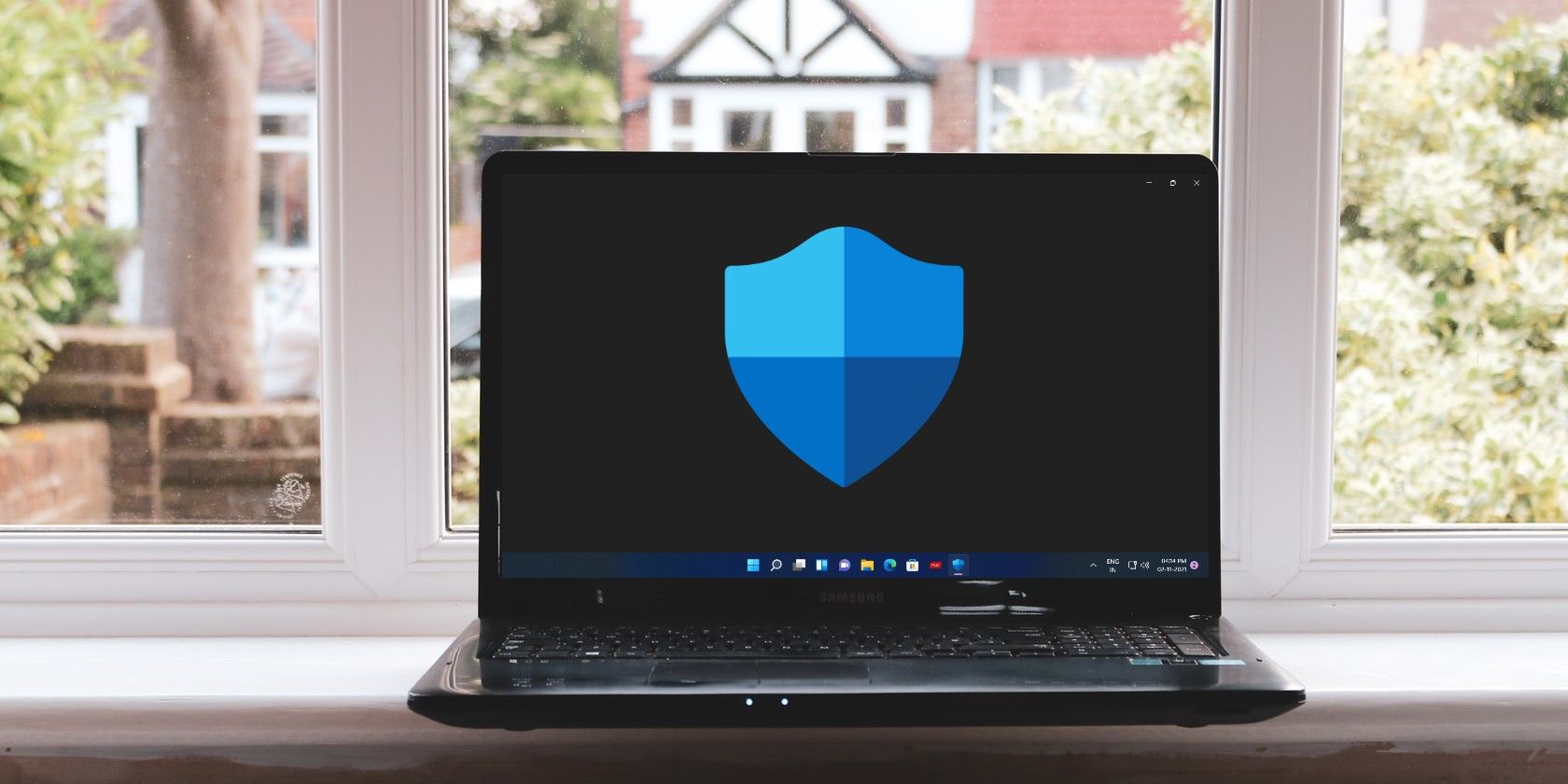مایکروسافت دیفندر به یک انتخاب عالی برای کاربر معمولی تبدیل شده است و محافظ برنامه آن امنیت بیشتری را اضافه می کند.
اینترنت، به همان اندازه که فوق العاده است، گاهی اوقات می تواند ناامن باشد. و ممکن است در موقعیتی قرار بگیرید که نیاز به استفاده از وب سایتی داشته باشید که کاملاً به آن اعتماد ندارید، حتی اگر می ترسید رایانه شما را با بدافزار آلوده کند. خبر خوب این است که می توانید با استفاده از Microsoft Defender Application Guard با خیال راحت از آن سایت مشکوک بازدید کنید.
اما Microsoft Defender Application Guard چیست و چگونه می توان آن را در ویندوز 10 و 11 فعال و استفاده کرد؟ بیایید دریابیم.
Microsoft Defender Application Guard چیست؟
Microsoft Defender Application Guard یک ماشین مجازی کوچک است که توسط Hyper-V طراحی شده است و وظیفه اصلی آن اجرای Microsoft Edge در یک کانتینر مجزا است.
نسخههای خانگی ویندوز Microsoft Defender Application Guard را نصب نکردهاند. اگر می خواهید آن را فعال و استفاده کنید، حداقل باید به ویندوز پرو ارتقا دهید.
در محفظه ایزوله، سایتهای آلوده به بدافزار که بازدید میکنید، نمیتوانند سیستم اصلی شما را لمس کنند. علاوه بر این، مرورگر Edge با یک صفحه خالی راه اندازی می شود (هیچ اطلاعات کاربری شما را در آن نخواهد داشت). این بدان معناست که اگر کسی حتی موفق به هک کردن آن شود، هیچ چیز مفیدی برای استفاده علیه شما پیدا نخواهد کرد.
شما اساساً به صورت ناشناس با سیستم اصلی خود دور از دسترس مرور می کنید.
نحوه فعال کردن Microsoft Defender Application Guard
با توجه به اینکه Microsoft Defender Application Guard یک ویژگی اختیاری است، ویندوز به طور پیش فرض آن را غیرفعال می کند. دو راه برای فعال کردن آن وجود دارد: کنترل پنل و Windows PowerShell.
ما به شما نشان خواهیم داد که چگونه این کار را به هر دو صورت انجام دهید.
1. نحوه فعال کردن Microsoft Defender Application Guard در کنترل پنل
برای فعال کردن ویژگی با این روش، ابتدا باید Control Panel را باز کنید. Win + S را فشار دهید تا جستجوی ویندوز ظاهر شود. کنترل پنل را در کادر جستجو تایپ کنید و در نتایج جستجو بر روی برنامه کنترل پنل کلیک کنید.
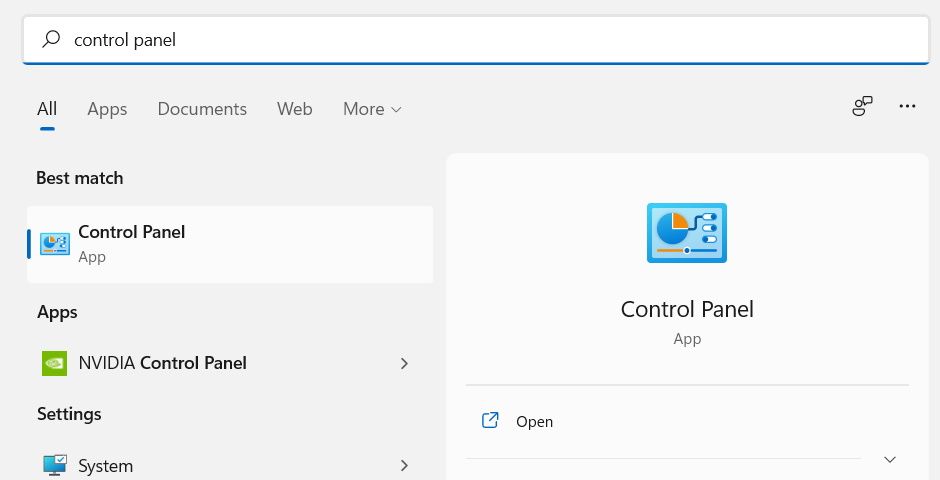
در Control Panel بر روی Programs و سپس Turn Windows features on or off کلیک کنید.
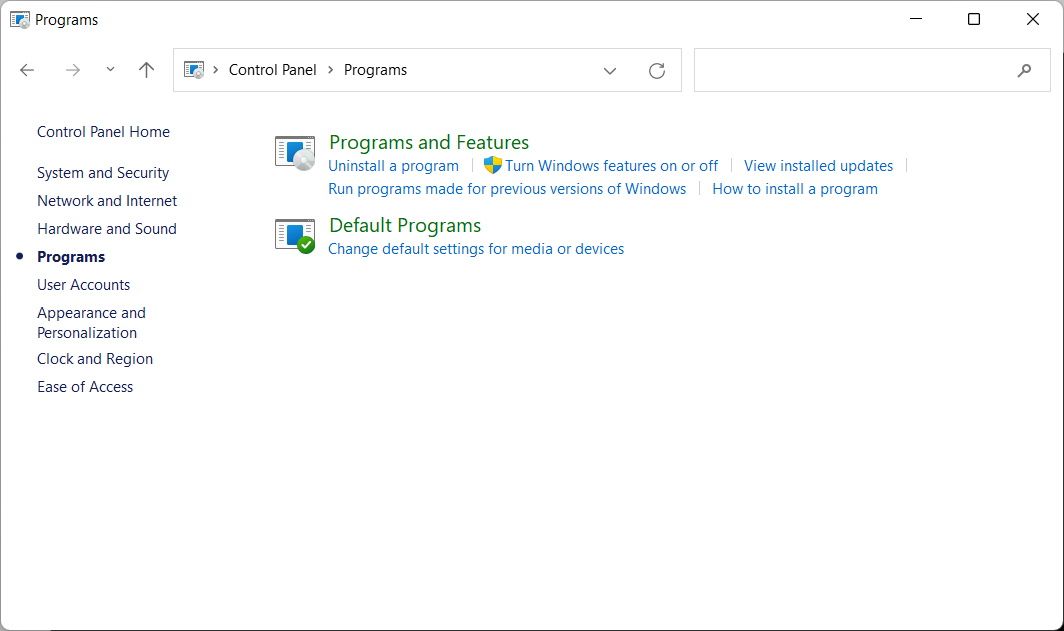
در کادر محاورهای ویژگیهای ویندوز، به پایین پیمایش کنید و کادر بررسی Microsoft Defender Application Guard را علامت بزنید.
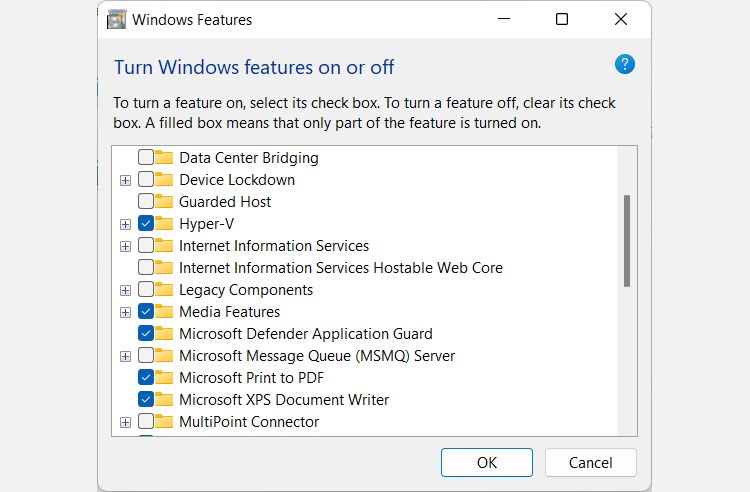
روی OK کلیک کنید تا کادر محاوره ای بسته شود.
ویندوز مدتی طول می کشد تا این ویژگی را فعال کند و پس از آن، کادر محاوره ای دیگری را مشاهده خواهید کرد که از شما می خواهد رایانه شخصی ویندوز خود را مجدداً راه اندازی کنید. روی Restart now کلیک کنید.
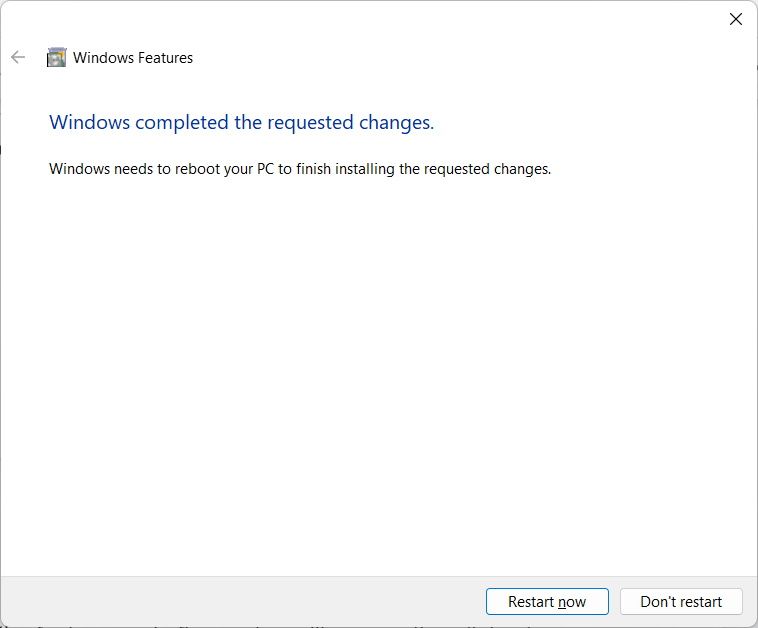
هنگامی که رایانه شخصی مجدداً راه اندازی می شود، این ویژگی را فعال کرده اید. و اگر میخواهید آن را غیرفعال کنید، کافی است کادر محاورهای ویژگیهای ویندوز را دوباره بیرون بیاورید و تیک Microsoft Defender Application Guard را بردارید.
2. نحوه فعال کردن Microsoft Defender Application Guard با استفاده از PowerShell
برای راه اندازی PowerShell، Win + S را فشار دهید تا جستجوی ویندوز باز شود. power shell را در کادر جستجو تایپ کنید و وقتی برنامه در نتایج جستجو ظاهر شد، روی آن کلیک راست کرده و Run as administrator را انتخاب کنید. در اعلان UAC روی Yes کلیک کنید.
در PowerShell دستور زیر را تایپ کرده و Enter را بزنید:
Enable-WindowsOptionalFeature -online -FeatureName Windows-Defender-ApplicationGuard
سپس PowerShell از شما می پرسد که آیا می خواهید رایانه خود را مجدداً راه اندازی کنید. y را در PowerShell تایپ کنید، کلید Enter را بزنید، کامپیوتر شما ریستارت می شود.
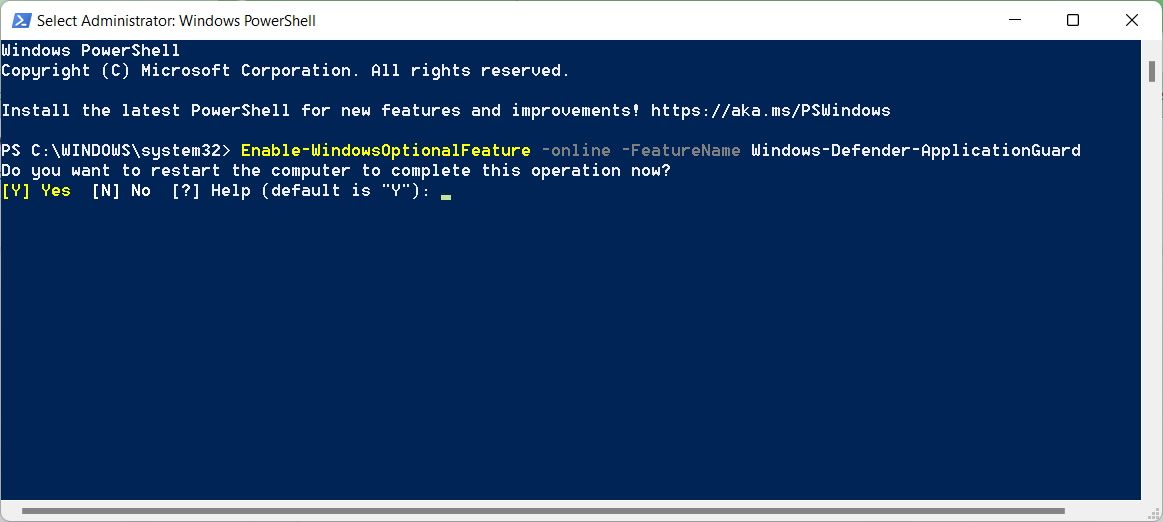
اگر می خواهید این ویژگی را غیرفعال کنید، دستور زیر را در PowerShell وارد کنید و Enter را بزنید:
Disable-WindowsOptionalFeature -online -FeatureName Windows-Defender-ApplicationGuard
نحوه استفاده از محافظ برنامه Microsoft Defender با مرورگر Edge
با فعال بودن Microsoft Defender Application Guard، می توانید از آن برای راه اندازی Microsoft Edge در یک کانتینر مجزا استفاده کنید.
برای انجام این کار، مرورگر Edge را باز کنید و روی سه نقطه افقی در گوشه بالا سمت راست کلیک کنید. در منوی ظاهر شده، پنجره New Application Guard را انتخاب کنید.

سپس خواهید دید که یک پنجره جدید مایکروسافت اج ظاهر می شود و نماد آن در نوار وظیفه دارای یک سپر در گوشه بالا سمت راست خواهد بود. اکنون می توانید آن سایت های پرخطر را بدون نگرانی که کامپیوتر شما را با بدافزار آلوده می کنند مرور کنید.
Microsoft Defender Application Guard مرور سایت های ناامن را ایمن تر می کند
دوری از سایت های پرخطر زمانی که آنلاین هستید، تمرین خوبی است. اما اگر مجبور به بازدید از آنها هستید، می توانید بدون اینکه رایانه ویندوز 10 یا 11 خود را در معرض خطر قرار دهید این کار را انجام دهید. فقط Microsoft Defender Application Guard را فعال کنید و از آن با Microsoft Edge برای دسترسی ایمن به آنها استفاده کنید.