از برنامه رایگان Remote Desktop مایکروسافت برای دسترسی به رایانه شخصی خود از هر نقطه با Mac خود استفاده کنید.
اگر از خانه کار می کنید و نیاز دارید که از طریق مک خود به رایانه ویندوز 11 یا 10 از راه دور دسترسی داشته باشید، خبر خوبی داریم. آسان است.
مایکروسافت یک ابزار رایگان برای انجام کار ارائه می دهد. این به شما امکان میدهد از برنامههای ویندوز خود استفاده کنید، به فایلها دسترسی داشته باشید یا هر کار دیگری را در ویندوز مستقیماً از MacBook یا دستگاه macOS دیگری انجام دهید.
برای آشنایی با نحوه تنظیم مک خود با برنامه Remote Desktop برای اتصال به ویندوز 10 و 11 به ادامه مطلب مراجعه کنید.
مرحله 1: راه اندازی دسکتاپ از راه دور در ویندوز 10 و 11
Microsoft Remote Desktop به Windows 10 (یا 11) Pro یا Enterprise یا Windows Server نیاز دارد. این نرم افزار بر روی پروتکل RDP اختصاصی مایکروسافت اجرا می شود که در نسخه استاندارد Windows Home Edition موجود نیست. بنابراین، اگر نیاز به اتصال به رایانهای با ویندوز هوم دارید، ابزارهای دسترسی از راه دور شخص ثالث به شما کمک میکنند.
اولین مراحل برای راه اندازی Remote Desktop برای Mac در رایانه ویندوز شما انجام می شود.
در رایانه شخصی ویندوز 10 یا 11 خود، منوی استارت را باز کنید و به تنظیمات > سیستم > دسکتاپ از راه دور بروید. Enable Remote Desktop را روی On قرار دهید و وقتی از شما خواسته شد روی Confirm کلیک کنید.
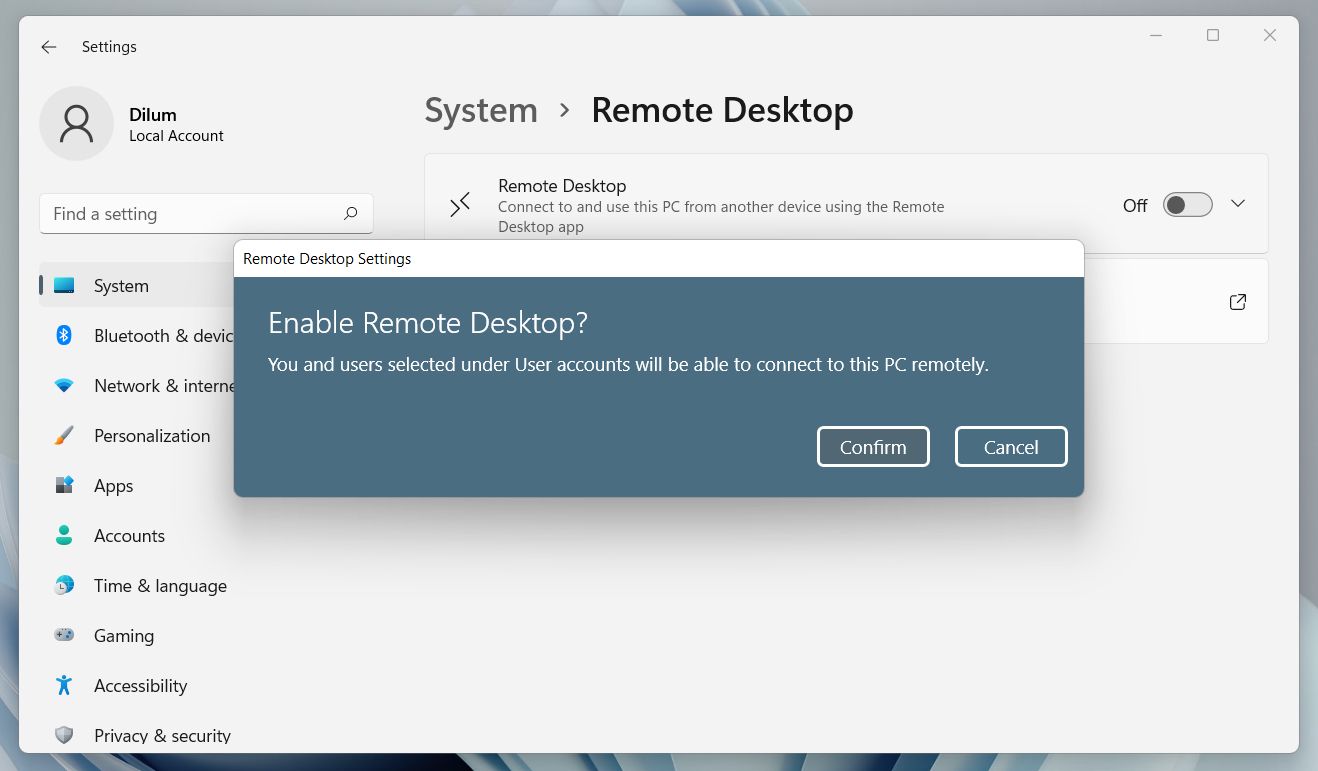
کامپیوتر شما باید روشن و بیدار باشد تا بتوانید از راه دور متصل شوید. در ویندوز 11 به Settings > System > Power & Battery بروید تا گزینه های برق خود را مدیریت کنید. اگر از ویندوز 10 استفاده می کنید، گزینه Keep my PC awake را در خود صفحه Remote Desktop مشاهده خواهید کرد که می توانید به سرعت آن را فعال کنید.
احتمالاً فقط در صورتی باید این کار را انجام دهید که به دسترسی دائمی از راه دور به رایانه نیاز دارید. اگر این کار را نمی کنید، پس اجازه دادن به خواب عاقلانه است.
در مرحله بعد، به پایین صفحه کاربران/حسابهای کاربری از راه دور دسکتاپ بروید. بهطور پیشفرض، حسابی که وارد آن شدهاید، بهطور خودکار مجوز دسترسی از راه دور را خواهد داشت. برای اینکه به سایر کاربران اجازه دهید از راه دور وارد سیستم شوند، روی انتخاب کاربران کلیک کنید تا نام کاربری آنها اضافه شود.
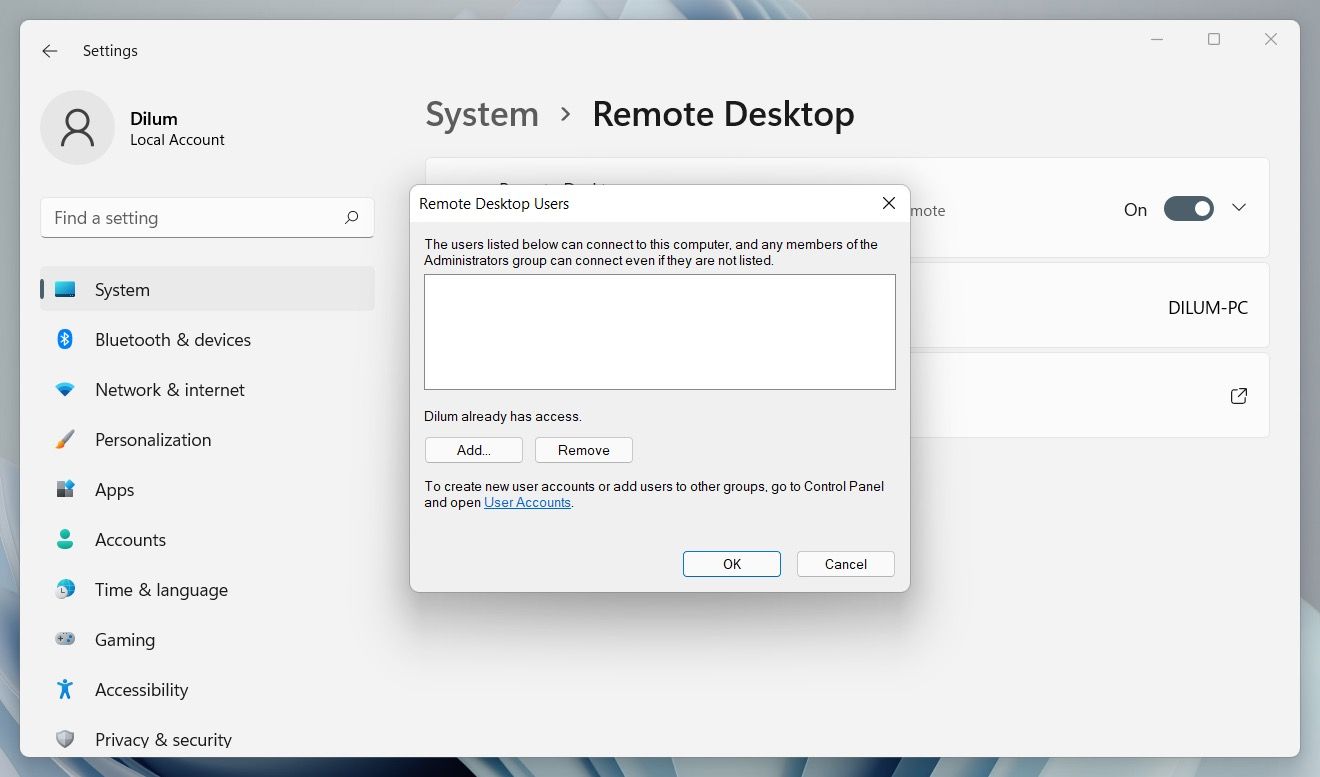
نام رایانه شخصی و آدرس IP خود را دریافت کنید
در نهایت، قبل از اینکه به مک خود بروید، باید چند تکه اطلاعات را به دست آورید. در همان منوی Remote Desktop، نام رایانه شخصی خود را یادداشت کنید. اگر نام فعلی عمومی است، و میخواهید آن را به چیزی بسازید که به خاطر سپردن آسانتر باشد، به تنظیمات > درباره و تغییر نام این رایانه را کلیک کنید.
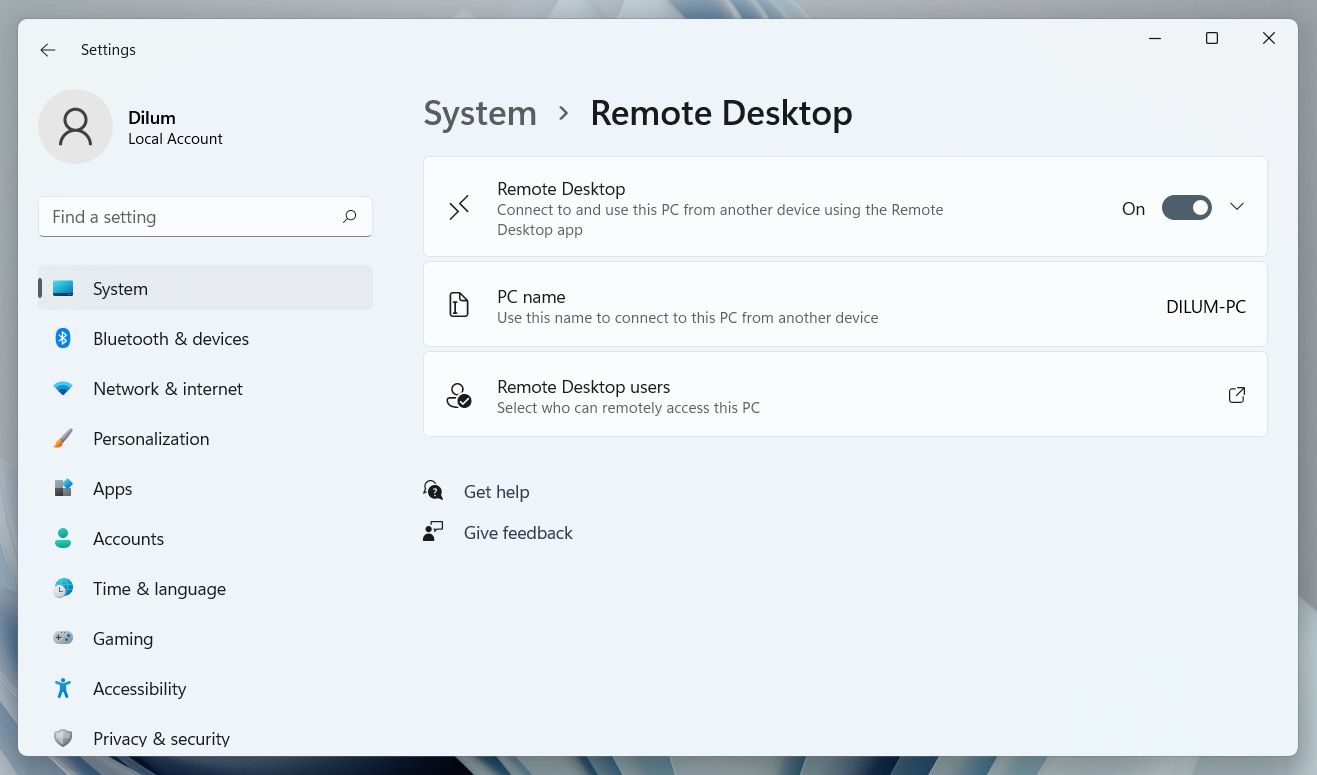
در مرحله بعد، باید آدرس IP رایانه خود را در شبکه خود پیدا کنید. به تنظیمات > شبکه و اینترنت بروید و Wi-Fi (یا اترنت اگر از اتصال سیمی استفاده می کنید) را انتخاب کنید. سپس، شبکه ای را که در حال حاضر به آن متصل هستید انتخاب کنید. که صفحه خصوصیات شبکه را باز می کند. به پایین صفحه بروید و آدرس IPv4 را در لیست پیدا کنید. این عدد را یادداشت کنید.
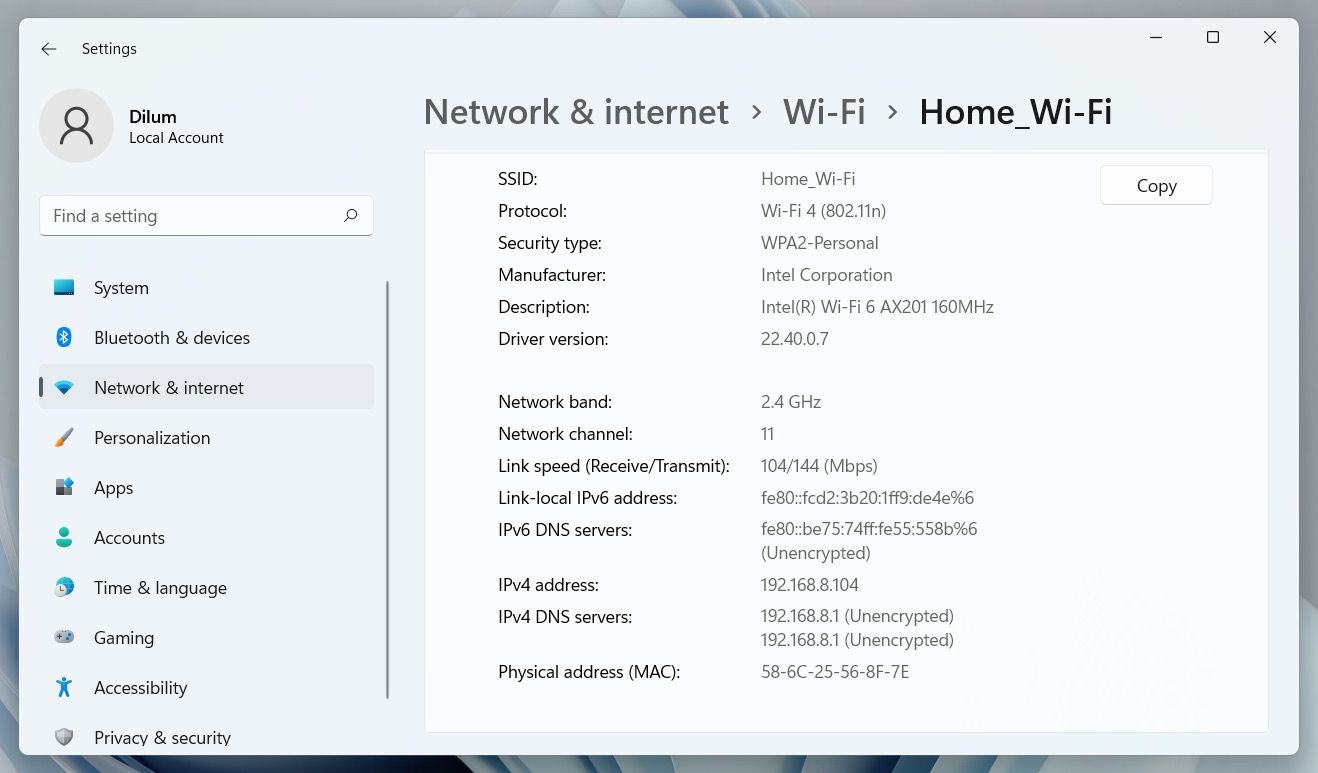
مرحله 2: Microsoft Remote Desktop را برای Mac نصب کنید
اکنون زمان تنظیم دسترسی از راه دور به رایانه شخصی ویندوز 10 یا ویندوز 11 از مک است. ابتدا Microsoft Remote Desktop را از Mac App Store نصب کنید. مایکروسافت نسخه هایی از این برنامه را برای iOS و اندروید نیز ارائه می دهد. دستورالعملهای آن پلتفرمها همان دستورالعملهایی است که در اینجا استفاده میکنیم.
دانلود: Microsoft Remote Desktop برای مک | iOS | اندروید (رایگان)
مرحله 3: رایانه شخصی خود را به Microsoft Remote Desktop اضافه کنید
پس از نصب آن، کلاینت Remote Desktop را در مک خود راه اندازی کنید و دکمه Add PC را برای شروع انتخاب کنید. در کادر محاورهای باز، نام PC را که قبلاً علامت زدهاید تایپ کنید. اگر نمی توانید با این نام ارتباط برقرار کنید، به جای آن از آدرس IP که ذکر کرده اید استفاده کنید.
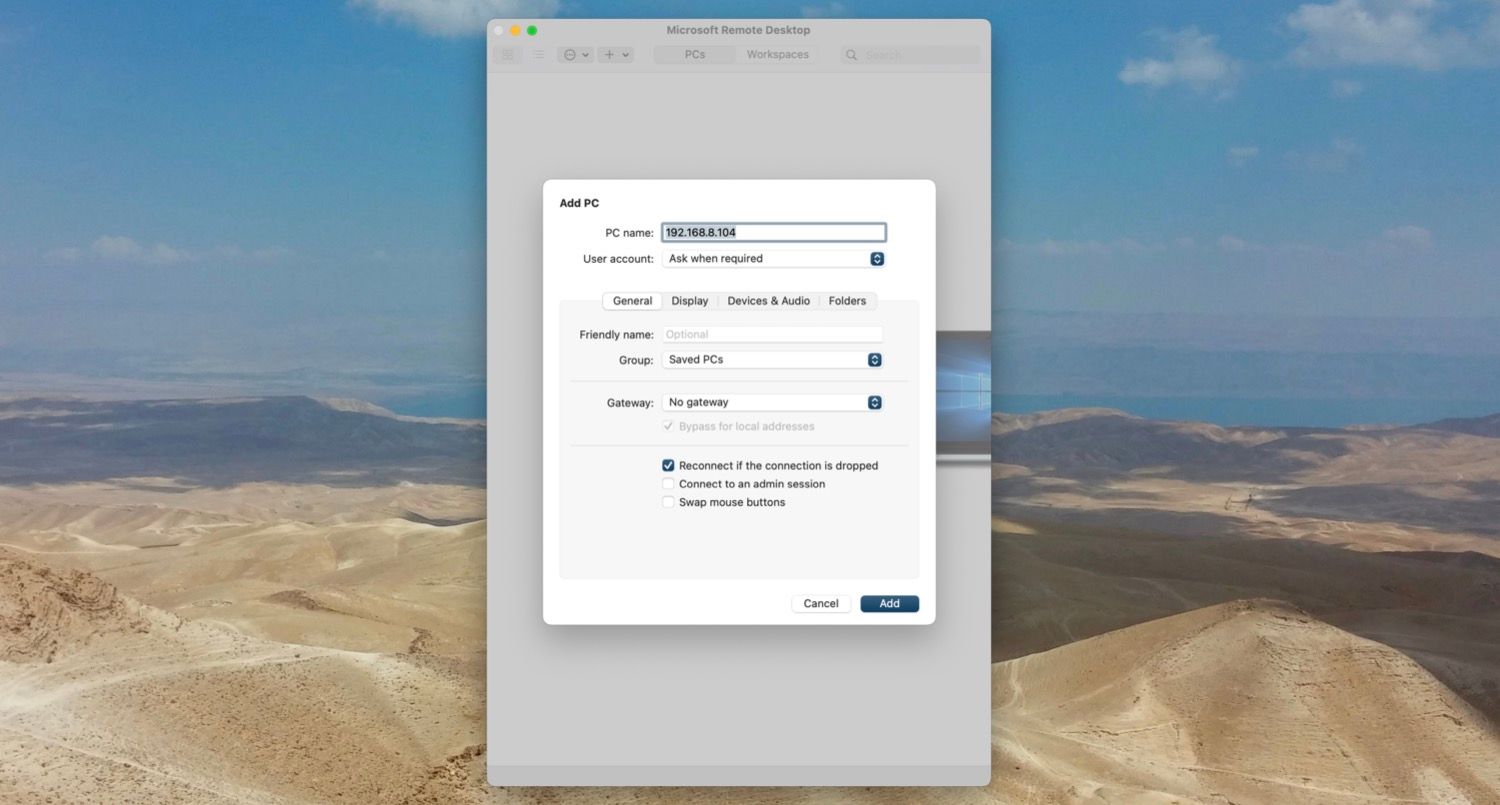
به طور پیش فرض، قسمت حساب کاربری روی Ask در صورت لزوم تنظیم شده است. این بدان معناست که هر بار که متصل می شوید از شما یک نام کاربری و رمز عبور می خواهد. اگر این را نمیخواهید، روی لیست کشویی کلیک کنید و Add User Account را انتخاب کنید.
نام کاربری خود را در قالب دامنه\[نام کاربری] اضافه کنید—اگر کار نکرد، آن را به طور معمول وارد کنید. اگر می خواهید از ورود خودکار استفاده کنید، می توانید رمز عبور خود را نیز اضافه کنید. آن را خالی بگذارید، و هر بار یک درخواست برای وارد کردن آن دریافت خواهید کرد.
این تنها کاری است که برای راه اندازی یک اتصال باید انجام دهید. روی ذخیره کلیک کنید و می توانید متصل شوید. با این حال، ممکن است بخواهید قبل از ادامه دادن، چند تنظیمات دیگر را تنظیم کنید.
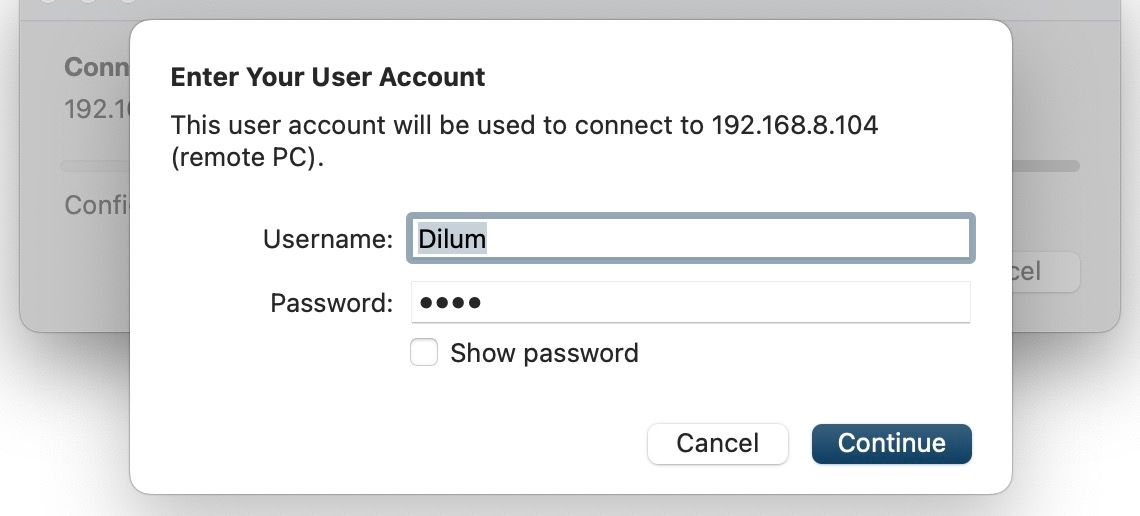
مرحله 4: اتصال از راه دور خود را پیکربندی کنید
اگر می خواهید نحوه عملکرد اتصال راه دور خود را پیکربندی کنید، در اینجا چندین گزینه در گفتگوی افزودن رایانه شخصی وجود دارد که می توانید با آنها بازی کنید:
- در برگه عمومی، یک نام دوستانه اضافه کنید تا اگر بیش از یک اتصال راهاندازی کردهاید، رایانه قابل تشخیص باشد.
- اگر قصد ندارید از اتصال از راه دور در حالت تمام صفحه استفاده کنید، در برگه نمایش، کادر کنار پنجره Fit session to را علامت بزنید. همچنین اگر روی نمایشگر با وضوح بالا کار می کنید، Optimize for Retina Displays را تنظیم کنید.
- در تب Devices & Audio، انتخاب کنید که کدام رایانه باید صدا را پخش کند (در صورت وجود) و مشخص کنید که میخواهید از میکروفون Mac خود استفاده کنید یا خیر.
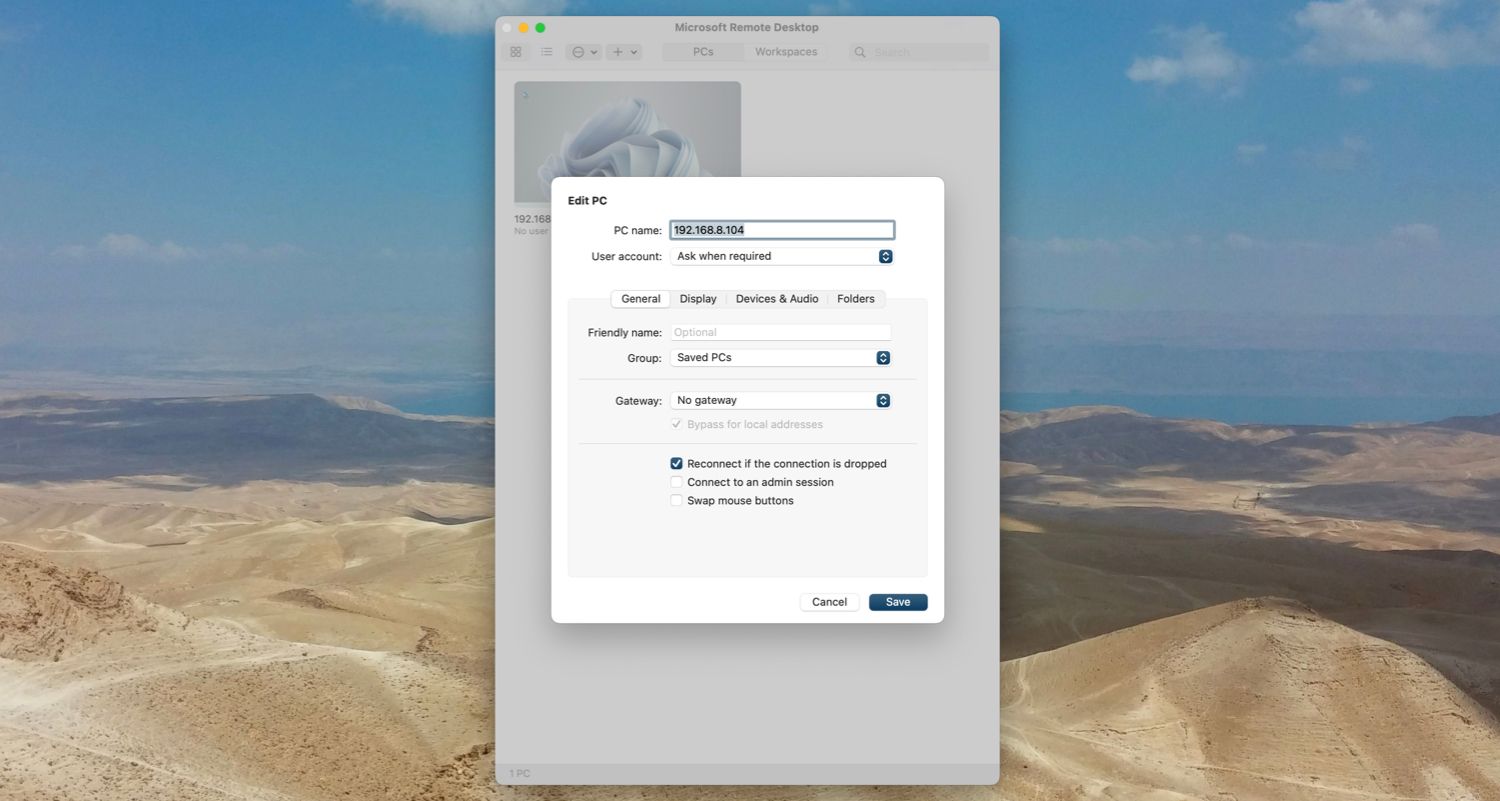
با این حال، مهم ترین گزینه Folders است. این به شما امکان می دهد پوشه های خاصی را در Mac خود در جلسه ویندوز راه دور خود در دسترس قرار دهید. شما می توانید از طریق Windows File Explorer به این پوشه ها دسترسی داشته باشید، جایی که آنها را در This PC پیدا خواهید کرد.
می توانید با فایل های ذخیره شده در Mac خود در یک برنامه ویندوز کار کنید یا فایل ها را بین دستگاه ها کپی کنید. با این حال، همه اینها در جلسه راه دور موجود است. اشتراک گذاری یک پوشه به این روش، پوشه را در رایانه فیزیکی ویندوز قابل دسترسی نمی کند. روی ذخیره کلیک کنید تا راه اندازی اتصال خود به پایان برسد.
مرحله 5: از طریق مک خود به رایانه شخصی ویندوز 10 یا 11 متصل شوید
اکنون برای اتصال آماده هستید. رایانه شما باید روشن، بیدار و به همان شبکه مک متصل باشد.
برنامه Remote Desktop رایانه شما را در قسمت Saved Desktops با پیش نمایش تصویر کوچک فهرست می کند. برای اتصال روی آن دوبار کلیک کنید.
اگر تنظیمات را تغییر نداده اید، باید نام کاربری و رمز عبور خود را وارد کنید تا اتصال برقرار شود.
هشدار امنیتی
هنگامی که یک اتصال RDP از Mac به Windows برقرار می کنید، یک هشدار امنیتی مربوط به یک گواهی تایید نشده را مشاهده خواهید کرد. اگر در خانه هستید یا در یک شبکه تجاری کوچک کار می کنید، می توانید روی ادامه کلیک کنید و پیام را نادیده بگیرید. اگر در یک شبکه بزرگ با دسترسی عمومی هستید، مراقب انجام این کار باشید.
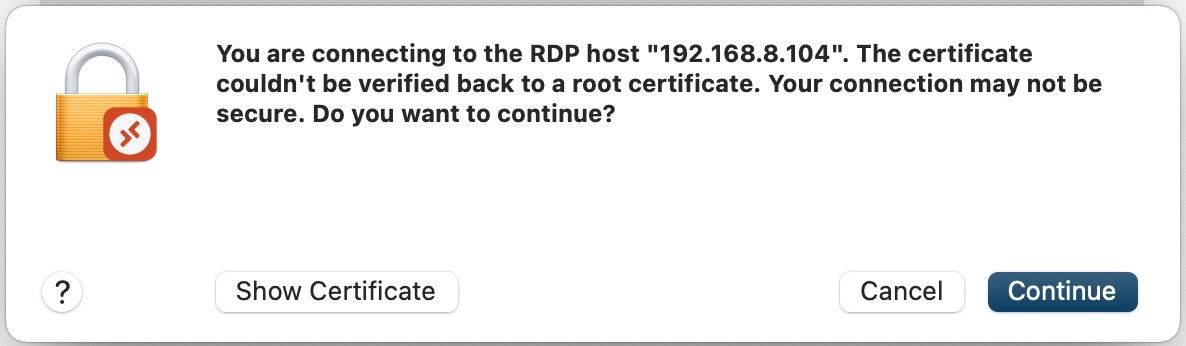
هنگامی که شما متصل هستید
هنگامی که Mac شما اتصال دسکتاپ از راه دور را برقرار می کند، رایانه ویندوز شما قفل می شود و به صفحه ورود سوئیچ می شود. اگر کسی سعی کند از رایانه شخصی استفاده کند، جلسه از راه دور شما به پایان می رسد. شما نمی توانید همزمان دو نفر از یک کامپیوتر استفاده کنند.
استفاده از ویندوز در مک شما
اگر تنظیمات را تغییر نداده باشید، جلسه دسک تاپ از راه دور شما به صورت تمام صفحه باز می شود. برای استفاده از آن در یک پنجره به جای آن، نشانگر ماوس خود را به بالای صفحه ببرید و روی دکمه پنجره سبز در بالا سمت چپ کلیک کنید.
استفاده از ویندوز از طریق دسکتاپ از راه دور تقریباً مشابه استفاده از آن در یک رایانه اختصاصی است.
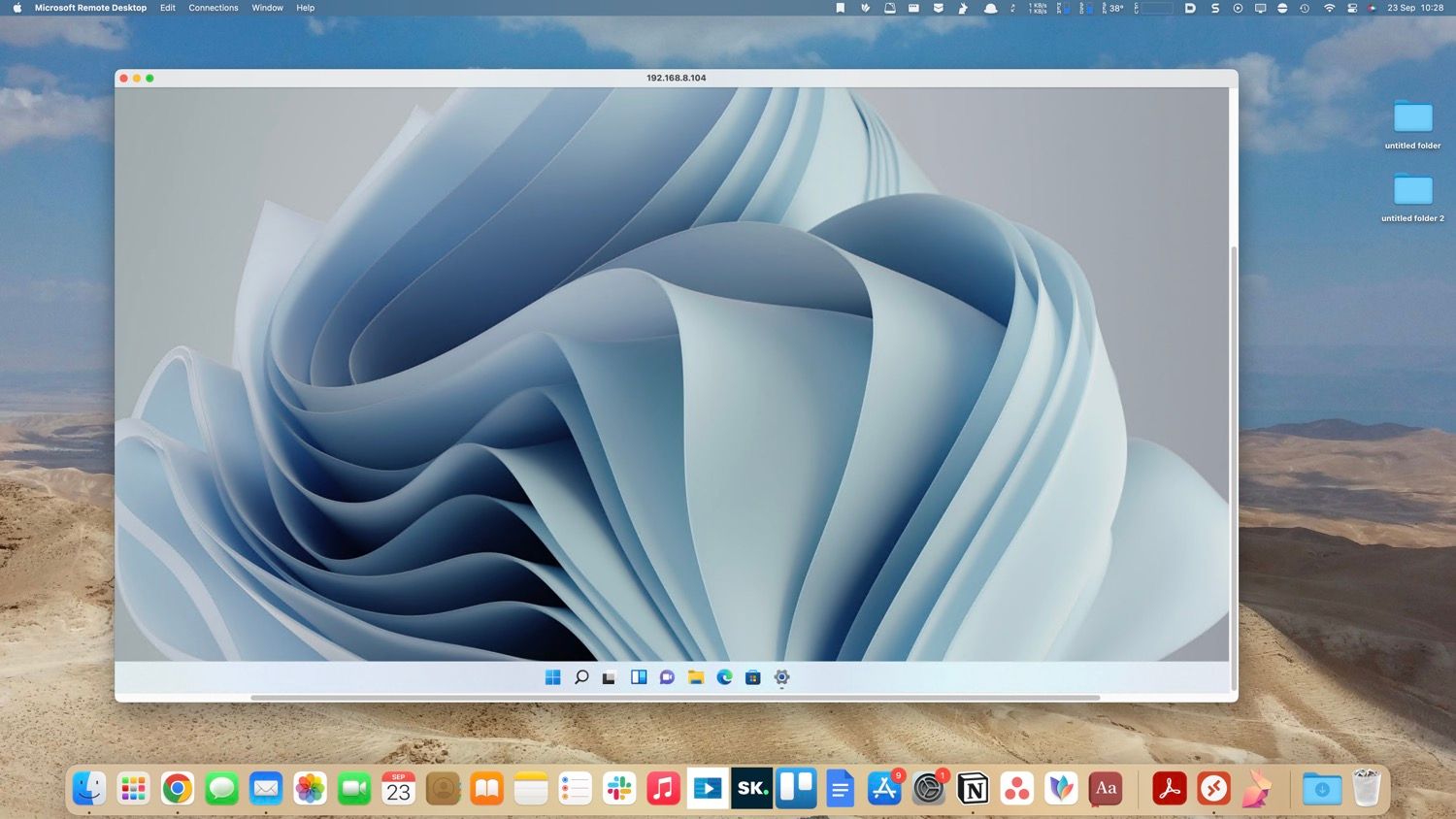
یکی از معدود تغییرات (و یک نقطه سردرگمی احتمالی) این است که برنامه میانبرهای صفحه کلید برای Cut، Copy و Paste را به میانبرهایی که در macOS استفاده می شود – کلید Command – نگاشت می کند. با این حال، برخی از میانبرهای دیگر همچنان از کلید Control مانند ویندوز استفاده می کنند.
اگر بخواهید میتوانید برنامهها را راهاندازی کنید، روی فایلها کار کنید یا حتی بازی کنید. ممکن است در هنگام استفاده زیاد تاخیر کمی وجود داشته باشد، اما بیشتر اوقات، سریع و پاسخگو است.
شما نمی توانید فایل ها را بین مک و ویندوز بکشید و رها کنید. با این حال، آنها به طور پیش فرض کلیپ بورد را به اشتراک می گذارند، بنابراین می توانید به جای آن ها را کپی و بین آنها جای گذاری کنید.
برای سطح بیشتری از اشتراکگذاری فایل، با استفاده از تنظیمات پیکربندی پوشهها، همانطور که در بالا توضیح داده شد، یک پوشه مشترک راهاندازی کنید.
قطع و حذف دسکتاپ
برای قطع و پایان جلسه، به سادگی پنجره Remote Desktop را در مک خود ببندید. میتوانید تنظیمات خود را در هر زمانی با نگه داشتن ماوس روی تصویر کوچک در Saved Desktop و کلیک کردن روی نماد ویرایش به شکل قلم ویرایش کنید. برای حذف دسکتاپ ذخیره شده، روی تصویر کوچک Control کلیک کرده و Delete را انتخاب کنید.
دسترسی از راه دور به رایانه خود از هر کجا
Microsoft Remote Desktop یک راه آسان برای دسترسی از راه دور رایانه شخصی ویندوز 10 یا 11 از طریق مک است. اما اگر لازم باشد این کار را برعکس انجام دهید، یا شاید لازم باشد یک کامپیوتر لینوکس یا کروم بوک را وارد ترکیب کنید، چه؟
در این صورت، سریعترین راهحل، راهاندازی Chrome Remote Desktop است که ابزار دسترسی از راه دور Google است که روی هر رایانه رومیزی با نصب Chrome اجرا میشود.
