مواقعی وجود دارد که شما نمی توانید بدون صفحه شماره زندگی کنید. در اینجا نحوه بازیابی numpad به صورت مجازی یا فیزیکی آورده شده است.
آیا یک لپتاپ یا یک صفحهکلید کوچک خریدهاید و متوجه شدهاید که صفحهنمایش خود را از دست دادهاید؟ بسیاری از برنامههای کاربردی ویندوز با numpad بهتر کار میکنند و میتوان استفاده از آن را تا زمانی که از بین نرود، دست کم گرفت. اما همه خواهان یک صفحه کلید با اندازه کامل نیستند و تعداد کمی از لپتاپها مجهز به Numpad هستند.
با این حال، راههای زیادی برای استفاده از numpad در رایانه شما وجود دارد، حتی اگر صفحهکلید شما فاقد آن باشد. ویندوز راه حل های داخلی ارائه می دهد و گزینه های اضافی در خارج از رایانه شخصی شما نیز وجود دارد. اگر برای لپتاپ یا صفحهکلید خود به یک عدد پد نیاز دارید، این راهحلها با نیازهای شما مطابقت دارند.
1. صفحه کلید روی صفحه ویندوز 10 و 11
صفحه کلید روی صفحه در ویندوز 10 و ویندوز 11 دارای یک numpad مجازی است که می توانید از آن استفاده کنید. اگرچه همیشه به سرعت صفحه کلید نیست، اما گزینه های قابل تنظیم موجود برای صفحه کلید روی صفحه، آن را به یک شبیه ساز با ارزش صفحه کلید تبدیل می کند.
برای دسترسی به صفحه کلید روی صفحه، می توانید چند مسیر مختلف را طی کنید. سریع ترین مسیر شامل نگه داشتن کلید Windows + Ctrl + O برای باز کردن صفحه کلید روی صفحه است. همچنین میتوانید صفحه کلید روی صفحه را از هر جایی با همان میانبر صفحه کلید روشن یا خاموش کنید.
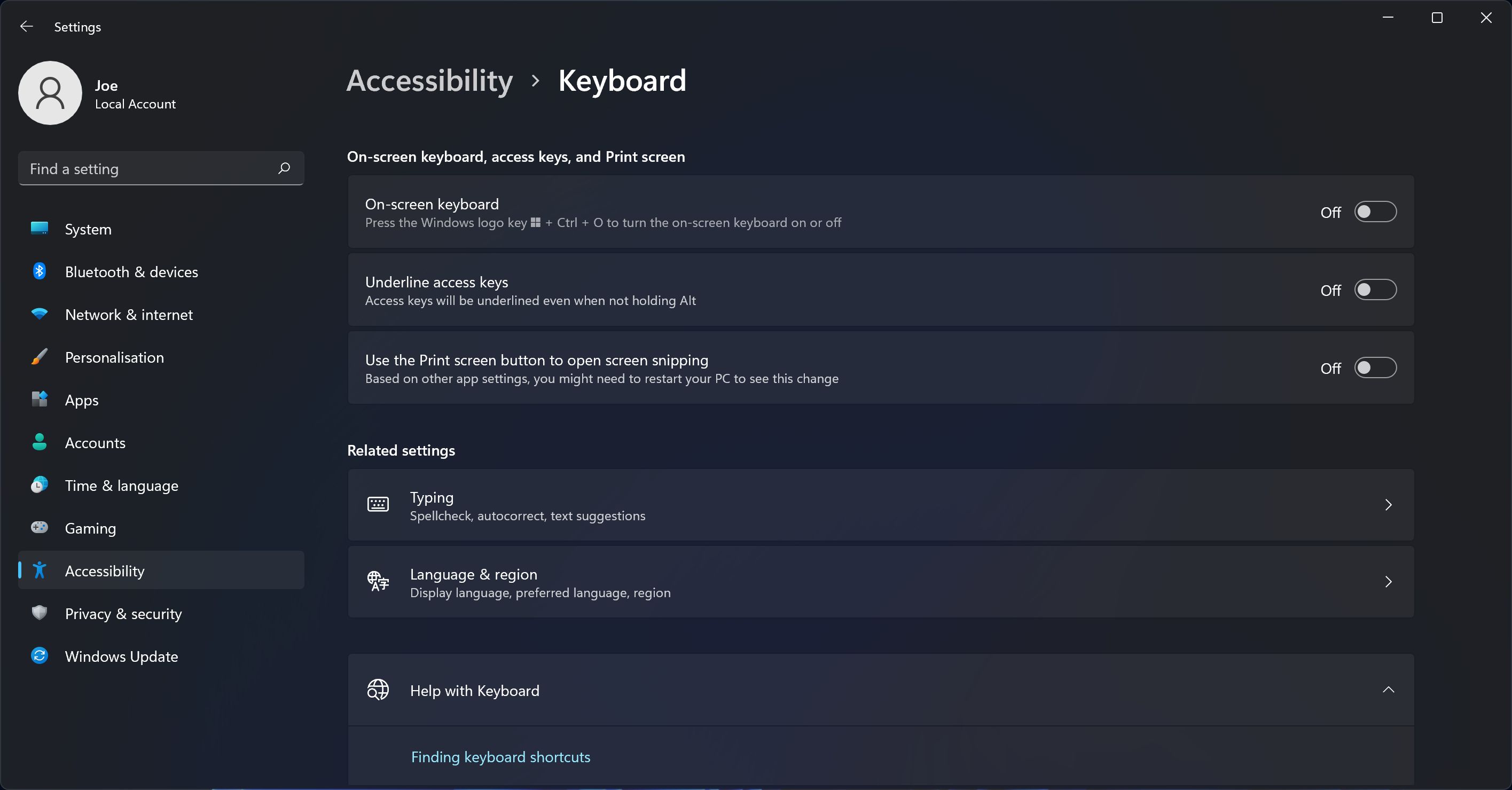
اگر ترجیح می دهید از طریق تنظیمات ویندوز بروید، این مراحل را دنبال کنید:
- برای باز کردن تنظیمات، کلید Windows + I را فشار دهید.
- سهولت دسترسی (ویندوز 10) یا قابلیت دسترسی (ویندوز 11) را انتخاب کنید.
- صفحه کلید را انتخاب کنید.
- در زیر استفاده از صفحه کلید روی صفحه (ویندوز 10) یا صفحه کلید روی صفحه (ویندوز 11)، نوار لغزنده را روی روشن قرار دهید.
هنگامی که صفحه کلید روی صفحه برای اولین بار ظاهر می شود، ممکن است صفحه شماره وجود نداشته باشد. اگر اینطور است، باید روی دکمه Options در گوشه پایین سمت راست کلیک کنید و سپس گزینه Turn on numeric key pad را علامت بزنید. وقتی کارتان تمام شد روی OK کلیک کنید.
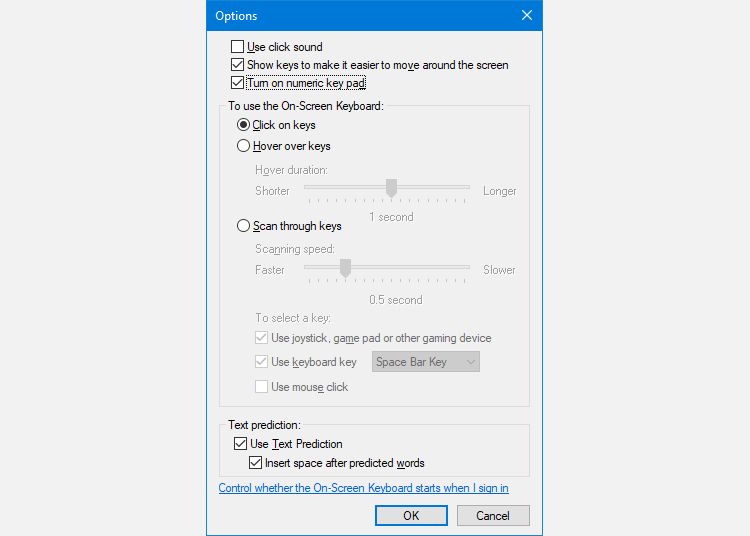
در نهایت دکمه NumLock را فشار دهید تا صفحه کلید ظاهر شود.
اکنون، هر زمان که نیاز به تایپ عددی از numpad داشتید، فقط روی صفحه کلید روی صفحه کلیک کنید. اگر نشانگر روی کلیدها را از پنجره گزینهها انتخاب کنید، میتوانید بهجای کلیک ماوس به سادگی نشانگر خود را روی یک کلید ببرید. با تنظیم مدت زمان شناور، میتوانید مدت زمانی که طول میکشد تا بهعنوان پرس ثبت شود را نیز سفارشی کنید.
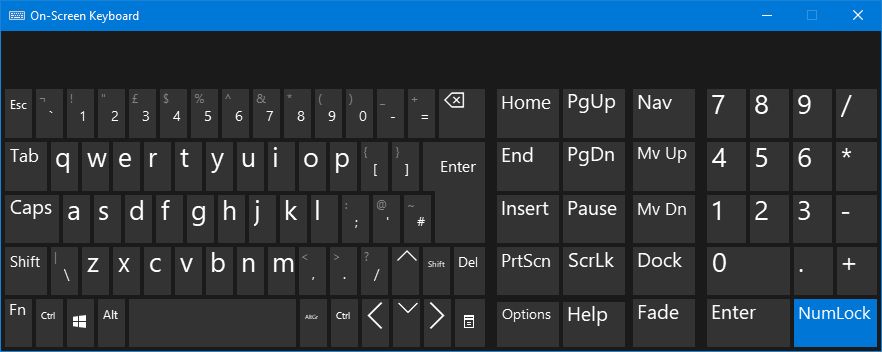
اگر شدیداً میخواهید از صفحهکلید داخلی استفاده کنید، اما نیاز به صرفهجویی در فضای صفحه دارید، میتوانید صفحهکلید را کوچک کنید تا بیشتر روی Numpad تمرکز کنید.
2. شبیه سازهای عددی صفحه کلید
برای یک گزینه تخصصی تر و صرفه جویی در فضا، می توانید شبیه ساز numpad را دانلود کنید. در حالی که گزینه های زیادی وجود دارد، شما یک numpad مجازی با مشخصاتی که متناسب با نیاز شما باشد می خواهید.
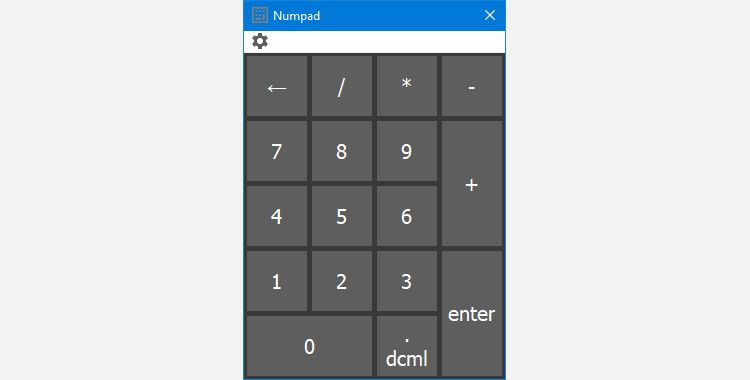
Numpad Emulator یکی از گزینههایی است که ویژگیهای مختلفی را ارائه میدهد، از جمله توانایی مقیاس کردن اندازه دکمهها، تنظیم فاصله بین کلیدها، تغییر کلیدهایی که روی numpad ظاهر میشوند و قرار دادن نمادهای خاص با استفاده از کدهای alt بدون numpad واقعی.
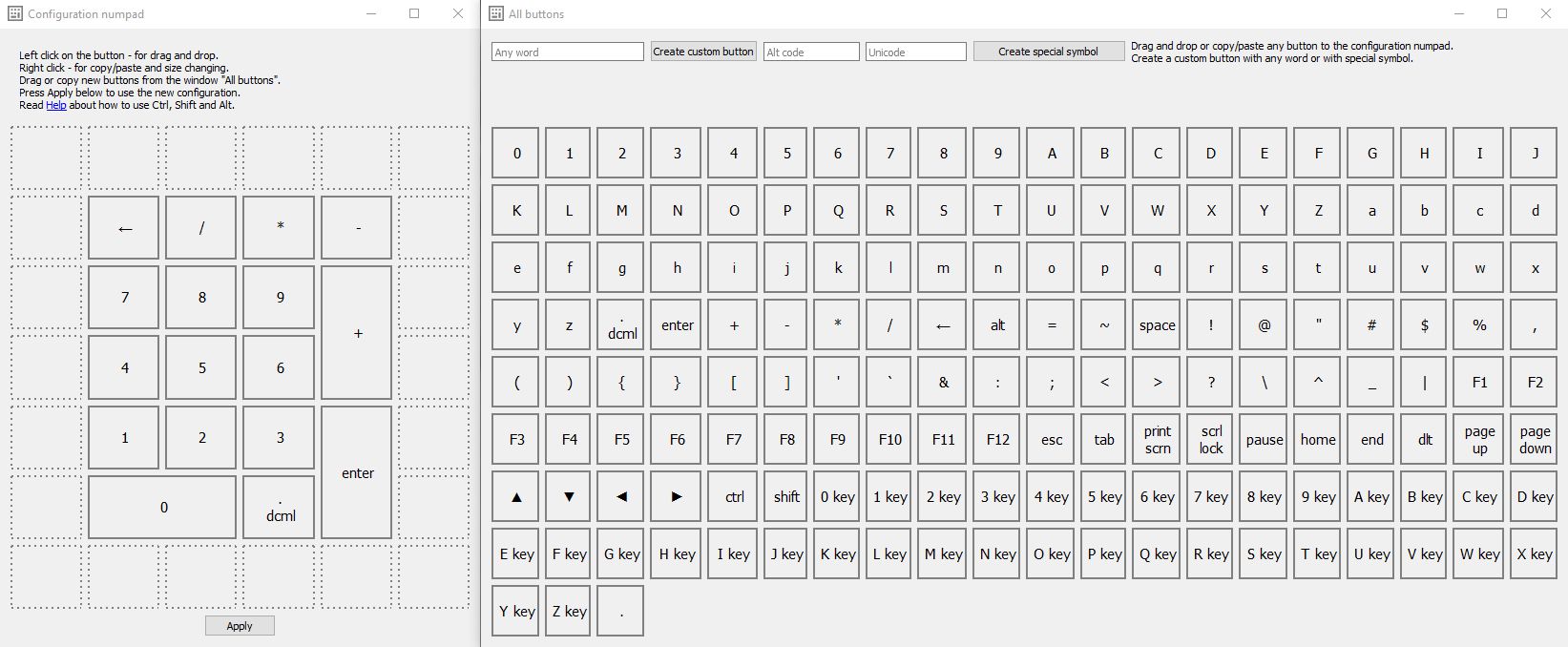
اگر به هیچ گونه سفارشی سازی نیاز ندارید، numpad مجازی به همان راحتی صفحه کلید روی صفحه ویندوز کار می کند.
دانلود: شبیه ساز Numpad (رایگان)
3. NumLock لپ تاپ
بسیاری از لپتاپها با گنجاندن یک عدد پد پنهان که با کلید NumLock فعال میشود، کمبود صفحه شماره را برطرف میکنند. اعداد معمولاً با رنگی متفاوت از رنگ کلیدهای معمولی برجسته می شوند. اگر میخواهید مکان آنها را پیدا کنید، آنها اغلب کلیدهای 7، 8 و 9 را در ردیف اعداد بالا به اشتراک میگذارند.
برای فعال کردن صفحه شماره، کلید قفل اعداد (معمولاً NumLock، Num Lk یا Num) را پیدا کنید. پس از یافتن مکان، به دنبال کلید Fn یا Alt بگردید. اگر رنگ کلید Fn یا Alt با اعداد جایگزین مطابقت داشت، آن را همراه با کلید قفل اعداد فشار دهید.
با روشن یا خاموش شدن کلید قفل عددی می توانید بگویید که موفق شده اید. اکنون، کلیدهای رنگی متناوب بهعنوان صفحه نمایش لپتاپ شما عمل میکنند. فقط به یاد داشته باشید که بعد از آن با استفاده از همان کلید ترکیبی، قفل اعداد را خاموش کنید.
4. شماره پدهای آیفون و آیپد
چند گزینه برنامه وجود دارد که به شما امکان می دهد از iPhone یا iPad خود به عنوان شبیه ساز numpad استفاده کنید، اما بسیاری از آنها از پشتیبانی مستقیم ویندوز برخوردار نیستند.
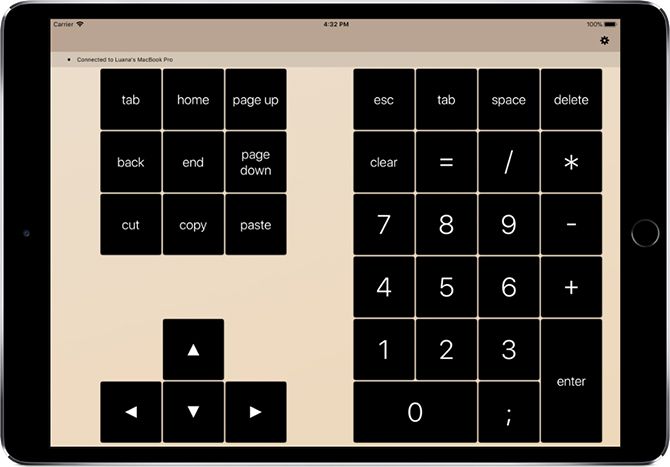
NumPad تا زمانی که از یک سرور VNC مانند TightVNC برای اتصال به رایانه خود استفاده می کنید از ویندوز پشتیبانی می کند. در حالی که برنامه iOS هزینه کمی دارد، اما همچنان ارزانتر است و نسبت به یک عدد پد خارجی در فضای بیشتری صرفهجویی میکند.
دانلود: Numpad (4.99 دلار)
دانلود:TightVNC (رایگان)
5. استفاده از AutoHotKey به عنوان یک صفحه شماره
اگر یک راه حل داخلی می خواهید که به صفحه کلید روی صفحه یا لپ تاپ نیاز ندارد، AutoHotKey یک راه حل عالی است. اگر با این برنامه آشنا نیستید، یاد بگیرید که چگونه کلیدهای میانبر مخصوص برنامه را با AutoHotkey برای یکپارچه سازی بهتر ایجاد کنید.
در اینجا یک اسکریپت وجود دارد که به شما امکان می دهد کلید Caps Lock را فشار دهید تا کلیدهای شماره خود را به عنوان کلیدهای صفحه کلید عددی ارسال کنید:
SetCapsLockState, AlwaysOff
#If GetKeyState("CapsLock", "P")
1::Numpad1
2::Numpad2
3::Numpad3
4::Numpad4
5::Numpad5
6::Numpad6
7::Numpad7
8::Numpad8
9::Numpad9
0::Numpad0
این اسکریپت کلید Caps Lock شما را از انجام عملکرد عادی خود باز می دارد، اما به هر حال چند بار از آن کلید استفاده می کنید؟ فقط توجه داشته باشید که این اسکریپت نیاز دارد
AutoHotkey v1. اگر از AutoHotkey v2 استفاده می کنید، هنگام ایجاد یک اسکریپت جدید با استفاده از انتخاب خالی، از شما خواسته می شود نسخه قبلی را دانلود کنید.
اگر میخواهید از کلید Caps Lock به عنوان جابهجایی برای ارسال کلیدهای عددی صفحه کلید استفاده کنید، دو خط اول را با این یکی جایگزین کنید:
#If GetKeyState("CapsLock", "T")
اکنون، هر زمان که Caps Lock روشن باشد، شماره های شما به عنوان شماره صفحه کلید عمل می کنند.
شما می توانید انواع کارهای مفید را با AHK و numpad انجام دهید. می توانید از آن برای کمک به خودکارسازی و سرعت بخشیدن به فرآیندهای تکراری استفاده کنید. اگر مایل به آزمایش هستید، می توانید تقریباً هر مشکلی را حل کنید.
6. یک Numpad خارجی بخرید
اگر نیاز به استفاده زیاد از نومپد دارید، ممکن است بخواهید یک عدد پد خارجی بخرید. پدهای شماره خارجی دقیقاً همان چیزی است که به نظر می رسد: یک عدد پد کوچک که از طریق USB یا بلوتوث به رایانه خود وصل می کنید.
در حالی که این گزینه بیشترین هزینه را دارد، اما استفاده از کلیدهای numpad را در لپ تاپ شما ساده می کند. صفحه کلید فیزیکی تایپ تعداد زیادی اعداد را نیز بی نهایت سریعتر می کند. اما قبل از در نظر گرفتن این به عنوان راه حلی برای مشکلات سخت افزاری، سعی کنید شماره پد خود را در ویندوز 11 تعمیر کنید.
شماره صفحه ندارید؟ مشکلی نیست!
با شش گزینه numpad فوق، می توانید راه حلی را بیابید که به بهترین وجه متناسب با نیازهای شما باشد. چه برای استفاده روزمره و چه برای فعالیت های گاه به گاه به یک عدد پد نیاز داشته باشید، یک شبیه ساز یا گزینه خارجی می تواند سرعت تایپ شما را افزایش دهد.
اگر به دنبال خرید صفحه کلید TKL هستید، این راه حل ها برای شما عالی هستند. این بدان معناست که همچنان میتوانید از فرم باریکی که صفحهکلیدهای TKL به ارمغان میآورند، بهرهمند شوید، اما نیازی نیست که بدون numpad باشید.
