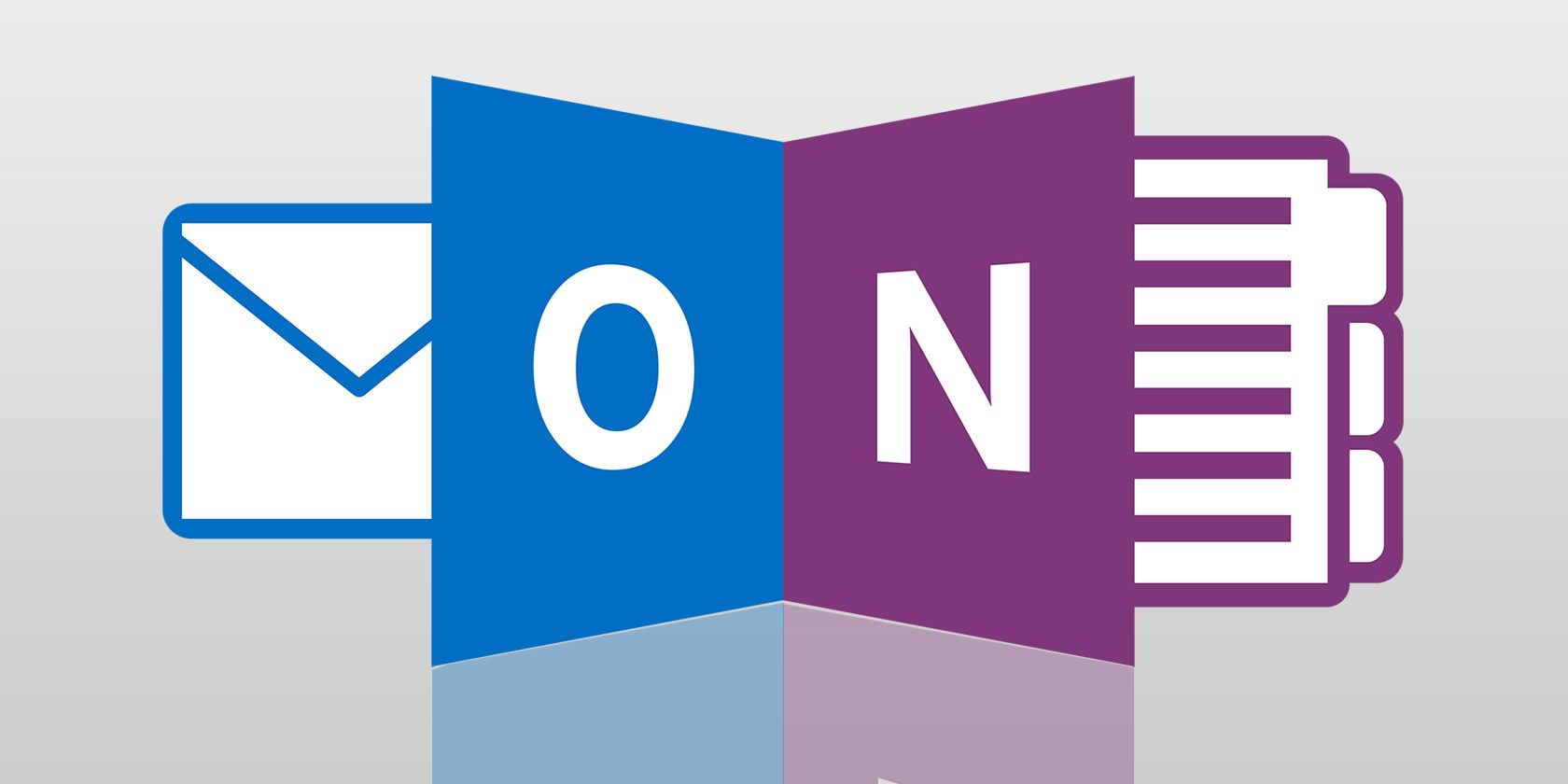در اینجا نحوه تبدیل لیست کارهای Outlook به یک ابزار مدیریت پروژه قدرتمند با استفاده از ادغام OneNote آورده شده است.
از بین هر برنامه آفیس، OneNote سختترین ادغام را با Outlook دارد. به این دلیل که هر دو برنامه اهداف و عملیات مشابهی دارند. شاید واضح به نظر نرسد، اما در واقع میتوانید از OneNote بهعنوان مدیر وظیفه با تقویم و ابزارهای فهرست کارهای Outlook استفاده کنید.
با افزودن OneNote به Outlook به این روش، اطمینان میدهید که وظایف و پیامهای شما در یک نوت بوک سازماندهی میشوند. و ویژگی های همکاری OneNote اشتراک گذاری این اطلاعات را با تیم خود آسان می کند.
ما به شما نشان خواهیم داد که چگونه از ادغام OneNote و Outlook برای مدیریت بهتر پیچیدگیهای چندین پروژه استفاده کنید.
جایی که وظایف Outlook کوتاه میآیند
چه در حال پیگیری موارد اقدام یا پروژه های قریب الوقوع باشید، می توانید از وظایف Outlook برای مدیریت لیست های کارها و پیگیری فعالیت ها استفاده کنید. اینها به شما امکان می دهند اطلاعاتی مانند تاریخ شروع، تاریخ سررسید، وضعیت، اولویت و پیشرفت را ثبت کنید. می توانید کارهای یکبار مصرف و کارهایی که در یک دوره زمانی تکرار می شوند را ردیابی کنید.
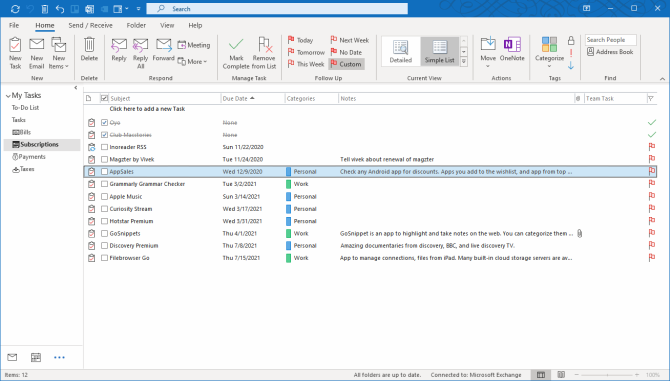
اگر پروژه شامل چند نفر است، می توانید یک برنامه ایجاد کنید و وظایفی را برای هر فرد تعیین کنید. Outlook همچنین به شما کمک میکند پروژهها و وظایف متعدد را به راحتی و بدون نیاز به برنامههای پیچیده مدیریت کنید.
با این حال، علیرغم مزایای آنها، وظایف Outlook در برخی زمینه ها کوتاهی می کنند. در حالی که می توانید روی یک کار یادداشت بنویسید، فاقد زمینه است. برخی از پروژه ها به چشم انداز و برنامه ریزی بیشتری نیاز دارند. بدون هیچ زمینه ای، نمی توانید ایده ها را به یکدیگر پیوند دهید. و توانایی طبقه بندی و سازماندهی وظایف محدود است. با اضافه کردن کارها، Outlook به سرعت درهم میشود.
افزونه OneNote را برای Outlook فعال کنید
در عوض میتوانید با ادغام OneNote در Outlook، وظایف خود را بهبود بخشید. در اینجا نحوه انجام این کار برای OneNote 2016 یا OneNote در ویندوز 10 آورده شده است.
OneNote 2016
اگر OneNote در نسخه Outlook شما فعال نیست، این مراحل را دنبال کنید تا افزونه را فعال کنید.
Outlook را باز کنید. روی تب File کلیک کنید تا پنجره اطلاعات حساب نمایان شود. سپس روی Options در سمت چپ کلیک کنید.
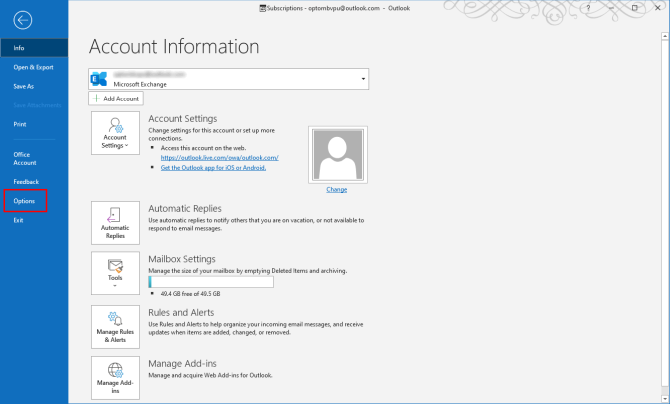
از پنجره Outlook Options، روی گزینه Add-ins واقع در سمت چپ کلیک کنید. در اینجا، لیستی از افزونه های برنامه فعال، غیرفعال و غیرفعال را مشاهده خواهید کرد.
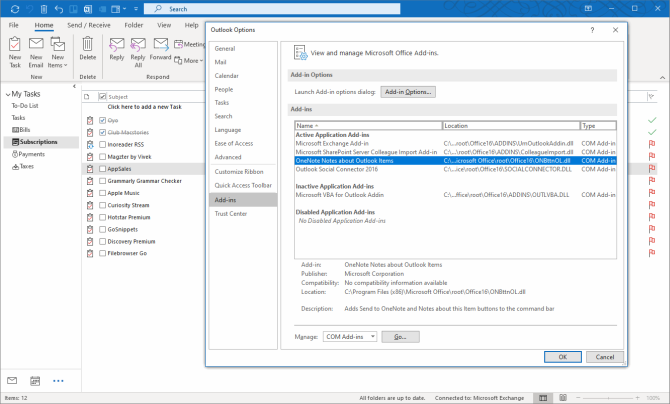
اگر OneNote در افزونه های غیرفعال برنامه است، افزونه های COM را در کنار Manage در پایین صفحه انتخاب کنید. سپس، روی دکمه Go کلیک کنید. از کادر محاورهای، یادداشتهای OneNote درباره موارد Outlook را علامت بزنید، سپس روی OK کلیک کنید.
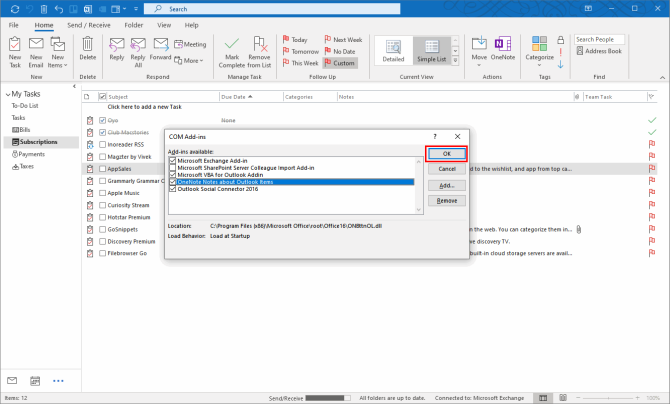
اکنون باید نماد OneNote را در تب Home ببینید.
OneNote در ویندوز 10
در برنامه OneNote، روند فعال کردن افزونه کمی متفاوت است. همین مراحل را از بالا تکرار کنید تا کادر محاوره ای Outlook Options باز شود. سپس روی تب Advanced کلیک کنید، به پایین بروید و در صورت وجود، Use Send to OneNote with OneNote for Windows 10 را فعال کنید. روی OK کلیک کنید.
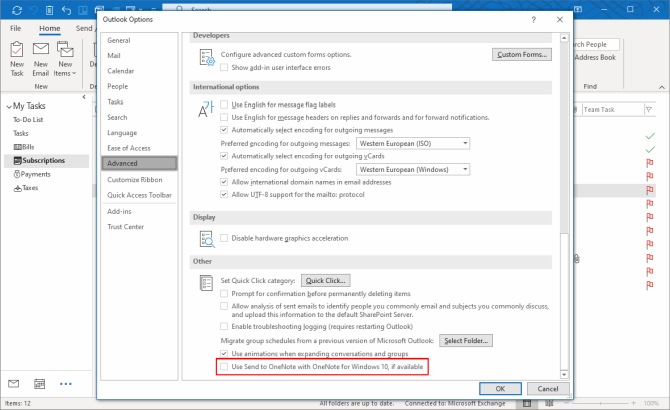
توجه: Send to OneNote یک افزونه COM آفلاین است که با OneNote 2016 و نسخههای قدیمیتر مانند 2010 و 2013 به خوبی کار میکند. اگر افزونه را برای Windows 10 بررسی کنید، Outlook برای استفاده از برنامه OneNote پیکربندی میشود. برای بازیابی افزونه COM قبلی، تیک این گزینه را بردارید و دوباره رویه OneNote 2016 را دنبال کنید.
یک کار Outlook را به OneNote اضافه کنید
در ابتدا، باید تصمیم بگیرید که آیا یک نوت بوک داده شده شخصی است یا مشترک. با یک نوت بوک مشترک، می توانید یادداشت ها را با سایر اعضای تیم به اشتراک بگذارید و به کاربران اجازه دهید تا نوت بوک را ویرایش کنند.
کسانی که دارای امتیاز ویرایش هستند می توانند وظایف، یادداشت های جلسه و موارد دیگر را اضافه کنند. نظرات در رنگ های مختلف نشان داده می شوند تا مشخص شود چه کسی در ادامه پروژه چه چیزی را اضافه کرده است.
یک نوت بوک مشترک در OneNote ایجاد کنید
ما یک نوت بوک OneNote به نام پروژه ها ایجاد می کنیم و از گروه های بخش برای نگهداری چندین پروژه کوچک استفاده می کنیم. در هر گروه بخش، بخش هایی مانند صورتجلسه جلسه، متناظر، و وظایف را اضافه کنید. میتوانید بخشهای بیشتری اضافه کنید یا بنا به نیاز خود نام آنها را تغییر دهید.
برای اشتراکگذاری یک نوتبوک، روی تب File کلیک کنید. سپس روی Share کلیک کنید تا گزینه های اشتراک گذاری نمایش داده شود. در زیر عنوان اشتراک گذاری، روی اشتراک گذاری با افراد کلیک کنید. آدرس ایمیل افرادی را که می خواهید دعوت کنید وارد کنید، تنظیمات اشتراک گذاری (مشاهده یا ویرایش) را انتخاب کنید و روی اشتراک کلیک کنید.
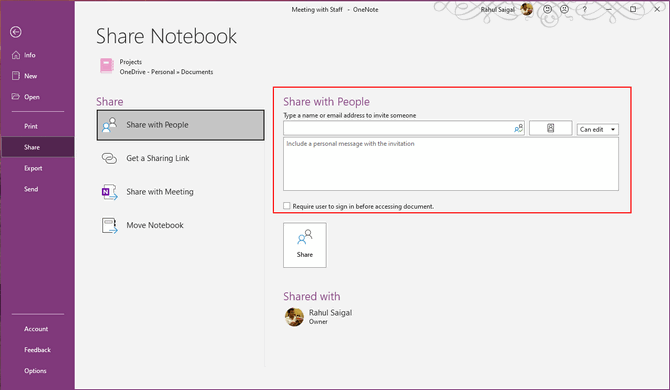
Task خود را به OneNote ارسال کنید
در Outlook، روی دکمه Tasks در نوار پیمایش کلیک کنید تا به ماژول Tasks بروید. سپس، روی دکمه New Task روی نوار کلیک کنید یا Ctrl + N را فشار دهید. جزئیات موضوع، تاریخ سررسید، یادآوری و اولویت را در صورت نیاز وارد کنید. روی نماد Send to OneNote در نوار کلیک کنید.
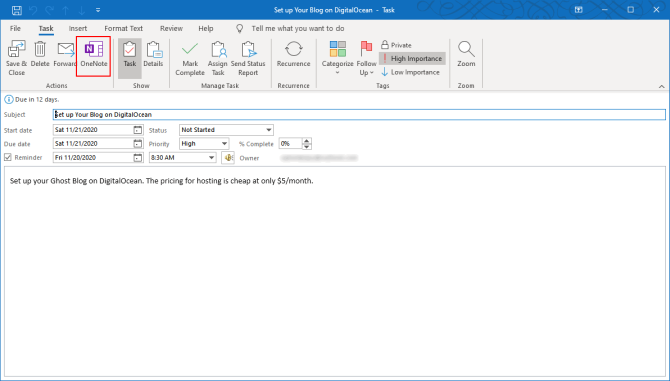
از کادر محاوره ای که ظاهر می شود، محل نوت بوک و بخش خود را انتخاب کرده و روی OK کلیک کنید. برای مشاهده تکلیف خود، به بخش Tasks که ایجاد کردیم بروید. با وارد کردن وظایف خود به OneNote، یک فضای مرکزی برای سازماندهی اطلاعات مربوط به آن کار فراهم می کنید.
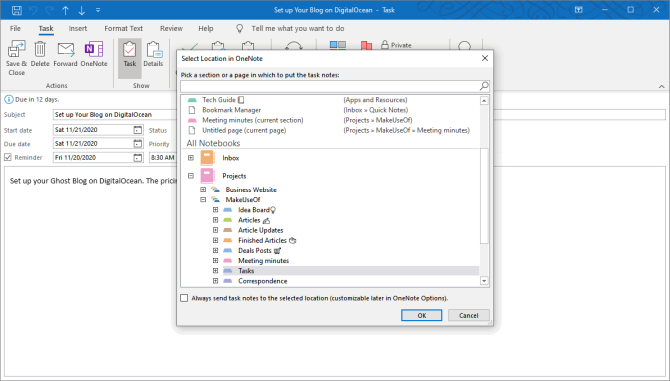
سپس، جداول، بریدههای صفحه، صفحهگسترده اکسل یا حتی فهرست کارهای ثانویه را اضافه کنید. سایر اعضای تیم میتوانند ببینند روی چه چیزی کار میکنید، جزئیات کار را بخوانند و بازخورد بدهند. در اینجا چند نکته در مورد نحوه استفاده از لیست کارهای با OneNote آورده شده است.
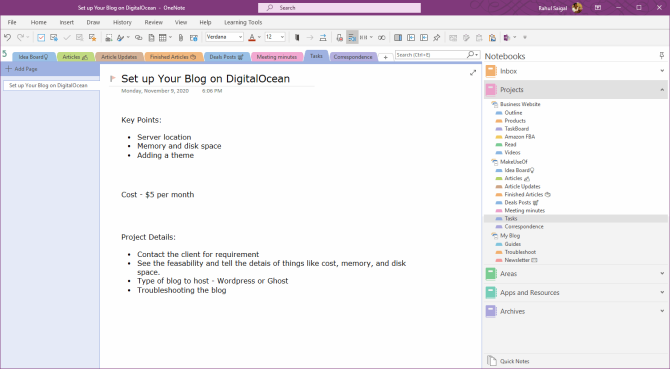
یک ایمیل Outlook را در OneNote ذخیره کنید
فرآیند ارسال ایمیل مشابه وظایف است. صندوق ورودی ایمیل خود را باز کنید. پیامی را که می خواهید در OneNote ذخیره کنید انتخاب کنید. و روی نماد Send to OneNote در نوار کلیک کنید. از کادر محاورهای، مکانی را که میخواهید پیام را در آن ذخیره کنید انتخاب کنید و روی OK کلیک کنید.
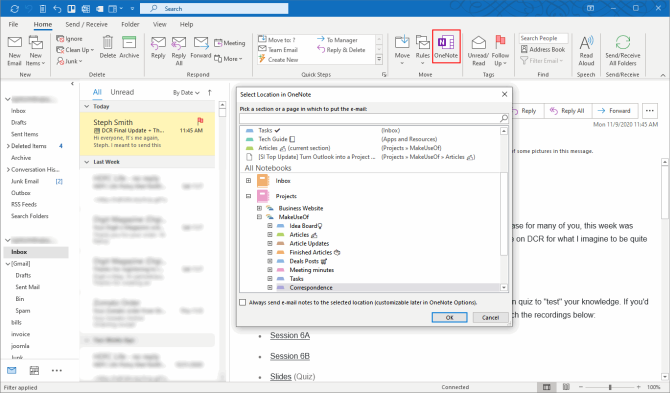
حتی می توانید یک صفحه را از طریق ایمیل از OneNote با سایر سهامداران درگیر در پروژه خود به اشتراک بگذارید. برای انجام این کار، به صفحه یادداشت هایی که می خواهید در OneNote ایمیل ارسال کنید، بروید. روی تب File و سپس Send کلیک کنید. هر گزینه دلخواه را از لیست انتخاب کنید. اگر محتوا بخش ها، جداول یا تصاویر زیادی دارد، بهتر است آن را به صورت PDF ارسال کنید.
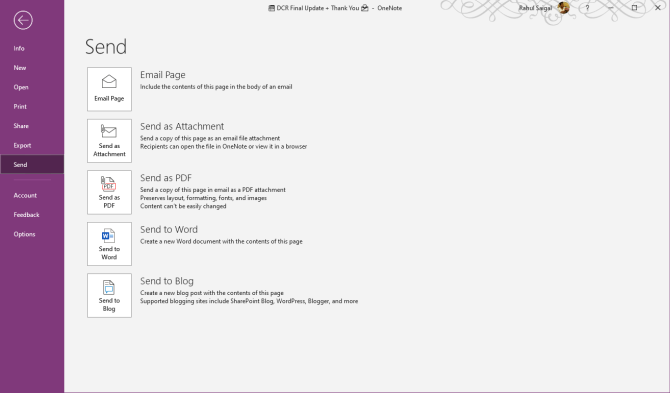
استفاده از OneNote با Outlook Meeting
برنامه Calendar شامل برنامه زمانبندی قرارها، رویدادها و جلسات شماست. همه موارد تقویم به عنوان یک قرار شروع می شود. این فعالیتی است که افراد یا منابع دیگر را درگیر نمی کند. یک رویداد حداقل یک بار رخ می دهد و 24 ساعت یا بیشتر طول می کشد.
یک قرار زمانی تبدیل به یک جلسه می شود که افراد دیگر را درگیر کنید و منابعی مانند اتاق های کنفرانس را در آن گنجانده باشید. با Outlook، میتوانید با درخواست جلسه، پیگیری تاریخ جلسه و خودکار کردن فرآیند دقیقه جلسه در زمان گرانبها صرفهجویی کنید.
روی دکمه Calendar در نوار پیمایش کلیک کنید تا به ماژول تقویم بروید. جلسه ای را که می خواهید اضافه کنید پیدا کنید، روی آن دوبار کلیک کنید تا پنجره Meeting باز شود. سپس، روی نماد Meeting Notes واقع در نوار کلیک کنید.
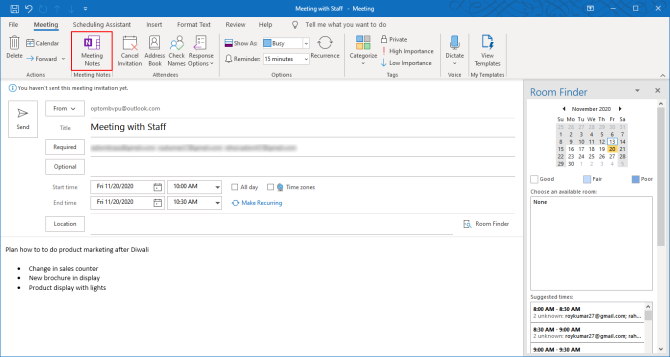
یادداشت های جلسه را به OneNote 2016 ارسال کنید
یک کادر محاوره ای ظاهر می شود که از شما می پرسد آیا می خواهید یادداشت ها را با جلسه به اشتراک بگذارید یا خودتان یادداشت برداری کنید. گزینه قبلی با یک نوت بوک مشترک OneNote کار می کند. گزینه دوم با نوت بوک خصوصی شما کار می کند. با این حال، می توانید آنها را از طریق ایمیل به اشتراک بگذارید.
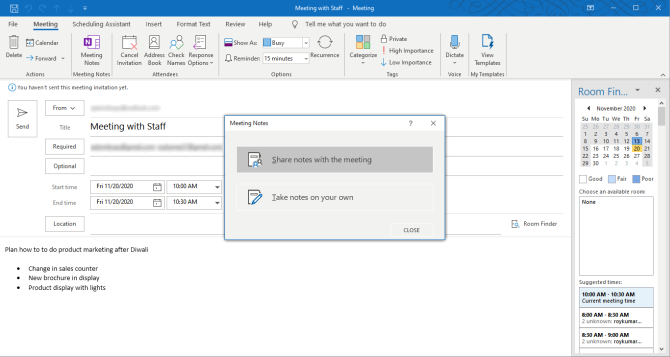
خودتان یادداشت برداری را انتخاب کنید. سپس محل یادداشت های جلسه خود را از کادر محاوره ای انتخاب کنید. صفحه جدیدی حاوی اطلاعات شما در OneNote باز می شود. در زیر عنوان Notes، شروع به نوشتن موارد اقدام خود کنید. اگر ارائه پاورپوینت وجود دارد، میتوانید پرینت اسلایدها را در یک صفحه قرار دهید.
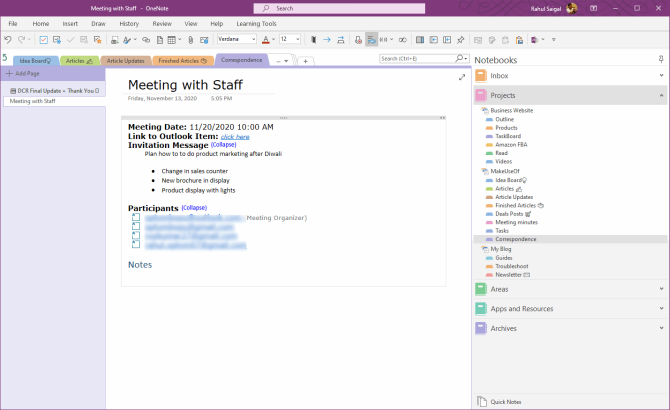
پس از پایان جلسه، روی نماد صفحه ایمیل در نوار کلیک کنید. یک پنجره پیام Outlook با آدرس شرکت کنندگان در بالا باز می شود. سپس روی دکمه ارسال کلیک کنید تا یادداشت های جلسه ارسال شود. شرکت کنندگان شما با نکات کلیدی و جزوه ها آشنا می شوند. نیازی به پرینت گرفتن و توزیع آنها نیست.
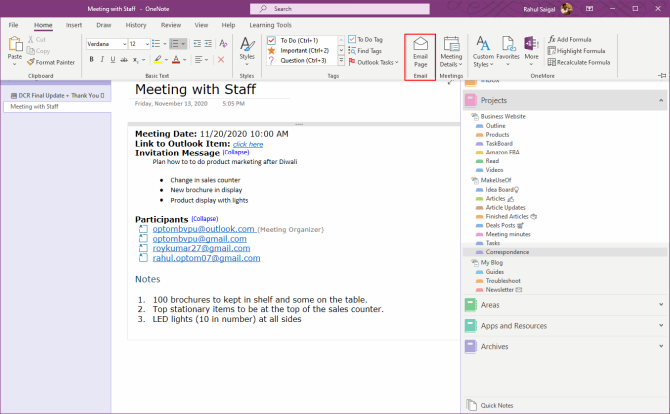
یادداشت های جلسه خود را به برنامه OneNote ارسال کنید
اگر از برنامه OneNote برای ویندوز 10 استفاده می کنید، مطمئن شوید که افزونه Send to OneNote علامت زده شده است. جلسه ای را که می خواهید اضافه کنید پیدا کنید، سپس روی نماد یادداشت های جلسه در نوار کلیک کنید. محل نوت بوک خود را انتخاب کنید و روی ذخیره کلیک کنید.
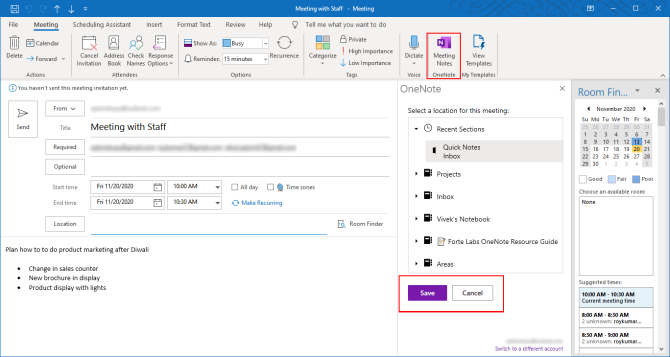
از طرف دیگر، میتوانید یک صفحه ساختاریافته با محفظههای یادداشت از پیش ساخته شده برای ثبت انواع خاصی از یادداشتها در طول جلسات خود ایجاد کنید. در اینجا یک آموزش در مورد نحوه ایجاد الگوهای صفحه در OneNote آورده شده است.
نحوه استفاده از تگ های OneNote را بیاموزید
ادغام OneNote با Outlook می تواند بسیاری از وظایف مدیریت پروژه را انجام دهد. در حالی که تنظیم ادغام کمی زمان و برنامه ریزی می خواهد، شما به سرعت خود را با گردش کار وفق خواهید داد.
OneNote ویژگی های زیادی دارد، اما هر صاحب یا مدیر کسب و کاری باید نحوه استفاده از برچسب ها را در OneNote یاد بگیرد. این یک روش موثر برای طبقه بندی اطلاعات است و به شما کمک می کند بعداً آنها را پیدا کنید.