اگر میخواهید شتاب ماوس را امتحان کنید، Raw Accel نرمافزار بدی برای استفاده نیست. چطور به کارش می بری؟ بیایید دریابیم.
بسیاری از مردم به دلیل اجرای ضعیف تنظیمات توسط ویندوز، مزایای شتاب ماوس را برای بازی از دست می دهند. اما، شتاب ماوس در واقع می تواند گیم پلی شما را بهبود بخشد، که Raw Accel یک مثال عالی است.
در اینجا نحوه استفاده از Raw Accel آمده است تا به شما شتاب قابل پیش بینی بدهد که به جای خراب کردن گیم پلی شما، به بهبود آن کمک می کند.
Raw Accel چیست؟
Raw Accel یک نرم افزار شتاب دهنده ماوس قابل تنظیم است که توسط a1xd ایجاد شده است. این یکی از معدود نرم افزارهای شتاب دهنده ماوس موجود است که به اندازه کافی برای استفاده در بازی خوب است. این یک نمودار بسیار مفید دارد که به شما کمک می کند زمان شروع شتاب و میزان شتاب حساسیت ماوس را تجسم کنید.
این تجسم برای تنظیم تنظیمات شما و دریافت میزان شتاب مناسبی که برای بازی های خود نیاز دارید بسیار مهم است، به خصوص اگر قصد دارید از منحنی شتابی غیر از شتاب خطی استفاده کنید.
اگر به تاریخچه شتاب ماوس و کاهش استفاده از آن تا احیای مجدد آن علاقه دارید، باید بررسی کنید که چگونه شتاب ماوس در حال بازگشت است.
آیا Raw Accel در بازیها ممنوع است؟
Raw Accel یک تقلب نیست، بنابراین ممنوع نیست. استفاده از آن در تمامی بازی ها کاملا بی خطر است. اگر نگران تحریم شدن در Valorant هستید زیرا سیاست ضد تقلب سخت تری دارد، در آنجا نیز ممنوع نیست.
KovaaK، توسعهدهنده مربی هدف KovaaK، با Riot و FaceIt (تصویر بالا) تماس گرفت تا از راهاندازی این برنامه بیضرر سیستمهای تشخیص ضد تقلب آنها جلوگیری کند.
نحوه استفاده از Raw Accel
اگر آماده بهرهمندی از مزایای شتاب ماوس هستید، در اینجا نحوه استفاده از Raw Accel و شروع سفر شتاب خود را آوردهایم. با این حال، قبل از شروع، باید بدانید که چگونه شتاب ماوس را در ویندوز 10 غیرفعال کنید زیرا ممکن است در نتایج شما اختلال ایجاد کند.
دانلود و نصب Raw Accel برای ویندوز 10
برای شروع با Raw Accel، باید آخرین نسخه را از GitHub دانلود کنید.
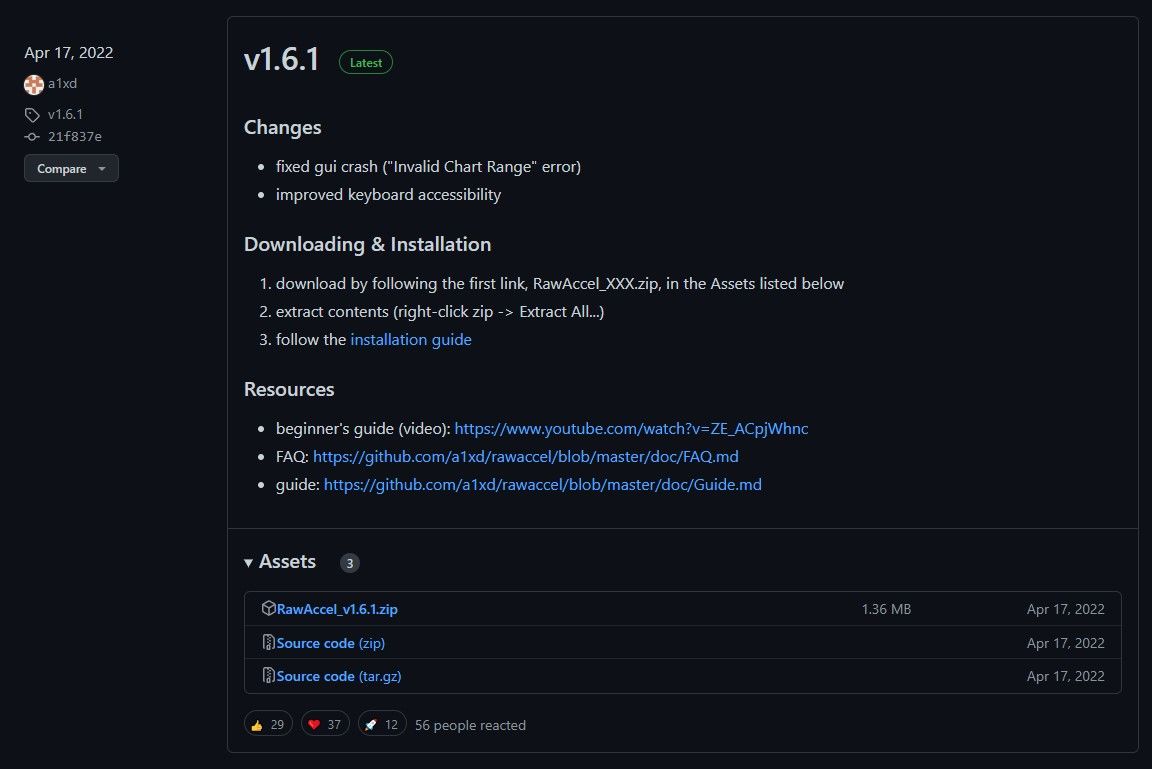
به Assets بروید و فایل فشردهای که روی آن عبارت RawAccel وجود دارد را دانلود کنید. می توانید فایل های کد منبع را نادیده بگیرید. پس از دانلود، فایل فشرده را در پوشه مقصد مورد نظر خود استخراج کنید.
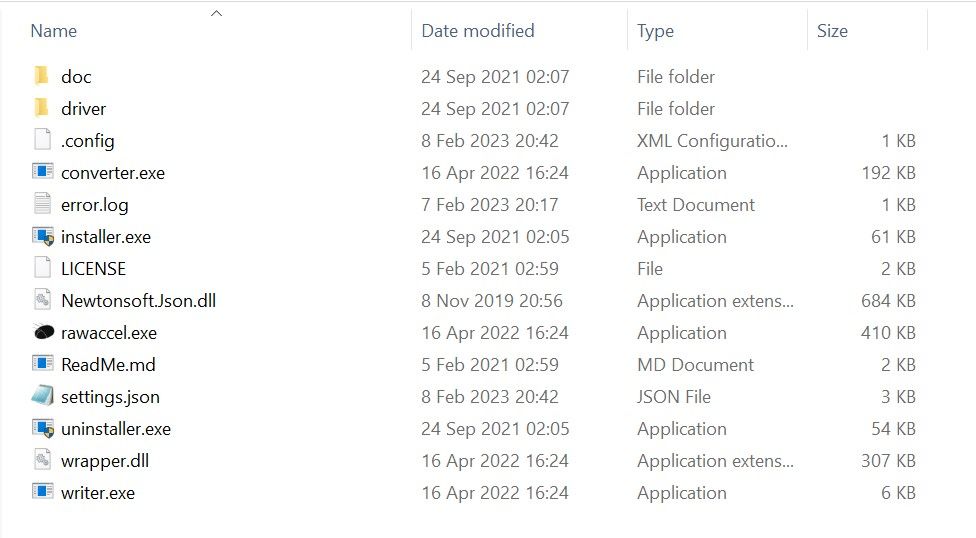
ممکن است متوجه شوید که قبلاً یک rawaccel.exe از پوشه استخراج شده وجود دارد. با این حال، اجرای آن در حال حاضر هیچ کاری نمی کند. برای اینکه بتوانید آن را کار کنید، installer.exe را اجرا کنید و سپس کامپیوتر خود را مجددا راه اندازی کنید. راه اندازی مجدد رایانه ضروری است، نمی توانید Raw Accel را اجرا کنید مگر اینکه پس از اجرای نصب کننده این کار را انجام دهید.
نحوه خواندن نمودار در Raw Accel
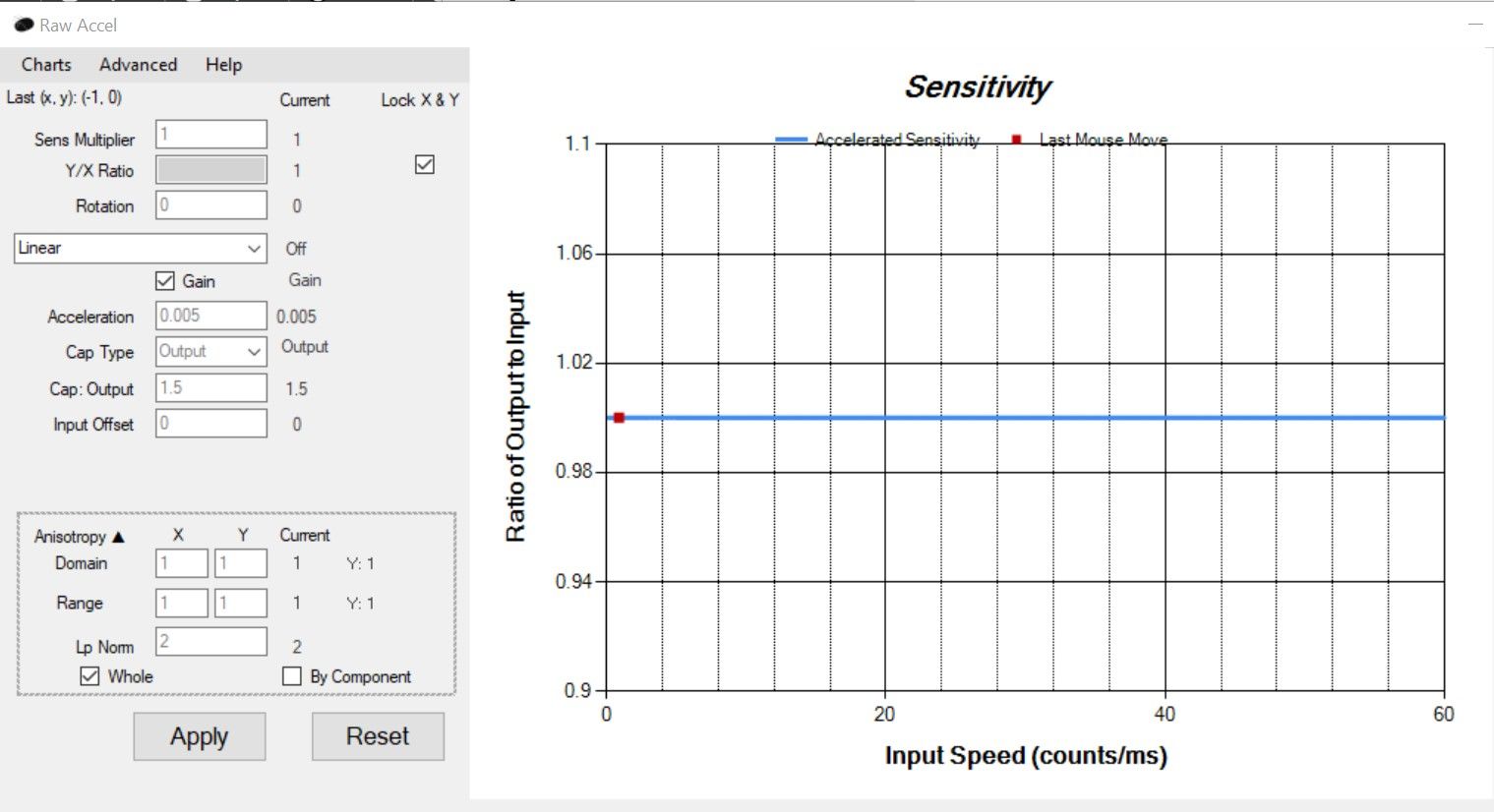
اکنون که Raw Accel را نصب کرده اید، اکنون می توانید آن را باز کنید. رابط کاربری کاملاً خام است و ممکن است در ابتدا ترسناک باشد. نگران نباشید، درک آن سخت نیست و ما اینجا هستیم تا اصول اولیه را برای شما توضیح دهیم.
نمودار نشان دهنده میزان شتاب ماوس شماست. محور x نشان دهنده سرعت حرکت ماوس است. با این حال، سرعت را از طریق شمارش در هر میلی ثانیه محاسبه می کند. این بدان معنی است که با DPI ماوس شما مقیاس می شود. هر چه DPI بیشتر باشد، تعداد/ms بیشتر است.
محور y نشان دهنده ضریب حساسیت است. در حال حاضر، اگر چیزی را لمس نکرده اید، باید یک خط افقی آبی روی صفحه نمایش شما در y-1 وجود داشته باشد. این بدان معناست که مهم نیست که ماوس خود را با چه سرعتی حرکت می دهید، حساسیت شما را در یک ضرب می کند، به این معنی که حساسیت شما بدون توجه به سرعت یا کندی موس خود افزایش نمی یابد.
نقطه قرمز روی خط آبی نشان دهنده ورودی های زنده شما است. هرچه بیشتر ماوس خود را حرکت دهید، ورودی های بیشتری به آن می دهید و نقطه قرمز بیشتر به سمت راست می رود. میتوانید با رفتن به نمودارها > نمایش آخرین حرکت ماوس، آن را روشن یا خاموش کنید.
در Raw Accel به چه تنظیماتی باید توجه کرد
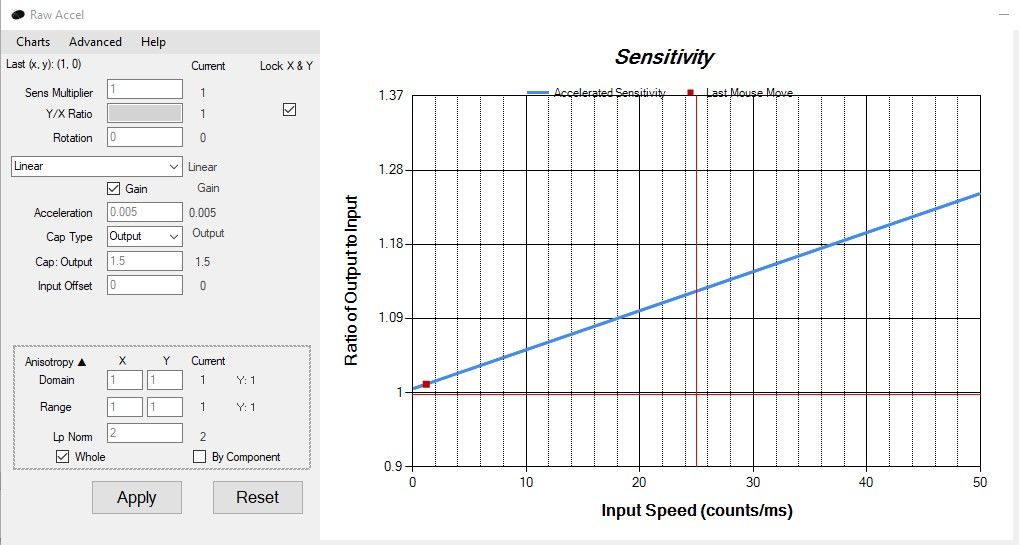
اکنون که می دانید چگونه نمودار را بخوانید، می خواهید یاد بگیرید که چگونه نمودار را با تنظیمات مختلف دستکاری کنید.
در حال حاضر، باید بگوید Off. روی شورون رو به پایین کلیک کنید و یکی از گزینه ها را انتخاب کنید و روی Apply در زیر کلیک کنید (برای هر تغییری که ایجاد می کنید باید این کار را انجام دهید). ما به شما پیشنهاد می کنیم با خطی شروع کنید زیرا درک آن ساده ترین است.
در حال حاضر، تنها تنظیماتی که باید به آن توجه کنید عبارتند از Sens Multiplier، Acceleration، Cap: Output و Input Offset. این تنظیمات بسته به منحنی که استفاده میکنید تغییر میکنند، اما بازی با تنظیمات مختلف به شما نشان میدهد که چگونه بر نمودار تأثیر میگذارند. ما فقط بر روی خطی تمرکز می کنیم زیرا این واقعاً تمام چیزی است که شما نیاز دارید.
Sens Multiplier: این تعیین می کند که ماوس شما با چه سرعتی نسبت به DPI شما حرکت می کند. اگر میخواهید از DPI بالاتری استفاده کنید تا به Raw Accel تعداد/ms بیشتر کار کنید، اما میخواهید حساسیت فعلی خود را حفظ کنید، میتوانید DPI فعلی خود را بر مقدار افزایش یافته تقسیم کنید و آن را به عنوان Sens Multiplier خود تنظیم کنید. به عنوان مثال، ضریب سنس 0.5 در 1600 DPI مشابه 800 DPI در ضریب سنس 1 است.
شتاب: شتاب سرعت افزایش حساسیت شماست. هرچه این عدد بیشتر باشد، ضریب به صورت تصاعدی افزایش می یابد.
Cap: Output: مطمئن شوید که Cap Type شما روی Output تنظیم شده است. تنظیم آن بر روی ورودی چندان شهودی نیست. این به شما این امکان را می دهد که محدودیتی برای چند برابر شدن حساسیت خود تعیین کنید. اگر نمیخواهید خیلی سریع پیش برود، میتوانید آن را به یک عدد خاص محدود کنید تا قابل پیشبینیتر شود.
Input Offset: این به شما امکان می دهد تا سرعت شروع شتاب را تنظیم کنید. به عنوان مثال، تنظیم آن بر روی 15 شمارش بر ثانیه به شما امکان می دهد موس خود را با حساسیت کمتری با سرعت کمتر از 15 شمارش در میلی ثانیه حرکت دهید، که امکان دقت را فراهم می کند.
چگونه بهترین شتاب ماوس را برای بازی های خود دریافت کنید
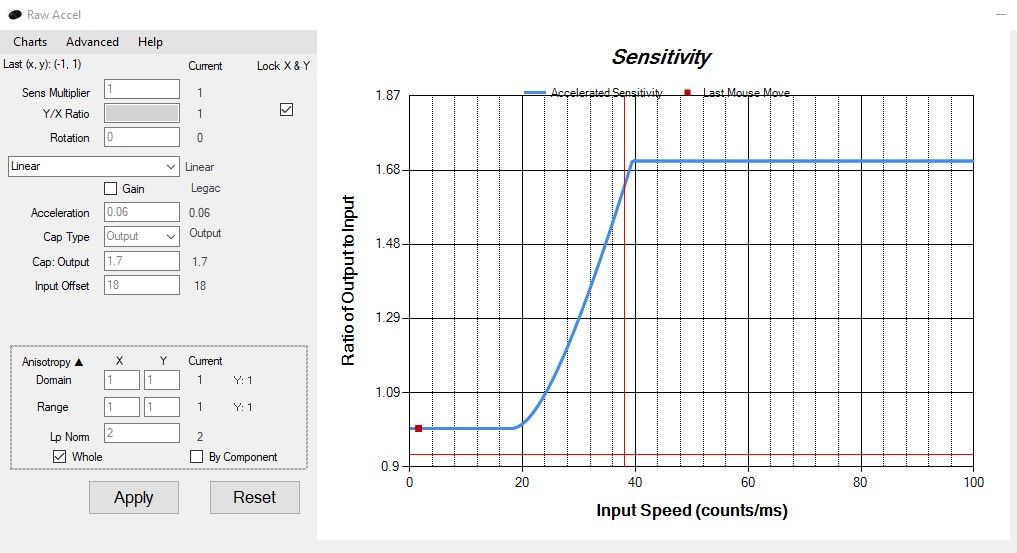
اکنون که متوجه شدید که نمودار در مورد چیست و تنظیمات چگونه بر نمودار تأثیر می گذارد، زمان آن فرا رسیده است که یاد بگیرید چگونه این موارد را کنار هم قرار دهید تا در بازی هایتان به شما کمک کند.
پیشنهاد می کنیم با افست خود شروع کنید. بفهمید که با چه سرعتی موس خود را برای عکسبرداری دقیق روی نمودار حرکت می دهید. برای مثال، وقتی میخواهید دقیق باشید، متوجه میشوید که سریعتر از 18 شمارش در میلیثانیه نمیروید. میتوانید افست را روی 18 تنظیم کنید تا شتاب فقط با شروع 18 شمارش در میلیثانیه شروع شود و هر سریعتر از آن یک تلنگر بزرگ در نظر گرفته شود، به این معنی که شتاب را میخواهید.
پس از آفست خود، پیشنهاد می کنیم یک درپوش برای خروجی تنظیم کنید. شما واقعاً نمی خواهید حساسیت شما با حرکت سریعتر ماوس افزایش یابد. ما پیشنهاد میکنیم حساسیت بالایی پیدا کنید که هنگام انجام حرکات بزرگ، کنترل آن راحت باشد. به عنوان مثال، برای هر چیزی فراتر از 1.7x، حساسیت پیش فرض خیلی سریع است. تنظیم یک درپوش روی 1.7 برابر از فراتر رفتن آن جلوگیری می کند.
در نهایت باید شتاب را تنظیم کنید. این به شما این امکان را می دهد که تعیین کنید با چه سرعتی به سقفی که تعیین کرده اید نزدیک شوید یا به آن برسید. در تصویر بالا، شتاب 0.06 با Gain خاموش تنظیم شده است، که منحنی را کاملاً عمودی می کند و با اختلاف کمتر از 20 شمارش بر میلی ثانیه به سقف می رسد. بسته به ترجیح خود، میتوانید Gain را روشن کنید تا انتقال روانتر شود.
jlum یک سازنده محتوای محبوب Valorant برای بازی SoaR است و از شتاب ماوس استفاده می کند. اگر میخواهید تنظیماتی را شروع کنید و با آن بازی کنید، میتوانید به این تنظیماتی که jlum در بالا در مورد 1600 DPI توییت کرده است مراجعه کنید.
از تجربه Raw Accel خود لذت ببرید!
شتاب ماوس میتواند تجربه بازی شما را بهبود بخشد، زیرا برای انجام آن پیچهای بزرگ که میتوانند تخلیه شوند، تلاش کمتری میشود. تکان دادن بازوها برای انجام حرکات بزرگ به سرعت خسته کننده می شود، به خصوص اگر کاربر کم حساسیتی باشید.
با این حال، با تنظیمات شتاب مناسب، در عین حال میتوانید به سمت اهداف پروازی که شما را غافلگیر میکنند، به عکسهای دقیق سر بزنید. امیدواریم این راهنما به شما کمک کرده باشد و بتوانید بدون زحمت با آن بازی کنید.
