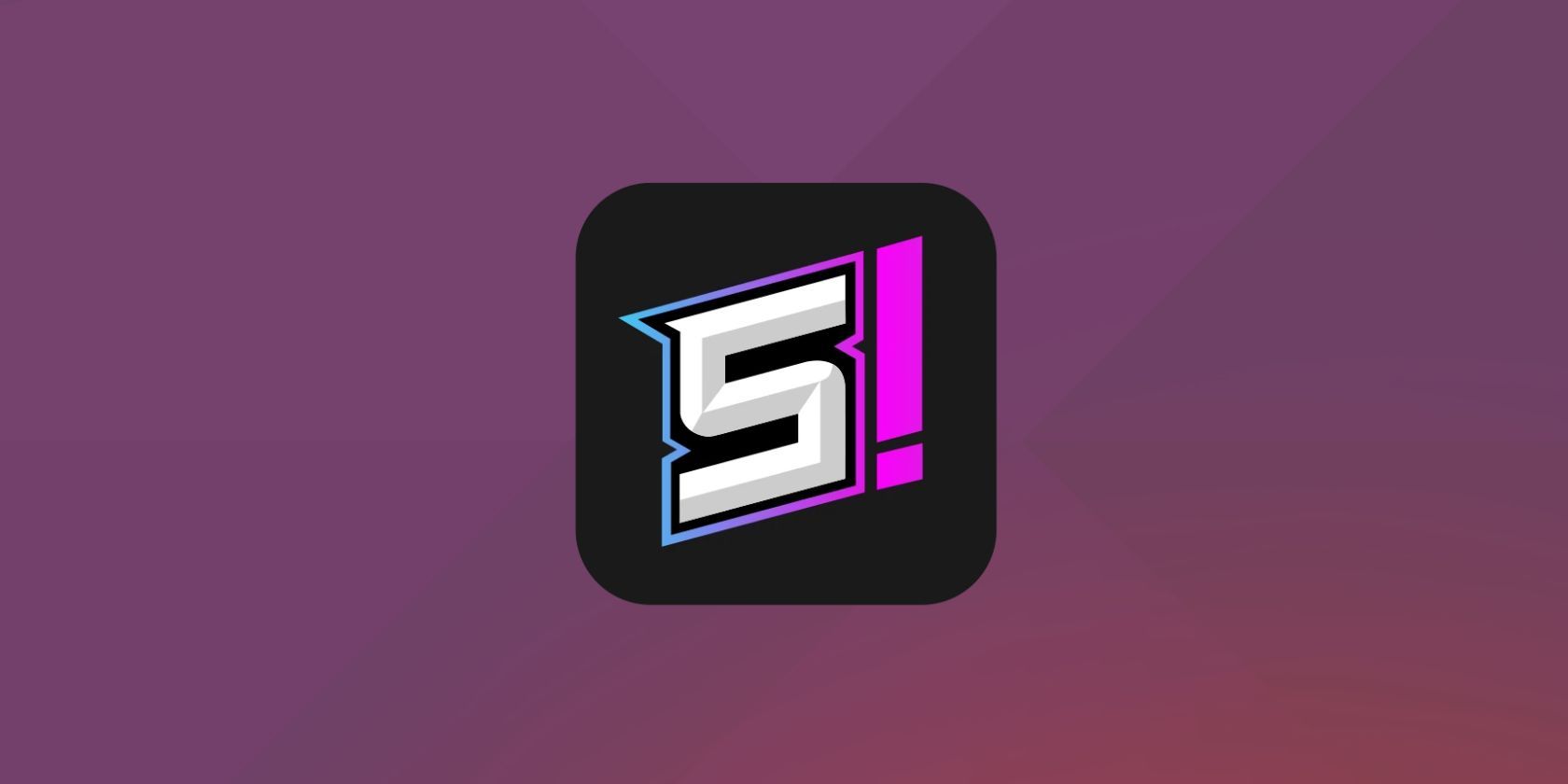اگر در مورد امنیت آنلاین خود بسیار محتاط هستید، از Speek استفاده کنید، یک پلت فرم چت آنلاین که توسط شبکه Tor طراحی شده است.
امروزه بیشتر برنامههای پیامرسان به کاربران خود یک محیط پیامرسانی امن ارائه میدهند تا دادههای شخصی و ارتباطات آنها را خصوصی و امن نگه دارند.
Speek یک شرکت جدید در فضای پیامرسانی امن است که هدف آن ارتقای سطحی است. این یک برنامه پیام رسانی غیرمتمرکز است که به شناسه یا شماره تلفن نیاز ندارد و ارتباط را از طریق شبکه Tor برای ارائه یک تجربه پیام رسانی ایمن تر هدایت می کند.
در اینجا نگاهی به Speek و دستورالعمل های استفاده از آن در لینوکس داریم.
اسپیک چیست؟
Speek یک برنامه غیرمتمرکز است که از چندین فناوری به صورت پشت سر هم برای ارائه یک پلت فرم پیام رسانی امن در اینترنت استفاده می کند. استفاده از آن رایگان و منبع باز است، به این معنی که کد منبع آن در GitHub وجود دارد تا شما آن را بررسی کنید.
همه مکالمات شما در Speek رمزگذاری شده اند، بنابراین همه پیام ها و رسانه هایی که با سایر کاربران در برنامه به اشتراک می گذارید خصوصی می مانند. به طور مشابه، از آنجایی که Speek غیرمتمرکز است، یک سرور مرکزی برای ذخیره ابرداده ها و چت ها ندارد. در نتیجه، کل ارتباطات از طریق یک شبکه P2P انجام می شود. و به محض بستن برنامه، کل تاریخچه چت شما در چت های فعال حذف می شود.
علاوه بر استفاده از رمزگذاری E2E، Speek همچنین ترافیک شما را از طریق شبکه Tor هدایت می کند، که ناشناس بودن شما را افزایش می دهد و به شما کمک می کند آدرس IP خود را در اینترنت مخفی کنید.
نحوه نصب Speek در لینوکس
Speek (که به آن Speek.Chat نیز گفته می شود) به عنوان AppImage برای لینوکس در دسترس است.
سرعت دانلود
بعد از اینکه Speek AppImage را دانلود کردید، باید آن را قابل اجرا کنید. برای انجام این کار، ابتدا فایل منیجر سیستم خود را باز کرده و به فهرستی که Speek AppImage را در آن دانلود کرده اید بروید.
روی AppImage کلیک راست کرده و Properties را انتخاب کنید. در پنجره Properties بر روی زبانه Permissions کلیک کنید. در اینجا، اگر از یک مدیر فایل مبتنی بر Nautilus استفاده می کنید، کادر کنار Allow executing file as a program را علامت بزنید.
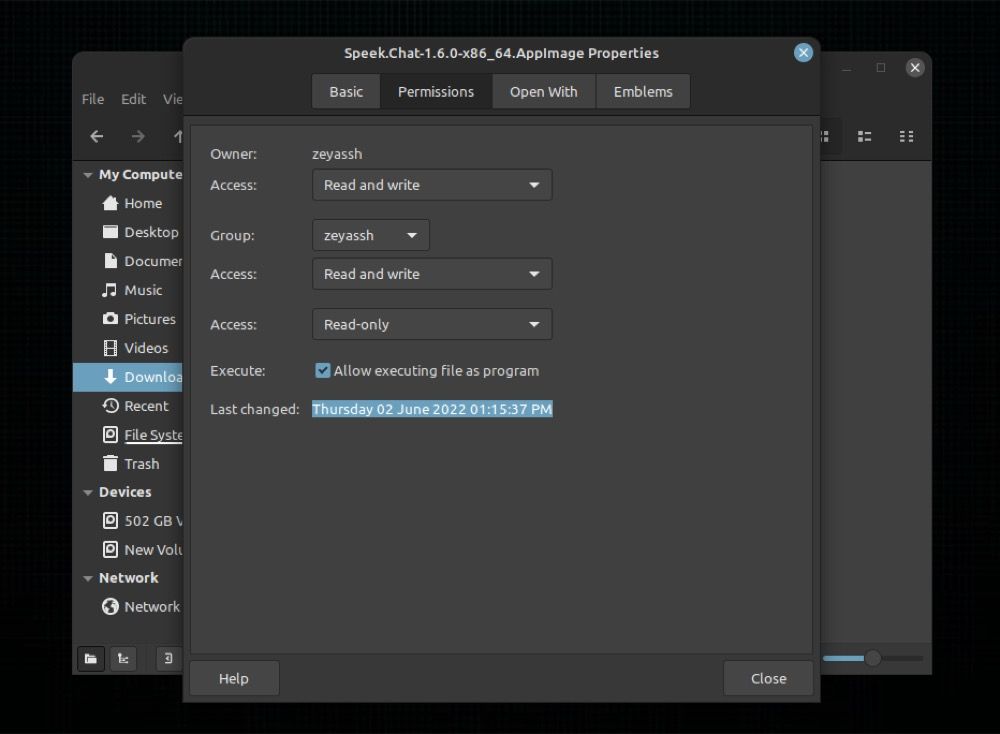
از طرف دیگر، اگر در Dolphin هستید، گزینه Is executable را علامت بزنید و منوی Execute را به Anyone on PCManFM تغییر دهید.
در نهایت روی AppImage دوبار کلیک کنید تا Speek فعال شود.
همچنین میتوانید از CLI برای اجرایی کردن Speek AppImage استفاده کنید. برای انجام این کار، ترمینال را باز کنید و از دستور cd و دستور ls برای رفتن به فهرستی که Speek AppImage را در آن ذخیره کرده اید استفاده کنید.
حالا دستور زیر را اجرا کنید تا قابل اجرا شود:
chmod +x Speek.Chat-*.AppImage
برای اجرای آن وارد کنید:
./Speek.Chat-*.AppImage
نحوه استفاده از Speek در لینوکس
به محض اینکه برنامه Speek را در دستگاه لینوکس خود فعال کنید، صفحه اول دو گزینه را از شما می خواهد: راه اندازی Speek Chat با تنظیمات پیش فرض و تنظیمات پیشرفته شبکه.
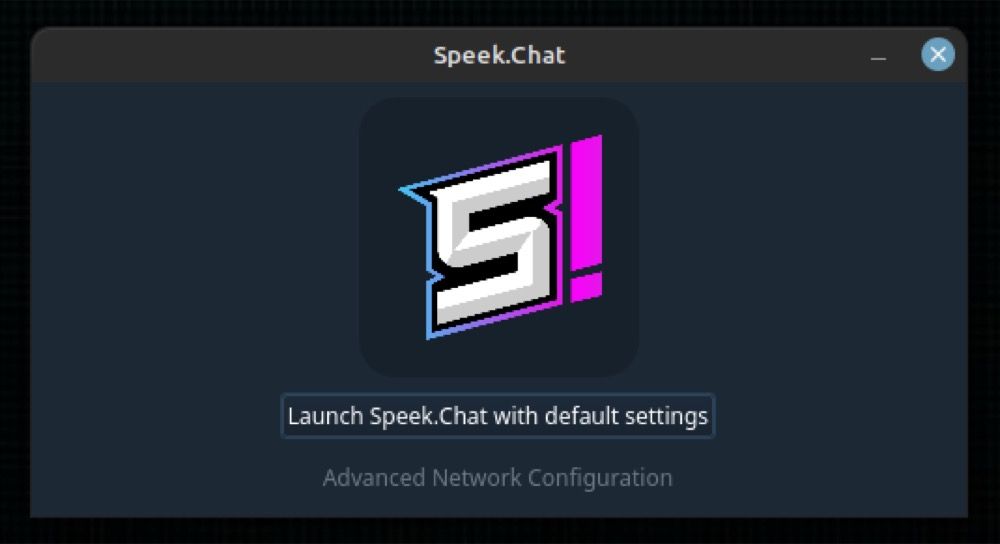
با انتخاب گزینه اول مستقیماً به پنجره Speek.Chat می روید. از طرف دیگر، اگر گزینه دوم را انتخاب کنید، شما را در صفحه تنظیمات شبکه قرار می دهد، جایی که می توانید تنظیمات مربوط به نوع پروکسی، آدرس، پورت، نام کاربری، رمز عبور و غیره را بر اساس نیاز خود پیکربندی کنید. اگر این مسیر را می روید، ورودی ها را به درستی پر کنید و برای ادامه، Connect را بزنید.
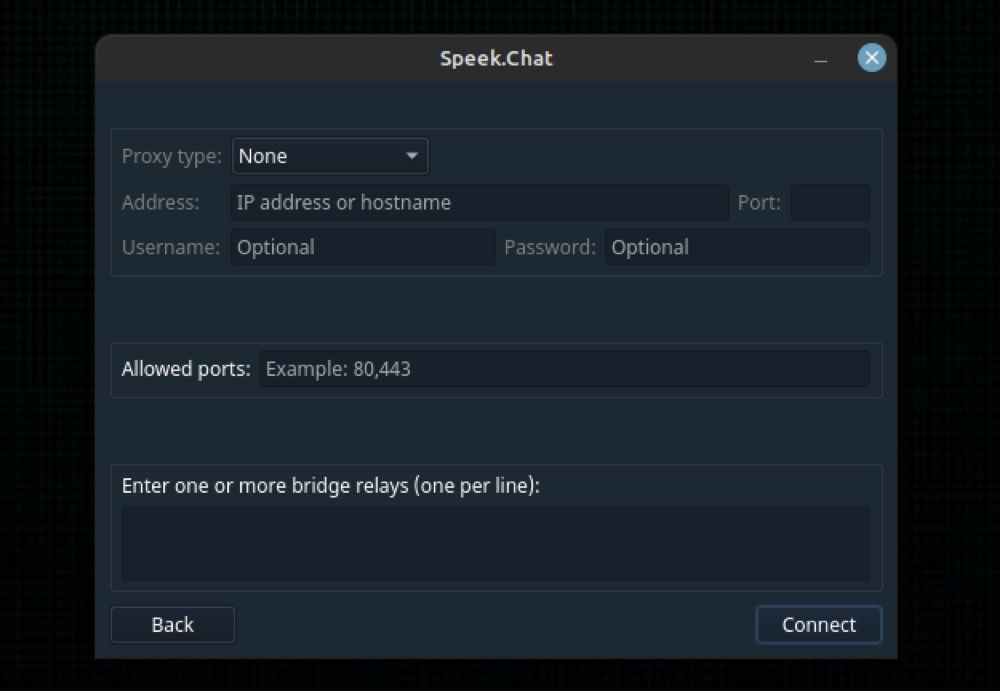
هنگامی که در صفحه اصلی Speek قرار گرفتید، اکنون می توانید مخاطبی را برای شروع مکالمه با آنها اضافه کنید یا شناسه خود را با شخص دیگر به اشتراک بگذارید، بنابراین آنها می توانند درخواست اتصال را آغاز کنند. دستورالعمل های بخش های زیر را دنبال کنید تا نحوه انجام این کار را بیابید.
1. یک مخاطب به Speak اضافه کنید
از آنجایی که Speek نیازی به ثبت نام با استفاده از آدرس ایمیل یا شماره تلفن ندارد، برای افزودن آنها به مخاطبین خود به Speek ID نیاز دارید. بنابراین ابتدا از دوستتان Speek ID بخواهید. سپس، روی نماد منوی همبرگر در صفحه اصلی Speek کلیک کنید و Add Contact را انتخاب کنید.
در این پنجره، Speek ID را در کنار قسمت متن ID قرار دهید. به همین ترتیب، نام آنها را در قسمت نام وارد کنید و یک پیام (اختیاری) برای اطلاع آنها اضافه کنید. در نهایت نام کاربری خود را در کنار قسمت متنی Your Username وارد کنید و دکمه Add را در پایین فشار دهید تا مخاطب اضافه شود.
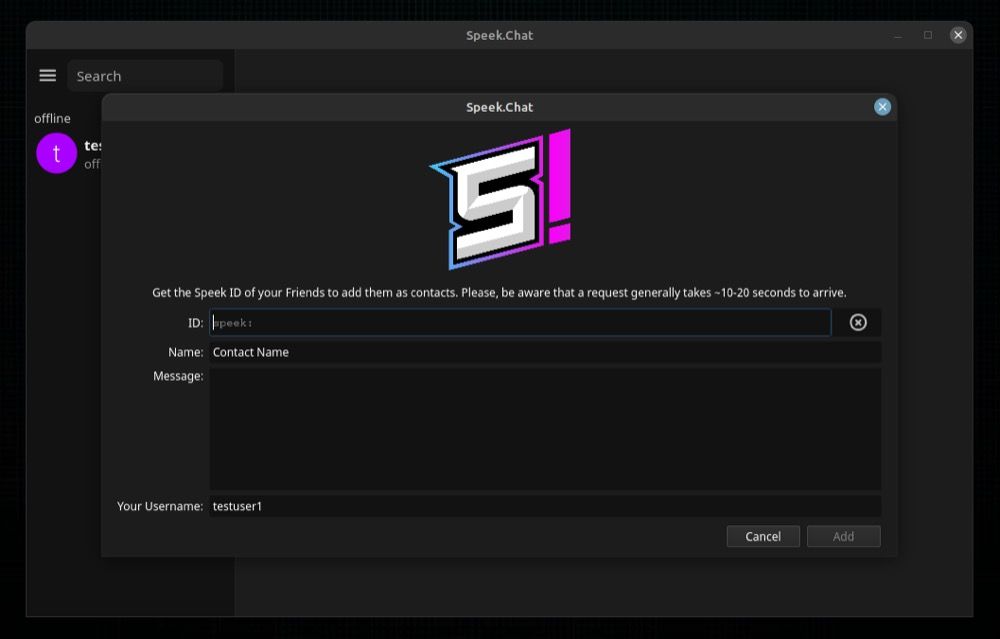
به محض اینکه درخواست را شروع کردید، ممکن است بین 10 تا 20 ثانیه طول بکشد تا در Speek ID شخص دیگر ظاهر شود. پس از آن، آنها می توانند به View Contact Requests رفته، روی درخواست ضربه زده و برای پذیرش درخواست شما، Accept را فشار دهند.
پس از انجام کار، میتوانید با مخاطب جدید تبادل پیامها و فایلها را شروع کنید، درست مانند اکثر برنامههای پیامرسان.
2. یک درخواست اتصال در Speek را بپذیرید
اگرچه استفاده از Speek ID یک مخاطب یکی از راههای اضافه کردن آنها است، اما میتوانید Speek ID خود را برای شخص دیگر ارسال کنید و از او بخواهید درخواست را آغاز کند. برای این کار روی نماد منوی همبرگر کلیک کرده و View Speek ID را انتخاب کنید. در اینجا، روی نماد کپی در زیر قسمت Speek ID ضربه بزنید و آن را برای کاربر دیگر ارسال کنید.
پس از این، آنها می توانند Speek ID شما را برای شروع یک درخواست اتصال اضافه کنند، که می توانید برای شروع تبادل پیام ها و فایل ها، آن را بپذیرید.
3. چند نمونه Speek را همزمان اجرا کنید
اگر قصد دارید از Speech Is های مختلف برای برقراری ارتباط با افراد مختلف استفاده کنید، Speak به شما این امکان را می دهد که چندین نمونه را با Speek ID های مختلف اجرا کنید.
برای این کار روی نماد منوی همبرگر کلیک کرده و Open Other Identity را انتخاب کنید. از آنجایی که اولین بار است که ID دیگری ایجاد می کنید، روی قسمت متنی در پایین ضربه بزنید، یک Speek ID ایجاد کنید و Add را بزنید. اکنون، روی شناسه تازه ایجاد شده ضربه بزنید، دو گزینه برای ادامه در اختیار شما قرار میدهد – همان گزینههایی که هنگام راهاندازی Speek برای اولین بار دیدید.
برای ادامه، یک گزینه را انتخاب کنید. سپس، هنگامی که نیاز به بازگشت دارید، به منوی Open Other Identity بروید و به سادگی روی شناسه دیگر ضربه بزنید.
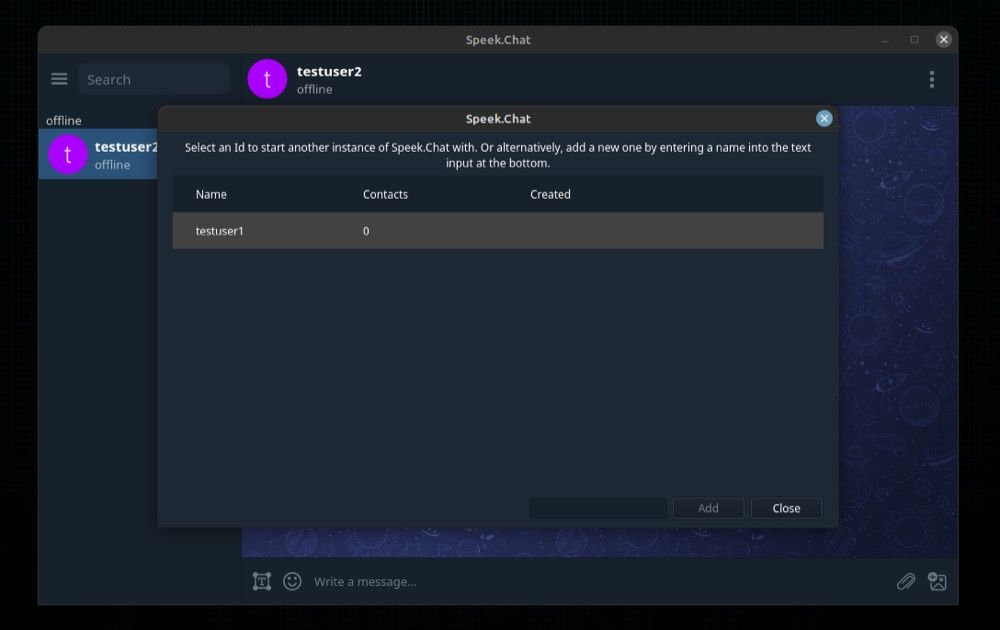
4. ارسال پیام و فایل
وقتی مخاطبی را اضافه کردید، روی نام آن در منوی سمت چپ کلیک کنید تا چت باز شود. در اینجا، روی فیلد متنی در پایین که عبارت Write a message را میخواند کلیک کنید، پیام خود را وارد کنید و Enter را بزنید تا ارسال شود.
به همین ترتیب، برای افزودن یک پیوست، نماد پین را در کنار فیلد متن بزنید و از مدیر فایل برای یافتن فایلی که میخواهید ارسال کنید، استفاده کنید. اگر می خواهید فقط تصاویر را ارسال کنید، روی نماد تصویر در کنار نماد پین کلیک کنید و تصاویر را در مدیر فایل برای ارسال انتخاب کنید.
5. سایر عملیات گفتاری
تاکنون، ما اکثر عملیات Speak را پوشش دادهایم – از راهاندازی Speak گرفته تا افزودن مخاطبین و ارسال پیامها – اما چند عملیات دیگر وجود دارد که Speek به شما امکان میدهد انجام دهید.
بیشتر اینها عملیات پیکربندی هستند. برای دسترسی به این گزینه ها، باید به Speek Preferences بروید، که می توانید با کلیک کردن روی نماد منو در صفحه اصلی Speek و انتخاب تنظیمات انجام دهید.
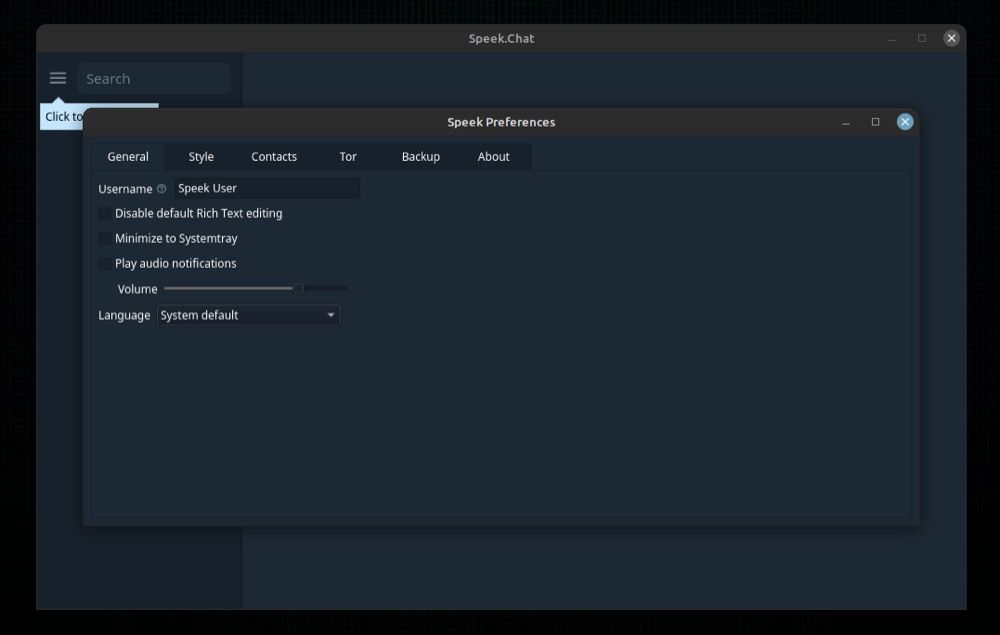
در زیر لیستی از چند گزینه مفید Speek وجود دارد که ممکن است بخواهید پیکربندی کنید:
- تغییر نام کاربری
- ویرایش متن غنی را غیرفعال کنید
- پخش اعلان های صوتی
- تغییر زبان
- تم را تغییر دهید، یک تم سفارشی اضافه کنید و پسزمینه چت را تغییر دهید
- تنظیمات Tor را پیکربندی کنید
- از دادههای Speek خود (به استثنای چت) نسخه پشتیبان تهیه کنید
به صورت ایمن و ناشناس در اینترنت ارتباط برقرار کنید
اگرچه بسیاری از پلتفرمهای پیامرسانی وعده ارائه حریم خصوصی و امنیت بهتری را میدهند، Speek به دلیل استفاده از شبکه Tor که تجربه ارسال پیامک امنتر، خصوصی و ناشناستر را تضمین میکند، از بقیه متمایز است.
Speek را در لینوکس نصب کنید و با آن شروع کنید، تا بتوانید به صورت ایمن و ناشناس با دوستان خود چت کنید. Speek بر روی پلتفرم های دسکتاپ دیگر نیز موجود است و حتی می توانید از آن در گوشی هوشمند اندرویدی خود استفاده کنید.
اگر به ناشناس ماندن علاقه ندارید، چندین برنامه چت دیگر وجود دارد که می توانید آنها را نیز بررسی کنید.