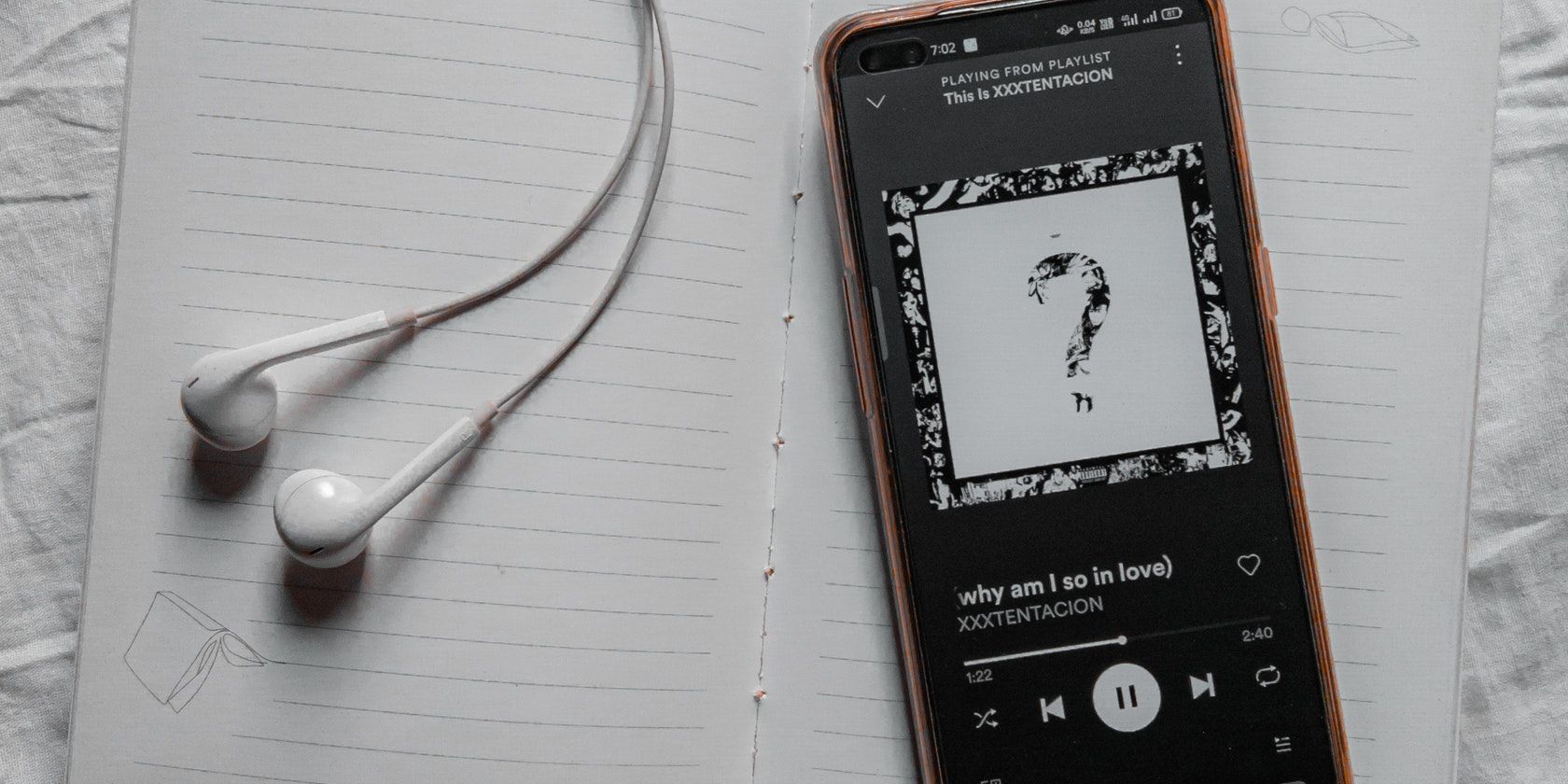در اینجا رایج ترین مشکلات Spotify، دلایل آنها و نحوه رفع آنها آورده شده است.
با صدها میلیون کاربر، که بسیاری از آنها مشترکین پولی هستند، Spotify پادشاه بلامنازع خدمات پخش موسیقی است. با این حال، رهبر بودن در بازار به این معنی نیست که Spotify از مشکلات مستثنی است. با توجه به تعداد زیاد کاربران و تعداد دستگاه هایی که پشتیبانی می کند، نباید تعجب آور باشد که ممکن است مشکلاتی رخ دهد.
برخی از آن اشکالات Spotify بیشتر از بقیه اتفاق می افتد. اگر Spotify شما کار نمی کند، یا با یک نقص Spotify مواجه هستید، این مقاله برای شما مناسب است.
1. Spotify نمی تواند راه اندازی شود: کد خطا 17
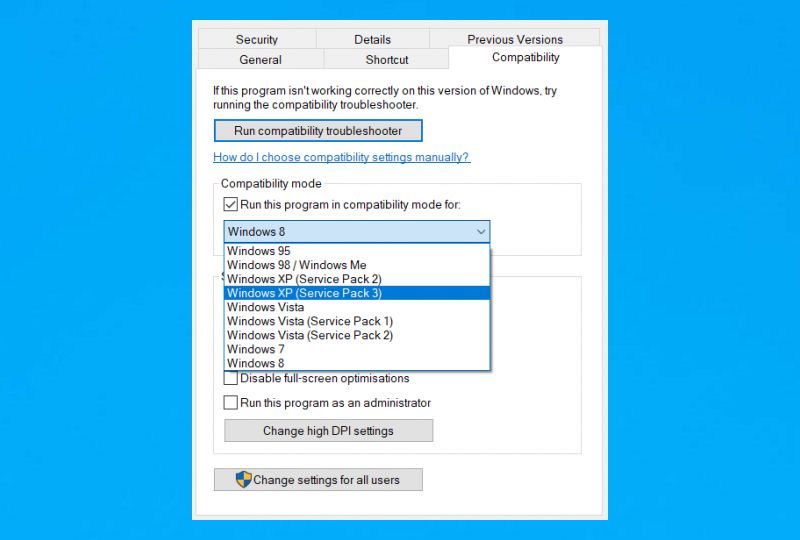
این مشکل خاص ویندوز چندین سال است که کاربران را آزار می دهد، اما هنوز هم اغلب ظاهر می شود.
این مشکل زمانی رخ می دهد که می خواهید Spotify را راه اندازی کنید. به نظر می رسد همه چیز به خوبی اجرا می شود، اما درست زمانی که کلاینت در حال باز شدن است، یک پاپ آپ روی صفحه نمایش داده می شود و برنامه از کار می افتد.
راه حل این است که:
- نصب کننده Spotify را برای ویندوز دانلود کنید و آن را روی دسکتاپ خود ذخیره کنید.
- روی نصب کننده کلیک راست کرده و Properties را انتخاب کنید.
- تب Compatibility را باز کنید، کادر Run this program in compatibility mode را علامت بزنید و Windows XP (Service Pack 3) را انتخاب کنید.
- روی Apply کلیک کنید و نصب کننده را اجرا کنید.
اگر کار نکرد، ممکن است مشکل آنتی ویروس یا فایروال باشد. همه ارائه دهندگان (یا لیست سفید Spotify) را خاموش کنید، سپس دوباره امتحان کنید.
اگر کار نکرد، به حالت Safe Mode راه اندازی شده و مراحل بالا را تکرار کنید.
2. نمی توان فایل های محلی را به لیست پخش Spotify اضافه کرد
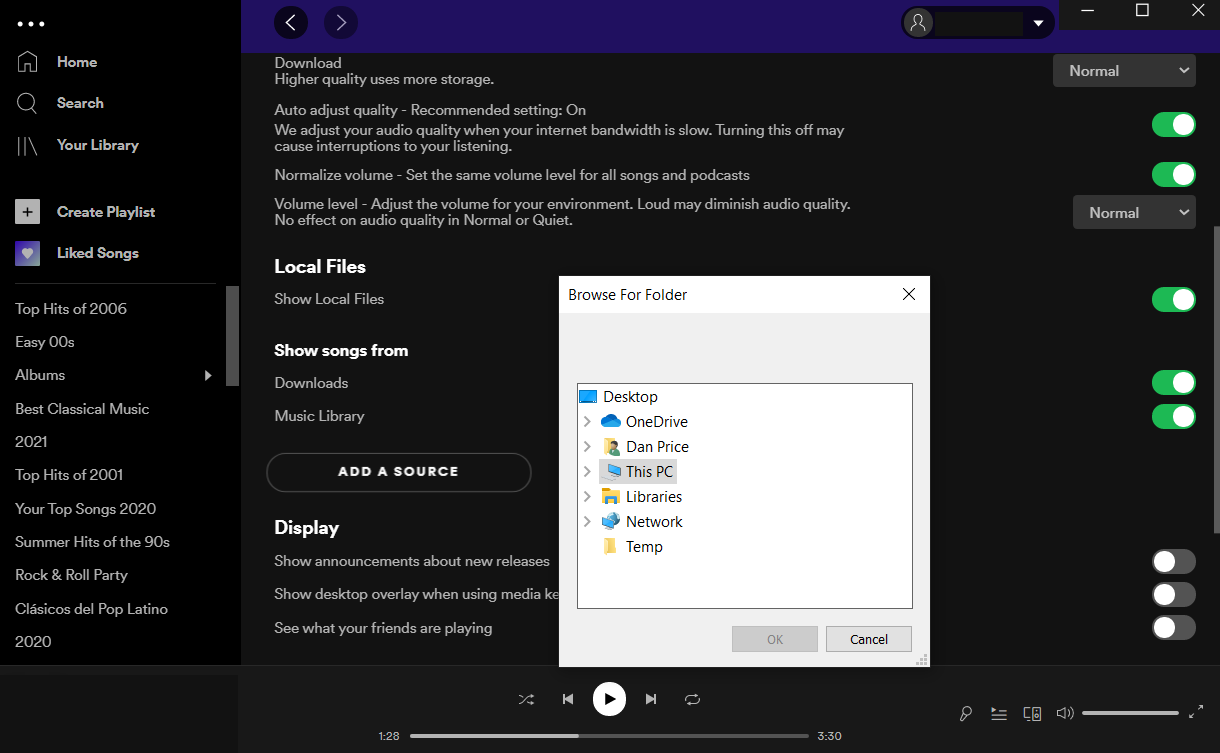
یکی از جالب ترین ویژگی ها امکان پخش موسیقی خود در Spotify است. این به شما امکان می دهد آهنگ های Spotify را با آهنگ های خود در لیست های پخش خود ترکیب کنید.
Spotify نحوه مدیریت موزیک های محلی ویندوز و مک را تغییر داد. قبلاً میتوانستید فایلهای مورد نظر خود را در لیست پخش بکشید و رها کنید، اما اکنون کمی پیچیدهتر شده است – تغییر در روند باعث شده است که برخی از کاربران به اشتباه فکر کنند که سرویس خراب است.
برای افزودن فایلها، به Edit (Windows) یا Spotify (Mac) > Preferences > Local Files بروید. میتوانید از Spotify بخواهید فایلهای iTunes یا کتابخانه موسیقی شما را جستجو کند یا آن را در جهت موسیقی ذخیرهشدهتان نشان دهد.
3. نمی توان آهنگ ها را برای پخش آفلاین دانلود کرد
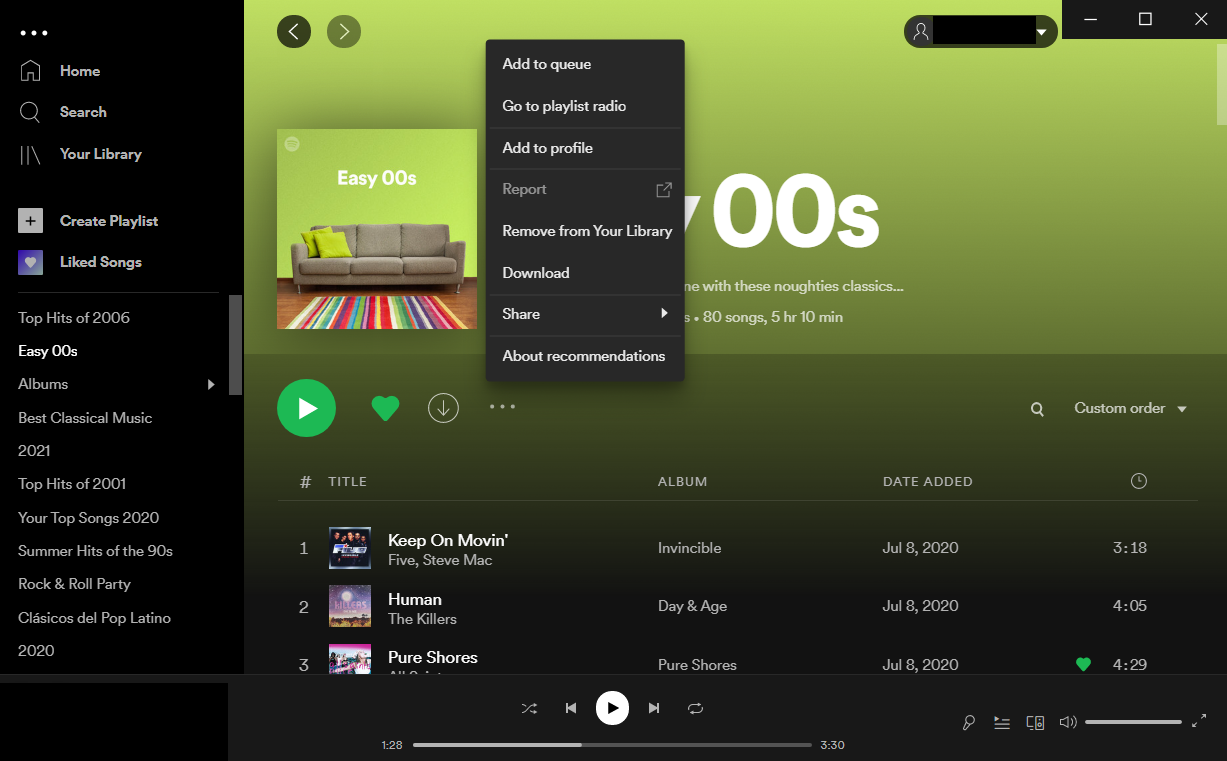
Spotify به شما امکان می دهد آهنگ ها را برای پخش آفلاین دانلود کنید. این یک ویژگی فوقالعاده برای باشگاه، ماشین شما یا هر زمان که Wi-Fi در دسترس نیست، است، زیرا به این معنی است که شما از طریق دادههای ذخیره شده خود غذا نخواهید خورد.
با این حال، یک محدودیت کمتر شناخته شده وجود دارد. هر دستگاه فقط میتواند حداکثر 10000 آهنگ را برای گوش دادن آفلاین همگامسازی کند. اگر به این حد رسیده باشید، تا زمانی که برخی از موسیقیهای آفلاین موجود خود را حذف نکنید، نمیتوانید آهنگ دیگری دانلود کنید.
با تغییر دادن گزینه دانلود یک لیست پخش در منوی بیشتر، محتوای آن به آرامی حذف می شود. یا، برای وضوح سریعتر، باید حافظه پنهان را حذف کنید (ما در ادامه مقاله نحوه انجام این کار را توضیح خواهیم داد).
4. از دست رفته مخلوط روزانه
Spotify حداکثر شش لیست پخش Daily Mix را ارائه می دهد. اینها آهنگهای موجود در کتابخانه موسیقی شما را با تعداد کمی از آهنگهای مشابه دیگر ترکیب میکنند که الگوریتمهای Spotify فکر میکنند شما آنها را دوست خواهید داشت و در ژانرهای خاصی مضمون دارند.
آنها باید در بخش ساخته شده برای شما در کتابخانه شما ظاهر شوند. با این حال، برخی از کاربران از عدم نمایش آنها شکایت دارند. اگر نمی توانید آنها را ببینید، توصیه رسمی Spotify این است که از سیستم خارج شوید و دوباره وارد شوید. اگر باز هم کار نکرد، Spotify پیشنهاد می کند برنامه را حذف و دوباره نصب کنید.
همچنین، میتوانید Made For You را در نوار جستجو جستجو کنید. این باید برخی از لیستهای پخش گذشته را که برای شما ساخته شده است نشان دهد.
5. حساب Spotify شما هک شده است
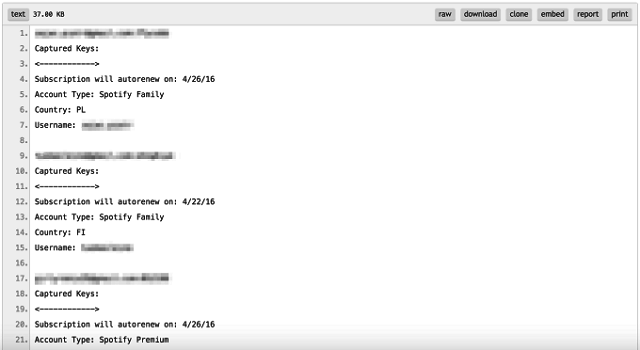
اگرچه این واقعاً یک مشکل فنی نیست، اما یک مشکل عجیب و رایج است. کاربران Spotify اغلب از هک شدن حساب های خود شکایت دارند. مجرمان سایبری بیش از یک بار جزئیات کاربران را در Pastebin ارسال کرده اند که معروف ترین آن در آوریل 2016 رخ داده است.
چگونه می توانید بفهمید که هک شده اید؟
چند نشانه وجود دارد. آیا آهنگ هایی را در تاریخ پخش خود می بینید که نمی شناسید؟ با وجود اینکه هرگز به آن ژانر گوش ندادهاید، ناگهان در فهرست پخش هفتهای Discover Weekly موسیقیهای هیپهاپ سوئدی یا پاپ ژاپنی زیادی دریافت میکنید؟ آیا هنگام پخش آهنگ از برنامه اخراج شدید؟
اگر به هر یک از این سؤالات پاسخ «بله» داده اید، به احتمال زیاد حساب شما به خطر افتاده است.
چه کاری باید انجام دهید؟
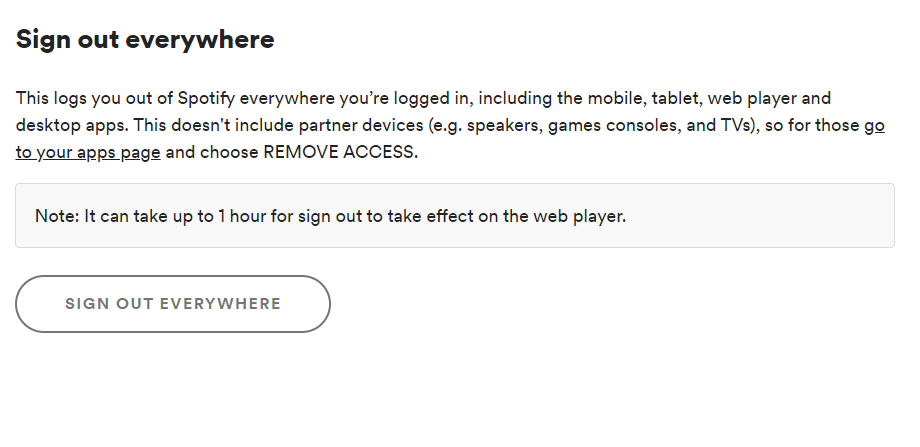
اگر خوش شانس باشید، ایمیل و رمز عبور شما تغییر نخواهد کرد. وارد حساب کاربری خود در وب سایت Spotify شوید، سپس به نمای کلی حساب > Sign Out Everywhere بروید. اگر موفقیت آمیز بود، بلافاصله رمز عبور خود را تغییر دهید. اگر حساب شما به فیس بوک مرتبط است، رمز عبور فیس بوک خود را نیز تغییر دهید.
متأسفانه، اگر دسترسی به حساب خود را از دست داده اید، باید با Spotify تماس بگیرید. می توانید از فرم آنلاین Spotify، حساب توییتر SpotifyCares@ یا صفحه فیس بوک Spotify استفاده کنید.
برای آینده، نکات ما را در مورد نحوه ایمن نگه داشتن Spotify بررسی کنید.
6. Spotify در اندروید کار نمی کند
اگر مشکل Spotify در دستگاه اندرویدی خود دارید که در جای دیگری قابل تکرار نیست، تقریباً همیشه می توان با دنبال کردن چند مرحله ساده آن را برطرف کرد.
قبل از کار با این راهنمای عیبیابی، سعی کنید از برنامه خارج شوید و دوباره وارد شوید، زیرا اغلب مشکلات کوچکتری را حل میکند. اگر هنگام راهاندازی برنامه با صفحه خالی مواجه میشوید، مشکلات پخش، پرش آهنگ، مشکلات همگامسازی آفلاین یا آهنگهای دردسترس نیست، به خواندن ادامه دهید.
کش را پاک کنید و یک نصب تمیز انجام دهید
حافظه پنهان جایی است که Spotify داده ها را ذخیره می کند تا بتواند در آینده سریعتر و کارآمدتر عمل کند. گاهی اوقات، داده های حافظه پنهان خراب می شوند و شما با مشکلات استفاده مواجه می شوید.
خوشبختانه، اندروید پاک کردن حافظه پنهان را ساده میکند، بنابراین به برنامه اجازه میدهد مجموعهای از دادههای جدید و بدون خرابی را بازسازی کند. کافی است به تنظیمات > برنامهها و اعلانها > Spotify > فضای ذخیرهسازی و کش بروید و روی پاک کردن کش ضربه بزنید. همچنین باید روی Clear Data ضربه بزنید.
در مرحله بعد، از یک مدیر فایل Android استفاده کنید تا مطمئن شوید که چهار فایل زیر دیگر وجود ندارند:
- /emulated/0/Android/data/com.spotify.music
- /ext_sd/Android/data/com.spotify.music
- /sdcard1/Android/data/com.spotify.music
- /data/media/0/Android/data/com.spotify.music
اگر هنوز قابل مشاهده هستند، آنها را به صورت دستی حذف کنید.
در نهایت، برنامه Spotify را حذف و از طریق فروشگاه Google Play دوباره نصب کنید. اگر دستگاه اندرویدی روت شده دارید یا از نسخه قدیمی Spotify استفاده می کنید، این مشکل بیشتر است. اگر این اصلاح برای شما خیلی فنی است، میتوانید دستگاه Android خود را نیز بازنشانی کنید. فقط مطمئن شوید که از یک نسخه پشتیبان که ممکن است حاوی فایل خراب Spotify باشد استفاده نکنید.
برنامه های تمیز کردن، مدیران فرآیند و مدیران باتری را حذف کنید
چندین برنامه تمیز کردن دارای یک ویژگی کشتن فرآیند هستند که می تواند بر Spotify تأثیر بگذارد. به طور مشابه، مدیران فرآیند و مدیران باتری می توانند در فرآیندهای در حال اجرا مختلف که Spotify استفاده می کند تداخل داشته باشند. هنگامی که صفحه نمایش خاموش است یا یک برنامه برای مدت طولانی در پس زمینه اجرا می شود، آنها می توانند به ویژه تهاجمی باشند.
اگر واقعاً نیاز دارید/میخواهید این برنامهها را نصب کنید، Spotify را به لیست سفید برنامهها اضافه کنید.
7. عیب یابی Spotify در آیفون و آیپد
دستگاه های اپل دکمه پاک کردن کش را به کاربران ارائه نمی دهند. در عوض، باید برنامه را حذف و دوباره نصب کنید.
اگر این کار نکرد، میتوانید به تنظیمات > ذخیرهسازی نیز بروید، برنامه Spotify را پیدا کنید، ابتدا روی Offload App ضربه بزنید و سپس آن را حذف کنید. برخی از کاربران ادعا می کنند که این کار برای برخی از برنامه ها بهتر عمل می کند، به خصوص اگر دستگاهی جیلبریک یا نسخه قدیمی Spotify در iOS قدیمی دارید.
برخی از نسخههای قدیمیتر iOS به شما امکان میدهند زمانی که اسناد و دادههای زیادی فضا اشغال میکنند، حافظه پنهان را حذف کنید.
8. شما به طور تصادفی لیست پخش Spotify را حذف کردید
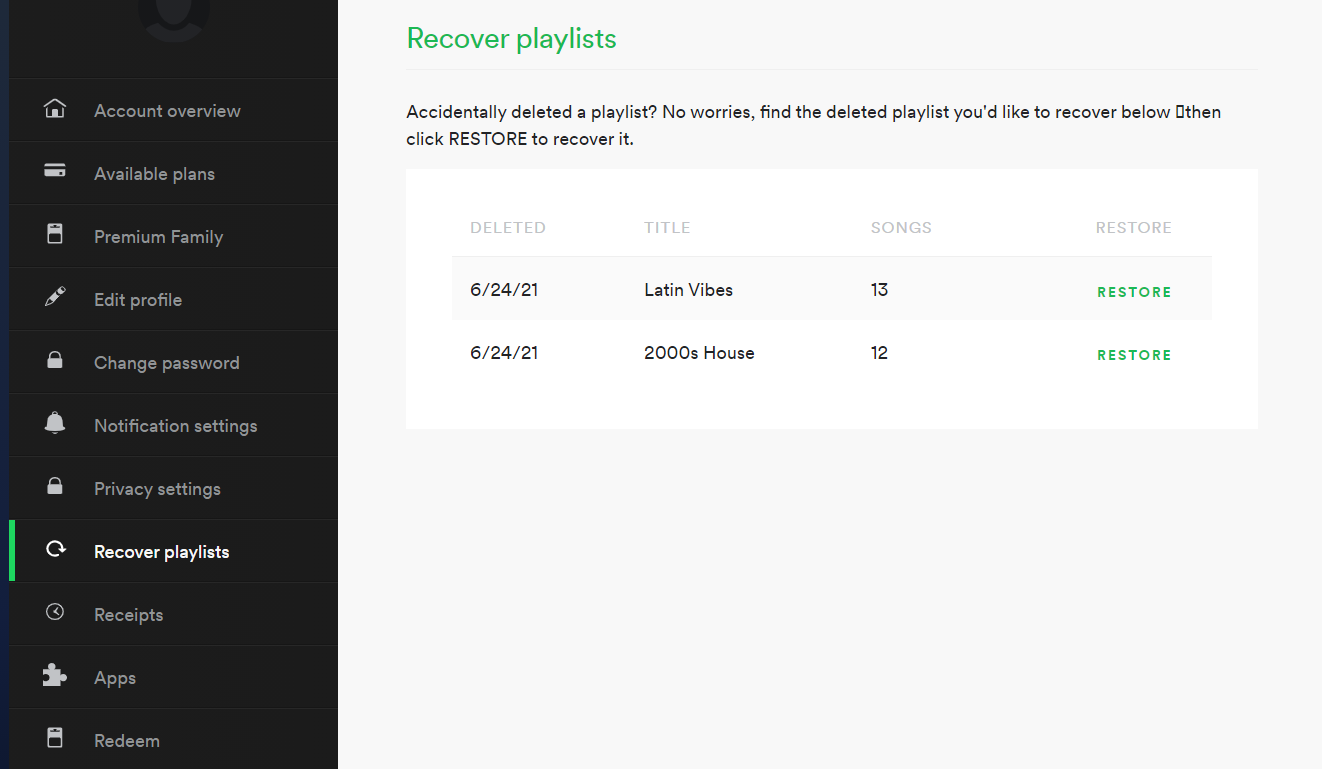
بعدی یک مشکل بسیار رایج و کاملاً ساخته خود کاربر است: لیست های پخش به طور تصادفی حذف شده است.
لیستهای پخش آثار هنری هستند—شما میتوانید روزها، هفتهها، ماهها یا حتی سالها را صرف ایجاد فهرست پخش کامل برای یک فعالیت یا رویداد کنید. شما نمی خواهید به طور تصادفی آن را از طریق یک شیر نابجا حذف کنید.
اگر لیست پخش مورد علاقه خود را حذف کردید، ناامید نشوید. به راحتی می توانید آن را بازیابی کنید. وارد حساب کاربری خود در وب سایت Spotify شوید، سپس به Recover Playlists > Restore بروید.
9. Spotify موسیقی در حین پخش لکنت می کند
گاهی اوقات، شما در حال گوش دادن به آهنگی در Spotify خواهید بود و به نظر می رسد که آهنگ به طور کامل بافر نشده است. وقتی این اتفاق می افتد، موسیقی غیرقابل شنیدن است.
به طور معمول، با روشن کردن شتاب سخت افزاری Spotify می توان مشکل را برطرف کرد. برنامه Spotify را باز کنید و به مسیر More > View > Hardware Acceleration بروید. به خاطر داشته باشید که اگر رایانه شما قدیمی است و با برق مشکل دارد، ممکن است برنامه به طور قابل توجهی کند شود.
10. بدون صدا در حین پخش
شایعترین دلیل عدم پخش صدا در حین پخش Spotify در برنامه دسکتاپ، قطع شدن دستگاه یا پیکربندی نادرست خط خروجی است. برای بررسی ویندوز، روی نماد صدا در سینی سیستم کلیک راست کرده و Volume Mixer را انتخاب کنید. در مک، دکمه Option را نگه دارید و روی نماد بلندگو کلیک کنید.
اگر در اندروید یا iOS با هدفون مواجه شدید، جک هدفون را با هوای فشرده پاک کنید یا هدفون بلوتوث خود را جدا کرده و دوباره وصل کنید.
درباره استفاده از Spotify بیشتر بدانید
ما بسیاری از رایج ترین مشکلات Spotify را در اینجا پوشش داده ایم، اما همیشه نمونه های خاص کاربر فراتر از محدوده این مقاله وجود خواهد داشت.
به یاد داشته باشید، اگر همچنان مشکل دارید، اولین درگاه تماس شما همیشه باید کانال های رسمی پشتیبانی باشد. علاوه بر حسابهای رسمی مختلف Spotify، انجمنهای Spotify و subreddit عیبیابی مکانهای عالی برای یافتن کمک هستند.