وقتی اتصال USB کار نمی کند، چندین راه حل وجود دارد که می توانید امتحان کنید.
گاهی اوقات لازم است اتصال اینترنت تلفن خود را با رایانه به اشتراک بگذارید اما نمی توانید یا نمی خواهید از یک هات اسپات بی سیم استفاده کنید. اگر باتری تلفن شما کم باشد، در فضاهای شلوغ با تداخل بی سیم زیاد باشد یا رایانه شما اتصال Wi-Fi نداشته باشد، ممکن است این اتفاق بیفتد.
گوشی و کابل یو اس بی را می گیری، به کامپیوتر وصل می کنی و… هیچی. گاهی اوقات پس از فعال کردن گزینه USB tethering، اتصال کار نمیکند، و گاهی اوقات ورودی منوی USB Tethering خاکستری میشود (یا برای شروع وجود ندارد!).
اگر مشکل شما به نظر می رسد، در اینجا هفت راه برای رفع اتصال USB به اینترنت در زمانی که کار نمی کند آورده شده است.
0. همه چیز را راه اندازی مجدد و به روز کنید
گاهی اوقات، ساده ترین راه حل معجزه می کند. به روز رسانی های گوشی خود را بررسی کنید و آن و کامپیوتر را راه اندازی مجدد کنید.
1. تنظیمات گوشی خود را بررسی کنید
مهم است که به یاد داشته باشید که هنگام مقایسه USB با سایر راه حل های اتصال اینترنت، مسیر سیمی کمتر وصله و بازی است: به چیزی بیش از اتصال تلفن به رایانه از طریق کابل نیاز دارد. شما باید آن گزینه را در تنظیمات گوشی خود فعال کنید وگرنه کار نمی کند.
میتوانید آیفون خود را به مک خود متصل کنید، در حالی که نکات کلی اتصال USB برای دستگاههای اندرویدی وجود دارد که برای ویندوز کاربرد دارند، اما با سایر سیستمعاملها نیز کار میکنند.
به خاطر داشته باشید که اگر تلفن شما قبلاً به رایانه متصل نشده باشد، گزینه اتصال USB ممکن است خاکستری باقی بماند یا اصلاً نشان داده نشود. در آیفونها نیز هشداری خواهید دید که از شما میپرسد آیا به رایانه اعتماد دارید یا خیر. اعتماد را فشار دهید، و شما باید آماده باشید.
2. آیا کابل شما کار می کند؟
اگر گزینه اتصال USB حتی پس از اتصال همه چیز در دسترس نیست، بررسی کنید که آیا کابل کار می کند یا خیر. یک نشانه خوب این است که وقتی تلفن را وصل می کنید، رایانه شما زنگ می زند.
دستگاههای Android یک پنجره بازشو نشان میدهند که از شما میپرسد آیا میخواهید از کابل USB برای انتقال فایل، اشتراکگذاری رسانه، فقط شارژ کردن یا گزینههای دیگر استفاده کنید. اگر این پنجره ظاهر نشد، کابل احتمالا مقصر است. برای آیفونها، اگر اولین بار است که به آن رایانه وصل میشوید، «به این رایانه اعتماد کنید؟» گفتگو راهی برای بررسی اینکه آیا تلفن و رایانه یکدیگر را شناسایی می کنند یا خیر.

برای کابلهای رسمی (یعنی کابلهایی که همراه گوشی هستند)، تشخیص باید به صورت پلاگین و پخش باشد. با این حال، برخی از کابلهای شخص ثالث (معمولاً آنهایی که با پاوربانک یا هدفون TWS عرضه میشوند) با انتقال داده سازگار نیستند و فقط برای منبع تغذیه کار میکنند. مطمئن شوید که از یکی از آن ها استفاده نمی کنید.
اگر دستگاههای سازگار دیگری در دسترس دارید (مثلاً یک آیفون دیگر یا یک ابزار USB-C دیگر که دادهها را از طریق کابل منتقل میکند، مانند یک هارد دیسک خارجی)، سعی کنید آنها را با استفاده از همان کابل وصل کنید. اگر آنها کار می کنند، یک پورت معیوب روی تلفن شما ممکن است مقصر باشد.
3. سایر پورت های کامپیوتر را امتحان کنید
اگر مطمئن هستید که کابل برای انتقال داده کار می کند، اما اتصال سیمی برای هیچ دستگاهی کار نمی کند، پورت دیگری را امتحان کنید.
برخی از رایانه ها به طور پیش فرض درگاه های USB رو به جلو را غیرفعال می کنند (اگر دسکتاپ شما سفارشی ساخته شده است، حتی ممکن است فراموش کرده باشید که پورت های USB جلو را به مادربرد وصل کنید). در موارد دیگر، اتصالات USB-C می تواند تا حدودی برای اتصال سیمی غیرقابل اعتماد باشد.
تغییر شیار کابل ممکن است مشکل شما را حل کند. اگر نه، هنوز چند راه وجود دارد که میتوانید اتصال USB را امتحان کنید.
4. به دنبال تنظیمات میزبان USB باشید
این یکی از تجربه شخصی می آید. در حین انتقال به یک تلفن جدید، این نویسنده اغلب در تلاش برای انتقال داده های سیمی از دستگاه قدیمی همانطور که در نظر گرفته شده است.
پس از تلاشهای خسته کننده، متوجه شدم که این موضوع مربوط به تنظیمات میزبان USB به هم ریخته است.
با USB-C، یک دستگاه می تواند میزبان (کسی که اتصال را کنترل می کند) یا مهمان (کسی که کنترل می شود) باشد. این مشکلی برای ماوس سیمی نیست، اما از آنجایی که تلفنها میتوانند از کابل برای اتصال به رایانه، تجهیزات جانبی، فضای ذخیرهسازی و حتی تلفنهای دیگر استفاده کنند، ممکن است گیجکننده شود.
در دستگاههای Android، وقتی تلفن به دستگاهی متصل است که فقط میتواند مهمان باشد (مانند حافظه خارجی یا دستگاه جانبی)، یک اعلان در مورد اتصال USB دریافت میکنید. با این حال، اگر دستگاه دیگر میتواند مهمان یا میزبان باشد (مانند رایانه یا تلفن دیگری)، یک اعلان دوم با چیزی در امتداد خطوط «USB کنترلشده توسط این دستگاه، برای تغییر ضربه بزنید» ارسال میشود.
برای اتصال USB، باید تلفنتان مهمان باشد زیرا رایانه شما باید اتصال را انجام دهد. اگر اینطور نیست، تنظیمات را تغییر دهید تا رایانه میزبان باشد.
بخش مشکل اینجاست که در اندروید، به طور پیش فرض، منوی USB Host از تنظیمات گوشی قابل دسترسی نیست. فقط با ضربه زدن روی اعلان ذکر شده در بالا می توانید به آن دسترسی پیدا کنید.
5. با شرکت مخابراتی خود صحبت کنید
اگر همه چیز همانطور که باید پیکربندی شده است، و شما همچنان قادر به اتصال نیستید، ممکن است شرکت مخابراتی شما اتصال USB را در دستگاه شما مسدود کرده باشد. در این حالت، ظاهراً همه چیز به خوبی تنظیم شده است، از جمله اینکه رایانه حالت اتصال USB تلفن شما را تشخیص میدهد، اما نمیتوانید اتصال خود را به اشتراک بگذارید.
![]()
در حالی که بلوکهای اتصال اینترنت کمتر رایج شدهاند، برخی از شرکتهای مخابراتی ممکن است همچنان این خطمشی را اعمال کنند. آنها معمولاً این کار را برای جلوگیری از سوء استفاده مشترکین طرح داده نامحدود از زیرساخت اتصال تلفن همراه انجام می دهند.
تنها گزینه این است که با پشتیبانی مشتری شرکت مخابراتی خود صحبت کنید تا بررسی کنید که آیا این مورد است یا خیر. حتی اگر یک بلوک اتصال به اینترنت وجود داشته باشد، اکثر ارائه دهندگان خدمات پیشنهاد می کنند عملکرد را با هزینه اضافی فعال کنند.
6. تنظیمات کامپیوتر خود را بررسی کنید
کابل کار می کند، پورت کامپیوتر درست است، هیچ مشکلی در تنظیمات USB Host وجود ندارد، و خط شما برای اتصال تلفن همراه مسدود نمی شود، اما حتی در آن زمان، اتصال USB تتر کار نمی کند. مقصر می تواند در نرم افزار کامپیوتر باشد.
در این مورد، اولین قدم این است که در لیست دستگاه های متصل بررسی کنید که آیا رایانه به درستی گوشی شما را شناسایی می کند یا خیر. در ویندوز، این کار از طریق Device Manager انجام می شود، در حالی که در macOS، کاربران باید به برنامه System Report مراجعه کنند. مواردی که در لینوکس هستند با دستور ترمینال lsusb و برنامه Hardinfo به عنوان یک گزینه رابط کاربری گرافیکی ارائه می شوند.
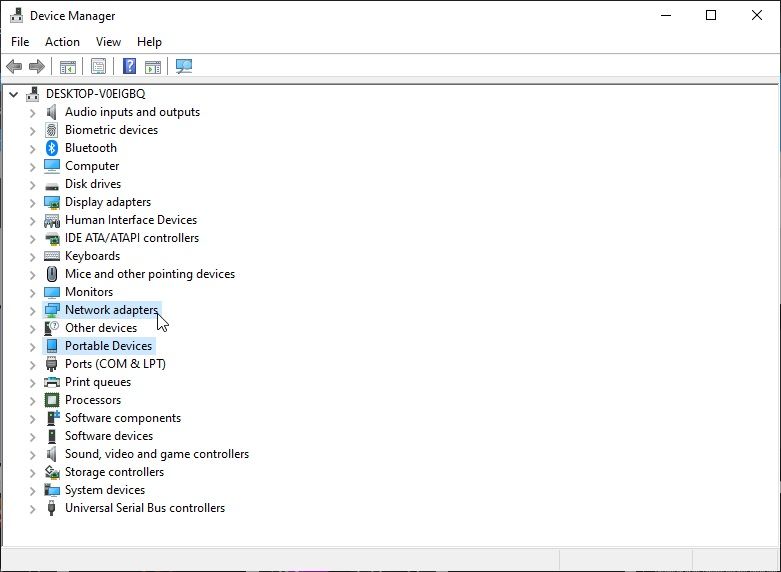
تلفن باید در میان دستگاه های USB (یا در بخش «دستگاه های قابل حمل» برای کاربران ویندوز) نامگذاری شود. اگر حالت اتصال USB تلفن شناسایی شود، احتمالاً در لیست آداپتورهای شبکه نیز نشان داده میشود. از اینجا، چند راه ممکن برای رفتن وجود دارد.
تلفن در لیست نیست
اگر دستگاه شما در لیست نیست، سیستم عامل آن را اشتباه تشخیص داده است. این ممکن است به دلیل کمبود درایورها باشد که ممکن است برای رفع مشکل نیاز به پیدا کردن و جایگزینی آنها داشته باشید.
اگر آیفون دارید، در پیامی که هنگام اتصال به رایانه ظاهر می شود، تأیید کنید که «Trust» را انتخاب کرده اید. کاربران Android باید بررسی کنند که آیا یک «دستگاه Android» عمومی در لیست وجود دارد یا خیر، به این معنی که رایانه میداند تلفن شما آنجاست اما نمیتواند آن را به درستی تنظیم کند.
تلفن در دستگاههای USB فهرست شده است، اما در آداپتورهای شبکه نیست
این می تواند به معنای دو چیز باشد. اولاً، همه تلفنها در آداپتورهای شبکه نمایش داده نمیشوند، حتی اگر اتصال USB آنطور که باید کار کند. با این حال، باید دوباره بررسی کنید که آیا دستگاه از حالت اتصال USB استفاده میکند، زیرا با برداشتن کابل و قرار دادن مجدد آن، اشتراکگذاری اتصال بهطور خودکار روشن نمیشود.
تلفن در هر دو بخش فهرست شده است، اما به هر حال اینترنت کار نمی کند
در این صورت، باید تنظیمات اینترنت خود را هم در تلفن و هم در رایانه بررسی کنید. اگر خود تلفن نمی تواند وصل شود، هیچ کاری نمی توانید در رایانه برای حل این مشکل انجام دهید.
احتمال دیگر این است که باید پیکربندی رابط شبکه را در خود رایانه تنظیم کنید. تنظیمات نادرست DNS می تواند مانع از دسترسی رایانه به اینترنت شود. از آنجایی که هر اتصال منوی فرعی DNS خود را دارد، این می تواند مقصر باشد، اما می توانید تنظیمات DNS خود را برای رفع این مشکل تغییر دهید.
7. اتصالات جایگزین را به طور موقت امتحان کنید
هنگامی که هیچ چیز دیگری کار نمی کند، روش های جایگزینی را برای اتصال به اینترنت به کار بگیرید. اگر مشکل شما با درایورها یا به روز رسانی است، سعی کنید از گزینه Wi-Fi hotspot برای دانلود نرم افزار مورد نیاز استفاده کنید، سپس به حالت سیمی برگردید.
اگر Wi-Fi یک گزینه نیست، همیشه بلوتوث وجود دارد. به یاد داشته باشید که اتصال به اینترنت با بلوتوث بسیار کند است، حتی اگر تلفن شما بهترین برنامه 5G موجود و سیگنال کامل را داشته باشد: محدودیت در اینجا پروتکل بلوتوث است که حداکثر 24 مگابیت بر ثانیه است.
در نهایت، برخی از لپ تاپ ها دارای سینی سیم کارت نیز هستند. اگر این مورد برای رایانه شما است، گرفتن کارت تلفن و قرار دادن آن در رایانه می تواند راهی برای حل این مشکل باشد – با این اخطار که نمی توانید تماس یا پیامی ارسال یا دریافت کنید.
اتصال به اینترنت سرگرم کننده است. مشکلات اتصال USB وجود ندارد
هنگامی که در حال حرکت هستید، اتصال USB به اینترنت برای آنلاین شدن در هر مکانی راحت است، بدون اینکه نقاط اتصال Wi-Fi باز را جستجو کنید. همچنین ایمن تر است: هرگز نمی دانید چه کسی می تواند در یک شبکه عمومی جاسوسی کند.
برای امنیت بیشتر، می توان از اتصال فقط سیمی استفاده کرد. اگر راهاندازی اولیه آنطور که برنامهریزی شده است، پیش نرود، نکات بالا ممکن است به شما کمک کند تا به درستی کار کنید.
