آیا نیاز به پشتیبان گیری از ماشین مجازی VMware خود دارید؟ با نحوه استفاده از ویژگی عکس فوری برای ذخیره داده های خود آشنا شوید.
VMware Workstation یک ویژگی عکس فوری ارائه می دهد که وضعیت فعلی یک VM را در یک نقطه خاص از زمان ثبت می کند. این عکس فوری پیکربندی ماشین مجازی را به همراه یک گزارش دیسک مجازی که وضعیت فعلی ماشین مجازی را حفظ میکند، ثبت میکند، بنابراین میتوانید کارها را طوری از سر بگیرید که گویی ماشین مجازی هرگز خاموش نشده است.
هنگامی که یک عکس فوری گرفته می شود، می توانید از آن برای برگرداندن ماشین مجازی به حالتی که در زمان گرفتن عکس فوری بوده استفاده کنید. گرفتن عکس فوری از ماشین مجازی شما یک عملکرد مهم است که همه کاربران از آن سود زیادی خواهند برد – اما چگونه کار می کند؟
چرا از VMware Snapshot بگیریم؟
بنابراین، مردم دقیقاً چگونه می توانند از گرفتن عکس های فوری از ماشین های مجازی خود سود ببرند؟ خوب، چندین دلیل وجود دارد:
- پشتیبان گیری موقت: اسنپ شات ها می توانند به عنوان یک نسخه پشتیبان برای ماشین های مجازی (VM) شما استفاده شوند. گرفتن یک عکس فوری به شما این امکان را می دهد که ماشین مجازی را به حالت قبلی خود برگردانید. با این حال، این فقط باید یک شکل موقت از پشتیبان گیری باشد زیرا عکس های فوری هنوز به درایو حافظه میزبان آن وابسته هستند.
- توسعه: یک عکس فوری نیز می تواند برای اهداف توسعه استفاده شود. عکسهای فوری VMware میتوانند مانند یک جعبه شنی مجازی عمل کنند، بنابراین وقتی مشکلی پیش میآید، بخش اصلی کار شما ایمن است. و از آنجایی که اساساً میتوانید چندین عکس فوری در یک ماشین مجازی ایجاد کنید، میتوانید هر زمان که لازم بود به گرفتن عکسهای فوری ادامه دهید.
- بایگانی: گرفتن یک عکس فوری به شما امکان می دهد وضعیت ماشین مجازی خود را برای مراجعات بعدی بایگانی کنید.
- تست: از Snapshot ها می توان برای تست نرم افزارهای مختلف در نسخه ها بدون تغییر دائمی ماشین مجازی استفاده کرد. میتوانید قبل از ایجاد تغییرات، یک عکس فوری بگیرید، تغییرات را آزمایش کنید و اگر تغییرات انجام نشد، به عکس فوری برگردید.
نحوه ساخت Snapshot در ایستگاه کاری VMware
گرفتن عکس فوری در VMware Workstation بسیار ساده است.
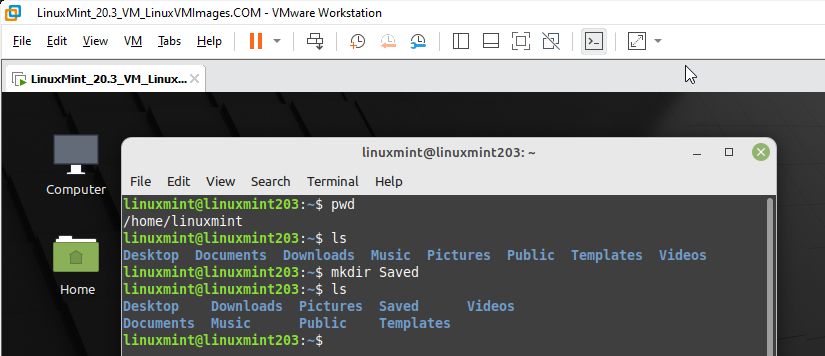
در تصویر بالا، ما از دستورات bash اولیه برای ایجاد دایرکتوری به نام “MUO” استفاده کردیم. حال، میخواهیم یک عکس فوری از این حالت بگیریم تا بعداً به آن برگردیم.
برای گرفتن عکس فوری با استفاده از VMware:
در نوار ابزار خود حرکت کنید و روی VM > Snapshot > Take Snapshot کلیک کنید.
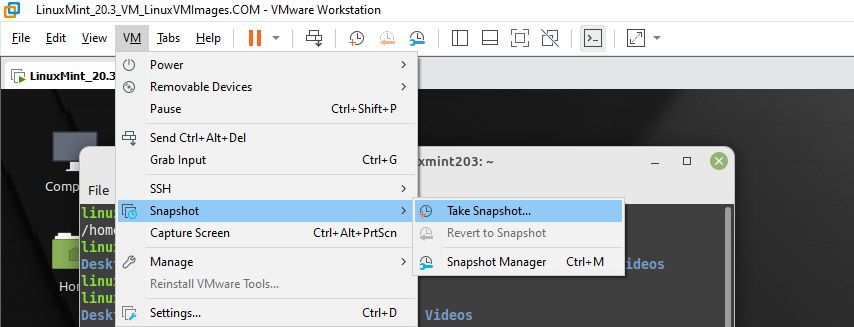
یا می توانید روی نماد عکس فوری (ساعت با علامت مثبت) کلیک کنید تا عکس فوری بگیرید.

یک اعلان ظاهر می شود، و شما یک نام و توضیحات اختیاری برای عکس فوری ارائه می دهید، سپس روی Take Snapshot کلیک کنید.
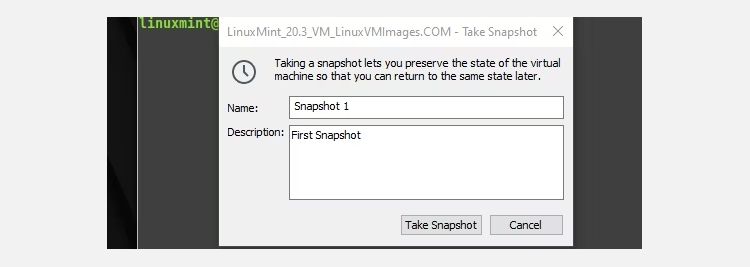
شما اکنون با موفقیت یک عکس فوری VMware ایجاد کرده اید!
نحوه بازیابی و مدیریت Snapshot
بازگشت به یک عکس فوری نیز به آسانی ساختن آنها است.
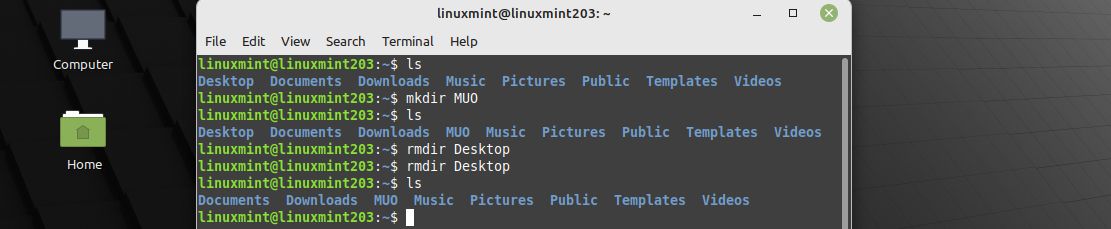
همانطور که در تصویر بالا می بینید، پس از گرفتن عکس فوری، دایرکتوری “Desktop” را حذف کردیم. این یک اشتباه بود و اکنون می خواهیم به عکس قبلی خود برگردیم.
برای بازیابی عکس فوری، به نوار ابزار خود بروید و روی نماد بازیابی (ساعت با یک فلش رو به عقب قرمز) کلیک کنید.

همانطور که در تصویر زیر نشان داده شده است، دستگاه اکنون با موفقیت به حالت قبلی خود بازگشته است.
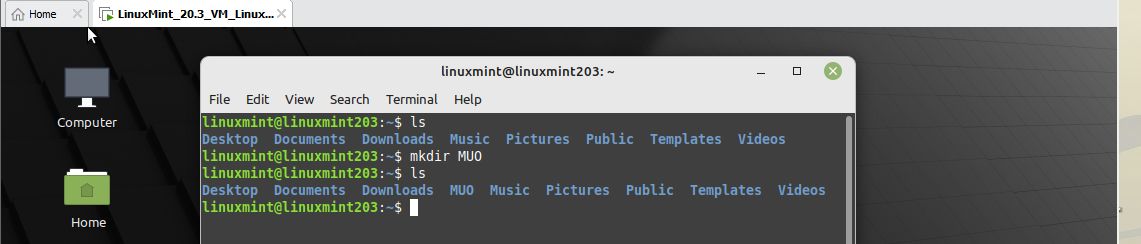
اگر چندین عکس فوری گرفتهاید و میخواهید یک عکس فوری را انتخاب یا حذف کنید، روی نماد مدیریت عکس فوری (ساعت با نماد ابزار، در کنار دکمههای Take Snapshot و Revert Snapshot) کلیک کنید. توجه داشته باشید که اگرچه گرفتن یک عکس فوری در ابتدا از چند مگابایت حافظه استفاده می کند، اما هر چه بیشتر از آن استفاده کنید، اندازه فایل افزایش می یابد. مطمئن شوید که مقداری فضای ذخیره سازی آزاد کرده و حافظه کافی را در دستگاه میزبان برای رشد عکس های فوری خود اختصاص دهید.
برای بازگشت به یک وضعیت خاص، روی عکس فوری که می خواهید به آن برگردید کلیک کنید و روی Restore کلیک کنید. همچنین میتوانید برخی از عکسهای فوری را در این منو حذف، کلون و محافظت کنید.
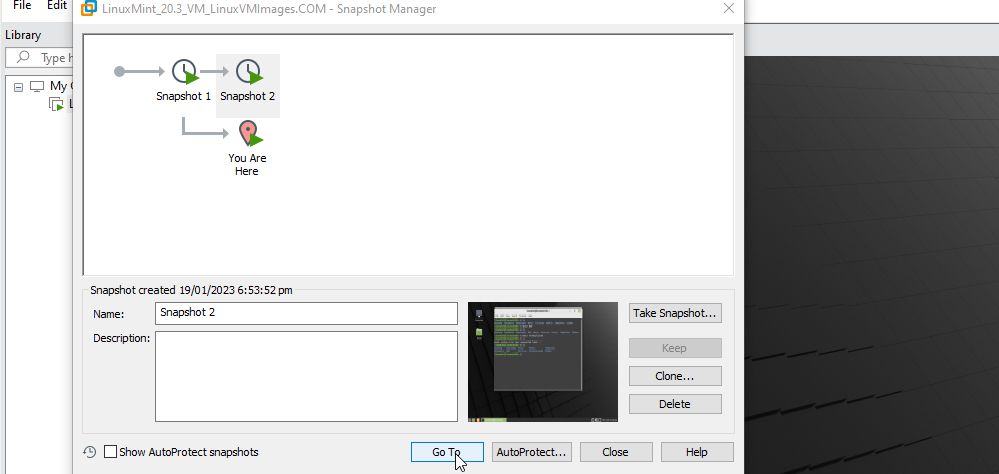
تبریک می گویم! اکنون می توانید عکس های فوری VM را در VMware Workstation بگیرید، بازیابی و مدیریت کنید.
بهترین روش ها هنگام گرفتن عکس های فوری VMware
اکنون که میدانید چگونه از ویژگی عکس فوری در VMware Workstation استفاده کنید، در اینجا چند بهترین روش برای اطمینان از بهترین عملکرد در VMware وجود دارد.
- بهعنوان پشتیبان به عکسهای فوری تکیه نکنید: فایلهای Snapshot با نسخههای پشتیبان متفاوت هستند. یک عکس فوری به معنای یک ویژگی ذخیره سریع است که به شما امکان می دهد در صورت بروز مشکل یا زمانی که نیاز به وقفه های طولانی تری داشته باشید بدون اینکه به طور بالقوه تمام پیشرفت خود را از دست بدهید، به حالت قبلی برگردید. عکسهای فوری با نسخههای پشتیبان متفاوت هستند، زیرا عکسهای فوری فقط دیسکهایی ایجاد میکنند که وضعیت فعلی ماشین مجازی شما در آن ذخیره میشود. تمام فایلها و دادههای موجود در VM شما را بهعنوان یک نسخه پشتیبان ذخیره نمیکند. این بدان معنی است که تغییرات روی دیسک پایه می تواند منجر به مشکلاتی شود که یک عکس فوری نمی تواند آن را بازیابی کند، زیرا فقط شامل داده هایی در مورد وضعیت ماشین مجازی است و نه کل فایل ها.
- فقط 2 تا 3 عکس فوری در هر زنجیره داشته باشید: یک ماشین مجازی در VMware Workstation می تواند تا 32 عکس فوری در هر ماشین داشته باشد. با این حال، توصیه می شود برای عملکرد بهتر، فقط دو یا سه عکس فوری نگه دارید.
- یک عکس فوری را بیش از 72 ساعت نگه ندارید: اگرچه عکسهای فوری در ابتدا چند مگابایت (مگابایت) فضا را اشغال میکنند، اما هرچه بیشتر آنها را نگه دارید، اندازه فایل فوری افزایش مییابد. داشتن چنین فایل های بزرگی ممکن است تمام فضای ذخیره سازی شما را اشغال کند و بر عملکرد شما تأثیر بگذارد. با نگه داشتن یک عکس فوری برای حداکثر 72 ساعت، از به حداکثر رساندن فضای ذخیره سازی خود جلوگیری کنید.
- از افزایش فضای ذخیره سازی VM در حین نگهداری عکس های فوری خودداری کنید: افزایش فضای ذخیره سازی VM شما در حالی که عکس های فوری زمانی که فضای ذخیره سازی کمتر بود گرفته شده اند، می تواند عکس های فوری را خراب کرده و آنها را غیرقابل استفاده کند.
راه های دیگر برای ذخیره وضعیت ماشین مجازی
اگرچه عکسهای فوری سریعترین راه برای ذخیره وضعیت VM هستند، روشهای دیگری نیز برای ذخیره ماشین مجازی در وضعیت فعلی آن وجود دارد. اولین مورد از طریق شبیه سازی است که در آن شما یک کپی دقیق از VM با تمام تنظیمات و فایل های داده آن ایجاد می کنید.
هنگام ساخت چندین نسخه از یک VM برای آزمایش و توسعه، از شبیه سازی بهترین استفاده می شود.
اگر نیاز دارید ماشین مجازی را با ماشین دیگری به اشتراک بگذارید، با ساخت یک الگوی VM یک “کپی اصلی” ایجاد می شود که می تواند برای اشتراک گذاری استفاده شود.
شما همچنین می توانید یک فایل پشتیبان کامل از یک ماشین مجازی فقط با استفاده از ویژگی پشتیبان گیری در VMware Workstation تهیه کنید. فایلهای ایجاد شده توسط یک نسخه پشتیبان، شکل بسیار قویتر و قابل اعتمادتری از یک عکس فوری هستند که همه فایلها، از جمله فایلهای پیکربندی، ساختارهای داده و همه فایلهای داده را در یک پوشه نگه میدارد.
در نهایت، میتوانید کاری را که به عنوان مهاجرت سرد شناخته میشود، انجام دهید که راهی برای انتقال ماشین مجازی بدون خاموش کردن آن به ماشین دیگری است.
در مورد VMware Workstation Player چطور؟
VMware دو نوع از VMware Workstation خود را ارائه می دهد: VMware Workstation Pro و VMware Workstation Player. Workstation Pro یک هایپروایزر نسخه سازمانی پولی است، در حالی که Workstation Player یک هایپروایزر رایگان است که برای دانشآموزان و متخصصان ساخته شده است.
متأسفانه، VMware Workstation Player ویژگی عکس فوری (با یا بدون کلید محصول) را ارائه نمی دهد. با این حال، راهی برای ایجاد دستی یک عکس فوری در Workstation Player وجود دارد. متأسفانه، این فرآیند شامل پشتیبان گیری از VM شما، کپی کردن فایل های پشتیبان در پوشه دیگری و باز کردن آنها به عنوان یک ماشین مجازی جداگانه است که برای یک عکس فوری تا حدودی خسته کننده است.
یا می توانید به هایپروایزر دیگری مانند VirtualBox بروید که ویژگی عکس فوری را به صورت رایگان ارائه می دهد.
