WireGuard را بر روی Raspberry Pi نصب کنید تا سرور VPN خود را ایجاد کنید تا به طور ایمن به وب و شبکه خانگی خود از راه دور دسترسی داشته باشید.
WireGuard یک پروتکل VPN نسبتاً جدید است که بسیار امن تر و سریعتر از OpenVPN یا IPsec است. اگر به دنبال راهحل امن VPN هستید، WireGuard یکی از بهترین انتخابها است: میتوانید WireGuard VPN خود را روی Raspberry Pi راهاندازی کنید و همه دستگاههای خود را بدون نگرانی در مورد پهنای باند یا امنیت دادهها به سرور متصل کنید. این راهنمای گام به گام به شما نشان می دهد که چگونه.
برنامه WireGuard VPN برای همه پلتفرمهای اصلی، مانند دستگاههای Windows، Mac، Linux، Android و iOS در دسترس است که میتوانید برای اتصال ایمن دستگاههای خود به WireGuard VPN استفاده کنید.
آنچه شما نیاز دارید
برای ایجاد VPN خود با WireGuard به موارد زیر نیاز دارید.
- Raspberry Pi 3 یا 4 با منبع تغذیه و کیس.
- کارت microSD 8 گیگابایت یا بزرگتر.
- کابل اترنت برای اتصال Raspberry Pi به روتر شما.
- ماوس و صفحه کلید USB (اختیاری)
مرحله 1: کارت SD را آماده کنید
- ابزار Raspberry Pi Imager را در رایانه دیگری دانلود کنید و کارت microSD را به آن وصل کنید.
- Raspberry Pi Imager را راه اندازی کنید و روی Choose OS > Raspberry Pi OS (سایر) > Raspberry Pi OS (64-bit) کلیک کنید.
- روی Choose Storage کلیک کنید و کارت microSD خود را انتخاب کنید. مطمئن شوید که کارت خالی است یا داده مهمی ندارد.
- روی نوشتن کلیک کنید. هنگامی که درخواست ظاهر شد تأیید کنید. ممکن است تکمیل این کار کمی طول بکشد.
- پس از اتمام، کارت SD به طور خودکار خارج می شود. کارت را جدا کرده و دوباره وصل کنید.
- پنجره File Explorer یا Finder را باز کنید و سپس پارتیشن بوت را باز کنید.
- دو فایل ایجاد کنید: ssh و wpa_supplicant.conf (اگر می خواهید از Wi-Fi برای اتصال به شبکه استفاده کنید).
- در فایل wpa_supplicant.conf، موارد زیر را قرار دهید (تغییر AU به کد کشور خود و مقادیر ssid و psk در جزئیات روتر خود) و سپس آن را ذخیره کنید.
country=AU
ctrl_interface=DIR=/var/run/wpa_supplicant GROUP=netdev
update_config=1
network={
ssid="MyWiFiNetwork"
psk="aVeryStrongPassword"
key_mgmt=WPA-PSK
}
فایل ssh بدون پسوند خالی می ماند.
برای افزایش سرعت و امنیت، بسیار توصیه می شود که Raspberry Pi را با استفاده از کابل اترنت به شبکه یا روتر خود متصل کنید.
مرحله 2: راه اندازی و نصب PiVPN
PiVPN یک اسکریپت سبک وزن است که می توانیم از آن برای نصب و راه اندازی WireGuard در Raspberry Pi استفاده کنیم. مراحل به شرح زیر است:
- کارت microSD را در رزبری پای قرار دهید.
- کابل HDMI را به Pi و یک صفحه نمایش مانند مانیتور یا تلویزیون خود وصل کنید.
- همچنین، یک صفحه کلید و ماوس USB را وصل کنید.
- پاور را برای بوت کردن Raspberry Pi روشن کنید.
- تنظیمات اولیه Raspberry OS را پیکربندی کنید، یک حساب کاربری محلی ایجاد کنید، بهروزرسانیها را نصب کنید و سپس راهاندازی مجدد کنید. نام کاربری و رمز عبور محلی که در اینجا ایجاد می کنید را به خاطر بسپارید.
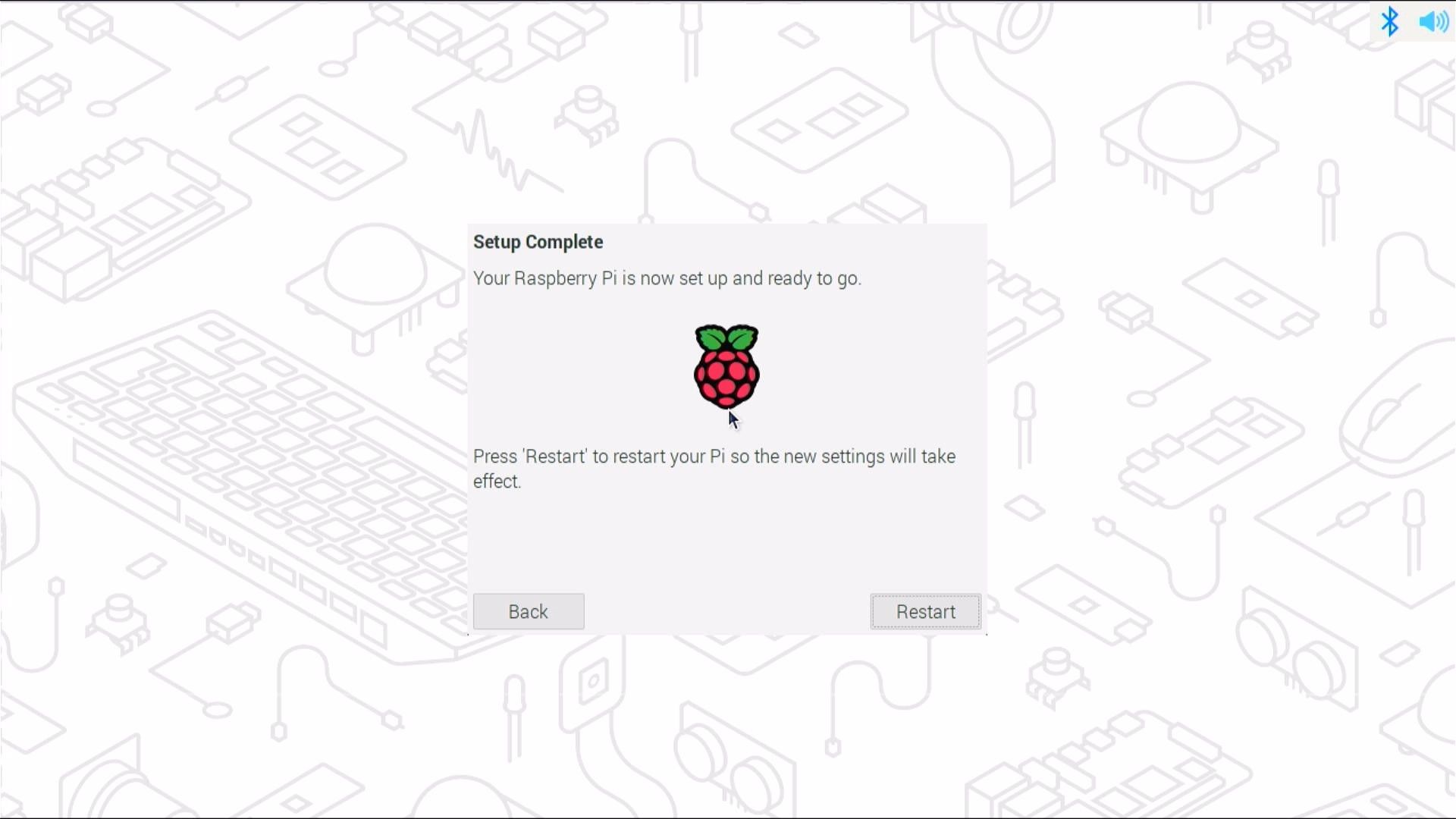
پس از راه اندازی مجدد، یک پنجره ترمینال را باز کنید و دستور زیر را برای به روز رسانی بسته ها اجرا کنید.
sudo apt update && sudo apt full-upgrade
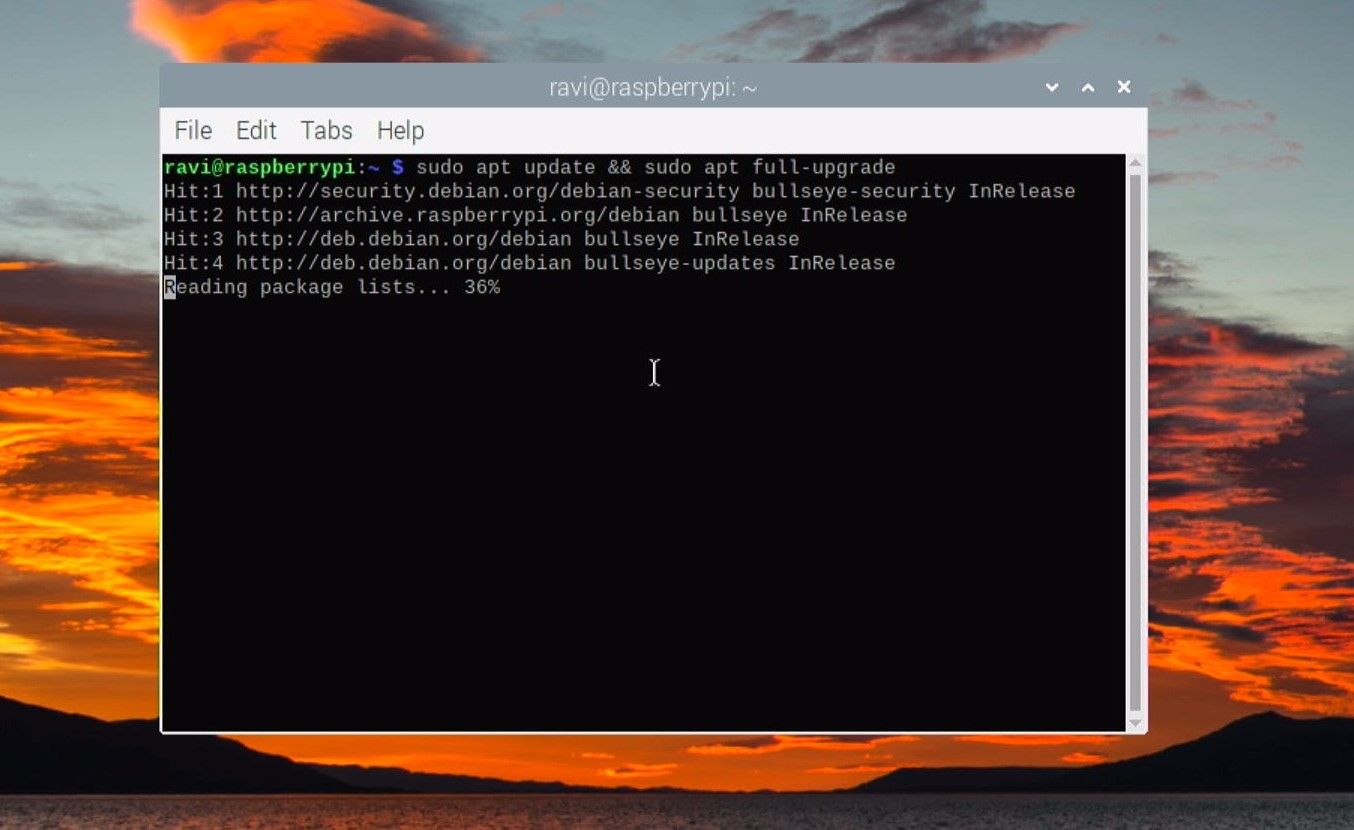
Y را برای تأیید فشار دهید (اگر درخواستی ظاهر شد) تا روند به روز رسانی ادامه یابد. ممکن است تکمیل این کار کمی طول بکشد. پس از به روز رسانی بسته ها، دستور زیر را در پنجره ترمینال اجرا کنید تا نصب PiVPN و WireGuard شروع شود.
curl -L https://install.pivpn.io | bash
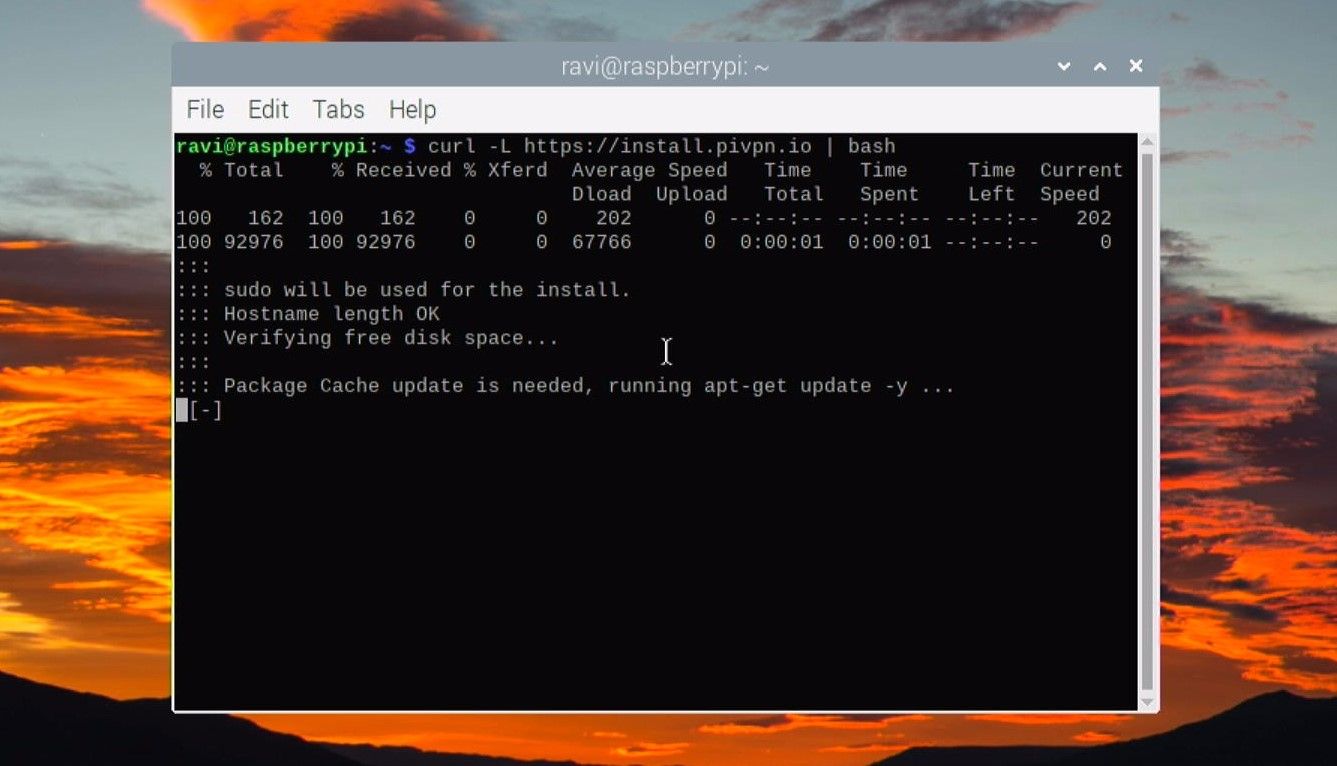
با این کار جادوگر تنظیم PiVPN که برای نصب WireGuard VPN استفاده خواهیم کرد، دانلود و باز می شود. اگر خطای curl دریافت کردید، با اجرای دستور زیر در پنجره ترمینال مطمئن شوید که curl نصب شده است و سپس دوباره امتحان کنید.
sudo apt install curl -y
هنگامی که تنظیمات PiVPN دانلود شد، یک پنجره جادوگر راه اندازی ظاهر می شود (مانند شکل زیر) که پیام «این جادوگر نصب کننده Raspberry Pi شما را به یک سرور OpenVPN و WireGuard تبدیل می کند» ظاهر می شود.
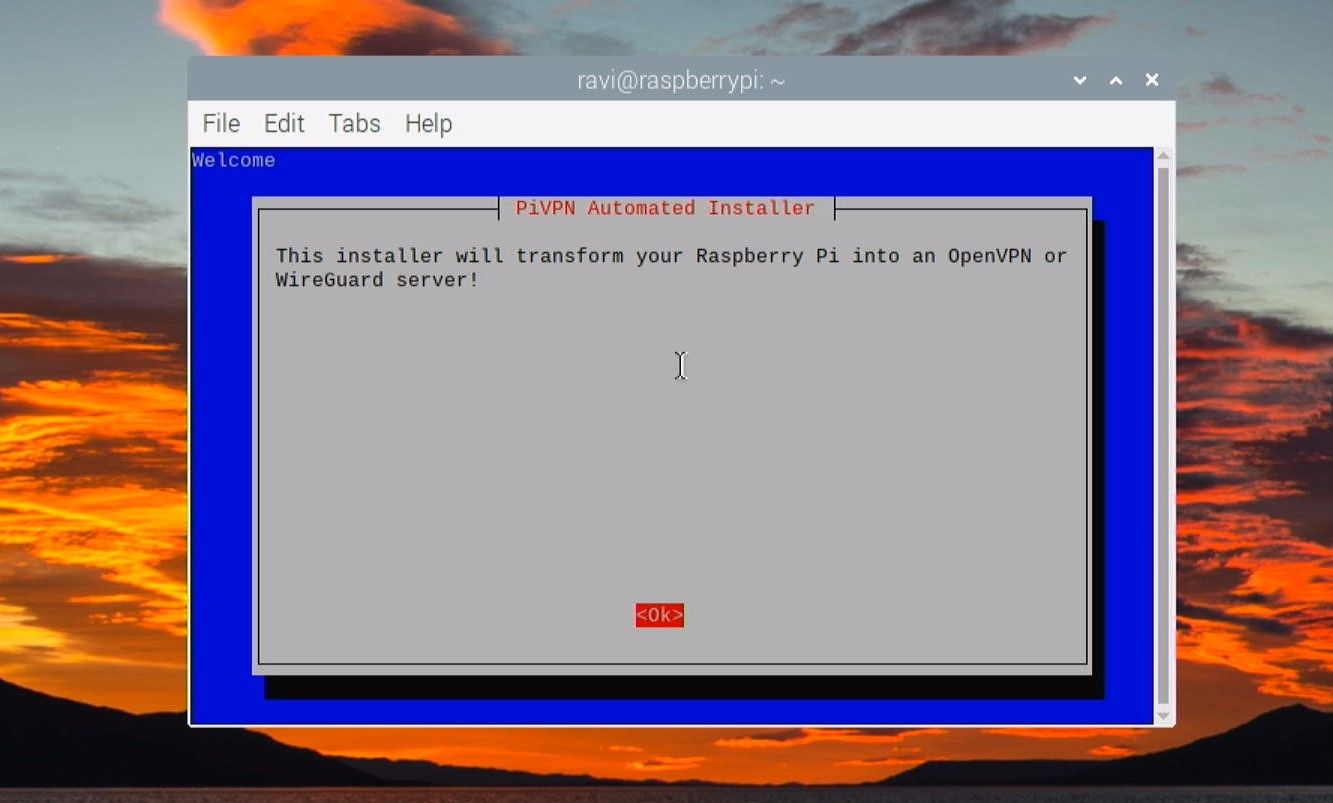
برای جلوگیری از هرگونه تغییر IP پس از قطع برق یا راه اندازی مجدد، باید یک آدرس IP ثابت را به Raspberry Pi خود تنظیم یا اختصاص دهید. می توانید IP را از تنظیمات DHCP روتر خود رزرو کنید. اگر IP را در روتر خود رزرو کرده اید، بله را انتخاب کنید. اگر نمی توانید این کار را انجام دهید، No را انتخاب کنید تا یک آدرس IP ثابت در Raspberry Pi تنظیم شود.
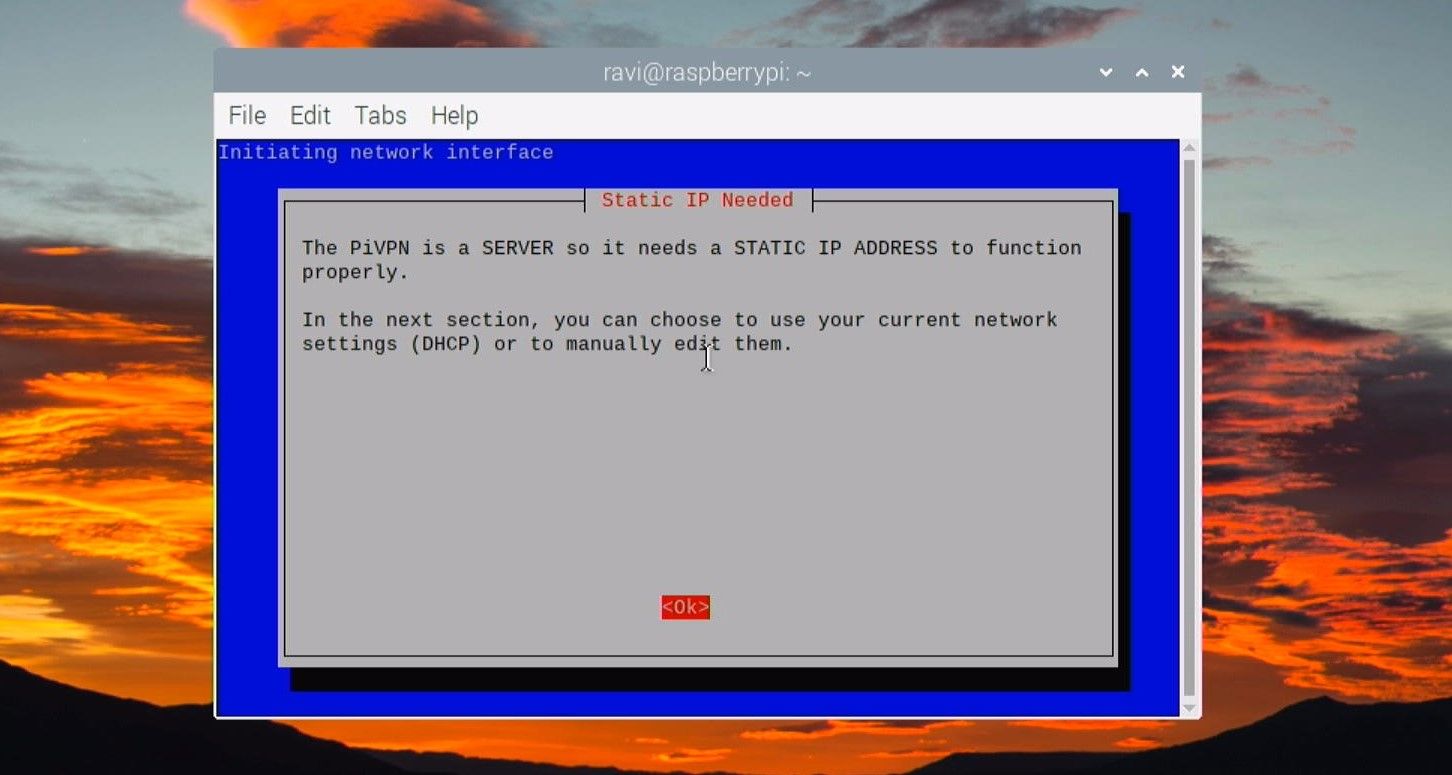
کاربر پیش فرض pi است و باید در این صفحه قابل مشاهده باشد. با این حال، اگر هنگام تنظیم سیستم عامل Raspberry Pi (64 بیتی)، نمایه ای را پیکربندی کرده باشید، نام کاربری شما در اینجا ظاهر می شود. از کلیدهای جهت دار برای برجسته کردن و از نوار فاصله برای انتخاب آن استفاده کنید و سپس کلید Enter را فشار دهید یا OK را انتخاب کنید.
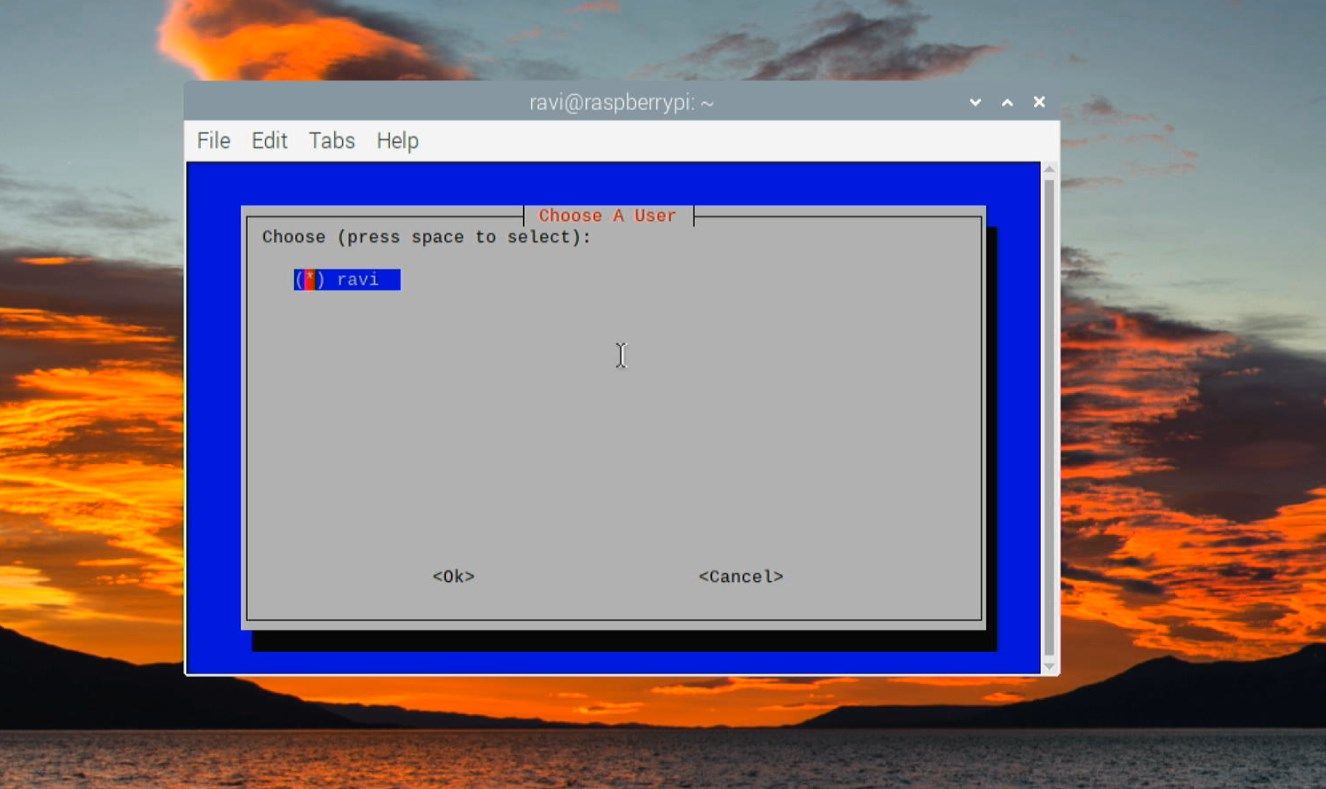
از میان گزینه های موجود، WireGuard را انتخاب کنید و روی OK کلیک کنید یا کلید Enter را فشار دهید.
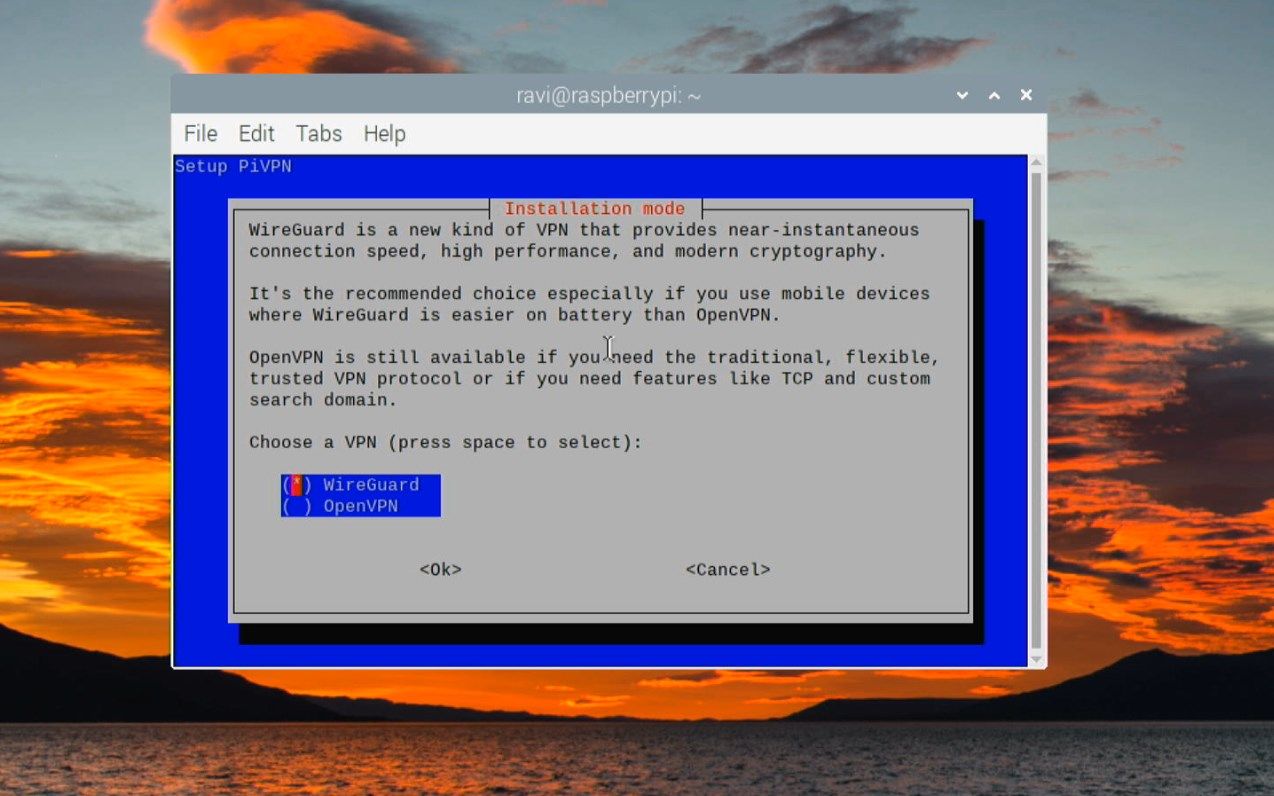
اگر درخواستی ظاهر شد، هر بهروزرسانی مورد نیاز را نصب کنید. در غیر این صورت، در صفحه Install WireGuard، Yes را انتخاب کنید. با این کار نصب سرور WireGuard VPN روی Raspberry Pi شما شروع می شود. وقتی از شما خواسته شد هیچ تغییری ایجاد نکنید. آن را به عنوان پیشفرض نگه دارید، مانند درگاه پیشفرض 51820، مگر اینکه پورت دیگری بخواهید.
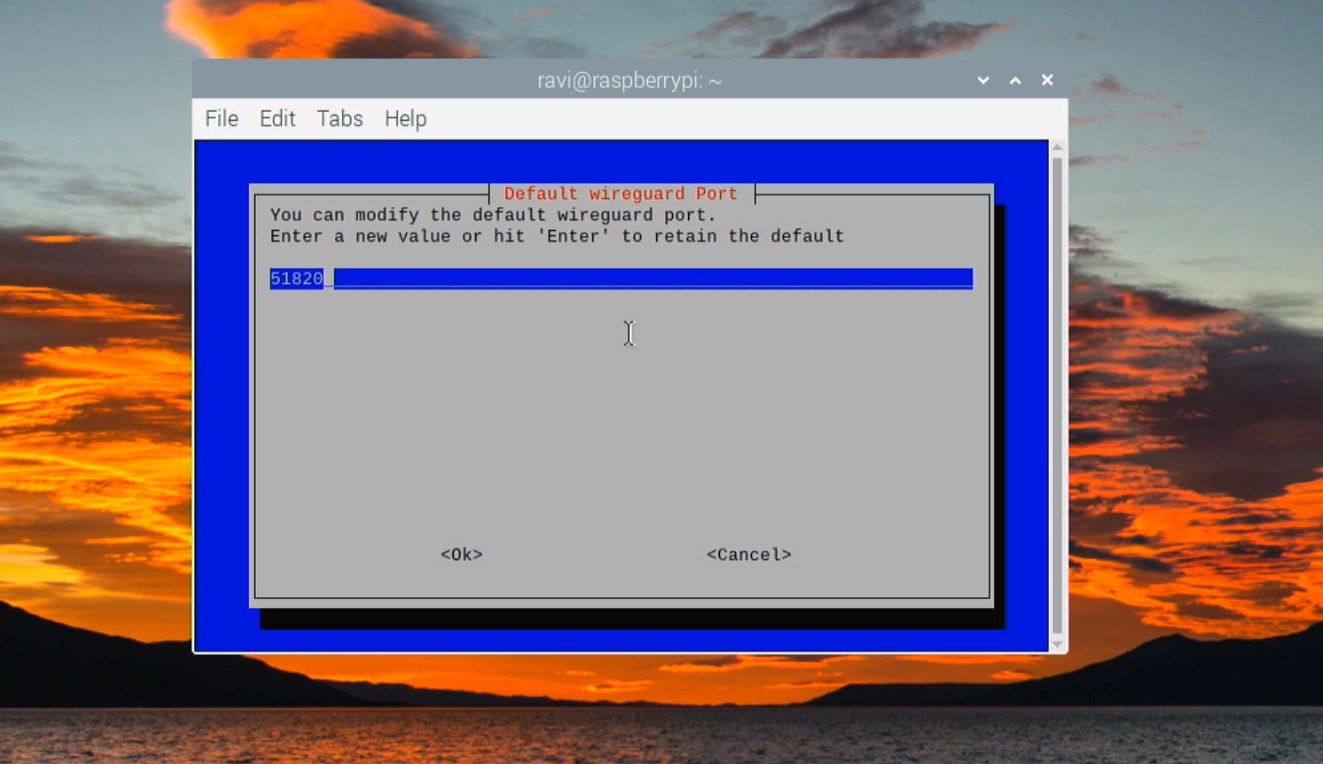
پورت پیش فرض را تایید کرده و Yes را انتخاب کنید. در صفحه بعدی، باید یک ارائه دهنده DNS را انتخاب کنید. شما می توانید هر کدام را بر اساس اولویت و مکان خود انتخاب کنید. اگر از سرور DNS مسدودکننده تبلیغات مانند Pi-hole استفاده می کنید، باید Custom را انتخاب کنید و سپس آدرس DNS را به صورت دستی وارد کنید.
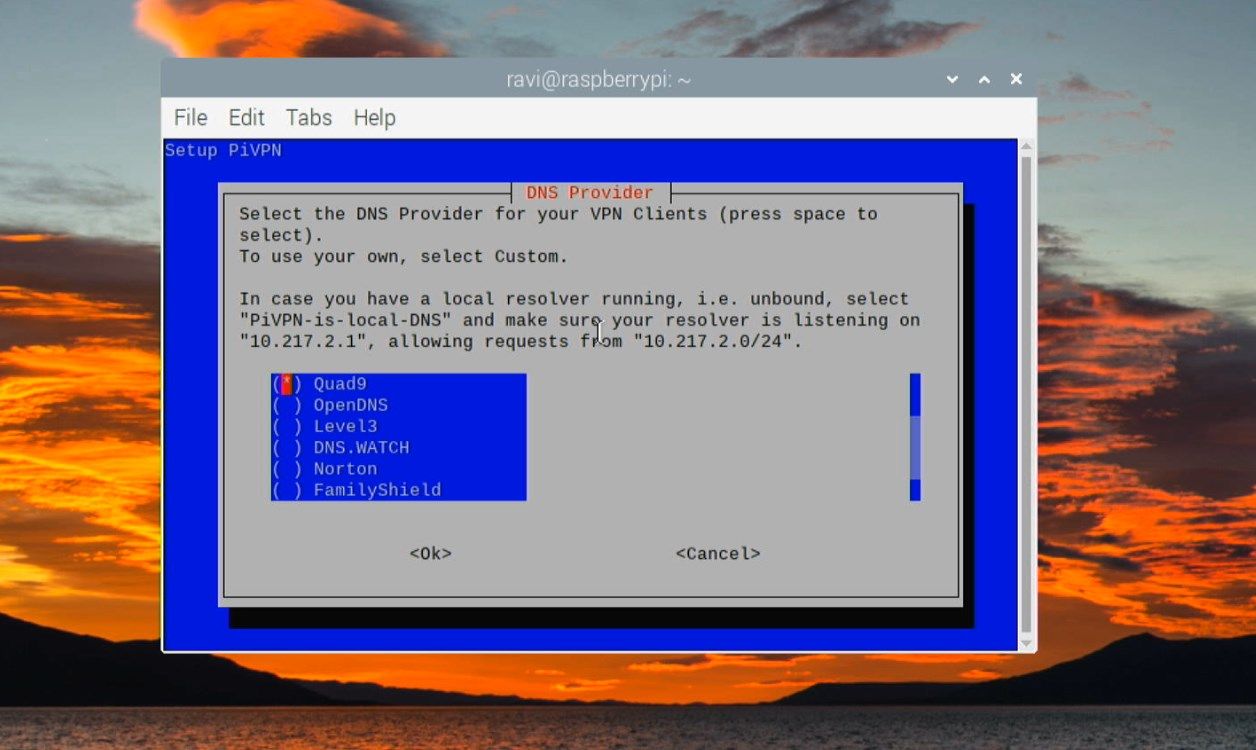
انتخاب سرور DNS انتخاب شده را تأیید کنید و Yes را انتخاب کنید یا Enter را فشار دهید تا ادامه دهید. با دو گزینه نمایش داده میشوید: میتوانید از IP عمومی یا DNS عمومی استفاده کنید. اگر یک IP ثابت اختصاص داده شده توسط ارائه دهنده خدمات خود دارید، گزینه …use this public IP را انتخاب کنید. در غیر این صورت، برای استفاده از DNS عمومی (برای IP پویا) و تنظیم DNS پویا، ورود DNS را انتخاب کنید. شما می توانید از بهترین ارائه دهندگان Dynamic DNS رایگان انتخاب کنید.
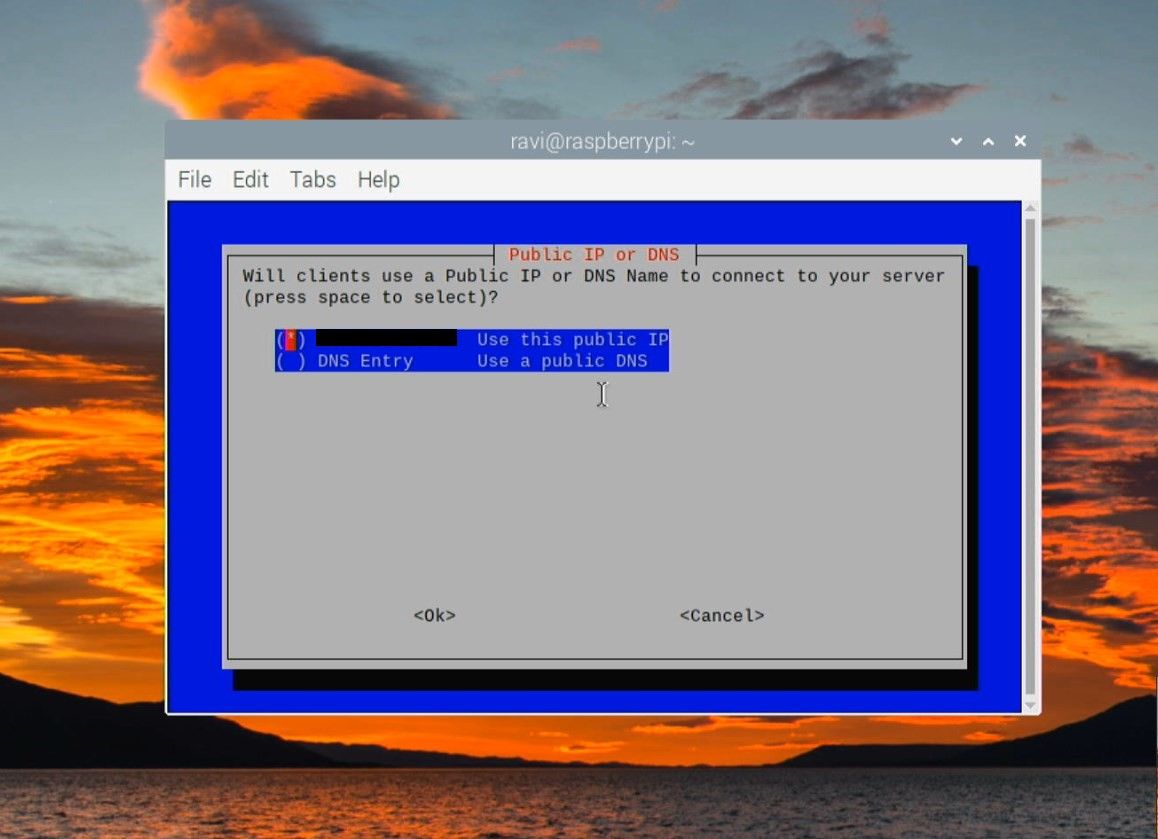
IP یا DNS عمومی را با انتخاب Yes تأیید کنید. در این مرحله کلیدهای سرور تولید خواهند شد. در مرحله بعد، باید یک ارتقاء بدون نظارت انجام دهید. با این کار بسته های مورد نیاز نصب می شود.
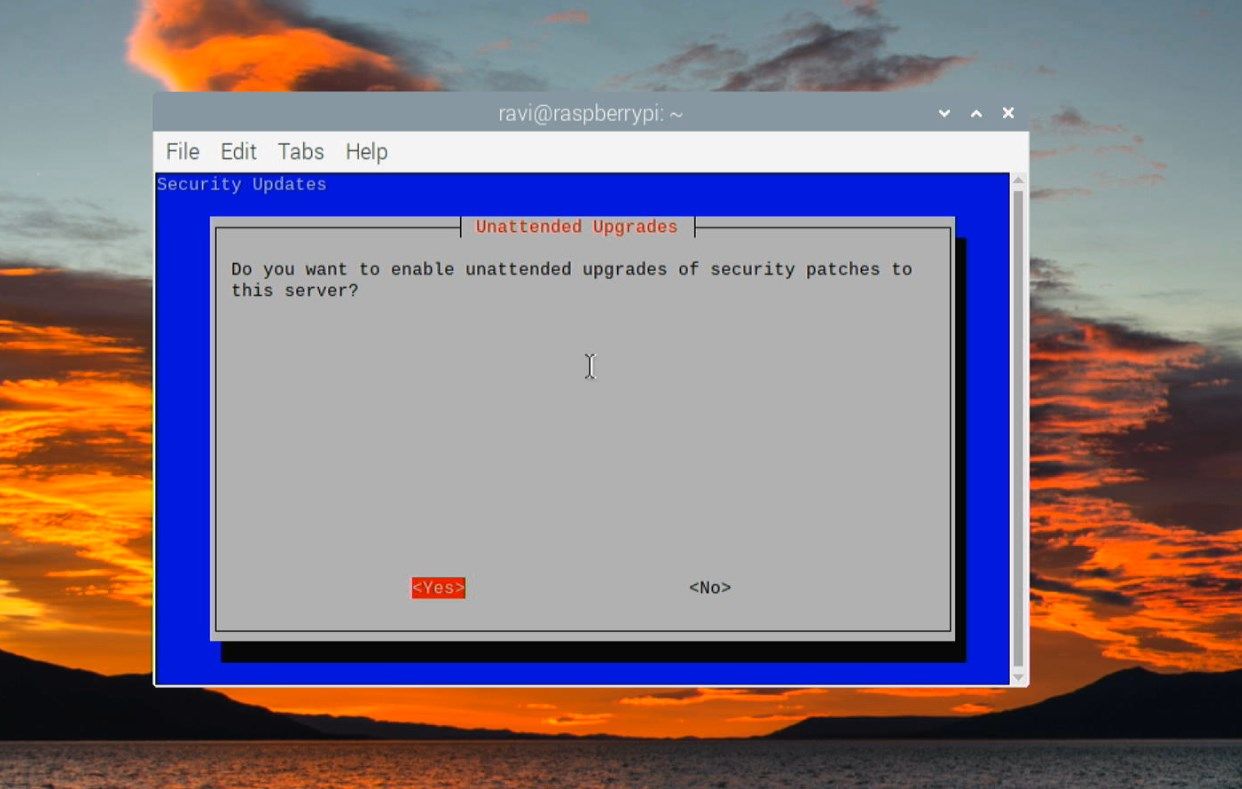
در این مرحله نصب WireGuard VPN را به پایان رسانده اید. برای اعمال تغییرات باید Raspberry Pi را ریبوت کنید.
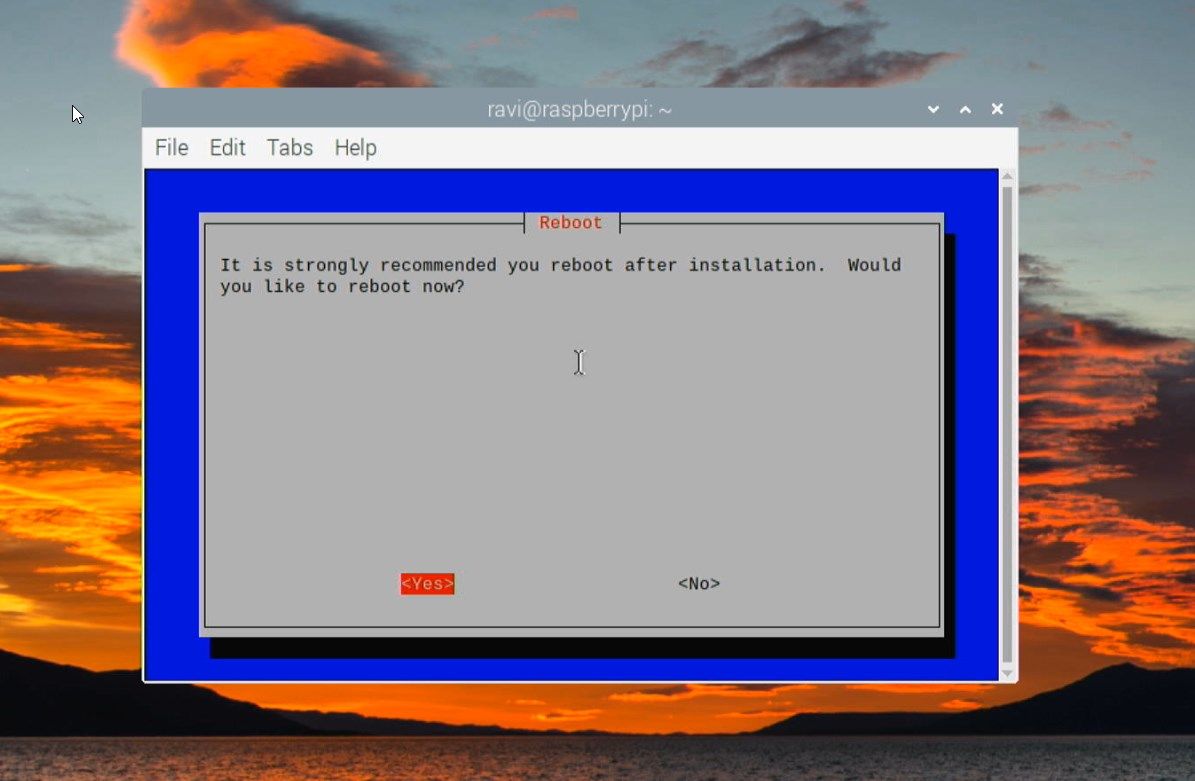
مرحله 3: دستگاه ها را به Raspberry Pi WireGuard VPN متصل کنید
برای اتصال به Raspberry Pi WireGuard VPN خود، باید یک نمایه ایجاد کنید. در پنجره ترمینال دستور زیر را وارد کنید
sudo pivpn add
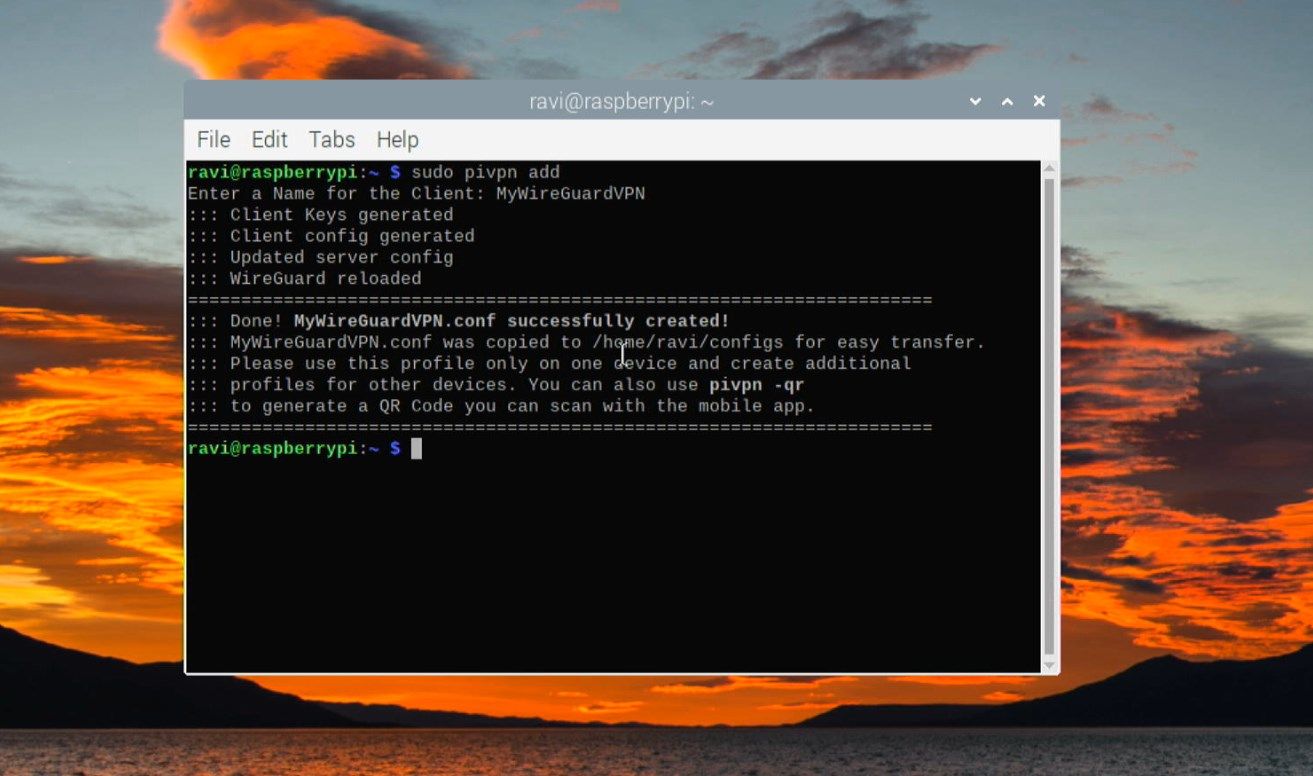
مشخصات پروفایل خود را وارد کنید. شما می توانید آن را هر چیزی نام ببرید، مانند “MyWireGuardVPN”. با این کار نمایه شما تنظیم می شود. فایل پیکربندی برای اتصال را می توان در /home/pi/configs یافت.
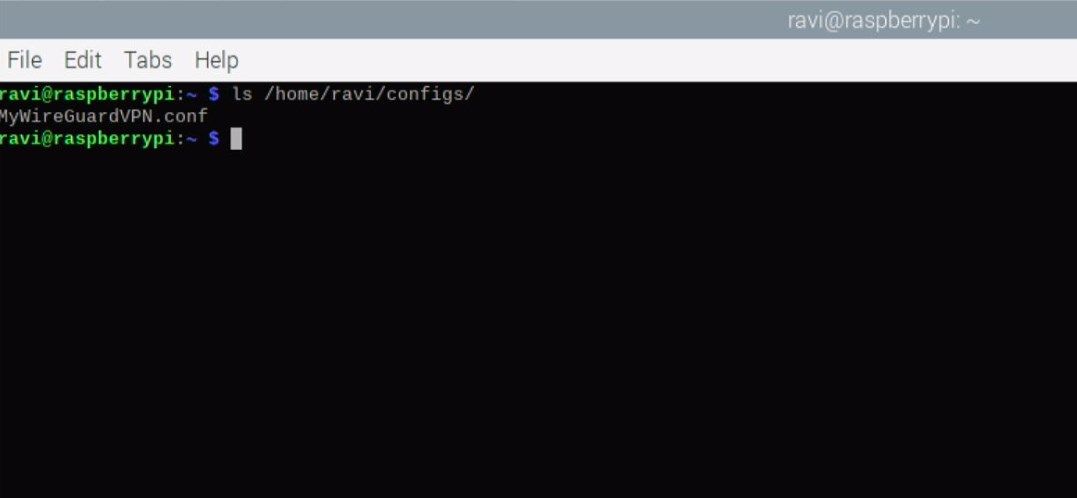
میتوانید از این فایل پیکربندی برای اتصال WireGuard استفاده کنید یا یک کد QR برای اتصال امن WireGuard VPN ایجاد کنید. برای این کار باید اپلیکیشن WireGuard VPN را روی دستگاه اندروید یا iOS خود نصب کنید. برای تولید کد QR، دستور زیر را در پنجره ترمینال در Raspberry Pi خود اجرا کنید.
pivpn -qr MyWireGuardVPN
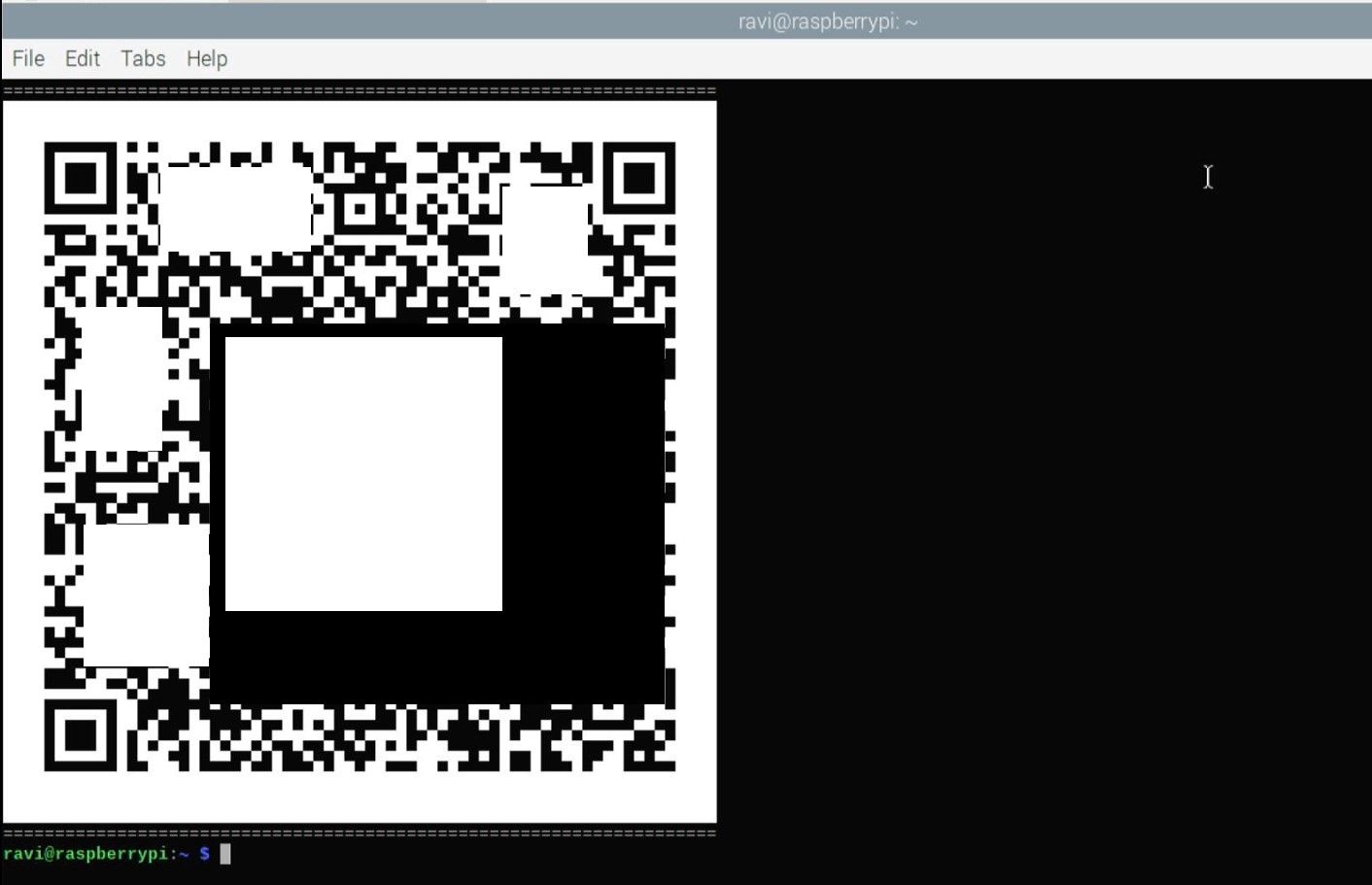
در برنامه WireGuard در دستگاه Android یا iOS خود، روی نماد + (plus) ضربه بزنید و SCAN FROM QR CODE را انتخاب کنید تا کد QR اسکن شود. نام نمایه را وارد کنید و روی ذخیره ضربه بزنید.
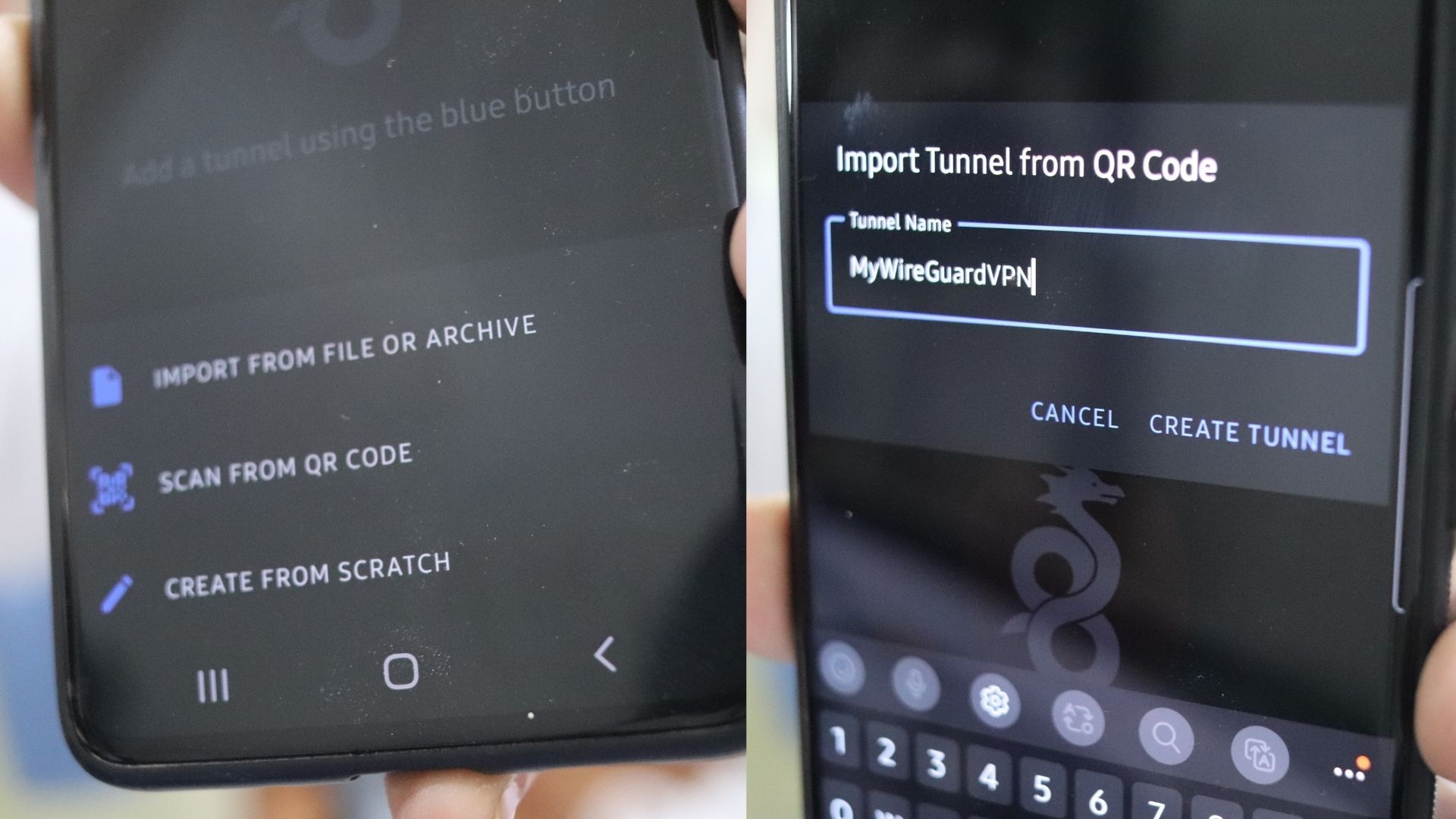
اکنون می توانید از این نمایه برای اتصال به WireGuard VPN خود که روی Raspberry Pi اجرا می شود استفاده کنید.
عملکرد سرعت WireGuard به سرعت شبکه شما بستگی دارد.
با WireGuard در Raspberry Pi با خیال راحت مرور کنید
در این راهنما، ما به شما نشان دادهایم که چگونه WireGuard را روی Raspberry Pi 3 یا 4 راهاندازی کنید و دستگاههای تلفن همراه خود را به VPN امن متصل کنید. اکنون می توانید از سرور Raspberry Pi WireGuard VPN خود برای دسترسی ایمن به وب و شبکه خانگی خود از راه دور استفاده کنید. هیچ هزینه اشتراک یا ثبت داده ای وجود ندارد. این همچنین حریم خصوصی ارائهدهنده خدمات اینترنتی را فراهم میکند و به شما کمک میکند از هر کجا به محتوا دسترسی داشته باشید.
