اگر Wi-Fi و بلوتوث لپ تاپ وی ویندوز پس از بیدار شدن از خواب ناپدید می شوند اما پس از راه اندازی مجدد باز می گردند ، به احتمال زیاد به دلیل مشکل راننده یا تنظیمات نادرست مدیریت انرژی است. خوشبختانه ، چند روش آسان برای رفع این مشکل وجود دارد.
پیوندهای سریع
- مدیریت انرژی دولت پیوند را در تنظیمات غیرفعال کنید
- آخرین درایورهای بلوتوث و Wi-Fi را حذف کنید
- تنظیم مجدد سیستم
- کامپیوتر خود را بیدار نگه دارید
- مشکلات سخت افزاری را بررسی کنید
اگر Wi-Fi و بلوتوث لپ تاپ وی ویندوز پس از بیدار شدن از خواب ناپدید می شوند اما پس از راه اندازی مجدد باز می گردند ، به احتمال زیاد به دلیل مشکل راننده یا تنظیمات نادرست مدیریت انرژی است. خوشبختانه ، چند روش آسان برای رفع این مشکل وجود دارد.
1
مدیریت انرژی دولت پیوند را در تنظیمات غیرفعال کنید
Link Management Power Power (LSPM) یک ویژگی صرفه جویی در برق است که باعث می شود مصرف برق در هنگام استفاده از دستگاه های PCIe مانند آداپتورهای شبکه ، کاهش یابد. با این حال ، این تنظیم همچنین می تواند باعث شود دستگاه های شبکه هنگام از سرگیری از خواب از بین بروند ، زیرا ممکن است ویندوز نتواند آنها را به درستی بیدار کند.
برای رفع این مشکل ، می توانید LSPM را در تنظیمات برنامه برق خود با حداقل تأثیر بر مصرف برق خود غیرفعال کنید. در اینجا چگونه:
- بر روی Start ، Type Control Panel و باز کردن آن از نتایج جستجو کلیک کنید.
- در کنترل پنل ، به گزینه های قدرت بروید و برای برنامه فعال خود روی تغییر تنظیمات برنامه کلیک کنید.
- در مرحله بعد ، برای باز کردن گفتگوی Power Options ، روی تغییر تنظیمات Power Advanced Power کلیک کنید.
- تنظیمات آداپتور بی سیم> حالت صرفه جویی در برق را گسترش دهید. سپس ، هر دو باتری را تنظیم کرده و به حداکثر عملکرد بپیچید.
- در مرحله بعد ، PCI Express> Link Management Power Power را گسترش داده و آن را خاموش کنید.
- روی Apply و OK کلیک کنید ، سپس رایانه خود را مجدداً راه اندازی کنید.
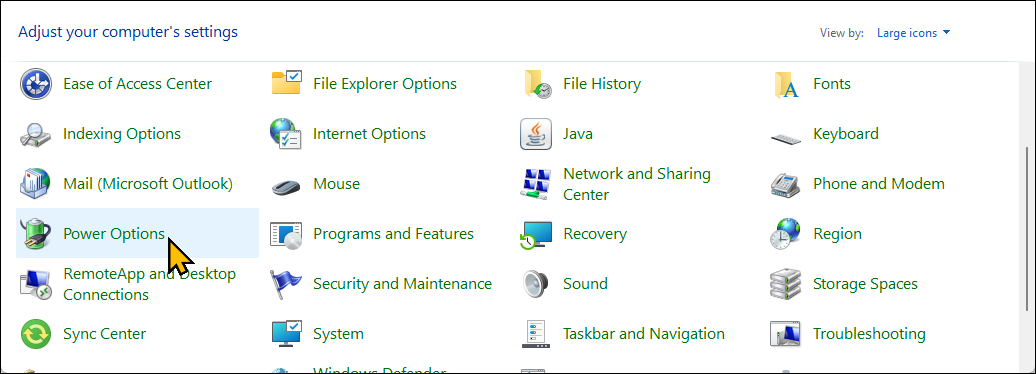
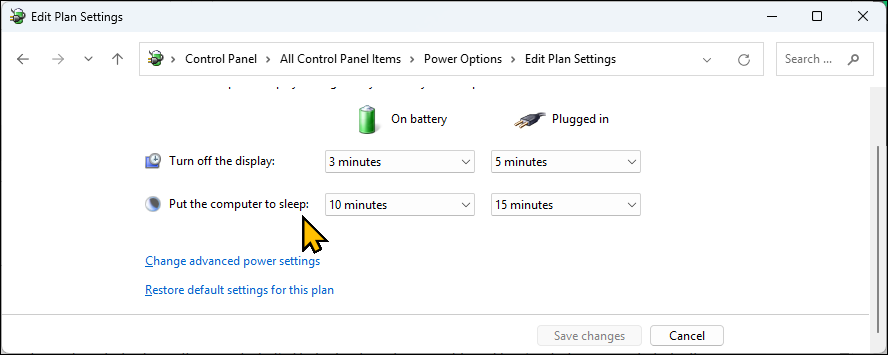
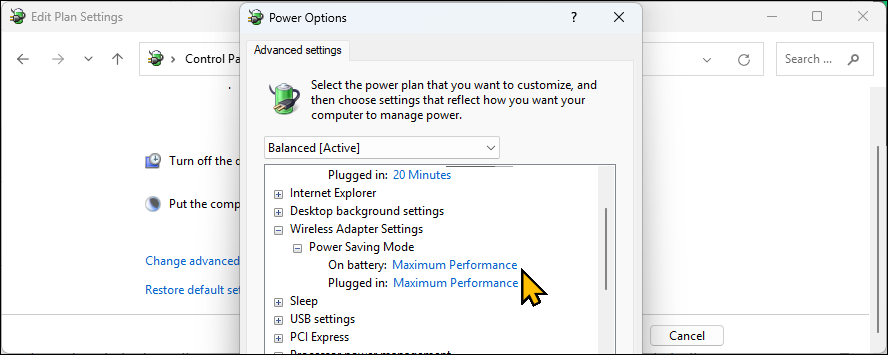
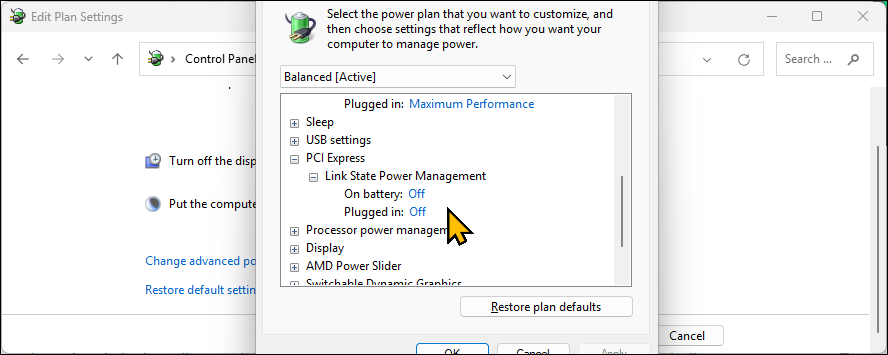
بعد از راه اندازی مجدد ، آداپتورهای Wi-Fi و بلوتوث شما باید حتی پس از بیدار شدن لپ تاپ شما از خواب در دسترس باشند. من این راه حل را در لپ تاپ بازی HP Pavilion Test و تأیید کرده ام.
2
آخرین درایورهای بلوتوث و Wi-Fi را حذف کنید
اگر Wi-Fi و بلوتوث شما هنوز پس از خواب ناپدید شوند ، ممکن است این مسئله به دلیل بروزرسانی راننده حشره دار ایجاد شود. بازگشت به نسخه درایور قدیمی تر و با ثبات تر می تواند به رفع مشکل کمک کند. برای بازگرداندن درایور بلوتوث خود ، این مراحل را دنبال کنید:
- روی Start ، Type Manager Type و باز کردن آن کلیک کنید.
- بخش بلوتوث را گسترش دهید.
- بر روی دستگاه بلوتوث خود (به عنوان مثال ، Intel (R) بلوتوث بی سیم (R) یا بلوتوث Realtek) کلیک راست کرده و دستگاه حذف را انتخاب کنید.
- در گفتگوی تأیید ، تلاش برای حذف درایور این دستگاه را بررسی کنید ، سپس بر روی حذف نصب کنید.

برای حذف درایور Wi-Fi ، این مراحل را دنبال کنید:
- در مدیر دستگاه ، بخش آداپتورهای شبکه را گسترش دهید.
- بر روی آداپتور Wi-Fi خود راست کلیک کرده و دستگاه حذف را انتخاب کنید.
- تلاش برای حذف درایور این دستگاه را بررسی کنید ، سپس بر روی حذف کلیک کنید. پس از حذف هر دو راننده ، می توانید نسخه قدیمی رانندگان را دوباره نصب کنید.
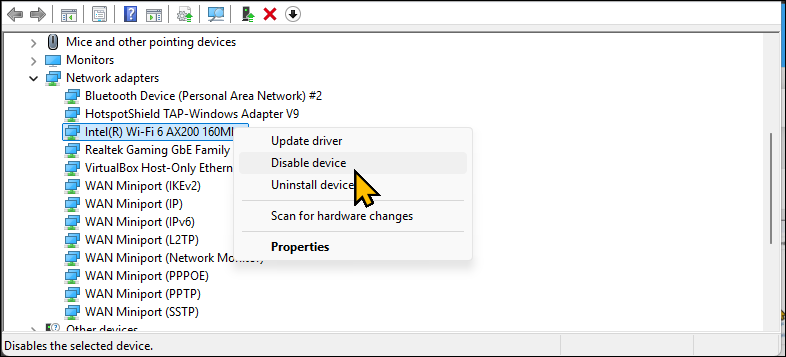
نسخه قدیمی رانندگان را دوباره نصب کنید
با فرض اینکه جدیدترین درایورها حشره دار بوده اند یا با آداپتورهای شبکه شما کار نمی کنند ، نصب نسخه قدیمی درایور می تواند کمک کند. می توانید درایورهای قبلی را از وب سایت سازنده بارگیری کنید.
به عنوان مثال ، اگر لپ تاپ شما از آداپتورهای Intel Bluetooth و Wi-Fi استفاده می کند ، به مرکز بارگیری اینتل مراجعه کنید ، دسته بی سیم را انتخاب کنید و نسخه قبلی درایور را بارگیری کنید. سپس پرونده MSI نصب یا تنظیم را اجرا کنید و دستورالعمل های روی صفحه را دنبال کنید.
3
تنظیم مجدد سیستم
اگر مشکل به دلیل فساد یا پرونده های سیستم از دست رفته باشد ، تنظیم مجدد کارخانه می تواند کمک کند. ویندوز 10 و 11 به شما امکان می دهد بدون از دست دادن داده های خود ، رایانه شخصی خود را مجدداً تنظیم کنید ، اما برنامه ها و تنظیمات دیگر شما حذف می شوند.
اکنون ، قبل از تنظیم مجدد ، نسخه پشتیبان از رایانه ویندوز خود ایجاد کنید. همچنین می توانید لیستی از برنامه های نصب شده در رایانه خود را با استفاده از مدیر بسته ویندوز به یک فایل متنی صادر کنید. برای صادر کردن لیستی از برنامه های نصب شده خود ، این کار را انجام دهید:
- روی جستجو ، نوع CMD و Open Command Prompt را کلیک کنید.
- سپس دستور زیر را تایپ کرده و Enter را وارد کنید تا لیست را در C: \ apps.txt: لیست Winget> C: \ apps.txt ذخیره کنید.
winget list >c:\apps.txt
برای تنظیم مجدد رایانه شخصی:
- به تنظیمات> سیستم> بازیابی> تنظیم مجدد این کامپیوتر بروید.
- نگه داشتن پرونده های من را انتخاب کنید.
- سپس Cloud Download یا نصب مجدد محلی را انتخاب کنید.
- برای شروع فرآیند تنظیم مجدد ، روی Next کلیک کنید ، سپس به پایان برسید.
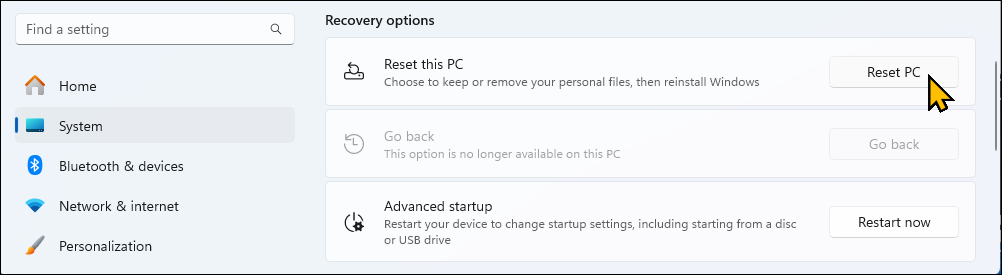
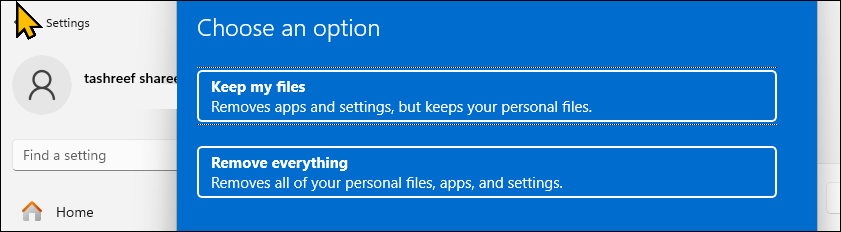
ویندوز آخرین نسخه سیستم عامل را از ابر (در صورت استفاده از Cloud نصب) بارگیری می کند و رایانه خود را دوباره تنظیم می کند. پس از تنظیم مجدد ، آخرین درایورها را نصب کرده و بررسی کنید که آیا مشکل برطرف شده است یا خیر.
4
کامپیوتر خود را بیدار نگه دارید
به عنوان یک راه حل سریع ، می توانید از خوابیدن رایانه شخصی خود برای جلوگیری از از دست دادن اتصال Wi-Fi و بلوتوث جلوگیری کنید. شما می توانید از بیدار Powertoy استفاده کنید تا رایانه شخصی خود را به طور نامحدود بیدار نگه دارید در حالی که به شما امکان می دهد در صورت لزوم آن را به صورت دستی بخوابید.
با بارگیری PowerToys از Microsoft Store شروع کنید. برنامه را راه اندازی کنید ، ابزارهای پیشرفته را گسترش دهید> بیدار> فعال کردن بیدار. سپس ، تحت رفتار ، حالت را تنظیم کنید تا به طور نامحدود بیدار شود.

5
مشکلات سخت افزاری را بررسی کنید
شناسایی مشکلات سخت افزاری می تواند مشکل باشد ، به خصوص اگر دستگاه های Wi-Fi و بلوتوث پس از راه اندازی مجدد کار کنند. قبل از انتقال لپ تاپ خود به یک مرکز خدمات ، این مراحل را برای شناسایی مشکلات سخت افزاری امتحان کنید.
یک راه آسان برای بررسی مشکلات مربوط به سخت افزار ، آزمایش Wi-Fi و بلوتوث خود در یک سیستم عامل متفاوت است. به همین دلیل من همیشه یک USB Linux Live USB را نگه می دارم ، زیرا می توانم از گزینه Try Ubuntu برای آزمایش سیستم عامل بدون نصب ابتدا استفاده کنم.
برای انجام این کار ، یک USB قابل بوت قابل بوت با Ubuntu Linux Distro ایجاد کنید ، به Ubuntu Live راه اندازی کنید و سپس از گزینه Try Ubuntu استفاده کنید. بررسی کنید که آیا Wi-Fi و بلوتوث در حالت زنده کار می کنند یا خیر. اگر این کار را انجام دهند ، این سخت افزار شما نیست بلکه نرم افزاری است که باعث ایجاد مشکل می شود.
یک تست Wiggle انجام دهید
یک آزمایش Wiggle به تعیین اینکه آیا مسئله سخت افزاری ناشی از اتصال سست است ، کمک می کند. برای انجام آزمایش ، لپ تاپ خود را در حالت خواب قرار دهید ، سپس به آرامی در قسمت پایین ، به خصوص در نزدیکی آداپتور Wi-Fi فشار دهید. در آخر ، لپ تاپ را بیدار کرده و بررسی کنید که آیا Wi-Fi به هم وصل می شود یا خیر. اگر این کار را انجام دهد ، اگر راحت لپ تاپ خود را باز کنید ، می تواند یک اتصال داخلی گشاد و رفع آسان باشد.
اگر این مسئله با وجود این اصلاحات همچنان ادامه دارد ، برای پشتیبانی با سازنده رایانه خود تماس بگیرید. اگر دستگاه شما هنوز تحت ضمانت است ، ممکن است واجد شرایط تعمیر یا تعویض باشید.
