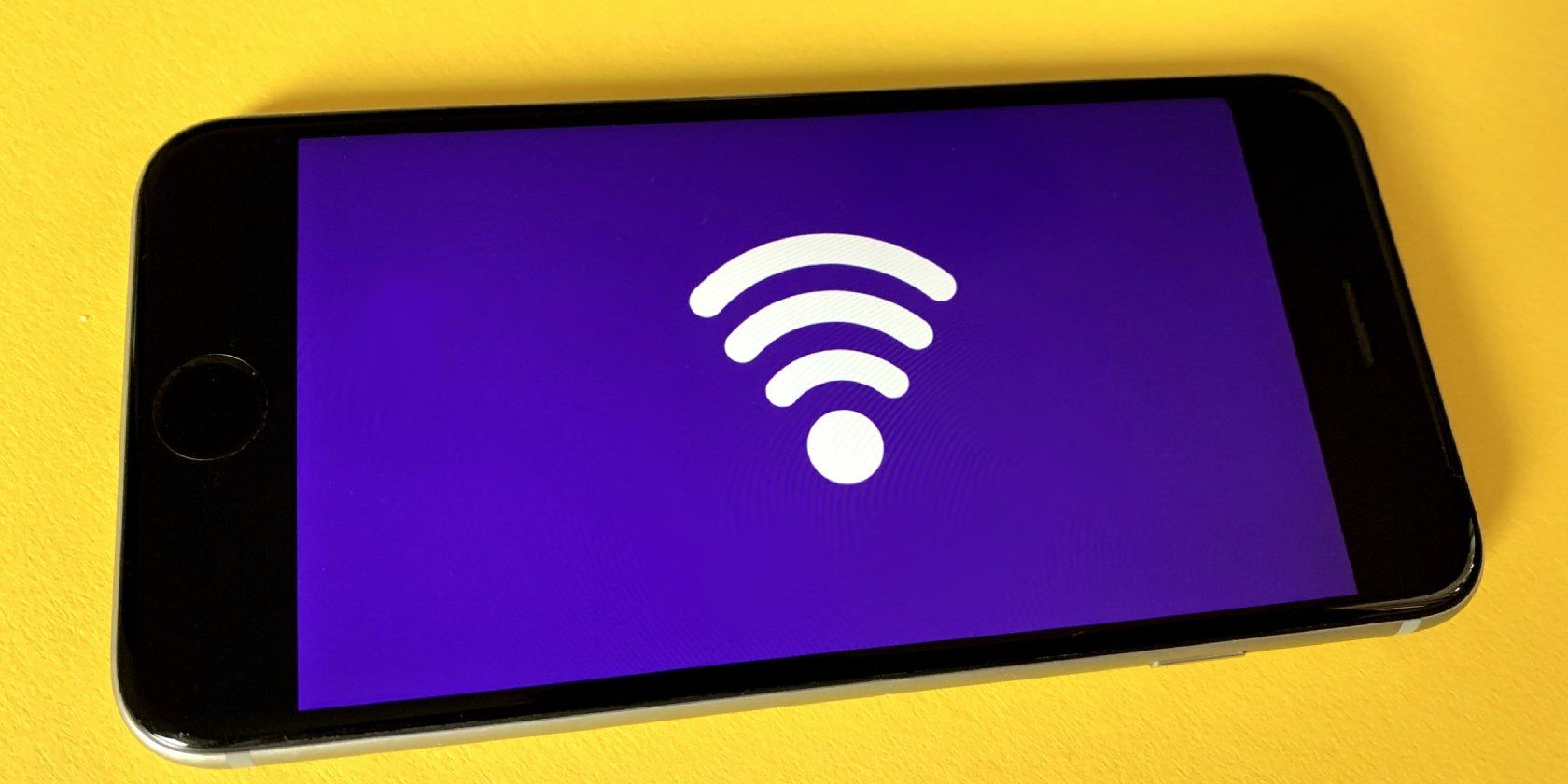بلوتوث تنها راه برای انتقال فایل های بی سیم نیست. یک راه حل سریعتر در ویندوز 10 به نام Wi-Fi Direct وجود دارد.
به اشتراک گذاری داده های بی سیم در چند سال گذشته پیشرفت های سریعی داشته است. به لطف Wi-Fi، بلوتوث و NFC، داده ها را می توان با کمی تلاش از یک دستگاه به دستگاه دیگر منتقل کرد.
اما ویندوز 10 دارای ویژگی دیگری است که اکثر مردم درباره آن بیخبرند، به نام Wi-Fi Direct، یک سیستم اتصال بیسیم که به شما کمک میکند بدون زحمت دستگاهها را متصل کنید و حجم عظیمی از داده را انتقال دهید.
در این مقاله، ما عمیقاً به این خواهیم پرداخت که دقیقاً Wi-Fi Direct چیست، چگونه کار می کند و چگونه می توانید از آن در ویندوز 10 برای انتقال فایل های خود به صورت بی سیم استفاده کنید.
Wi-Fi Direct چیست؟
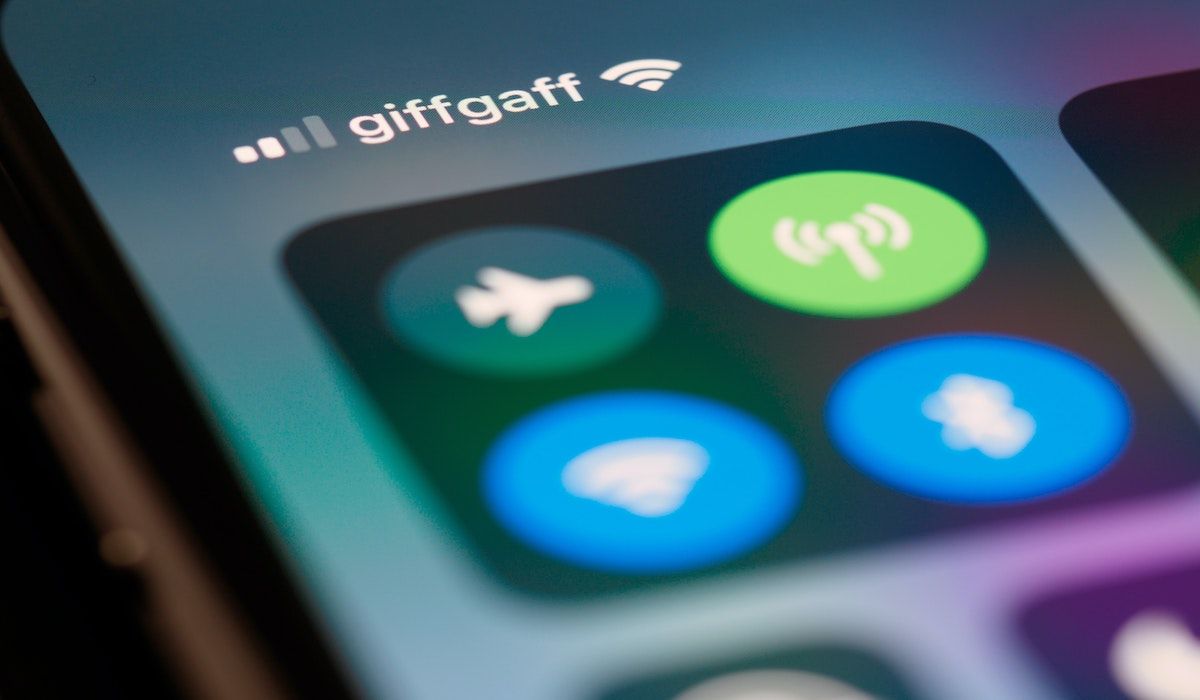
Wi-Fi Direct یک فناوری بی سیم همتا به همتا است که به رایانه ها یا تلفن های هوشمند شما اجازه می دهد بدون شبکه عمومی مشترک به یکدیگر متصل شوند.
شما می توانید Wi-Fi Direct را نوعی بلوتوث از طریق Wi-Fi در نظر بگیرید. یعنی همان قابلیت “کشف و ارسال” بلوتوث را دارد، اما داده ها با استفاده از شبکه بی سیم ارسال می شوند. و همانطور که ممکن است حدس بزنید، این سرعت بسیار بیشتری را برای انتقال فایل شما ارائه می دهد.
بلوتوث از سال 1994 وجود داشته است و اگرچه برای انتقال صدا و اتصال دستگاه ها مفید است، اما برای انتقال فایل های بزرگتر ایده آل نیست. در مقابل، Wi-Fi Direct چنین مشکلی ندارد و به نظر می رسد در سال های بعد به طور کامل جایگزین بلوتوث شود.
با این حال، در این مرحله، Wi-Fi Direct هنوز به اندازه بلوتوث جهانی نیست. با این حال، این یک ویژگی بسیار مفید برای انتقال داده ها بین ویندوز 10 و دستگاه های دیگر است.
Wi-Fi Direct چگونه کار می کند؟
برای اینکه فناوری Wi-Fi Direct کار کند، حداقل به یک دستگاه منفرد نیاز دارید که با پروتکلهای آن سازگار باشد. سپس می توانید به طور یکپارچه از آن برای موارد مختلف از انتقال فایل گرفته تا ارتباطات داخلی استفاده کنید.
هنگامی که در Wi-Fi Direct بین دو دستگاه ارتباط برقرار می کنید، یکی از دستگاه ها به عنوان نقطه دسترسی عمل می کند که دستگاه دیگر به آن متصل می شود. همه اینها یک فرآیند خودکار است، بنابراین لازم نیست نگران کثیف شدن دستان خود باشید.
Wi-Fi Direct بر روی Wi-Fi ساخته شده است. تنها چیزی که آن را از وای فای معمولی جدا می کند این است که در حالی که برای اتصال دستگاه های خود به اینترنت به روتر نیاز دارید، Wi-Fi Direct چنین محدودیتی ندارد. در واقع، تنها هدف Wi-Fi Direct تسهیل ارتباط بین دستگاه های محلی به جای دسترسی به اینترنت است.
اما ممکن است تعجب کنید: چگونه Wi-Fi Direct را از بلوتوث متفاوت می کند؟ ما قبلاً بلوتوث برای اتصال دستگاهها به صورت محلی داشتیم، پس چرا فناوری جدیدی را برای همان چیز اختراع کنیم؟
دلیل آن سرعت است.
می بینید، در حالی که بلوتوث عالی کار می کند، واقعاً دیگر آنقدر سریع نیست که بتواند با زندگی پرشتاب ما همراه شود. اگر از بلوتوث استفاده کرده اید، می دانید که در مورد چه چیزی صحبت می کنیم. انتقال فایل ها از یک دستگاه به دستگاه دیگر ممکن است چند سال طول بکشد. با این حال، با Wi-Fi Direct، چنین مشکلی وجود ندارد. در عوض، سرعت آن به اندازه یک شبکه Wi-Fi است، حتی در برخی موارد از آن فراتر می رود.
کجا می توان از Wi-Fi Direct استفاده کرد؟

به دلیل سرعت فوق العاده سریع (با حداکثر سرعت تا 250 مگابیت در ثانیه) که توسط فناوری بی سیم همتا به همتا امکان پذیر شده است، Wi-Fi Direct می تواند در هر جایی که قبلاً از بلوتوث استفاده می کردید استفاده شود. این باعث می شود آن را برای:
- به اشتراک گذاری فایل های چند رسانه ای: می توان از آن برای به اشتراک گذاری فایل های چند رسانه ای بزرگ از یک دستگاه به دستگاه دیگر استفاده کرد. به عنوان مثال، اگر یک فایل ویدیویی بزرگ دارید – مانند یک فیلم – به دلیل حجم بالای فایل، Wi-Fi Direct باید ابزار اصلی شما باشد.
- بازی: اکثر بازیهای چندنفره با کیفیت بالا در تلفنهای هوشمند به اتصال سریع برای تجربهای بدون تاخیر نیاز دارند. Direct می تواند در مواردی از این دست مفید باشد.
- دستگاه های خارجی: دستگاه های رایانه ای مانند صفحه کلید، ماوس، چاپگر و غیره نیز می توانند با کمک Wi-Fi Direct متصل شوند.
بررسی کنید که آیا رایانه شخصی ویندوز 10 شما با Wi-Fi Direct سازگار است یا خیر
استفاده از Wi-Fi Direct برای ارسال فایل سریعتر و ساده تر از بلوتوث است. با این حال، ابتدا باید بررسی کنید که دستگاه شما با Wi-Fi Direct سازگار است. می توانید این کار را با کمک Command Prompt انجام دهید. برای انجام این کار، به نوار جستجوی منوی Start بروید، cmd را تایپ کنید و بهترین دسته را انتخاب کنید.
هنگامی که در Command Prompt قرار گرفتید، عبارت ‘ipconfig /all’ را تایپ کرده و Enter را بزنید.
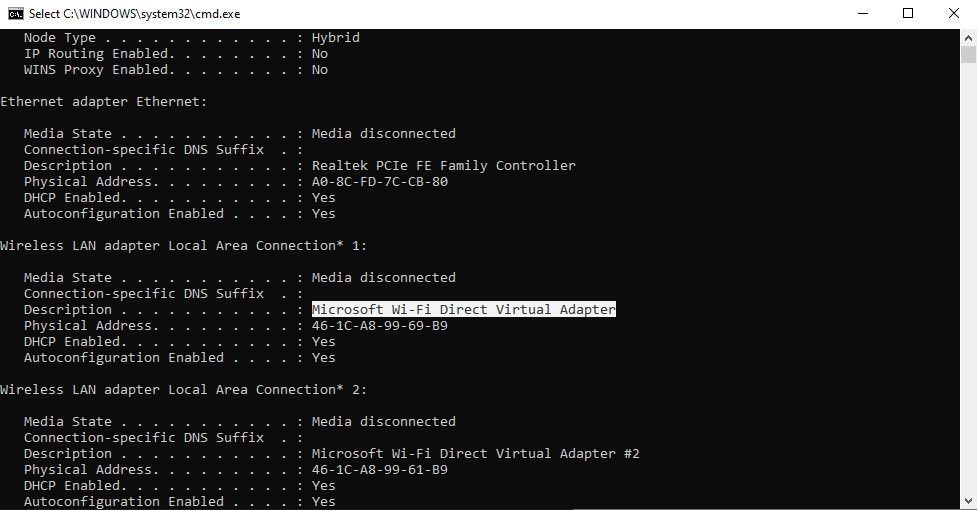
اگر Wi-Fi Direct در دسترس باشد، باید ورودی با عنوان Microsoft Wi-Fi Direct Virtual Adapter را ببینید.
در مرحله بعد، باید شروع به انتقال داده از طریق Wi-Fi Direct کنید. با این حال، این به آن اندازه که شما انتظار دارید واضح نیست…
نحوه انتقال فایل ها از اندروید به ویندوز با وای فای دایرکت
برای انتقال داده های خود با استفاده از Wi-Fi Direct، به یک برنامه شخص ثالث نیاز دارید. انتخاب گزینه مناسب برای این امر مهم است، زیرا این امر تأثیر زیادی بر سرعت انتقال شما خواهد داشت.
Feem نرم افزاری است که از روزگار ویندوز 7 و ویندوز 8 پشتیبانی Wi-Fi Direct را برای کاربران رایانه های شخصی و لپ تاپ های ویندوزی ارائه می دهد.
استفاده از Feem رایگان است، اگرچه در گزینههای ممتاز مختلف موجود است. Wi-Fi Direct در Feem و چت زنده رایگان است. با این حال، میتوانید برای داشتن پشتیبانی iOS، انتقال نامحدود فایل و حذف تبلیغات هزینه کنید.
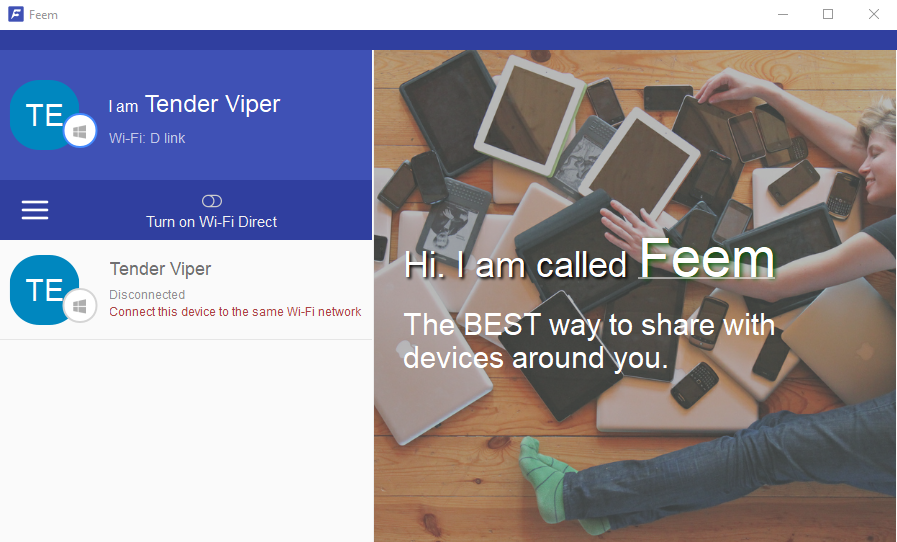
استفاده از Feem برای انتقال داده از اندروید به رایانه شخصی یا لپ تاپ ساده است.
- از طریق Settings > Network & Internet > Hotspot & Tethering، دستگاه Android خود را به عنوان نقطه اتصال تلفن همراه تنظیم کنید. کامپیوتر ویندوز خود را به این شبکه متصل کنید.
- Feem را در اندروید و ویندوز اجرا کنید. متوجه خواهید شد که برنامه به هر دو دستگاه نامهای غیرمعمول (مثلاً Junior Raccoon) و رمز عبور داده میشود. رمز عبور را یادداشت کنید، زیرا برای برقراری اتصال اولیه به آن نیاز دارید.
- با استفاده از Wi-Fi Direct یک فایل از اندروید به ویندوز ارسال کنید، دستگاه مقصد را انتخاب کنید و روی Send File ضربه بزنید. فایل یا فایلها را جستجو کنید، سپس روی ارسال ضربه بزنید.
لحظاتی بعد، اطلاعات به رایانه شما ارسال می شود. به همین سادگی است – و به صورت معکوس نیز کار می کند.
دانلود: Feem (برای Windows، macOS، Linux، Android، iOS، Windows Phone)
آیا Wi-Fi Direct ندارید؟ انتقال فایل با بلوتوث!
اگر دستگاه های شما از Wi-Fi Direct پشتیبانی نمی کنند، یک راه حل هوشمند (در صورت عدم وجود کابل USB) بلوتوث است. این به ویژه در صورتی مفید است که میخواهید از Wi-Fi Direct در ویندوز 7 یا 8 استفاده کنید و متوجه شوید که این ویژگی وجود ندارد یا کار نمیکند.
ابتدا، قبل از ارسال فایل به آن، مطمئن شوید که رایانه شما با یک دستگاه بلوتوث مناسب (تلفن، تبلت، رایانه و غیره) جفت شده است. روش این کار تا حد زیادی در همه دستگاهها یکسان است و مستلزم آن است که هر دو روی «کشفپذیر» تنظیم شوند.
سپس هر دو دستگاه یکدیگر را جستجو میکنند و در صورت موفقیتآمیز، پس از وارد کردن کد تأیید به یکدیگر متصل میشوند.
برای اطلاعات بیشتر، در اینجا لیستی از نحوه انتقال داده بین رایانه شخصی و اندروید وجود دارد.
اگر مطمئن نیستید که کنترلهای بلوتوث را میتوانید در رایانه ویندوز 10 خود پیدا کنید، تنظیمات > دستگاهها را باز کنید. بعد از اینکه در بخش بلوتوث و سایر دستگاهها قرار گرفتید، بلوتوث را روشن کنید و دستگاه خود را با رایانه مرتبط کنید. برای آن، روی افزودن بلوتوث یا دستگاه دیگر کلیک کنید و جفت شدن را ادامه دهید.
سپس بر روی Send or receive files via Bluetooth > Send Files کلیک کنید. در مرحله بعد، دستگاهی را انتخاب کنید که میخواهید فایلها را با آن به اشتراک بگذارید، فایلی را که قرار است ارسال شود انتخاب کنید و برای ادامه انتقال، روی Next کلیک کنید.
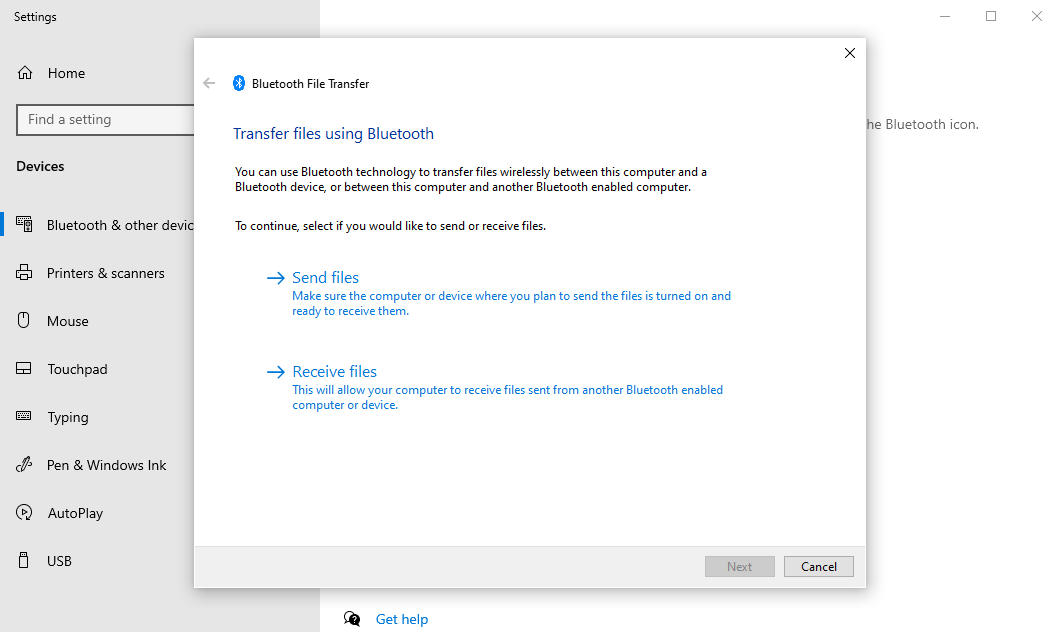
هنگام ارسال فایل، دستگاهی که فایل داده شما را دریافت می کند، از شما می خواهد که تأیید کنید که می خواهید داده ها را ذخیره کنید. با این موافقت کنید و منتظر بمانید تا انتقال کامل شود.
توجه داشته باشید که با توجه به برد کوتاهتر بلوتوث، با نزدیک نگه داشتن هر دو دستگاه بهترین نتیجه را خواهید داشت.
وای فای دایرکت ندارید؟ انتقال فایل ها از اندروید به کامپیوتر ویندوزی با FTP
FTP یکی دیگر از گزینه های مفید برای انتقال فایل برای کاربران اندرویدی است که سعی در انتقال فایل ها به رایانه شخصی ویندوز 10 خود (یا سایر سیستم عامل ها) دارند.
ES File Explorer یک مدیر فایل شخص ثالث محبوب برای اندروید است. این دارای چندین ویژگی مدیریت فایل برای استفاده محلی و شبکه است. یکی از این ویژگی ها در میان آنها FTP است که اتصال شبکه مستقیم بین دو دستگاه را فراهم می کند.
از ویژگی ES File Explorer’s Network > FTP برای نمایش آدرس IP دستگاه Android خود استفاده کنید.
این را در یک برنامه انتقال فایل مانند FileZilla قرار دهید تا محتویات را مرور کنید. سپس می توانید بدون زحمت فایل ها را بین دو دستگاه انتقال دهید.
بنابراین، اگر میخواهید دادهها را از طریق Wi-Fi به لپتاپ خود منتقل کنید و Wi-Fi Direct ندارید، ES File Explorer را امتحان کنید.
سرعت انتقال داده: کدام بهترین است؟
در حالی که دو روش بالا را امتحان می کنید، متوجه خواهید شد که Wi-Fi Direct به طور قابل توجهی سریعتر از بلوتوث است. در واقع، همانطور که آزمایشهای اخیر نشان دادهاند، سرعت بلوتوث در مقایسه با آن قابل مقایسه نیست.
در حالی که Wi-Fi Direct سریعتر از انتقال داده های کابلی (مانند USB 2.0 یا USB 3.0) نیست، مطمئناً می تواند یک فایل 1.5 گیگابایتی را در عرض 10 دقیقه منتقل کند. در مقابل، بلوتوث تقریباً 125 دقیقه طول می کشد تا همان داده ها را جابجا کند.
استفاده از Wi-Fi Direct را در ویندوز 10 از امروز شروع کنید
گزینه انتقال داده ای که انتخاب می کنید به داده هایی که می خواهید منتقل کنید بستگی دارد. کابل USB 3.0 با سخت افزار سازگار سریع ترین گزینه است. Wi-Fi Direct در رتبه دوم قرار دارد و بلوتوث در جایگاه سوم قرار دارد. Wi-Fi direct گزینه متوسط خوبی است، اما از آنجایی که به اندازه بلوتوث در دسترس (یا شناخته شده) نیست، ممکن است به جای آن کابل را انتخاب کنید.
شاید مهمترین جنبه استفاده از وای فای دایرکت در ویندوز 10 سهولت استفاده از آن باشد. از این گذشته، استفاده از اجرای اولیه هر فناوری تا حدودی دشوار بود. اما، با گذشت زمان، امیدواریم این موضوع تغییر کند.