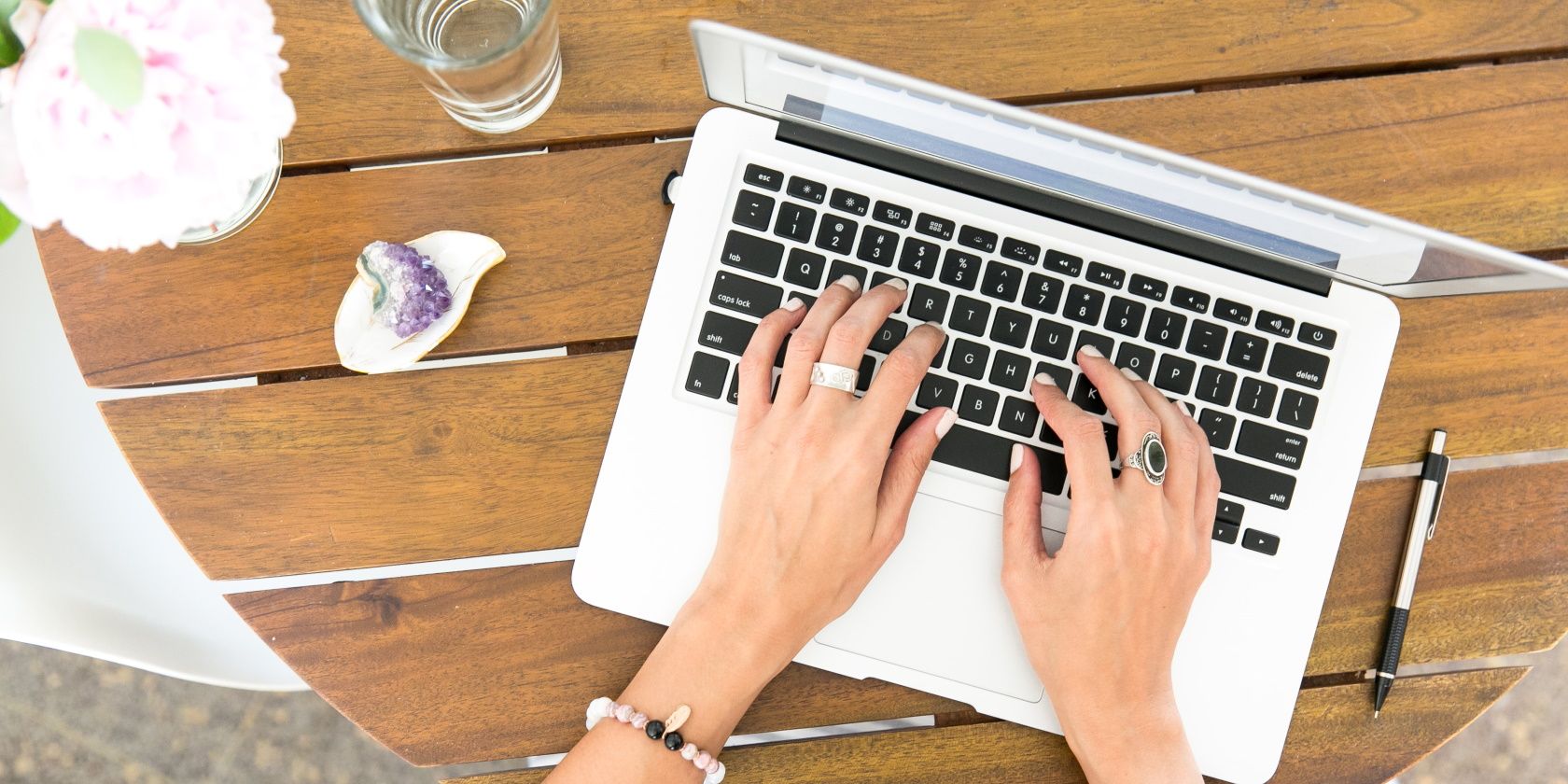در اینجا به آنچه آغازگر ویندوز iSCSI انجام می دهد و نحوه باز کردن آن می پردازیم.
iSCSI (Internet Small Computer Systems Interface) یک ابزار شبکه ذخیره سازی مبتنی بر پروتکل اینترنت است که دستگاه های ذخیره سازی داده ها را به هم پیوند می دهد. می توان از آن برای انتقال داده ها از طریق شبکه های محلی (LAN)، شبکه های گسترده (WAN) یا اینترنت استفاده کرد.
در همین حال، Microsoft iSCSI Initiator ابزاری است که به شما امکان میدهد یک کامپیوتر میزبان را به یک آرایه ذخیرهسازی خارجی مبتنی بر iSCSI متصل کنید. این جلسات iSCSI را در رایانه شما و دستگاه های هدف راه دور iSCSI را مدیریت می کند.
بیایید بررسی کنیم که چگونه می توانید این ابزار را پیکربندی کنید. از آنجا، راههای مختلف دسترسی به آن را بررسی خواهیم کرد.
نحوه پیکربندی آغازگر iSCSI
در اینجا مراحل راه اندازی iSCSI Initiator آمده است:
- iSCSI Initiator را در نوار جستجوی منوی Start تایپ کنید و بهترین مطابقت را انتخاب کنید.
- به تب Targets بروید.
- آدرس IP یا نام DNS دستگاه مورد نظر iSCSI را در کادر Target تایپ کنید.
- روی دکمه اتصال سریع کلیک کنید.

در این مرحله، دستگاه هدف iSCSI شما باید به کادر «هدفهای کشفشده» اضافه شود. برای ادامه دکمه Done را فشار دهید.
آیا هیچ دستگاه هدف iSCSI را نمی توانید پیدا کنید؟ به برگه Favorite Targets بروید و بررسی کنید که آیا می توانید چیزی پیدا کنید.
در غیر این صورت مراحل زیر را دنبال کنید:
- به تب Discovery بروید.
- روی دکمه Refresh کلیک کنید. این به دستگاه شما اجازه می دهد تا اهداف iSCSI را در تمام پورتال های هدف جستجو کند.

اگر هنوز نمی توانید اهداف iSCSI را پیدا کنید، روی دکمه Discover Portal کلیک کنید و سپس یک پورتال هدف اضافه کنید. از آنجا، دوباره روی دکمه Refresh کلیک کنید تا دستگاه های مورد نظر iSCSI را جستجو کنید.
پس از افزودن دستگاه مورد نظر خود، میتوانید با استفاده از آغازگر iSCSI، تمام جلسات iSCSI را از رایانه شخصی خود مدیریت کنید. برای شروع، به سادگی تمام گزینه هایی که در تب Volumes and Devices و سایر بخش ها ظاهر می شوند را بررسی کنید.
اما پس از آن، راه های مختلف برای دسترسی به آغازگر iSCSI چیست؟ بیایید دریابیم.
1. ISCSI Initiator را با استفاده از Run Command Dialog Box باز کنید

قبلاً نحوه باز کردن iSCSI Initiator را با نوار جستجوی منوی Start کشف کرده اید. اکنون، نحوه دسترسی به این ابزار را با کادر محاورهای دستور Run به شما نشان خواهیم داد.
نکته جالب این است که شما همچنین می توانید با استفاده از کادر محاوره ای دستور Run به برنامه های شخص ثالث خود دسترسی داشته باشید. اما ابتدا باید تعدادی کلید رجیستری را تغییر دهید.
اکنون نحوه باز کردن iSCSI Initiator با استفاده از کادر محاورهای دستور Run در اینجا آمده است:
- Win + R را فشار دهید تا کادر محاوره ای Run باز شود.
- iscsicpl.exe را تایپ کنید و Enter را فشار دهید تا iSCSI Initiator باز شود.

2. ISCSI Initiator را با استفاده از منوی Start باز کنید
منوی استارت یکی دیگر از ابزارهای باورنکردنی است که به شما کمک می کند به راحتی به برنامه های خود دسترسی داشته باشید. بنابراین، در اینجا نحوه استفاده از آن برای دسترسی به آغازگر iSCSI آمده است:
- برای دسترسی به منوی استارت، کلید Windows را فشار دهید. همچنین، روی نماد منوی Start در نوار وظیفه کلیک کنید.
- پوشه Windows Administrative Tools را از منوی سمت چپ انتخاب کنید.
- روی گزینه iSCSI Initiator کلیک کنید.

3. با استفاده از نوار آدرس File Explorer، ISCSI Initiator را باز کنید
احتمالاً می دانید که می توانید مسیرهای فایل و پوشه خود را در نوار آدرس File Explorer پیدا کنید. علاوه بر آن، این ابزار همچنین می تواند به شما کمک کند تقریباً به هر برنامه ای در دستگاه خود دسترسی داشته باشید.
در اینجا نحوه باز کردن iSCSI Initiator با استفاده از نوار آدرس File Explorer آمده است:
- Win + E را فشار دهید تا File Explorer باز شود.
- iscsicpl.exe را در نوار آدرس File Explorer تایپ کنید و Enter را فشار دهید.

4. ISCSI Initiator را با استفاده از کنترل پنل باز کنید
آیا قبلا از کنترل پنل استفاده کرده اید؟ این یک ابزار عالی است که به شما کمک می کند مشکلات رایانه شخصی را عیب یابی کنید یا برخی از تنظیمات سیستم را پیکربندی کنید.
اما این همه ماجرا نیست! این ابزار همچنین می تواند به شما کمک کند تا به برنامه های مختلف در دستگاه ویندوز خود دسترسی داشته باشید.
بیایید بررسی کنیم که چگونه می توانید با استفاده از کنترل پنل به آغازگر iSCSI دسترسی پیدا کنید:
- Control Panel را در نوار جستجوی منوی Start تایپ کنید و بهترین مطابقت را انتخاب کنید.
- روی منوی کشویی View by کلیک کنید و گزینه Large icons یا Small icons را انتخاب کنید.
- از لیست گزینه Administrative Tools را انتخاب کنید.
- روی گزینه iSCSI Initiator کلیک کنید.

5. ISCSI Initiator را با استفاده از Task Manager باز کنید
احتمالاً می دانید که می توانید با استفاده از Task Manager برنامه های ویندوز خود را به اجبار ببندید. اما علاوه بر آن، این ابزار همچنین می تواند به شما در دسترسی به برنامه هایتان کمک کند.
بنابراین، بیایید بررسی کنیم که چگونه می توانید آغازگر iSCSI را با استفاده از Task Manager باز کنید:
- Task Manager را در نوار جستجوی منوی Start تایپ کنید و بهترین مطابقت را انتخاب کنید.
- روی تب File در گوشه سمت چپ بالا کلیک کنید.
- گزینه Run new task را انتخاب کنید.
- iscsicpl.exe را در کادر جستجو تایپ کنید و OK را فشار دهید تا iSCSI Initiator باز شود.

6. ISCSI Initiator را با استفاده از Command Prompt یا PowerShell باز کنید
اکنون نحوه دسترسی به آغازگر iSCSI با استفاده از Command Prompt و PowerShell را بررسی خواهیم کرد.
بیایید با Command Prompt شروع کنیم:
- Command Prompt را در نوار جستجوی منوی Start تایپ کنید.
- روی نتیجه Command Prompt کلیک راست کرده و Run as administrator را انتخاب کنید.
- دستور زیر را تایپ کنید و Enter را فشار دهید تا iSCSI Initiator باز شود:
iscsicpl.exe
اکنون، بیایید نحوه باز کردن آغازگر iSCSI را با استفاده از PowerShell کشف کنیم:
- Windows PowerShell را در نوار جستجوی منوی Start تایپ کنید.
- روی نتیجه Windows PowerShell کلیک راست کرده و Run as administrator را انتخاب کنید.
- دستور زیر را تایپ کنید و Enter را فشار دهید تا iSCSI Initiator باز شود:
iscsicpl.exe
7. iSCSI Initiator را در فهرست System32 جستجو کنید

همچنین می توانید با دوبار کلیک کردن بر روی گزینه مربوطه در پوشه Windows System32 به آغازگر iSCSI دسترسی پیدا کنید.
در اینجا مراحلی وجود دارد که باید دنبال کنید:
- Win + E را فشار دهید تا File Explorer باز شود.
- این رایانه را در سمت چپ انتخاب کنید.
- روی گزینه Local Disk (C:) در سمت راست دوبار کلیک کنید.
- پوشه ویندوز را باز کنید.
- به پایین اسکرول کنید و پوشه System32 را باز کنید.
- روی گزینه iscsicpl دوبار کلیک کنید تا iSCSI Initiator باز شود.

اگر میخواهید زندگی خود را بسیار آسانتر کنید، کافی است iSCSI Initiator را به نوار وظیفه پین کنید. برای انجام این کار، روی گزینه iscsicpl راست کلیک کرده و Pin to taskbar را انتخاب کنید.
8. از میانبر دسکتاپ استفاده کنید
میانبرهای دسکتاپ ویندوز به شما کمک می کند تا به راحتی به برنامه های خود دسترسی داشته باشید. بنابراین، بیایید نحوه ایجاد میانبر دسکتاپ برای آغازگر iSCSI را بررسی کنیم:
- برای دسترسی به دسکتاپ ویندوز، Win + D را فشار دهید. روش دیگر، راه های مختلف دسترسی به دسکتاپ ویندوز را بررسی کنید.
- وقتی روی دسکتاپ هستید، روی یک فضای خالی کلیک راست کرده و New > Shortcut را انتخاب کنید.
- %windir%\system32\iscsicpl.exe را در کادر مکان تایپ کنید.
- برای ادامه Next را فشار دهید.

iSCSI Initiator را در کادر Name تایپ کنید و سپس دکمه Finish را فشار دهید. از آنجا، شما باید به راحتی با استفاده از میانبر دسکتاپ خود به ابزار دسترسی داشته باشید.
به راحتی جلسات iSCSI خود را با آغازگر iSCSI مدیریت کنید
آیا نمی دانید چگونه می توانید دستگاه ویندوز خود را به دستگاه های ذخیره سازی خارجی مبتنی بر iSCSI متصل کنید؟ ISCSI Initiator تمام چیزی است که شما نیاز دارید!
اگر می خواهید به راحتی به این ابزار دسترسی داشته باشید، هر یک از روش های موجود در این مقاله را بررسی کنید. و اگر می خواهید راه های دیگری برای اتصال به رایانه از راه دور را بررسی کنید، ابزار Windows Remote Desktop Services را بررسی کنید.