اگر تعداد زیادی عکس استفاده نشده دارید، آنها را به یک موزاییک عکس تبدیل کنید. ساده تر از آن است که به نظر می رسد. بیایید به شما نشان دهیم که چگونه این کار را در فتوشاپ انجام دهید.
موزاییک های عکس آثار هنری هوشمندانه ای هستند که به نظر می رسد تصویر از تصاویر کوچکتر شبیه موزاییک تشکیل شده است. این موزاییک های کوچک، تصاویری هستند که داستان های خاص خود را دارند، اما در کنار هم، داستان بزرگ تری را روایت می کنند.
با وجود آنچه به نظر می رسد، بیشتر موزاییک های عکس با کنار هم قرار دادن کاشی های موزاییک کوچک به صورت جداگانه ایجاد نمی شوند. در واقع، شما به راحتی می توانید موزاییک عکس خلاقانه خود را بدون هیچ گونه مهارت پیشرفته فتوشاپ بسازید. چگونه؟ برای یادگیری نحوه ساخت موزاییک عکس با استفاده از فتوشاپ به ادامه مطلب مراجعه کنید.
نحوه ایجاد موزاییک عکس در فتوشاپ
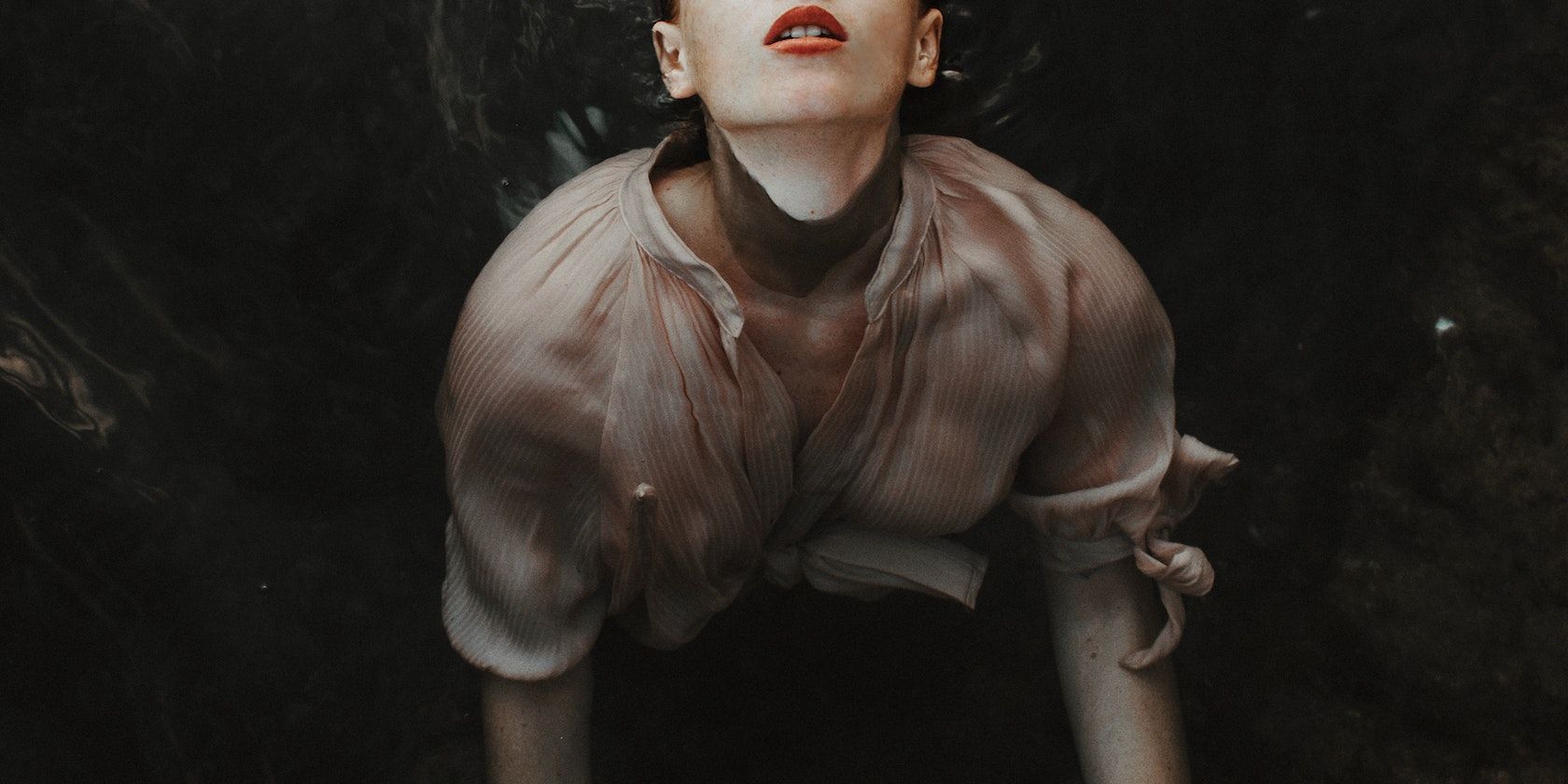
برای یادگیری مهارت فتوشاپ هیچ راهی بهتر از امتحان کردن آن نیست. در این مقاله قصد داریم یک تصویر از Pexels بگیریم و در فتوشاپ به موزاییک عکس تبدیل کنیم. این کار از طریق چند مرحله ساده انجام می شود.
ابتدا تصاویر موزاییکی خود را آماده می کنیم و همه آنها را به یک اندازه می سازیم. سپس ما یک صفحه تماس از این موزاییک ها ایجاد می کنیم و آن ورق را به عنوان یک الگو تعریف می کنیم. هنگامی که الگوی موزاییک را داشتیم، تصویر بزرگ را با آن پر می کنیم. در آخر، ما برخی از تنظیمات را انجام می دهیم، و به همین سادگی، شما موزاییک عکس خود را خواهید داشت!
1. موزاییک ها را آماده کنید
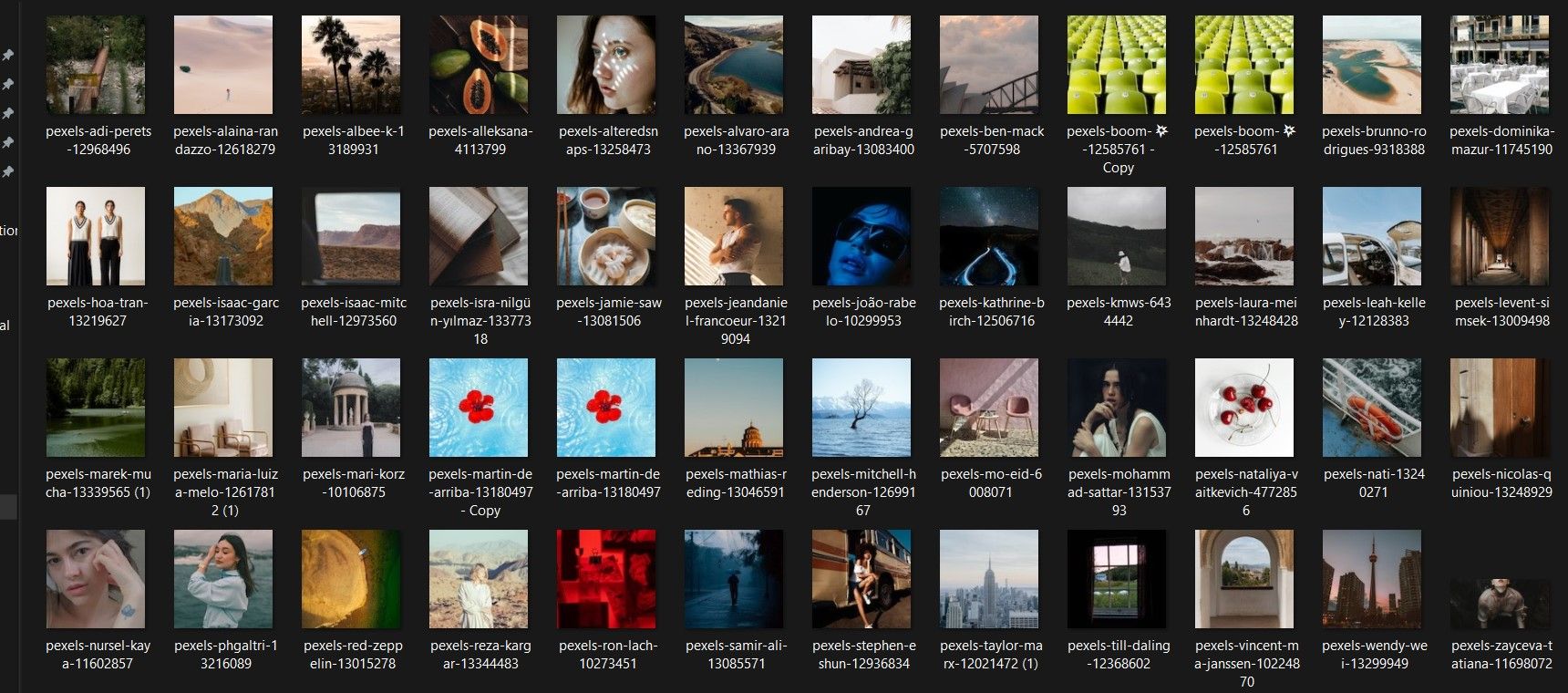
اولین قدم برای ایجاد موزاییک عکس در فتوشاپ، آماده کردن موزاییک شماست. موزاییک ها هر کدام یک عکس جداگانه هستند. می توانید هر تعداد عکسی که می خواهید استفاده کنید، اما بهتر است تعداد عکس ها مربع کاملی مانند 49 یا 100 باشد. به این ترتیب می توانید یک صفحه تماس مربعی ایجاد کنید.
همچنین می توانید از عکس های تکراری استفاده کنید. در واقع، بهتر است از عکس های تکراری اینجا و آنجا استفاده کنید تا الگوی موزاییک عکس شما کمتر مشخص شود.
معیار نهایی این است که موزاییک شما باید یک اندازه باشد. باز هم، بهتر است موزاییک های شما مربع باشد، درست مانند موزاییک های واقعی. شما می توانید عکس های خود را در فتوشاپ برش دهید و اندازه آن ها را تغییر دهید، اما از آنجایی که با تعداد زیادی عکس سر و کار دارید، تغییر اندازه عکس ها با استفاده از ابزارهای آنلاین رایگان آسان تر است. در این آموزش، از عکس های استوک Pexels به عنوان موزاییک استفاده کرده ایم.
هنگامی که موزاییک های خود را آماده کردید، آنها را در یک پوشه قرار دهید و آماده شوید تا دست های خود را با فتوشاپ کثیف کنید. اگر میخواهید قبل از شروع، تنظیماتی را روی عکسها انجام دهید، مانند حذف رنگهای ناخواسته از سوژه، اکنون زمان آن است.
2. یک صفحه تماس ایجاد کنید
اکنون که موزاییک های خود را در دست دارید، زمان ایجاد یک صفحه تماس است. برگه های تماس در اصل توسط عکاسان برای مشاهده تمام عکس ها روی یک رول فیلم به صورت ریز عکسها استفاده می شد. در فتوشاپ، یک صفحه تماس با تصاویر خاص شما روی یک بوم منفرد قرار می گیرد.
- فتوشاپ را باز کنید.
- به منوی File بروید.
- روی Automate کلیک کنید و سپس Contact Sheet II را انتخاب کنید.
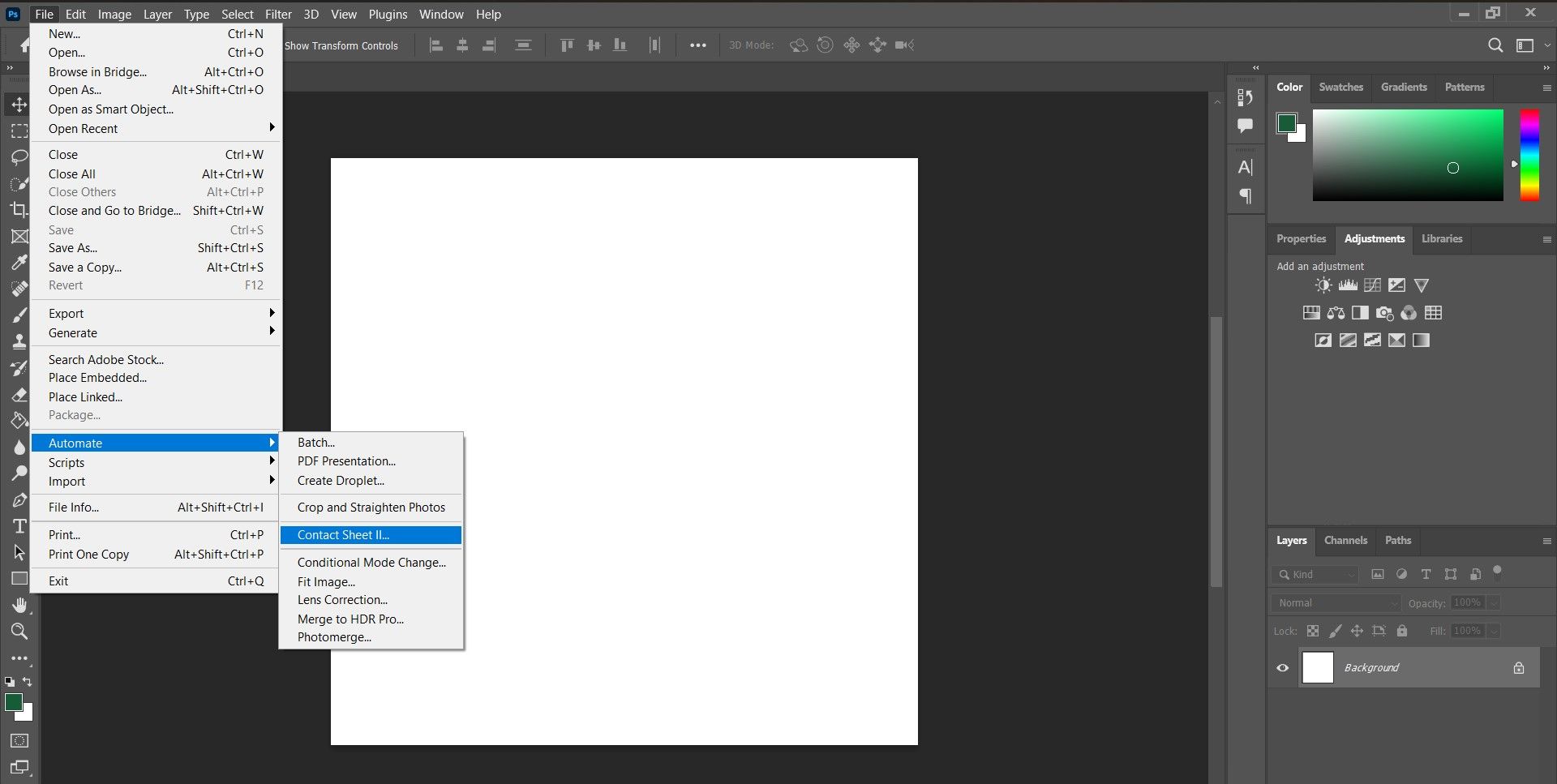
با این کار پنجره Contact Sheet II ظاهر می شود. در اینجا باید پوشه ای را که موزاییک های خود در آن قرار دارند انتخاب کنید و جزئیات صفحه تماس را مشخص کنید.
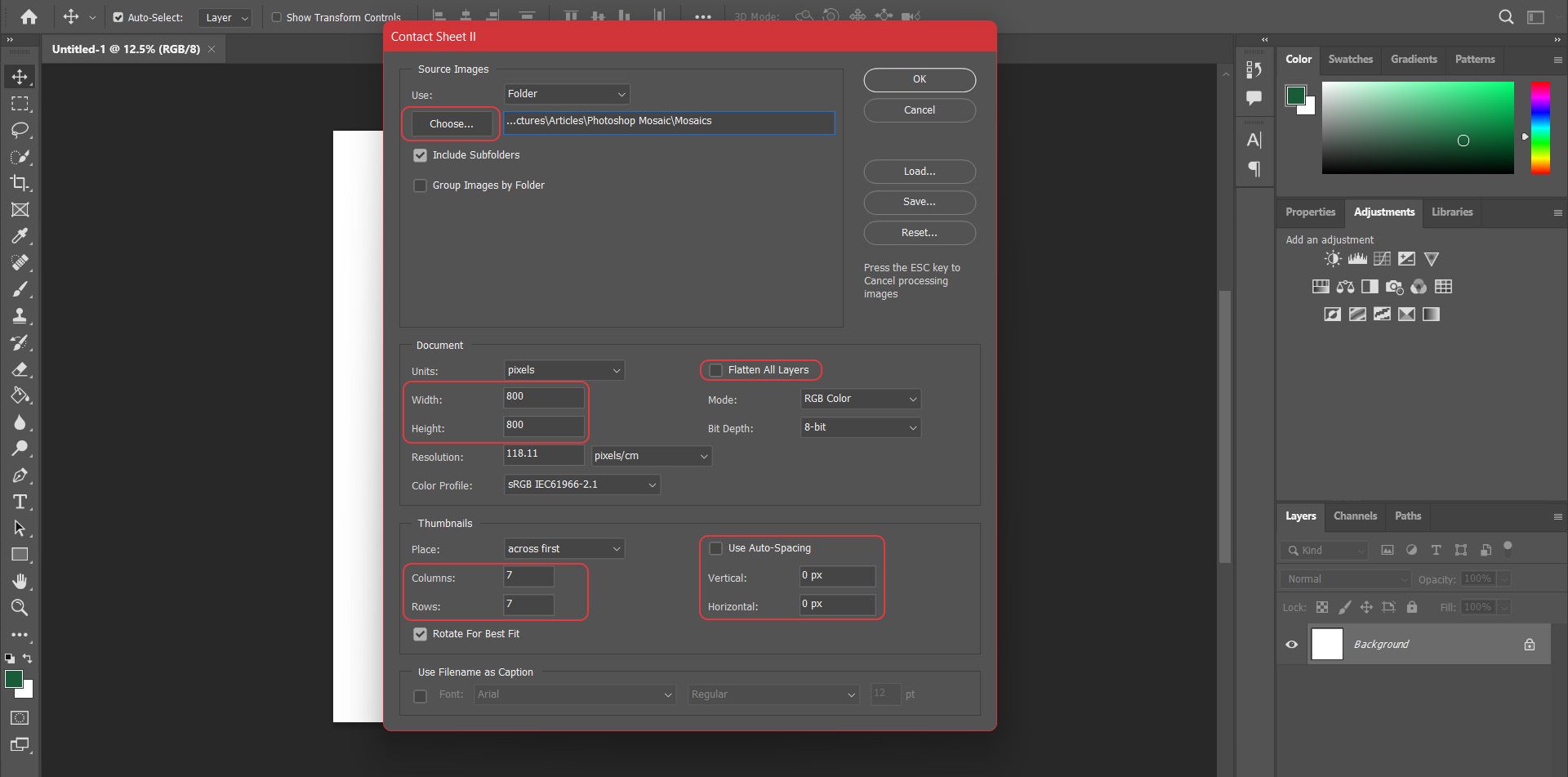
- در قسمت Source Images بر روی Choose کلیک کنید و سپس پوشه ای را که موزاییک های خود در آن قرار دارند انتخاب کنید.
- در بخش Document، اندازه بوم خود را وارد کنید. اندازه بوم باید متناسب با اندازه موزاییک باشد. بنابراین اگر موزاییک های شما مربع هستند، اندازه آن را مربع و اگر مستطیلی هستند، اندازه مستطیل را وارد کنید.
- علامت Flatten All Layers را بردارید. با برداشتن تیک این، هر موزاییک در صفحه تماس یک لایه جداگانه خواهد بود تا بتوانید قبل از نهایی شدن، اندازه آنها را تغییر دهید یا جابجا کنید.
- در قسمت Thumbnails، تعداد ستون ها و ردیف ها را با توجه به تعداد تصاویری که دارید وارد کنید. این دو با هم ضرب شوند باید با تعداد کل تصاویر موزاییکی که در پوشه دارید برابر باشد. در غیر این صورت، فضاهای خالی در صفحه تماس خود خواهید داشت. اگر 100 موزاییک دارید، باید 10 را برای هر دو وارد کنید.
- تیک Use Auto-Spacing را بردارید و هر دو مقدار Vertical و Horizontal را به صفر تغییر دهید. این تضمین می کند که حداقل فضای بین موزاییک ها وجود داشته باشد.
- پس از اتمام کار، روی OK در بالا سمت راست کلیک کنید.
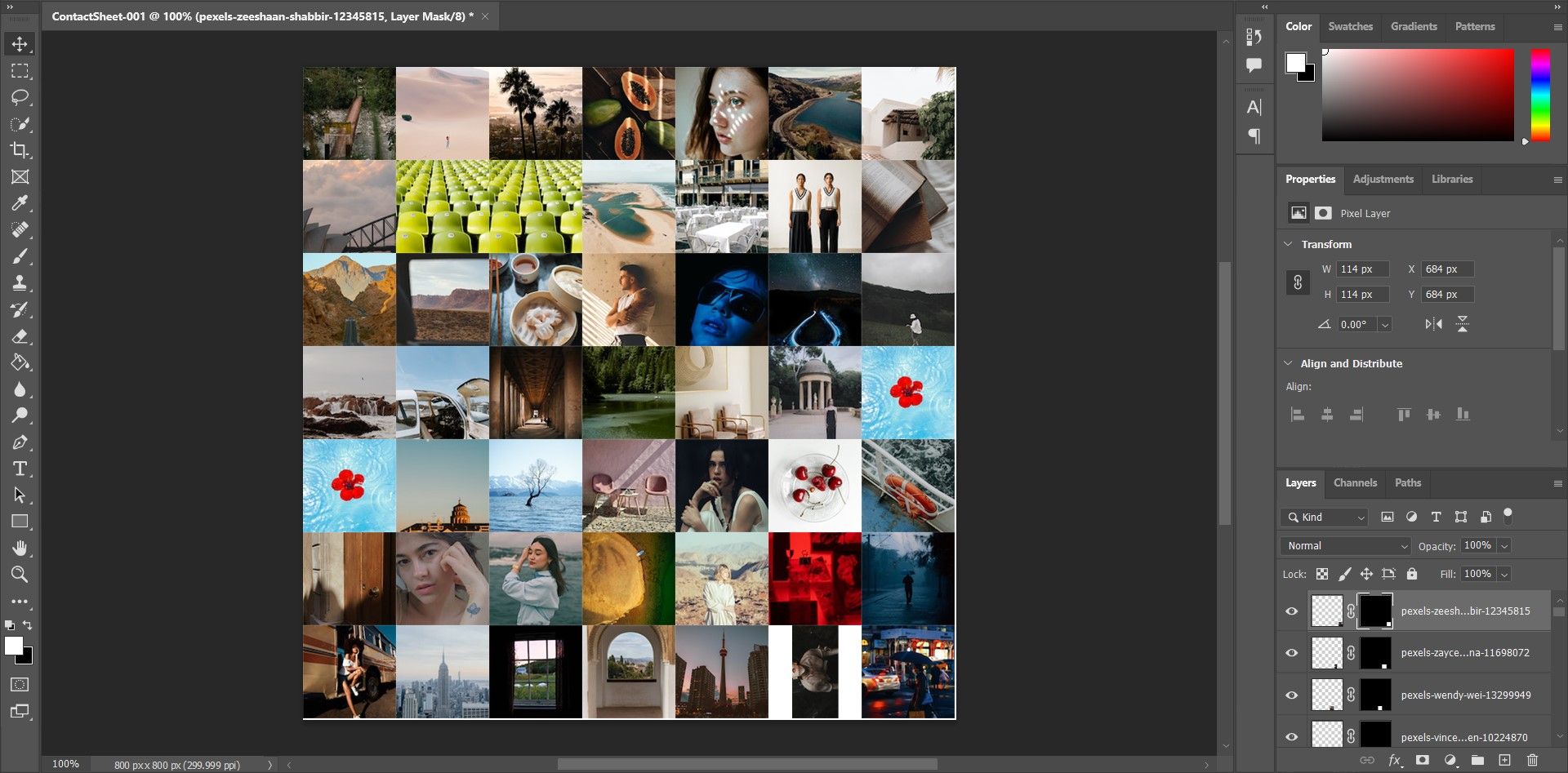
بسته به تعداد عکس ها و اندازه بوم ممکن است مدتی طول بکشد تا فتوشاپ برگه تماس را ایجاد کند. پس از اتمام کار، باید بتوانید تمام موزاییک های خود را روی یک بوم مشاهده کنید.
3. موزاییک ها را بچینید
از آنجایی که در مرحله قبل لایه ها را صاف نکردید، اکنون موزاییک ها هر کدام در یک لایه جداگانه قرار گرفته اند، بنابراین می توانید موزاییک های خود را به دلخواه بچینید. اگر پیشرفت رنگ خاصی را در ذهن دارید، اکنون زمان پخش آن است.
از طرف دیگر، اگر عکسهای تکراری در کنار یکدیگر در صفحه تماس دارید، بهتر است با تغییر مکان، بین آنها فاصله بگذارید. تکراری ها می توانند الگوی کلی را کمتر متمایز کنند، این همان چیزی است که ما می خواهیم، اما دو تکراری در کنار یکدیگر می توانند توجه را به خود جلب کنند و موزاییک عکس را بشکنند.
- تصویری را که می خواهید تغییر موقعیت دهید انتخاب کنید.
- لایه تصویر را در پنجره لایه ها بگیرید و آن را به بالا بیاورید.
- ابزار Move را از نوار ابزار انتخاب کرده و آن را تغییر مکان دهید. همچنین برای انتخاب ابزار Move می توانید V را روی صفحه کلید خود فشار دهید.
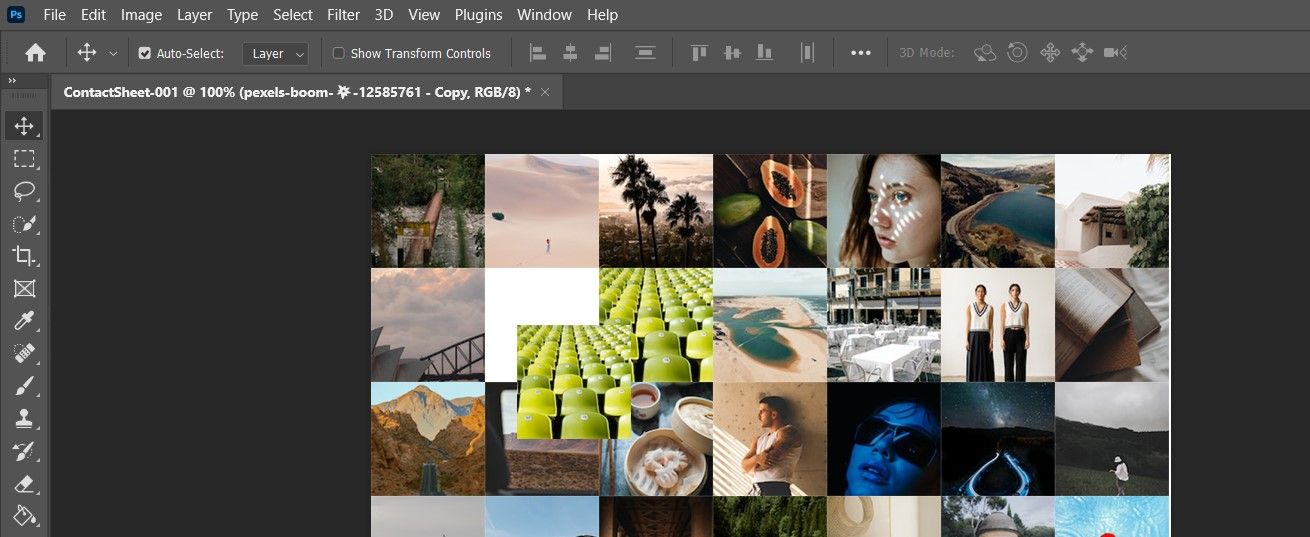
اگر فضاهای سفید اطراف موزاییک وجود دارد، می توانید اندازه تصویر را طوری تغییر دهید که کل فضای اطراف آن را پر کند.
- تصویری را که می خواهید اندازه آن تغییر دهید انتخاب کنید.
- با کلیک کردن روی نماد زنجیره در پنجره لایه ها، آن را از ماسک لایه جدا کنید.
- برای فعال کردن Free Transform و تغییر اندازه تصویر، Ctrl/Cmd + T را روی صفحه کلید خود فشار دهید.
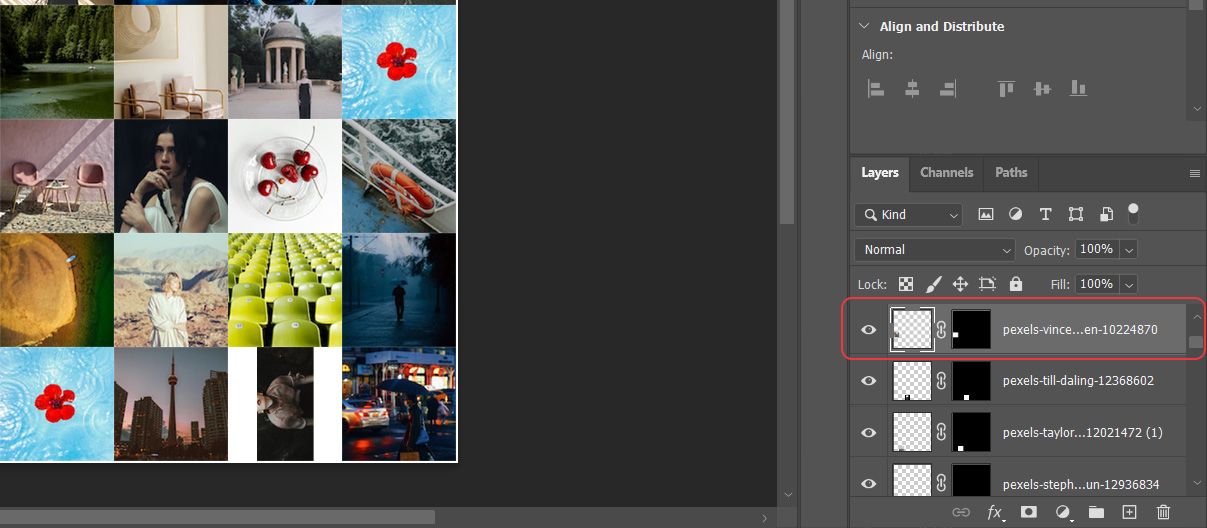
4. یک الگو را تعریف کنید
اکنون که موزاییک های کوچک شما آماده و چیده شده اند، وقت آن است که آنها را به عنوان یک الگو تعریف کنید. ما از این الگو برای پر کردن تصویر بزرگتر در آینده استفاده خواهیم کرد.
- به منوی Edit بروید.
- Define Pattern را انتخاب کنید. این یک اعلان ظاهر می شود که در آن باید نام الگوی خود را وارد کنید.
- یک نام برای الگو وارد کنید.
- روی OK کلیک کنید.
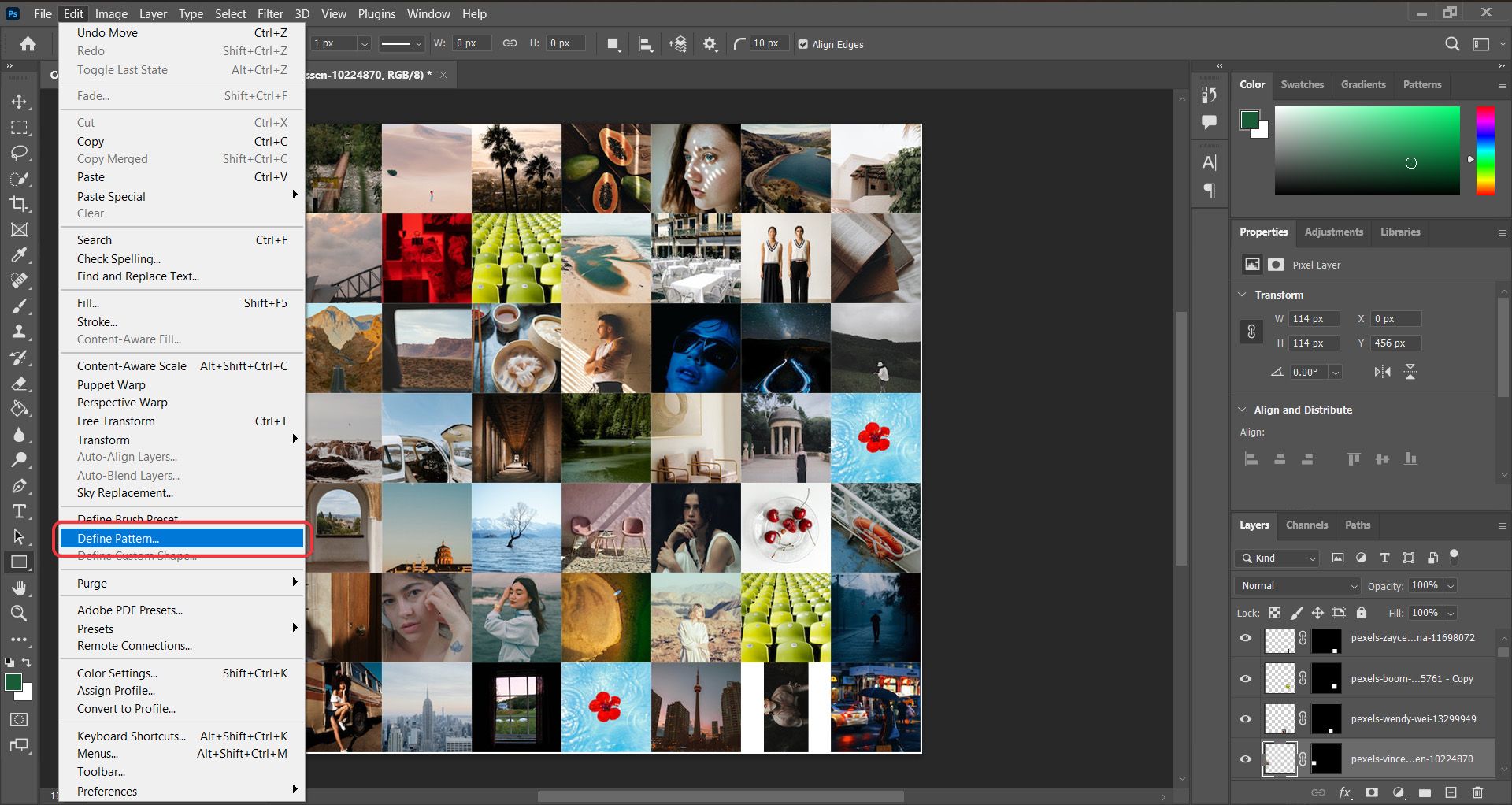
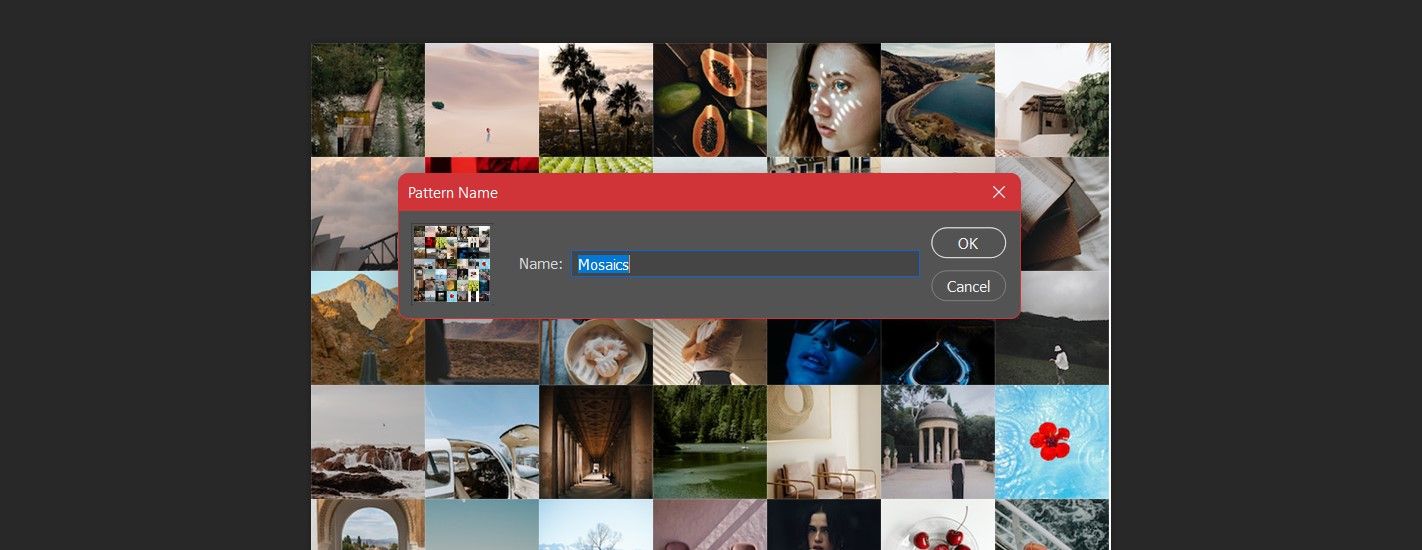
5. یک لایه Pattern Fill ایجاد کنید
با آماده شدن الگوی موزاییک، اکنون می توانیم روی تصویر بزرگتر کار کنیم. ما یک لایه جدید ایجاد می کنیم و آن را با الگوی موزاییک جدید پر می کنیم.
- تصویر اصلی را در فتوشاپ باز کنید.
- به منوی لایه بروید.
- روی Fill Layer کلیک کنید و سپس Pattern را انتخاب کنید. یک اعلان باز خواهد شد.
- یک نام برای لایه وارد کنید.
- حالت را از Normal به Overlay تغییر دهید.
- روی OK کلیک کنید. یک اعلان دیگر ظاهر می شود.
- روی فلش کنار تصویر کوچک الگو کلیک کنید و الگوی موزاییکی را که درست کرده اید انتخاب کنید.
- مقیاس و زاویه را مطابق میل خود تنظیم کنید. در حالت ایدهآل، مقیاس نباید خیلی بزرگ باشد تا تمرکز روی تصویر بزرگتر بماند و خیلی کوچک نباشد تا موزاییکها قابل تشخیص باشند.
- روی OK کلیک کنید.
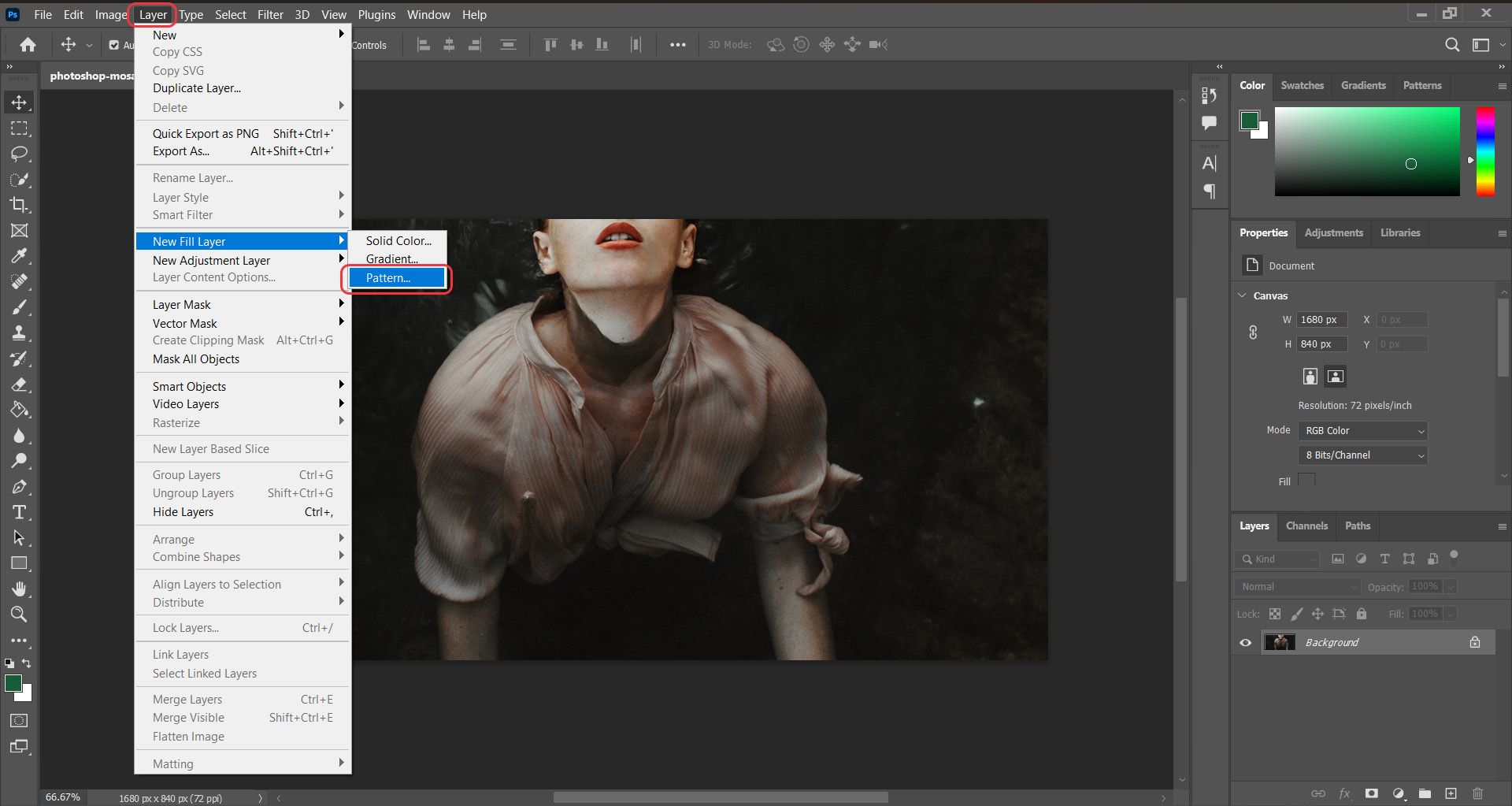
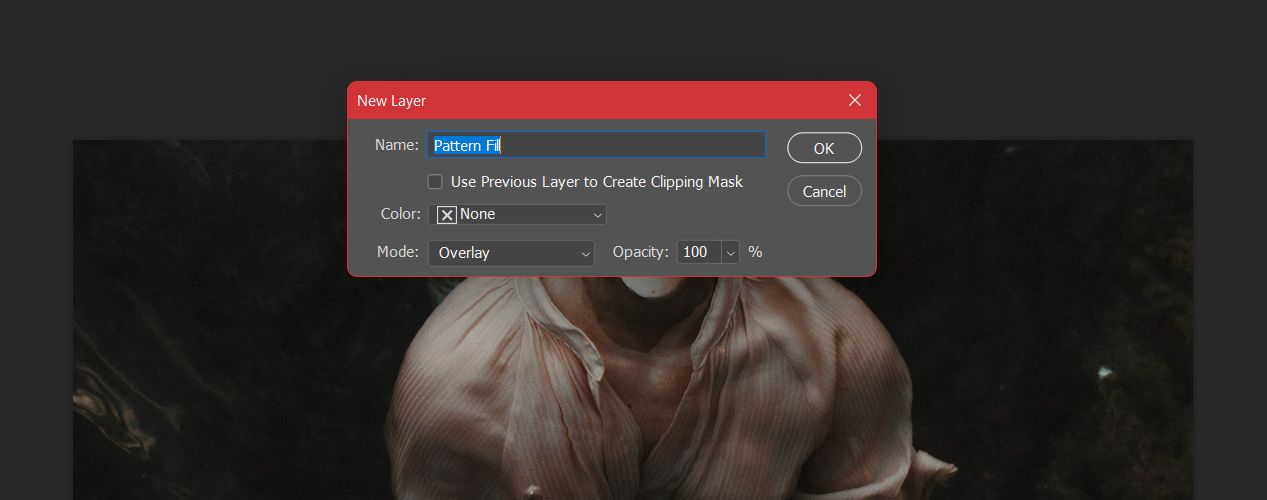
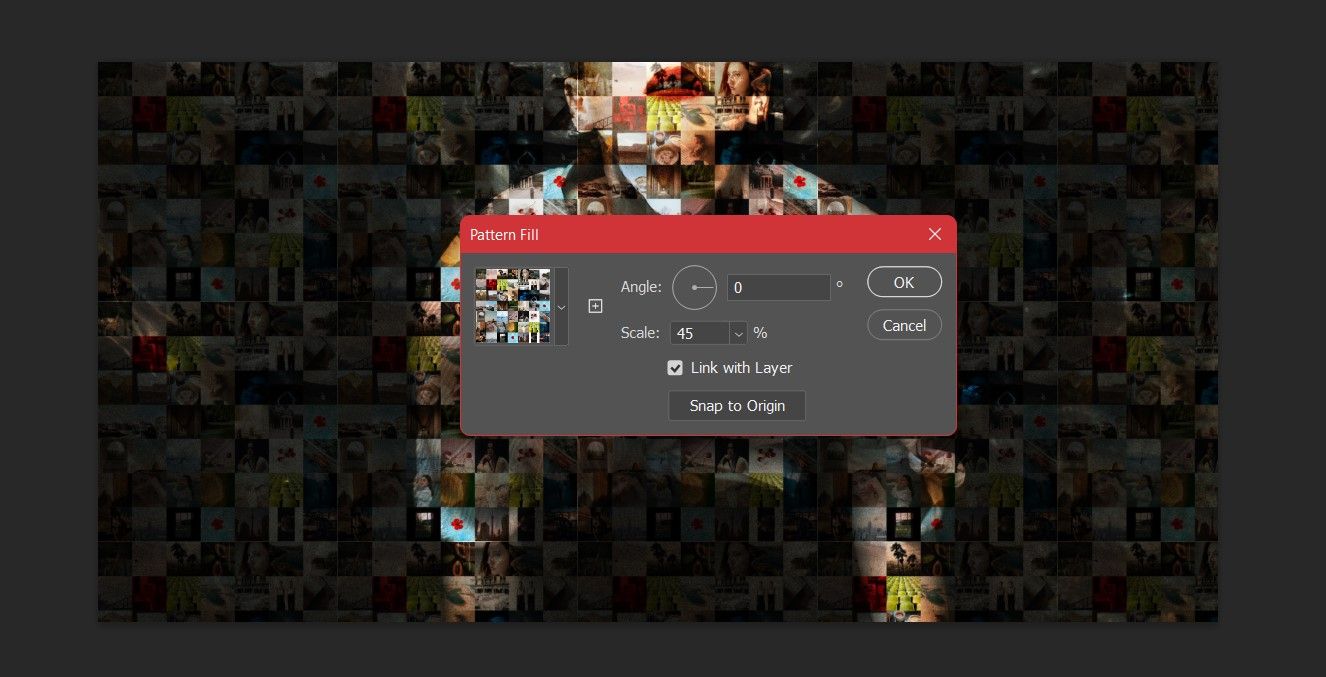
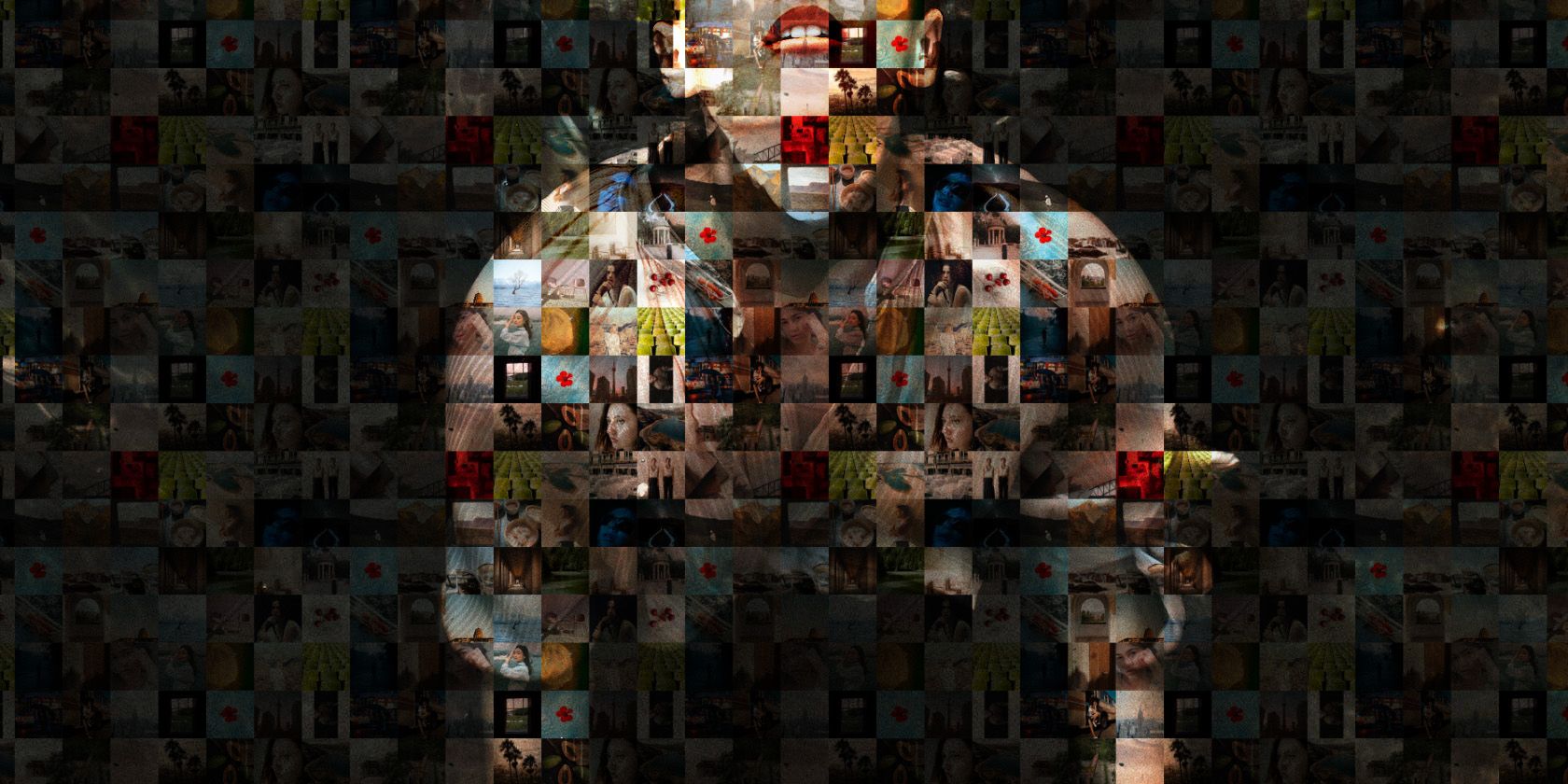
موزاییک عکس شما اکنون ظاهر می شود! اگر از نتایج راضی هستید، پس این برای شما مناسب است. در غیر این صورت، می توانید برخی تنظیمات را برای بهبود ظاهر موزاییک عکس خود انجام دهید. همچنین می توانید لایه الگو را برای قرارگیری بهتر موزاییک ها حرکت دهید.
6. تنظیمات نهایی را انجام دهید
در این مرحله، انجام تنظیمات نهایی صرفاً یک موضوع ترجیحی شخصی است. با این حال، میتوانید با استفاده از تنظیم روشنایی/کنتراست، فوکوس را از موزاییکها به سوژه اصلی تغییر دهید.
- به پنجره Adjustments بروید. اگر پنجره Adjustments را در فضای کاری فتوشاپ خود ندارید، به منوی Window بروید و تنظیمات را علامت بزنید.
- روشنایی/کنتراست را انتخاب کنید.
- لایه Brightness/Contrast را بین الگوی موزاییک و لایه های موضوع اصلی قرار دهید.
- روشنایی و کنتراست را تا زمانی تنظیم کنید که تعادل خوبی بین سوژه اصلی و موزاییک ایجاد کنید.
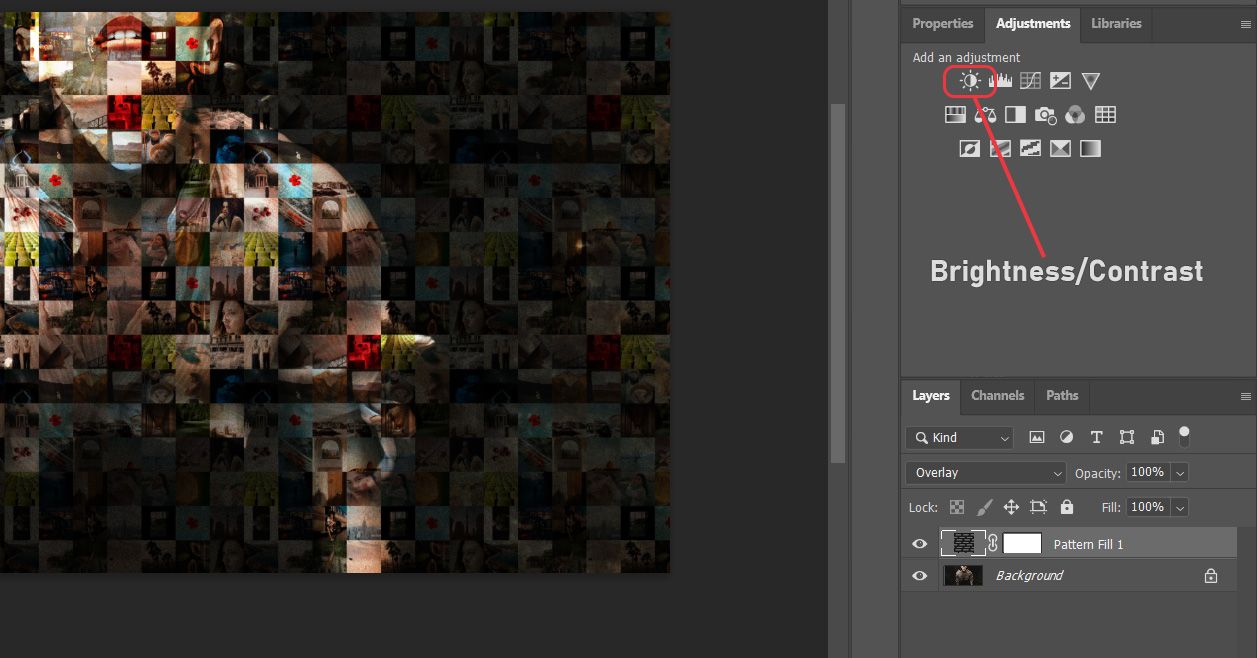
روشنایی و کنتراست فقط نمونه ای از کارهایی بود که می توانید برای بهبود تصویر نهایی انجام دهید. به عنوان مثال، تنظیم دیگری که می توانید انجام دهید، تنظیم Hue/Saturation در فتوشاپ است.
اره منبت کاری اره مویی در حال سقوط
موزاییکهای عکس، تنوع فوقالعادهای از کلاژ عکس هستند که در آن میتوانید چندین عکس را در کنار یکدیگر قرار دهید تا به ظاهر عکس بزرگتری ایجاد کنید.
از طریق این مقاله، اکنون می دانید که چگونه یک صفحه تماس از عکس های خود ایجاد کنید، آنها را به عنوان یک الگو تعریف کنید و آن الگو را روی یک تصویر بزرگتر پر کنید تا یک موزاییک عکس ایجاد کنید. وقت آن است که از این دانش تازه به دست آمده استفاده کنید و خلاقیت خود را در فتوشاپ آزاد کنید!