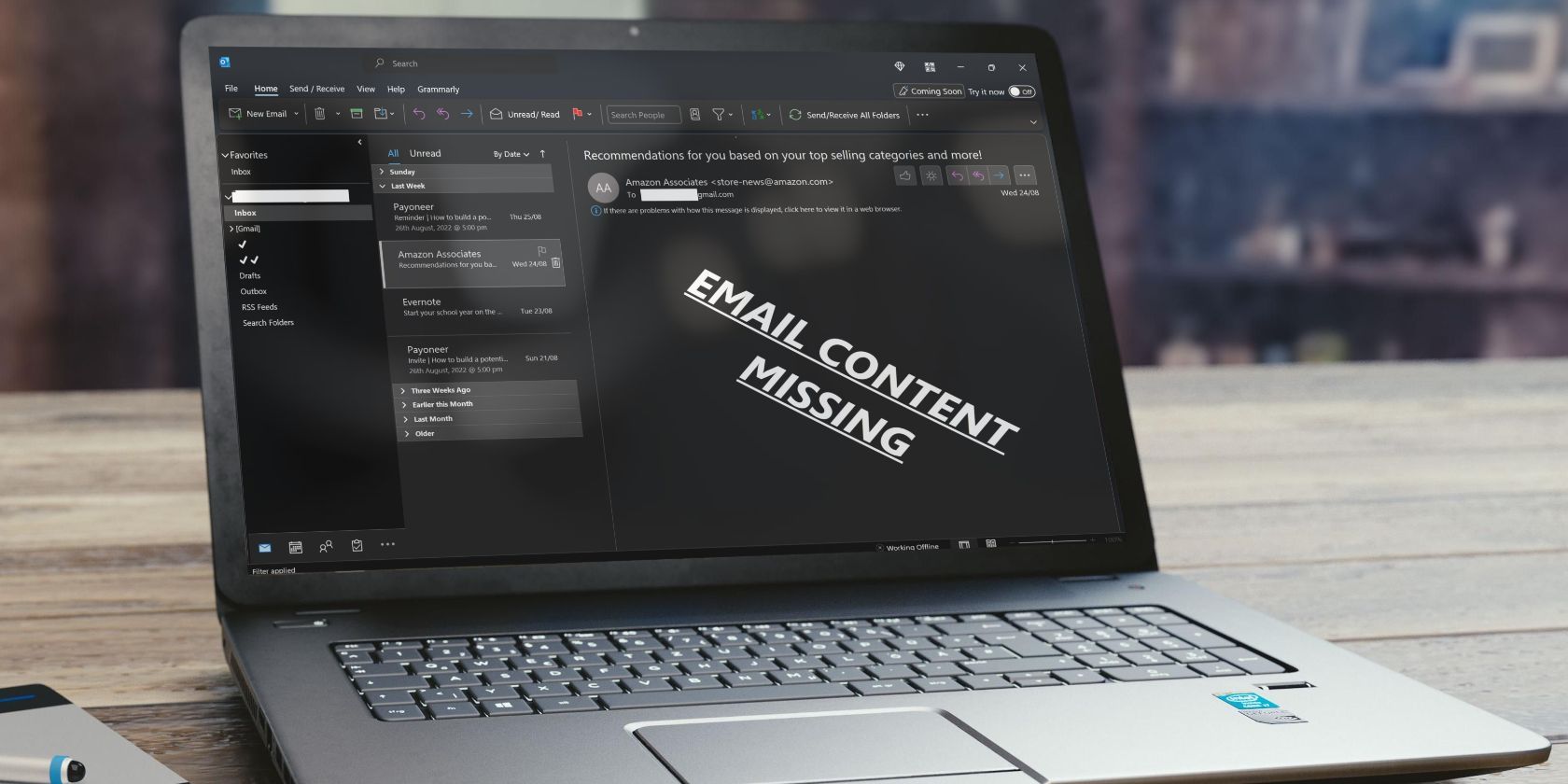اگر Outlook فکر میکند که مردم برای شما ایمیلهای خالی ارسال میکنند، در اینجا نحوه بازگرداندن محتوا به ویندوز آورده شده است.
آیا ایمیل مهمی از شخصی که منتظرش بودید دریافت کرده اید، اما وقتی آن را باز کردید، متن ایمیل خالی بود؟ گاهی اوقات، فرستنده به اشتباه یک ایمیل خالی ارسال می کند، اما ممکن است مشکلی در Outlook نیز وجود داشته باشد.
چند دلیل ناپدید شدن محتوای ایمیل شما در Outlook شامل اشکالات موقت، تداخل افزونه ها، مشکلات فایل های داده Outlook یا سایر تنظیمات برنامه است. اگر از این مشکل ناامید شده اید، بررسی های مختلفی را در این مقاله بررسی می کنیم تا به شما در شناسایی علت اصلی و ارائه راه حل هایی برای رفع آن کمک کنیم.
1. به دنبال مسائل خاص ایمیل باشید
برای شروع، مطمئن شوید که مشکل فراتر از ایمیل خالی که به تازگی دریافت کرده اید، ادامه دارد. برای این کار، باید ایمیلهای دیگری را که بعد از این ایمیل دریافت کردهاید بررسی کنید تا ببینید آیا محتوا در آنجا ظاهر میشود یا خیر. علاوه بر این، باید منتظر ایمیل های جدید باشید تا بررسی کنید که آیا مشکل در تمام ایمیل های دریافتی وجود دارد یا خیر.
اگر مشکل فقط به یک ایمیل محدود شود، ممکن است فرستنده به طور تصادفی یک ایمیل خالی برای شما ارسال کرده باشد. بنابراین، به او پاسخ دهید و به او اطلاع دهید که ایمیل خالی را دریافت کرده اید، تا بتواند آن را دوباره ارسال کند. با این حال، اگر مشکل در کل پلتفرم ادامه داشت و همه ایمیلهای دریافتی خالی هستند، راهحلهای زیر را اجرا کنید.
2. به دنبال مسائل خاص فرستنده باشید
همچنین ممکن است مشکلی در سمت فرستنده وجود داشته باشد که به خاطر ایمیل های خالی مقصر باشد. برای رد این احتمال، ایمیل های جدیدی را که از سایر فرستندگان دریافت می کنید بررسی کنید تا ببینید آیا این مشکل در آنها نیز وجود دارد یا خیر.
اگر مشکل مربوط به ایمیل های یک فرستنده خاص است، به سادگی به او اطلاع دهید کافی است. با این حال، اگر مشکل با چند فرستنده یا همه فرستنده ها همچنان ادامه داشت، مشکل از بین شماست. به این ترتیب، اجرای اصلاحات زیر را در این مورد شروع کنید.
3. مطمئن شوید که ویژگی “Work Offline” در Outlook فعال نیست
Outlook به کاربران امکان می دهد حالت آفلاین را در برنامه فعال کنند، که ارتباط Outlook با سرور ایمیل شما را غیرفعال می کند. در نتیجه، تا زمانی که این ویژگی دوباره خاموش نشود، کاربران هیچ پیام جدیدی دریافت نمی کنند.
اگرچه احتمال کمتری وجود دارد، ممکن است درست زمانی که Outlook ایمیل را دریافت کرد، این ویژگی را فعال کرده باشید، اما قبل از اینکه بتواند محتوا را به طور کامل دانلود کند، اتصال سرور قطع شد. بنابراین آخرین ایمیلی که قبل از فعال کردن این گزینه دریافت کرده اید خالی به نظر می رسد.
برای رد آن، Work Offline را غیرفعال کنید تا Outlook بتواند با سرور ایمیل شما ارتباط برقرار کند و محتوای ایمیل را واکشی کند. برای انجام این کار، مراحل زیر را دنبال کنید:
- Outlook را راه اندازی کنید.
- به تب Send / Receive بروید.
- بر روی گزینه Work Offline کلیک کنید.
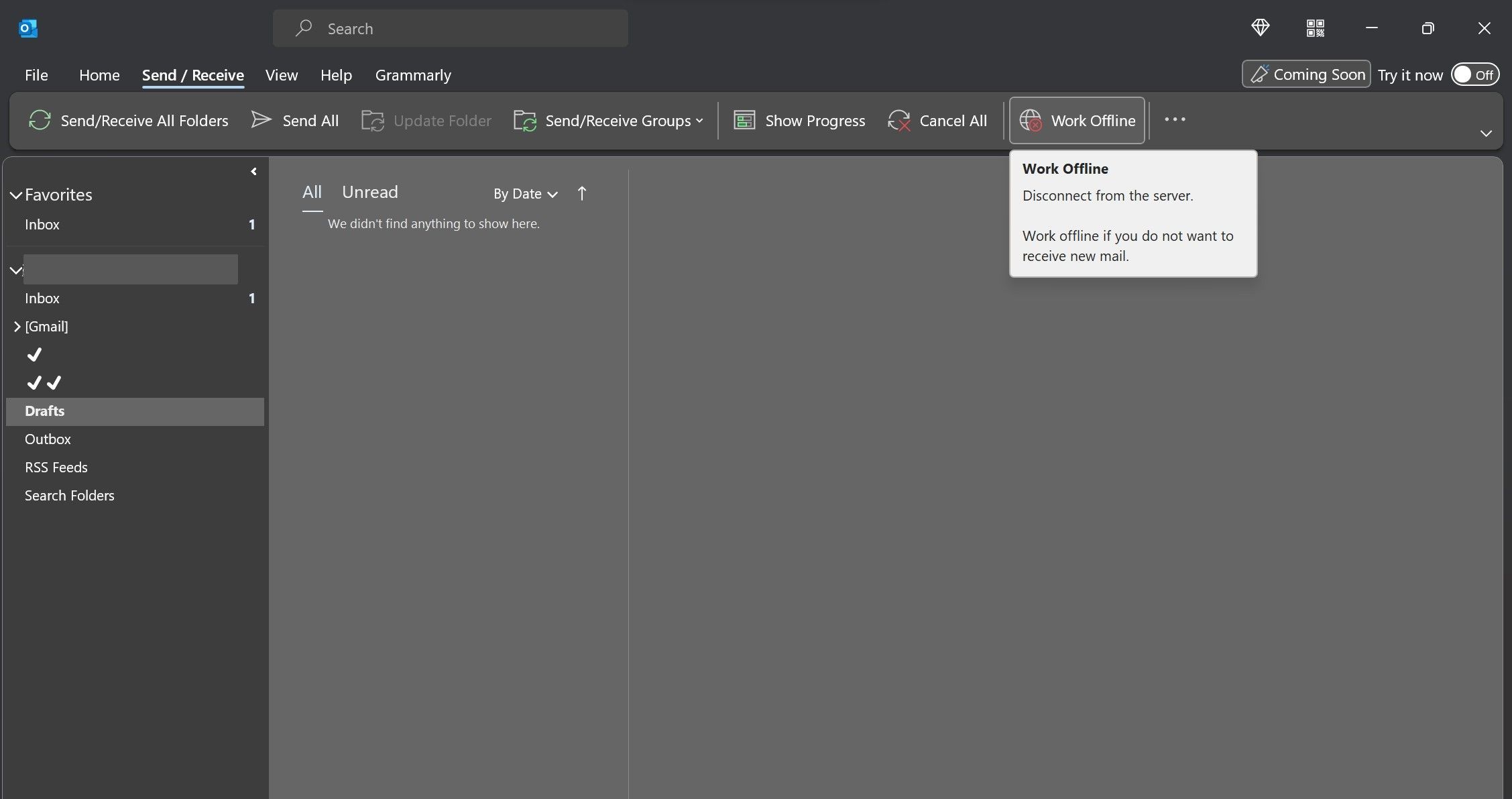
4. Outlook را در حالت Safe Mode اجرا کنید
حالت ایمن به کاربران اجازه میدهد تا برنامهها و برنامههایی را با ویژگیهای محدود اما ضروری باز کنند و در عین حال از راهاندازی ویژگیهای اختیاری یا غیر ضروری جلوگیری کنند. در نتیجه، تشخیص دقیق علت اصلی مشکل آسان تر می شود.
درست مانند سایر برنامه های مایکروسافت آفیس، می توانید Outlook را نیز در حالت ایمن اجرا کنید. وقتی آن را اجرا می کنید، بدون بارگیری افزونه ها یا سایر سفارشی سازی هایی که انجام داده اید باز می شود. بنابراین، با غیرفعال کردن ویژگیهای غیر ضروری، به شناسایی و محدود کردن علل اساسی یک مشکل کمک میکند.
به همین دلیل، باید Outlook را در حالت امن نیز اجرا کنید. در اینجا به این صورت است:
- برای باز کردن کادر محاورهای Run، Win + R را فشار دهید.
- “outlook.exe /safe” را تایپ کنید و روی OK کلیک کنید.
- پس از انتخاب Default در منوی کشویی Profile Name روی OK کلیک کنید.
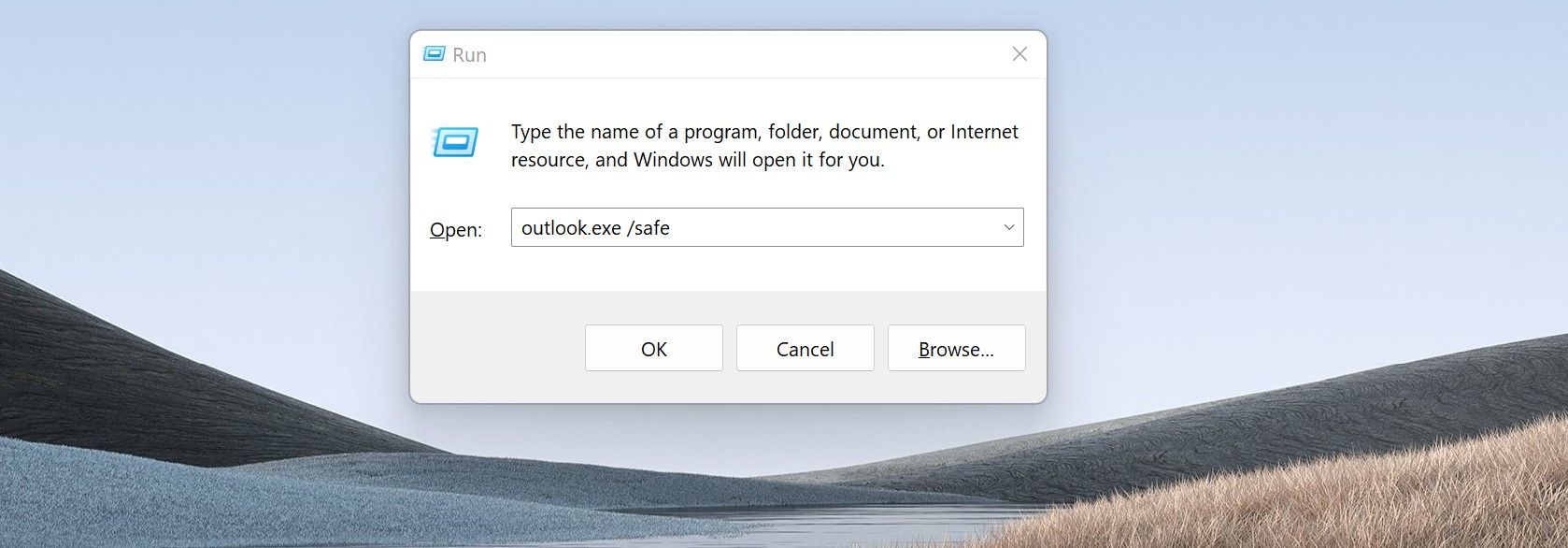
اگر اجرای Outlook در حالت ایمن مشکل را حل کند، احتمالاً تداخل برنامههای افزودنی مقصر است. بنابراین، در مرحله بعد، شما باید این احتمال را از بین ببرید.
5. تداخل از افزونه های Outlook را بررسی کنید
افزونههای Outlook میتوانند به شما کمک کنند تا کارها را سریعتر بدون خروج از مشتری Outlook انجام دهید. با این حال، این افزونه ها همچنین می توانند در پردازش اختلال ایجاد کنند و مشکلات پیش بینی نشده ای ایجاد کنند. بنابراین، اگر محتوا در تمام ایمیلهای دریافتی شما وجود ندارد، مطمئن شوید که این به دلیل تداخل افزودنی نیست. برای رد این احتمال، مراحل زیر را دنبال کنید:
- کلاینت دسکتاپ Outlook را راه اندازی کنید.
- به تب File بروید و به گزینهها در گوشه پایین سمت چپ بروید.
- روی تب Add-ins در نوار کناری سمت چپ پنجره Outlook Options کلیک کنید.
- از منوی Manage گزینه COM Add-ins را انتخاب کرده و روی دکمه Go کلیک کنید.
- علامت هر افزونههای سایهدار را که فکر میکنید ممکن است تداخل داشته باشد را بردارید و روی تأیید کلیک کنید.
- سپس Outlook را مجددا راه اندازی کنید.
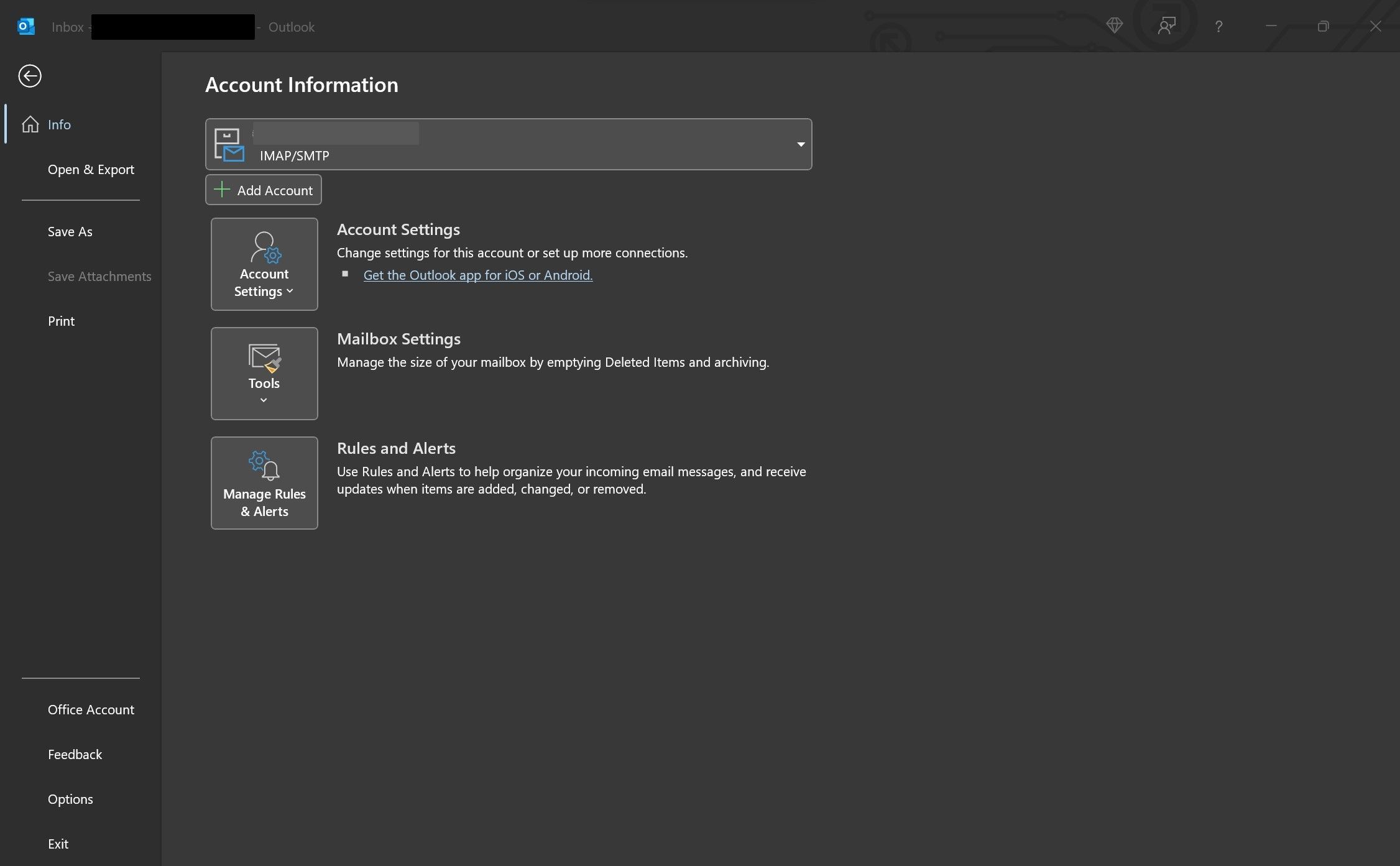
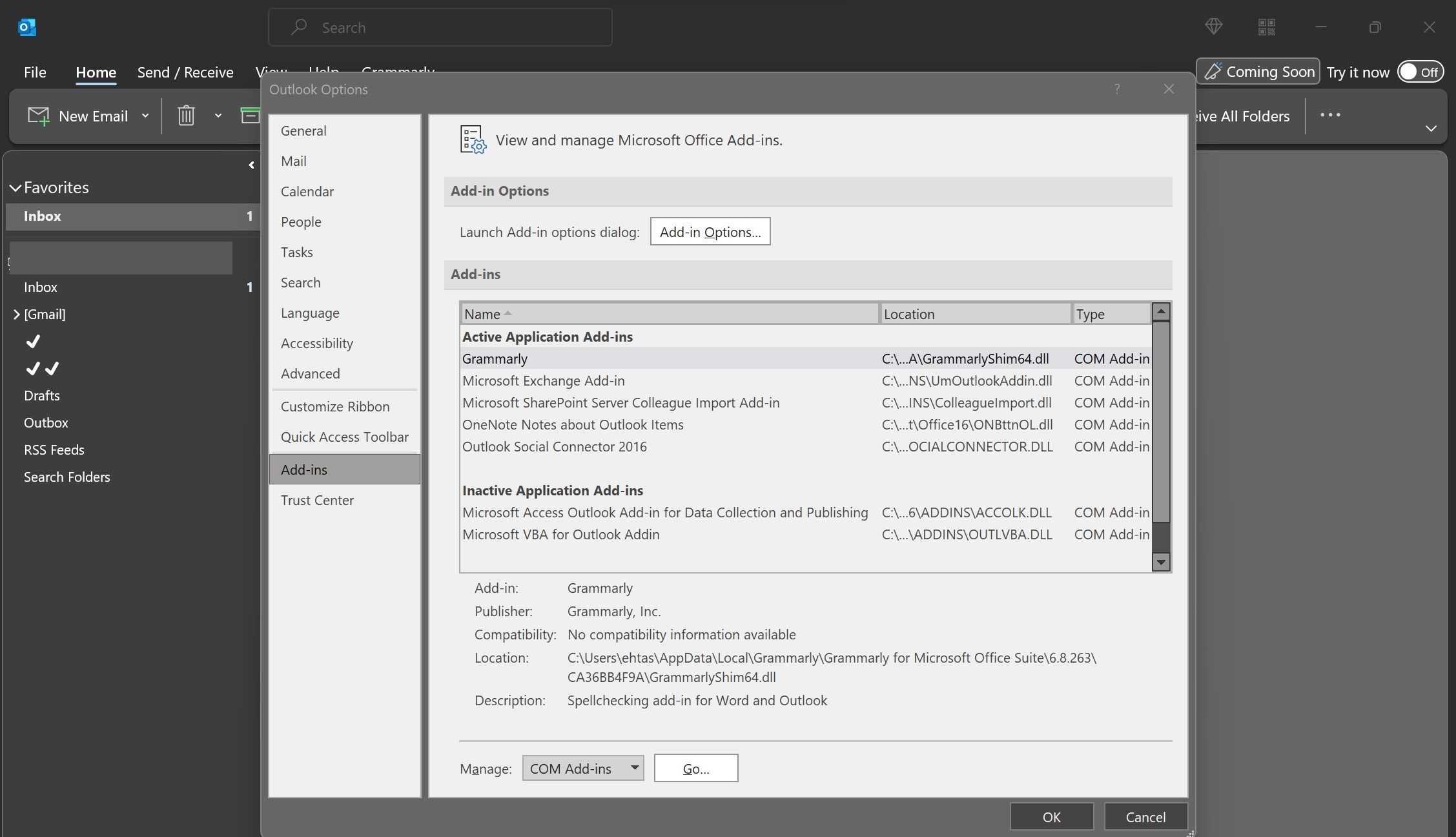
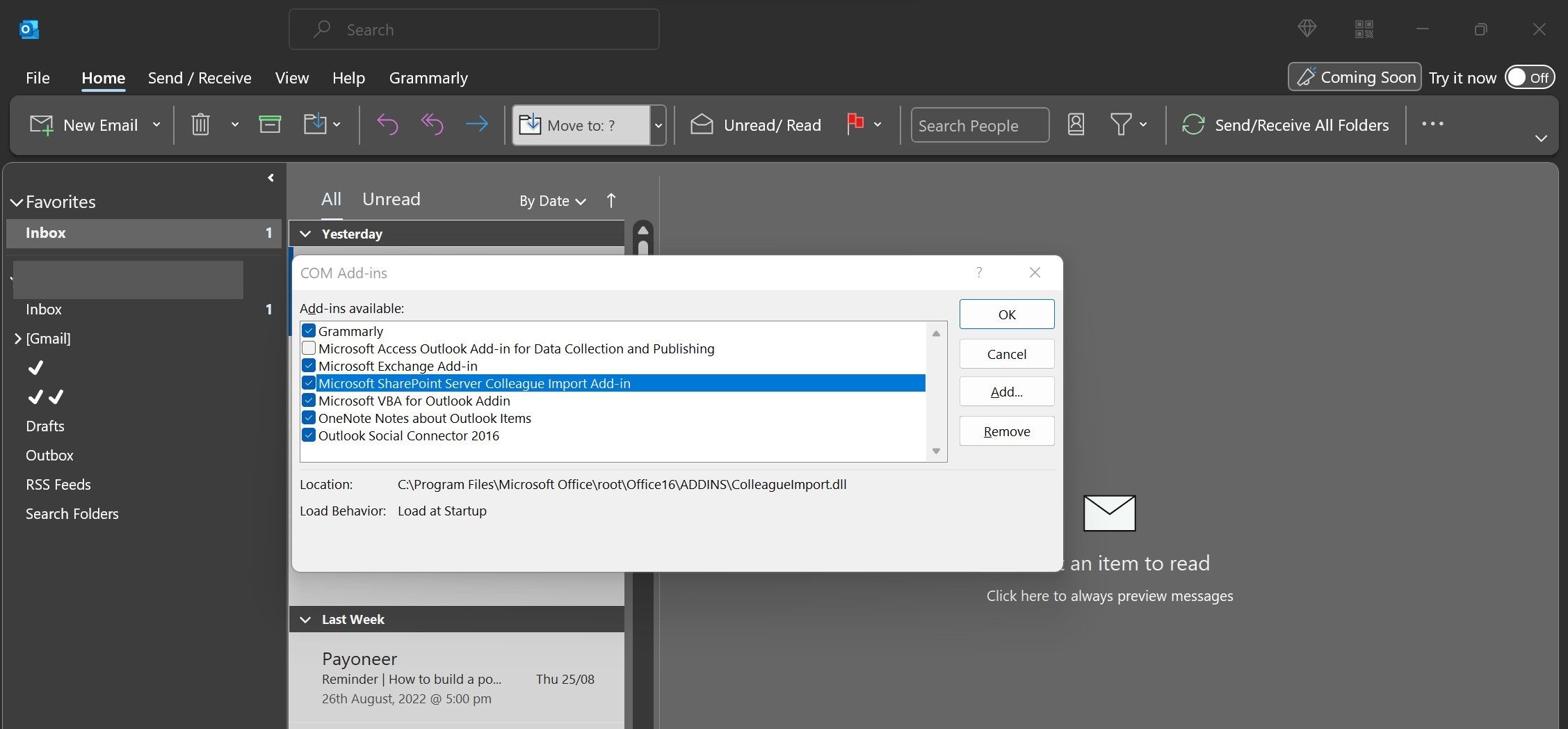
اگر غیرفعال کردن افزونه ها مشکل را حل کرد، باید آنها را برای همیشه حذف کنید. برای انجام این کار، به همان پنجره افزونه ها برگردید، کادرها را فقط برای افزونه های سایه دار علامت بزنید و روی Remove کلیک کنید.
6. رنگ فونت Outlook را تغییر دهید
ممکن است رنگ فونت را به سفید تغییر داده باشید که باعث شده محتوای شما کم رنگ به نظر برسد. این بدان معناست که محتوای ایمیل شما هنوز وجود دارد، اما فونت سفید آن را در پس زمینه سفید پنهان می کند. برای از بین بردن این امکان، باید رنگ فونت را تغییر دهید. در اینجا به این صورت است:
- Outlook را باز کنید.
- به تب File در گوشه بالا سمت چپ بروید و روی گزینه ها در پایین سمت چپ کلیک کنید.
- در پنجره Outlook Options به تب Mail بروید.
- در قسمت سمت راست، روی Stationery and Fonts کلیک کنید.
- در تب Personal Stationery، روی Font در قسمت Composing and reading plain text messages کلیک کنید.
- رنگ فونت را به Automatic یا هر چیزی غیر از سفید ساده تغییر دهید.
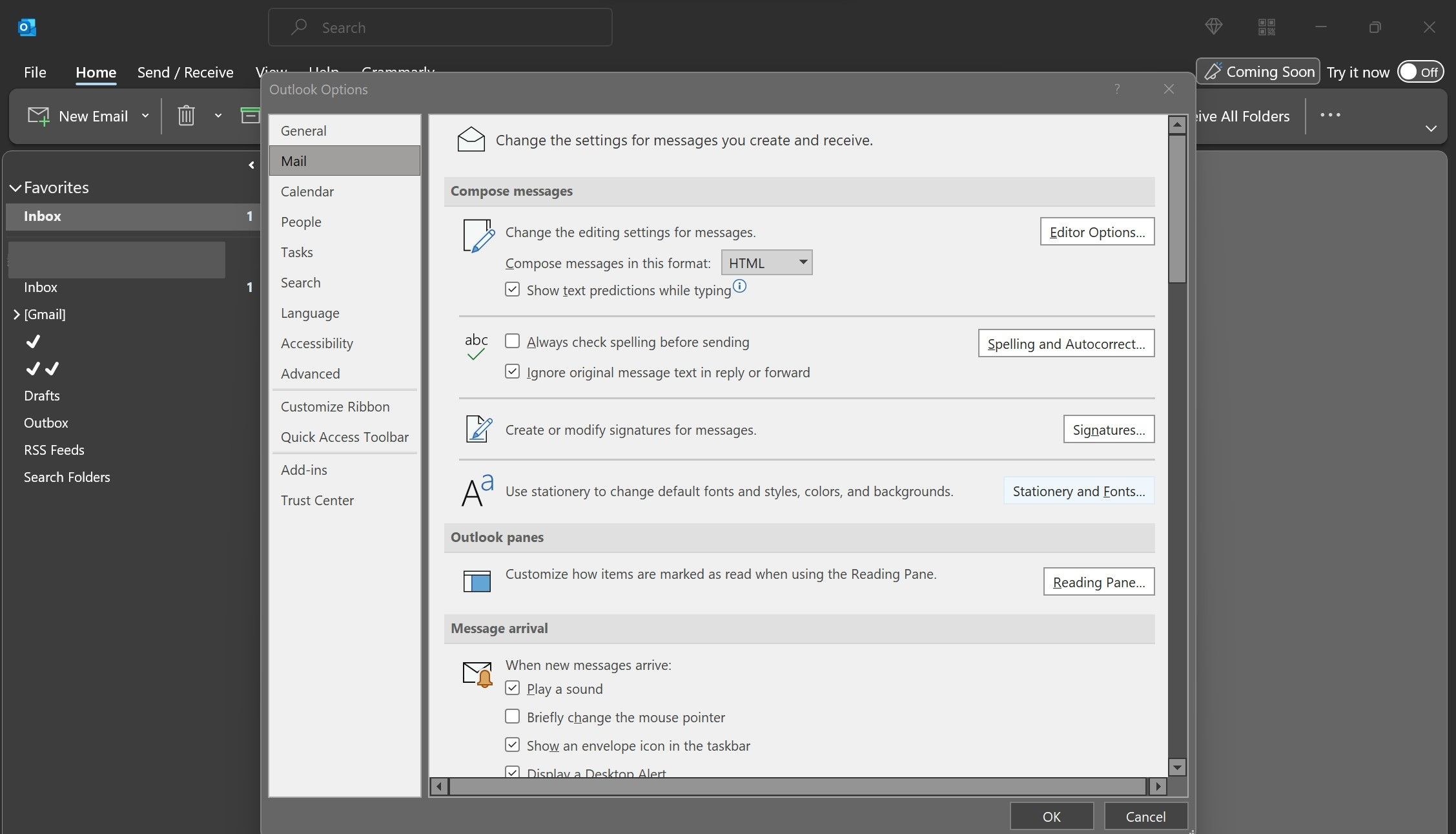
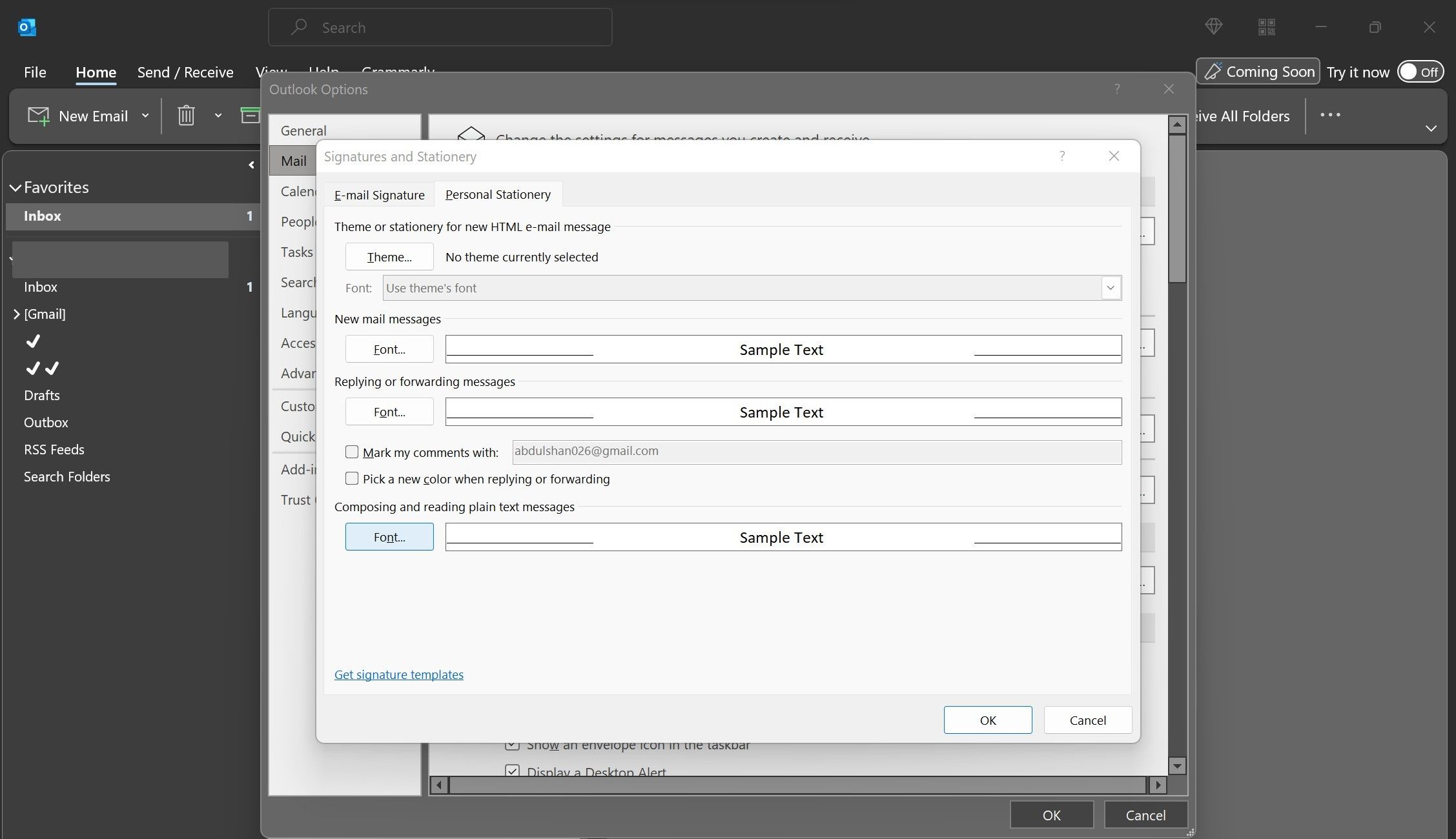
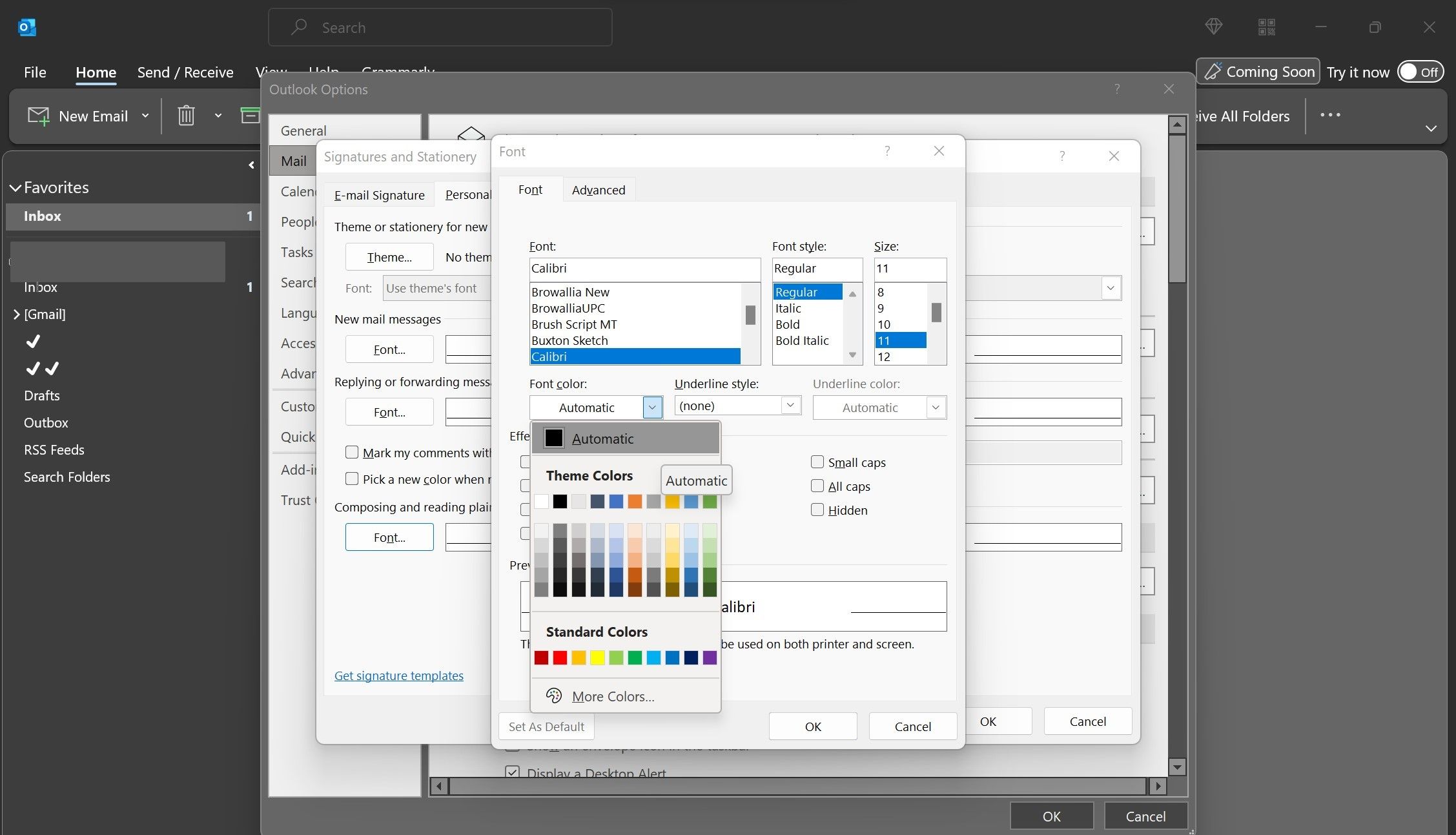
اگر فونت قبلاً روی Automatic تنظیم شده باشد یا تغییر آن هیچ تفاوتی ایجاد نمی کند، فایل های داده Outlook را تعمیر کنید.
7. فایل های داده Outlook را تعمیر کنید
فایل های داده Outlook آسیب دیده می تواند منجر به مشکلات عجیبی در قسمت جلویی شود. بنابراین، انجام تعمیر برای رد این احتمال ضروری است. در اینجا مراحلی وجود دارد که باید دنبال کنید:
- Outlook را باز کنید.
- در گوشه بالا سمت چپ، روی تب File کلیک کنید.
- تنظیمات حساب را از منوی کشویی تنظیمات حساب انتخاب کنید.
- تب Data Files را انتخاب کنید.
- سپس روی آدرس زیر Location دابل کلیک کرده و آن را کپی کنید.
- Outlook را ببندید.
- به C: > Program Files > Microsoft Office > root > [Office XX – نسخه آفیس شما] بروید.
- فایل اجرایی SCANPST را پیدا کرده و باز کنید.
- در نوار اسکن، آدرسی را که قبلاً از Outlook کپی کردهاید، جایگذاری کنید.
- اجازه دهید ابزار تعمیر با کلیک بر روی Start، هرگونه ناهماهنگی را اسکن کند.
- پس از اتمام اسکن، روی Repair کلیک کنید تا آنها را برطرف کنید.
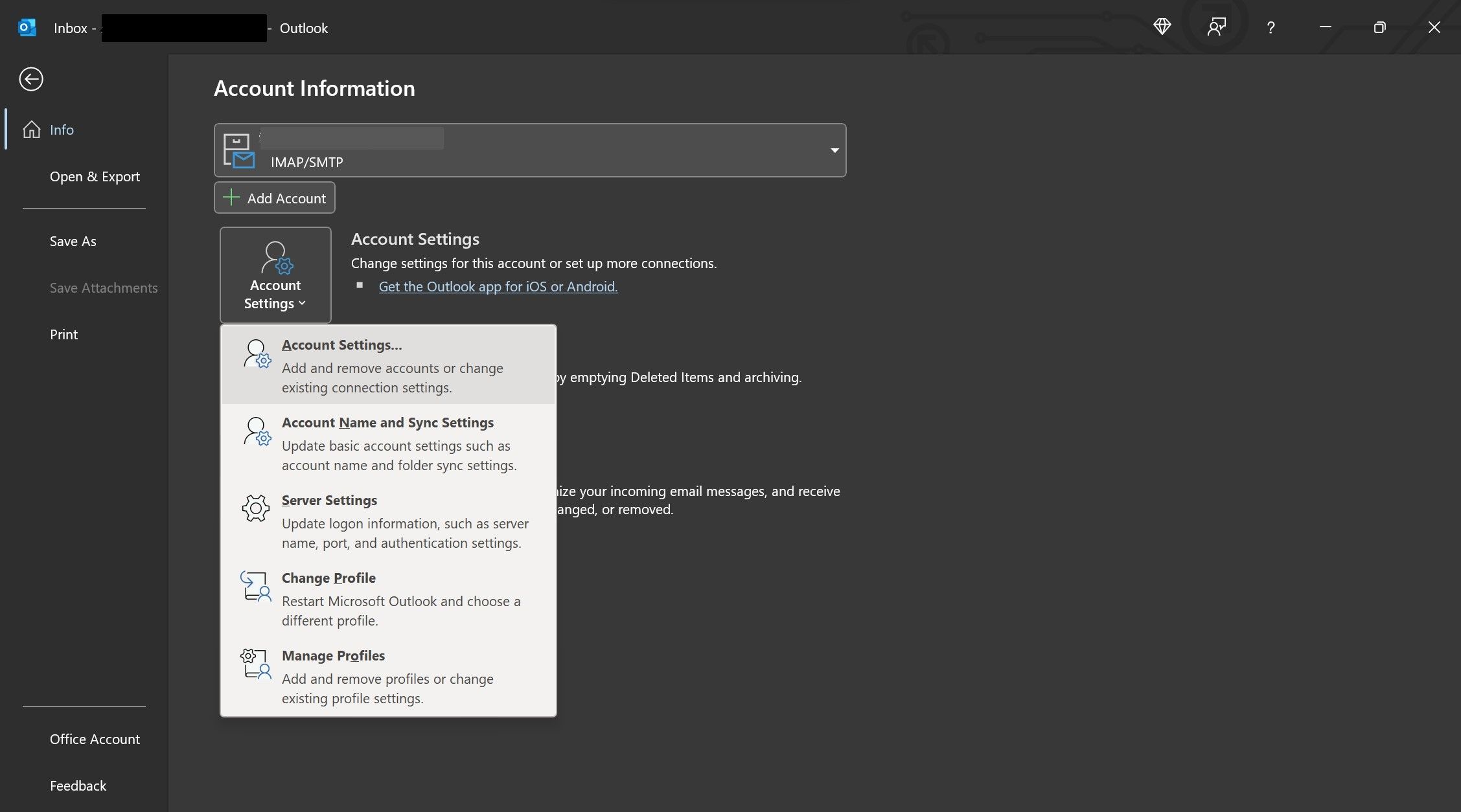
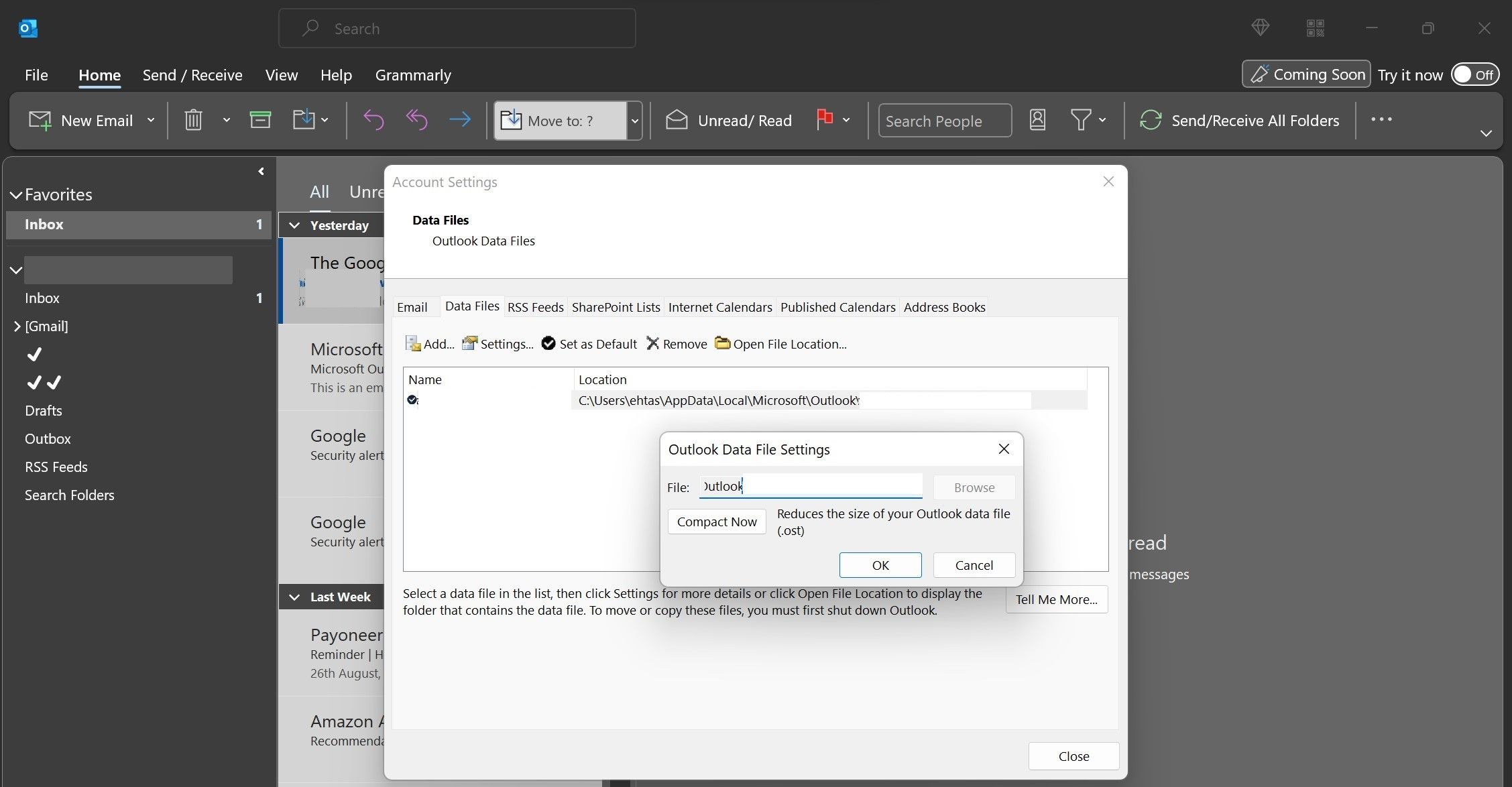
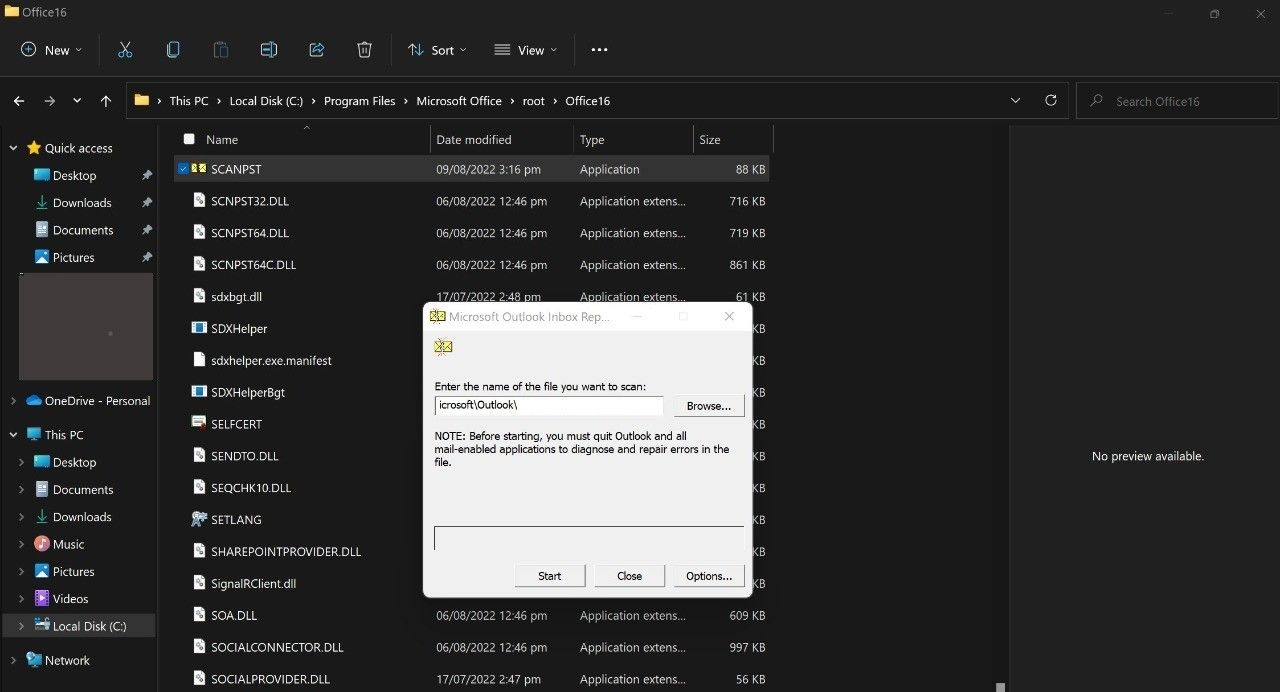
8. Outlook را به روز کنید
استفاده از یک کلاینت قدیمی Outlook نیز می تواند به چندین مشکل غیرعادی منجر شود. اگر برای مدتی کلاینت Outlook خود را بهروزرسانی نکردهاید، این ممکن است توضیح دهد که چرا با مشکلات آزاردهندهای مانند موردی که در دست دارید مواجه میشوید.
برای از بین بردن این احتمال، مراحل زیر را برای به روز رسانی Outlook دنبال کنید:
- کلاینت دسکتاپ Outlook را راه اندازی کنید.
- به تب File در گوشه سمت چپ بالا بروید و روی Office Account در سمت چپ کلیک کنید.
- در سمت راست، روی گزینه Update Options کلیک کنید و Update Now را بزنید.
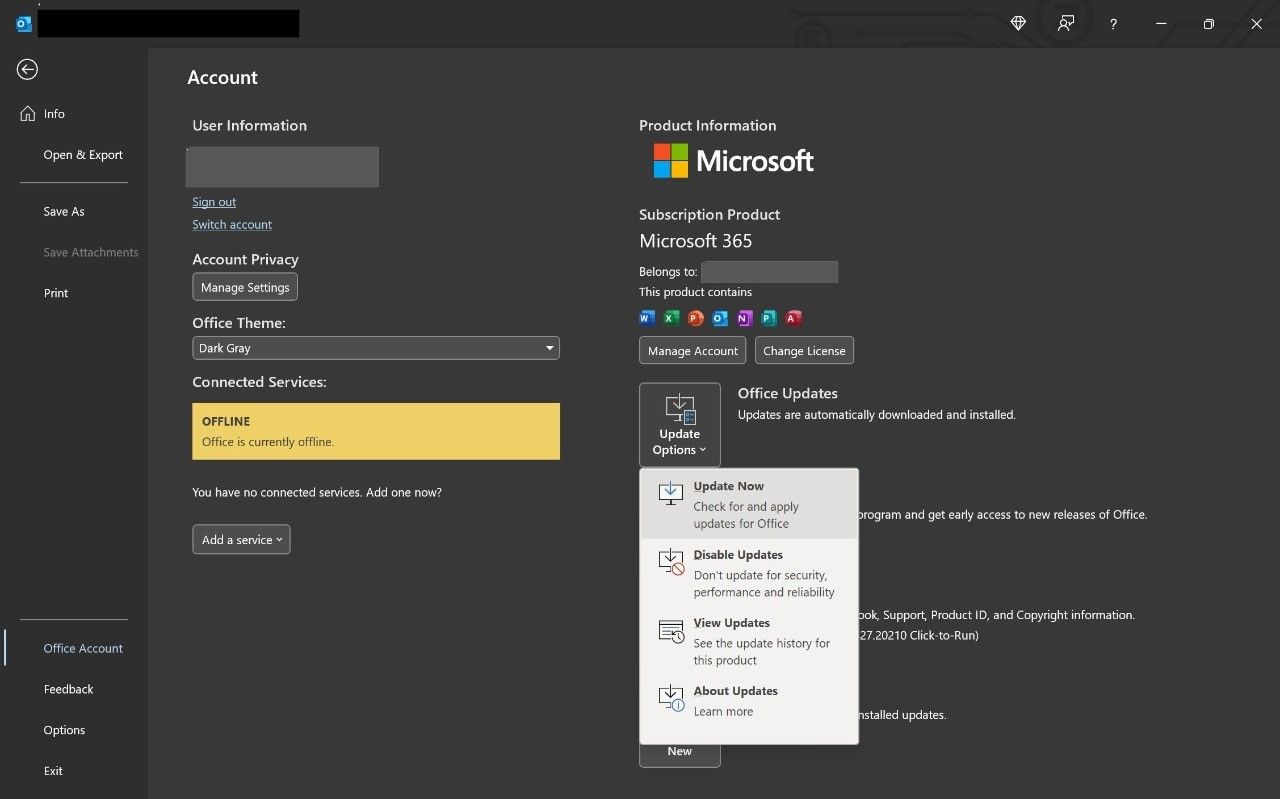
آیا راه حل های بالا به شما در حل مشکل کمک کرده است؟ اگر چنین است، اگر میخواهید ارتباطات ایمیل خود را ساده کنید – اگر میتوانید وقتتان را صرف کنید، به راهنمای ما در مورد استفاده از Sticky Notes با Outlook نگاهی بیندازید.
آیا کلاینت ایمیل دیگری غیر از Outlook را می شناسید که توسط مایکروسافت برای ویندوز ارائه شده است؟ این برنامه مایکروسافت میل نام دارد و مایکروسافت اوت لوک را برای پول خود به کار می گیرد. برای اینکه بدانید کدام یک برای شما مناسب است، مقاله ما را در توضیح تفاوت بین Microsoft Mail و Outlook بخوانید.
در Outlook دیگر هرگز ایمیل ها را از دست ندهید
امیدواریم پس از اجرای اصلاحات ذکر شده در بالا، ایمیلهای شما دوباره محتوای گمشده را نشان دهند. اگر مشکل ادامه داشت، به سرویس گیرنده وب Outlook تغییر دهید. به همان اندازه قابل اعتماد و کاربر پسند است که کلاینت دسکتاپ Outlook.