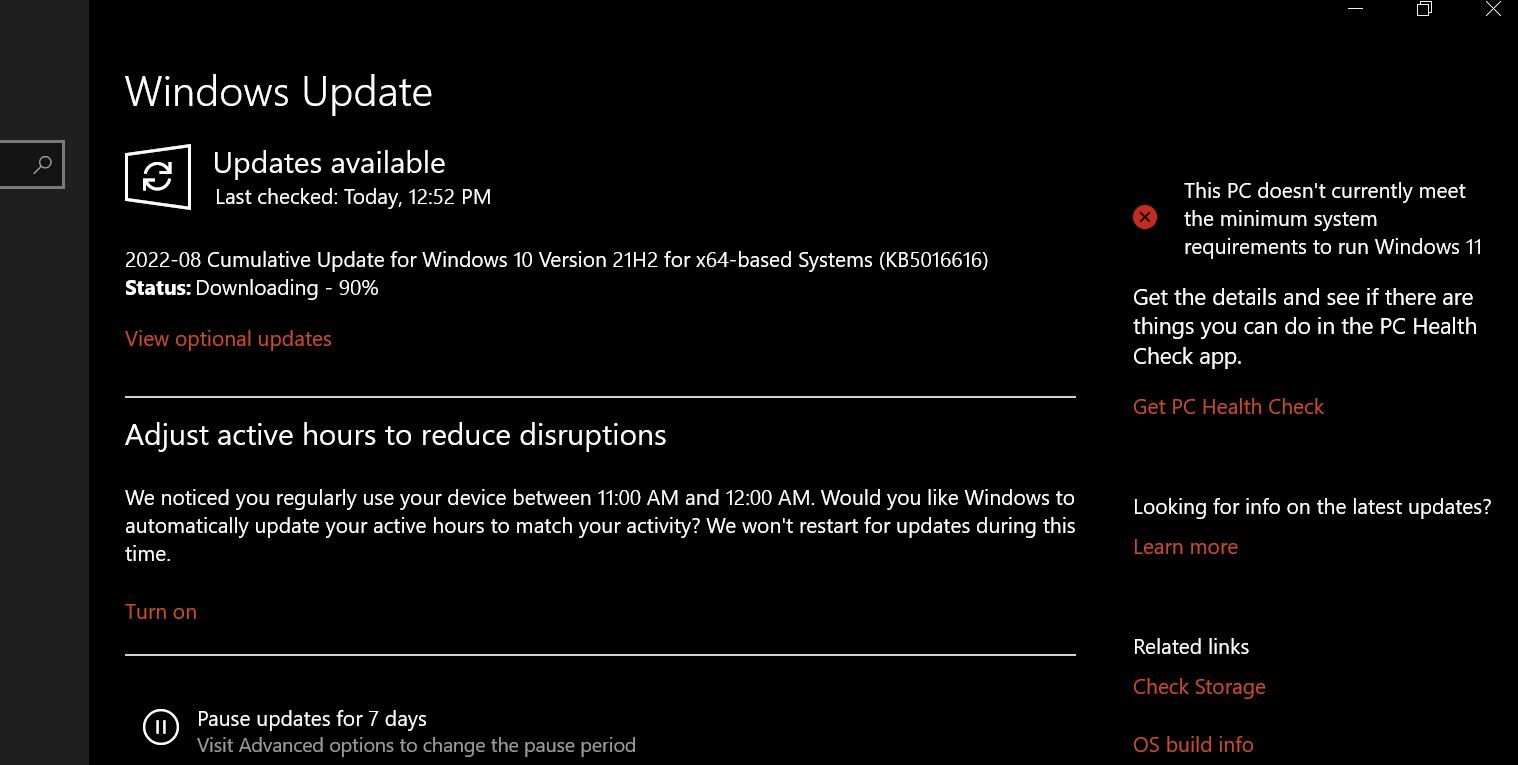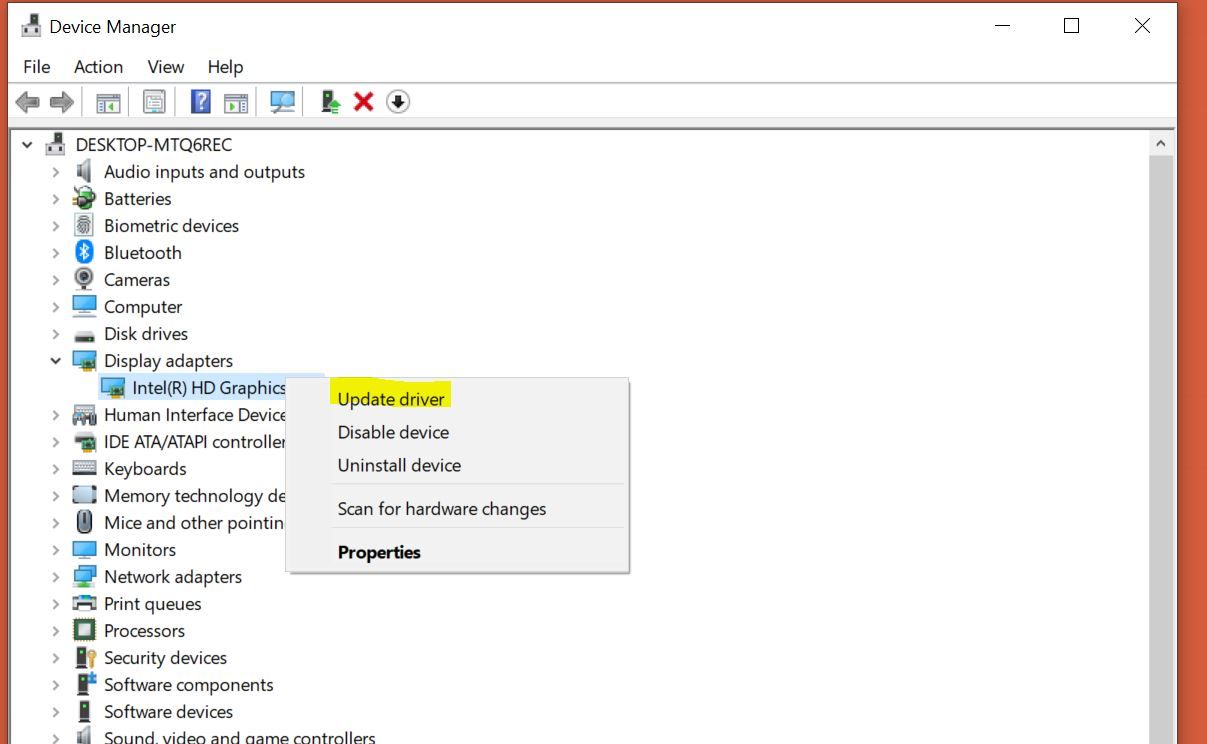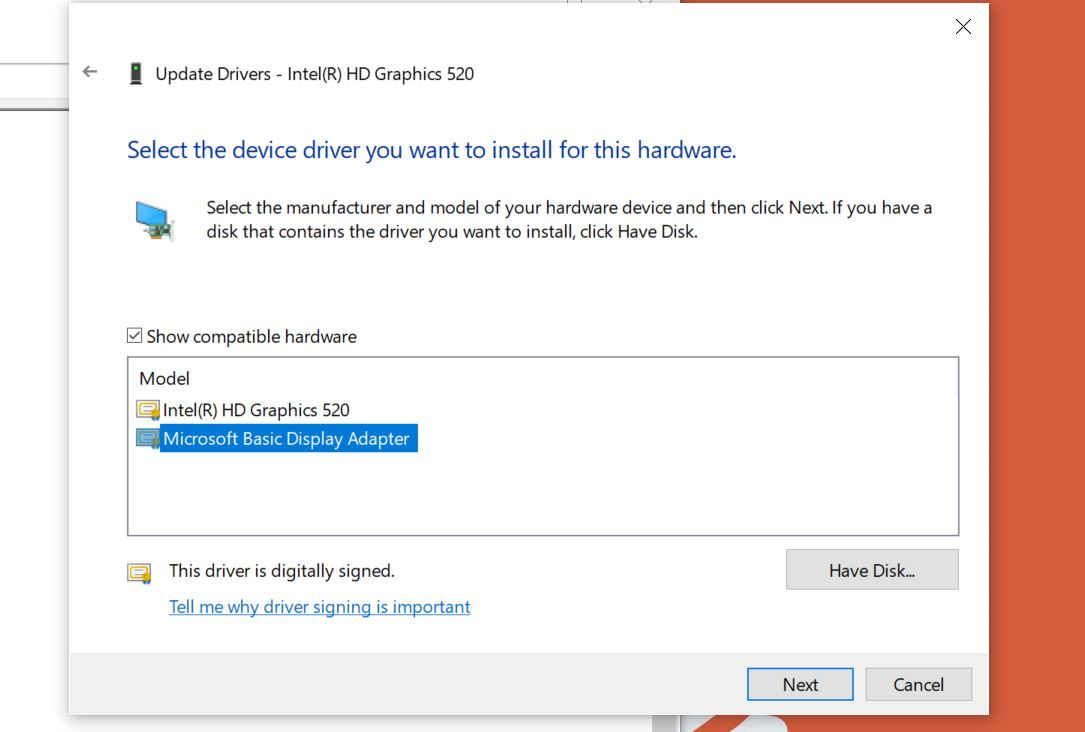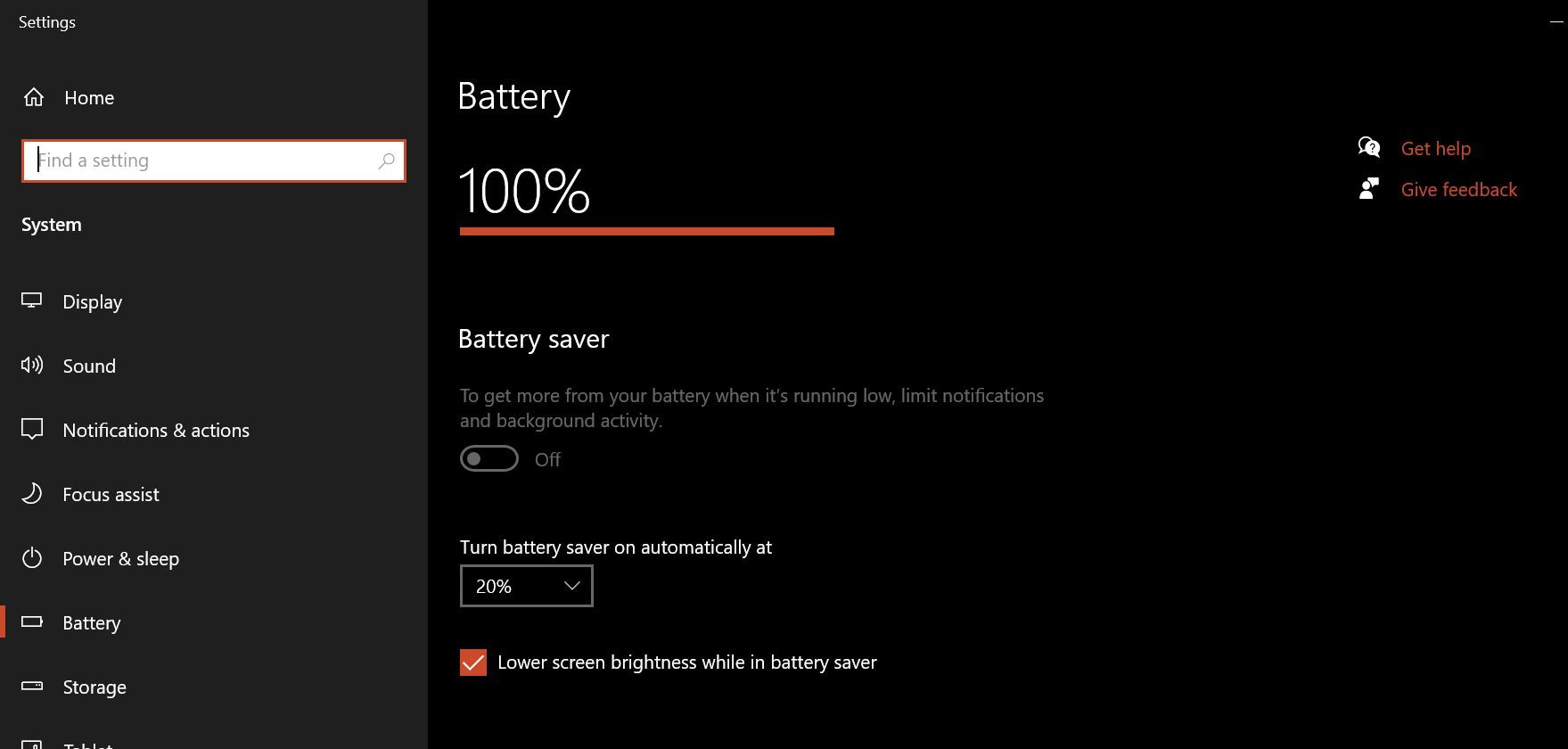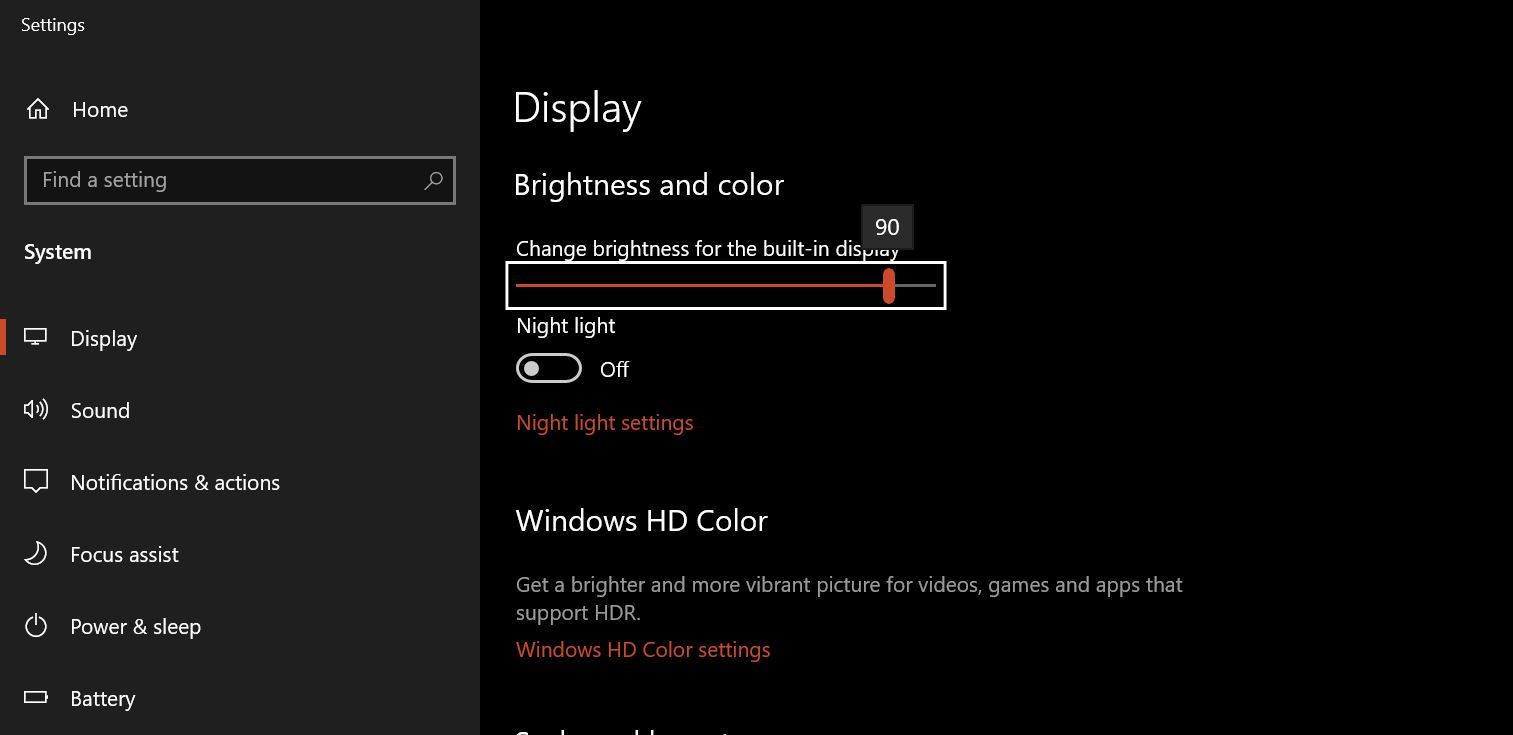در تاریکی مانده اید که چرا تنظیمات روشنایی شما در ویندوز 10 کار نمی کند؟ بیایید کمی به موضوع بتابانیم.
مایکروسافت تغییر تنظیمات روشنایی در ویندوز را بسیار آسان کرده است. اما این ویژگی اغلب به دلیل به روز رسانی های نرم افزاری معیوب، درایورهای گرافیکی یا مشکلات سخت افزاری خراب می شود.
خوشبختانه، اگر مشکل سخت افزاری وجود نداشته باشد، تعمیر تنظیم روشنایی فقط چند دقیقه طول می کشد.
بیایید ببینیم که چه چیزی باعث مشکلات روشنایی در ویندوز 10 می شود و چگونه آنها را برطرف کنیم.
چرا تنظیمات روشنایی ویندوز 10 کار نمی کند؟
اغلب، تنظیمات روشنایی در ویندوز 10 به دلیل یک اشکال نرم افزاری کار نمی کند. اینها می تواند ناشی از به روز رسانی های معیوب ویندوز 10، درایورهای نمایشگر باگ و/یا تنظیمات اشتباه مدیریت انرژی باشد.
مشکلات سخت افزاری نیز می تواند بر تنظیم روشنایی در ویندوز 10 تأثیر بگذارد، به خصوص در رایانه های رومیزی با پردازنده گرافیکی اختصاصی. برخلاف لپتاپهای دارای پردازنده گرافیکی یکپارچه، خروجی نمایشگر توسط کارتهای گرافیکی مجزا در اکثر رایانههای رومیزی مدیریت میشود. هر گونه نقص در سخت افزار محتاطانه می تواند مستقیماً بر خروجی نمایشگر از جمله سطوح روشنایی تأثیر بگذارد.
به طور خلاصه، برای اصلاح تنظیمات روشنایی در ویندوز، باید بفهمید که آیا مشکل ناشی از سخت افزار معیوب است یا نرم افزار باگ.
نحوه رفع تنظیمات روشنایی ویندوز
چندین چیز وجود دارد که می توانید سعی کنید تنظیمات روشنایی معیوب ویندوز را برطرف کنید، از جمله به روز رسانی درایورهای گرافیک خود. همانطور که گفته شد، اولین کاری که هر کس باید در زمان بروز مشکل جدید انجام دهد این است که مطمئن شود که ویندوز به روز است.
1. ویندوز را به روز کنید
برای انجام به روز رسانی ویندوز:
- کلید Win را بزنید، “Update” را تایپ کنید و روی Check for updates کلیک کنید.
- پس از باز شدن صفحه Windows Update، Check for Updates را انتخاب کنید. اگر به روز رسانی های موجود باشد، ویندوز شروع به دانلود آنها می کند.
- پس از اتمام نصب ویندوز، کامپیوتر خود را مجددا راه اندازی کنید و ببینید آیا مشکل برطرف شده است یا خیر.
2. درایورهای گرافیک خود را به روز کنید
اگر بهروزرسانی ویندوز مشکل را حل نکرد و تنظیم روشنایی ویندوز هنوز کار نمیکند، سعی کنید درایورهای گرافیک را بهروزرسانی کنید.
برای به روز رسانی درایورهای گرافیک:
- کلید Win را بزنید، Device Manager را تایپ کنید و نتیجه مربوطه را انتخاب کنید.
- برای نمایش آداپتورها، لیست دستگاه های موجود را به پایین اسکرول کنید و برای بزرگ کردن لیست کلیک کنید.
- روی نام GPU کلیک راست کنید، گزینه Update driver و Search automatically for drivers را انتخاب کنید. اگر درایورهای جدیدتری در دسترس باشند، نمایش داده می شوند و می توانید آنها را نصب کنید.
اگر ویندوز به طور خودکار درایورها را پیدا نکرد، می توانید به صورت دستی درایور دیگری را نصب کنید. اگر یک GPU مستقل دارید، می توانید راهنمای ما را در مورد نحوه به روز رسانی درایورهای کارت گرافیک Nvidia در ویندوز دنبال کنید. همچنین نکاتی در مورد نحوه به روز رسانی کارت گرافیک AMD در ویندوز نیز داریم.
اگر تا به حال هیچ چیزی درست نشده است، وقت آن است که یک درایور نمایشگر عمومی را امتحان کنید:
- به جای گزینه ای که قبلا انتخاب کرده اید، گزینه Browse my computer for drivers را انتخاب کنید. در پانل بعدی، Let me pick from a list of drivers موجود در رایانه را انتخاب کنید.
- Microsoft Basic Display Adapter را انتخاب کرده و روی Next کلیک کنید.
پس از نصب درایورها، رایانه خود را مجدداً راه اندازی کنید و ببینید آیا روشنایی اکنون به درستی کار می کند یا خیر.
فقط زمانی باید از آداپتور نمایشگر پایه مایکروسافت استفاده کنید که درایورهای گرافیکی سازنده GPU شما کار نمی کنند. آداپتور مایکروسافت بیسیک نمایشگر یک راه حل داخلی و بدون ساختار است و به همین دلیل تجربه بهینه ای را که GPU برای آن طراحی شده است، ارائه نمی دهد. مایکروسافت همچنین توصیه می کند درایورهای ارائه شده توسط سازنده سخت افزار را به جای آداپتور اصلی نمایشگر نصب کنید.
اگر صفحه کامپیوتر شما خیلی تاریک است، حتی در روشنایی کامل، چه کاری باید انجام دهید
اگر صفحه نمایش رایانه شما با روشنایی کامل خیلی تاریک است، اگر از رایانه رومیزی استفاده می کنید، تنظیمات مانیتور خود را بررسی کنید و اگر در لپ تاپ هستید تنظیمات برق ویندوز را بررسی کنید.
چگونه مشکل روشنایی کم را در رایانه حل کنیم
در رایانه رومیزی، با استفاده از دکمه های ارائه شده روی مانیتور، مطمئن شوید که تنظیمات روشنایی مانیتور شما به درستی تنظیم شده است. اگر روشنایی مانیتور کاملاً تنظیم شده است، اما هنوز خیلی کم است، تنظیمات را به پیش فرض تغییر دهید و ببینید آیا صفحه نمایش روشن تر می شود یا خیر.
اگر این کار نکرد، ممکن است مشکل از یک GPU اختصاصی معیوب باشد. سعی کنید کارت را از برق جدا کرده و دوباره وصل کنید تا ببینید آیا صفحه نمایش رایانه شما روشن می شود یا خیر.
گاهی اوقات مشکل مربوط به کابل ویدئویی است که GPU را به مانیتور متصل می کند. همچنین اگر وصل کردن مجدد کارت گرافیک کار نکرد، می توانید کابل را تغییر دهید.
در نهایت، ممکن است لازم باشد GPU خود را با دیگری جایگزین کنید تا ببینید آیا کارت گرافیک مقصر است یا خیر.
نحوه رفع مشکل روشنایی کم در لپ تاپ
در لپ تاپ، طرح صرفه جویی در باتری که در حال اجرا هستید نیز می تواند تأثیر زیادی بر روشنایی کلی سیستم شما داشته باشد. برای اینکه ببینید آیا صرفه جویی در باتری شما باعث این مشکل شده است یا خیر:
- کلید Win را بزنید، “Battery” را تایپ کنید و روی Battery saver settings کلیک کنید.
- مطمئن شوید که گزینه Turn battery saver on automatically at روی Always تنظیم نشده باشد.
- اگر روی Always تنظیم شده است و میخواهید آن را به همین شکل حفظ کنید، علامت پایینتر روشنایی صفحه هنگام ذخیره باتری را بردارید. به این ترتیب روشنایی حتی زمانی که لپ تاپ شما در حالت صرفه جویی در باتری است کاهش نمی یابد.
روش های مختلف برای تنظیم روشنایی ویندوز 10
ویندوز اغلب راه های مختلفی برای تنظیم یک چیز دارد و روشنایی سیستم نیز از این قاعده مستثنی نیست. به این ترتیب، اگر یکی از روشهای تنظیم روشنایی در ویندوز 10 کار نمیکند، میتوانید آن را با استفاده از مسیر دیگری تنظیم کنید.
ساده ترین راه برای تغییر سطح روشنایی در ویندوز استفاده از دکمه های اختصاصی لپ تاپ است. تقریباً همه تولید کنندگان لپ تاپ دکمه های اختصاصی یا ترکیبی از دکمه ها را برای تغییر روشنایی اختصاص می دهند. می توانید از این دکمه ها برای کاهش یا افزایش روشنایی استفاده کنید.
شما همچنین می توانید روشنایی را از طریق Windows Action Center تغییر دهید. روی نماد حباب گفتار موجود در گوشه سمت راست پایین دسکتاپ کلیک کنید تا Action Center ظاهر شود. در Action Center، می توانید نوار لغزنده روشنایی را برای تنظیم روشنایی حرکت دهید.
در نهایت، اگر نمی توانید نوار لغزنده روشنایی را در Action Center پیدا کنید، برنامه تنظیمات ویندوز نیز گزینه ای برای تغییر سطح روشنایی دارد.
- کلید Win را بزنید، “Brightness” را تایپ کنید و Change brightness level را انتخاب کنید.
- برای تغییر روشنایی نمایشگر از نوار لغزنده موجود در زیر روشنایی و رنگ استفاده کنید.
بازگرداندن روشنایی خود در ویندوز 10
دلایل زیادی وجود دارد که چرا ویندوز 10 به شما اجازه نمی دهد روشنایی را تنظیم کنید، از مشکلات سخت افزاری گرفته تا آپدیت های معیوب ویندوز. امیدواریم این نکات به شما کمک کرده باشد که سطح روشنایی خود را به سطح عالی تنظیم کنید.