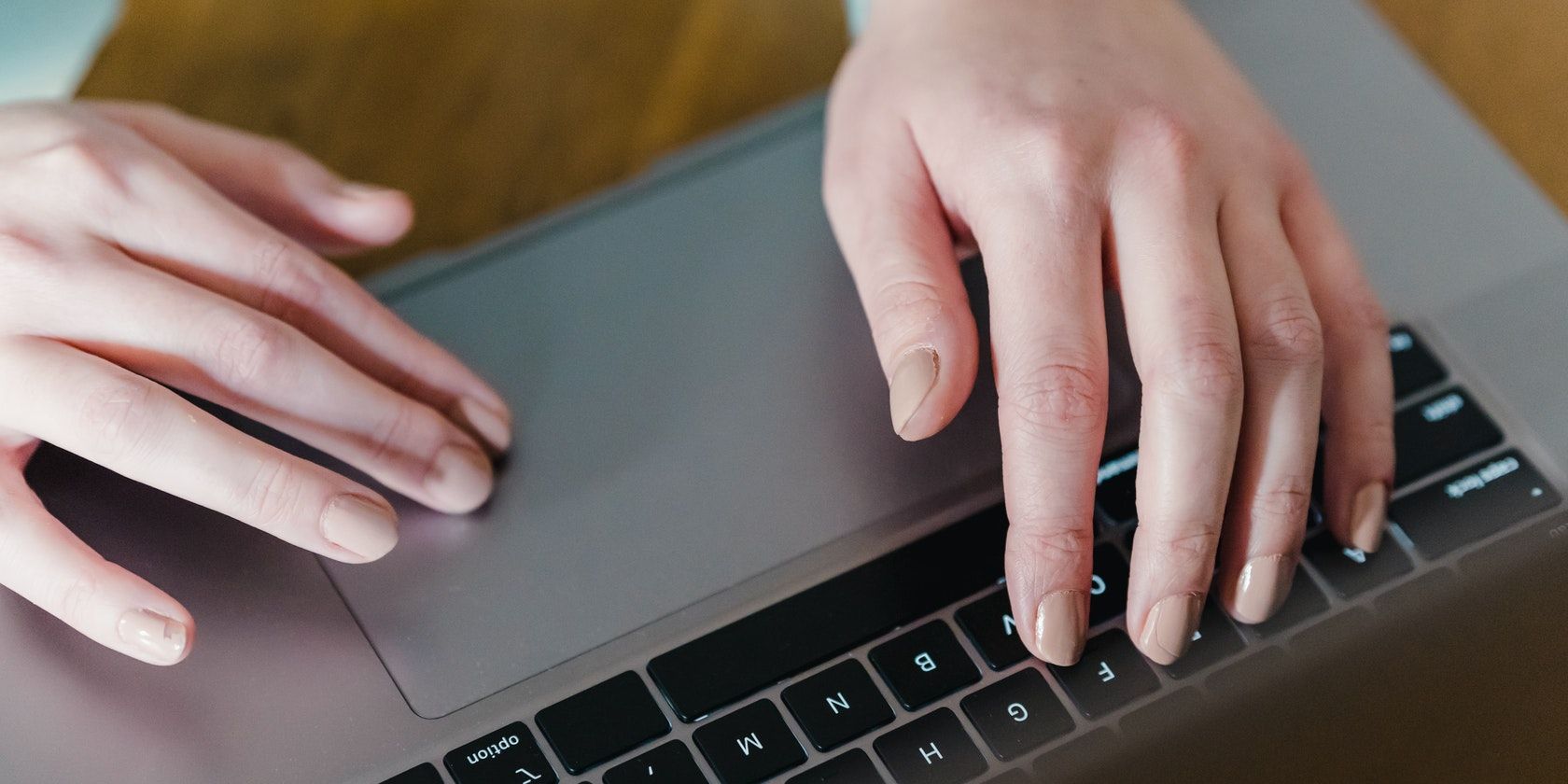پیمایش با دو انگشت مفید است، اما اگر از کار افتاد، در اینجا نحوه بازگرداندن آن به ویندوز آورده شده است.
اسکرول دو انگشتی یک ویژگی عالی است که به شما امکان می دهد صفحه نمایش را با استفاده از دو انگشت روی صفحه لمسی دستگاه خود به بالا و پایین ببرید. بهره وری شما را افزایش می دهد و تلاش فیزیکی لازم برای فشار دادن کلیدهای صفحه کلید یا کشیدن نوار لغزنده به صورت دستی با ماوس را حذف می کند. با این حال، گاهی اوقات ممکن است درست مانند هر ویژگی دیگری دچار نقص شود.
آیا حرکت حرکتی دو انگشتی روی دستگاه شما نیز کار نمی کند؟ اگر چنین است، نگران نباشید؛ رفع آن آسان است در این مقاله خواهید آموخت که چرا این ویژگی کار نمی کند و چگونه آن را برطرف کنید.
چرا ویژگی اسکرول دو انگشتی در ویندوز کار نمی کند؟
پیمایش دو انگشتی به دلایل مختلفی می تواند از کار بیفتد. تعدادی از آنها در زیر ذکر شده است:
- این ویژگی در تنظیمات دستگاه غیرفعال است.
- در برنامهای که کار نمیکند، روشن یا پشتیبانی نمیشود.
- تاچ پد دستگاه شما مشکل سخت افزاری دارد.
- درایور صفحه لمسی شما خراب شده است یا اخیراً آن را به روز نکرده اید.
- تنظیمات پد لمسی اشتباه تنظیم شده است.
پس از آشنایی با دلایل اصلی این مشکل، بیایید در مورد چگونگی رفع آن بحث کنیم.
نحوه رفع ویژگی اسکرول دو انگشتی در ویندوز
برای رفع ویژگی اسکرول دو انگشتی، مطمئن شوید که در تنظیمات فعال است، درایورهای صفحه لمسی را به روز کنید یا دوباره نصب کنید، هر تغییری را که در تنظیمات پد لمسی ایجاد کرده اید برگردانید، مشکلات سخت افزاری احتمالی را بررسی کنید، و اگر فقط روی آن کار نمی کند. یک برنامه، مطمئن شوید که برنامه از آن پشتیبانی می کند و این ویژگی روی آن فعال است.
اکنون بیایید ببینیم که چگونه می توان اسکرول دو انگشتی را با استفاده از اصلاحات بالا بازگرداند.
1. ابتدا برخی از بررسی های اولیه را اعمال کنید
این راه حل ها را قبل از ورود به عیب یابی جدی اعمال کنید، زیرا ممکن است مشکل را به سرعت حل کنند:
- اگر این اولین بار است که از ویژگی اسکرول دو انگشتی استفاده می کنید، مطمئن شوید که به درستی از آن استفاده می کنید.
- اگر این مشکل در یک برنامه خاص رخ داد، آن را ببندید و دوباره راه اندازی کنید.
- دستگاه خود را مجددا راه اندازی کنید تا مشکلات موقتی را رد کنید.
- اگر از صفحهکلید مغناطیسی با صفحهکلید لمسی استفاده میکنید، مانند صفحهکلیدی که در مدلهای سرفیس پرو یافت میشود، باید یک بار آن را جدا کرده و دوباره وصل کنید.
- اگر با یک صفحه کلید مجهز به بلوتوث که دارای تاچ پد است با این مشکل مواجه هستید، یک بار آن را جدا کرده و دوباره وصل کنید.
- استفاده از برنامه های شخص ثالث برای فعال کردن یا اصلاح حرکات پد لمسی نیز می تواند باعث ایجاد مشکل مورد بحث شود. بنابراین، اگر از چنین برنامه ای استفاده می کنید، آن را ببندید.
اگر بررسی های بالا به رفع مشکل کمک نکرد، راه حل های باقی مانده را اعمال کنید.
2. مطمئن شوید که ویژگی اسکرول دو انگشتی فعال است
اگر می خواهید از آن استفاده کنید، ویژگی اسکرول دو انگشتی باید در تنظیمات دستگاه شما فعال باشد. بنابراین، ابتدا این را بررسی کنید و اگر غیرفعال است، دوباره آن را روشن کنید. اگر از ویندوز 10 استفاده می کنید، راهنمای ما را دنبال کنید تا پیمایش دو انگشتی را فعال کنید.
کاربران ویندوز 11 می توانند با انجام مراحل زیر آن را فعال کنند:
- “Settings” را در جستجوی ویندوز تایپ کنید و برنامه تنظیمات را باز کنید.
- بلوتوث و دستگاه ها را از نوار کناری سمت چپ انتخاب کنید.
- به صفحه لمسی در قسمت سمت راست بروید.
- روی Scroll and zoom کلیک کنید.
- کادر کنار کشیدن دو انگشت برای پیمایش را علامت بزنید.
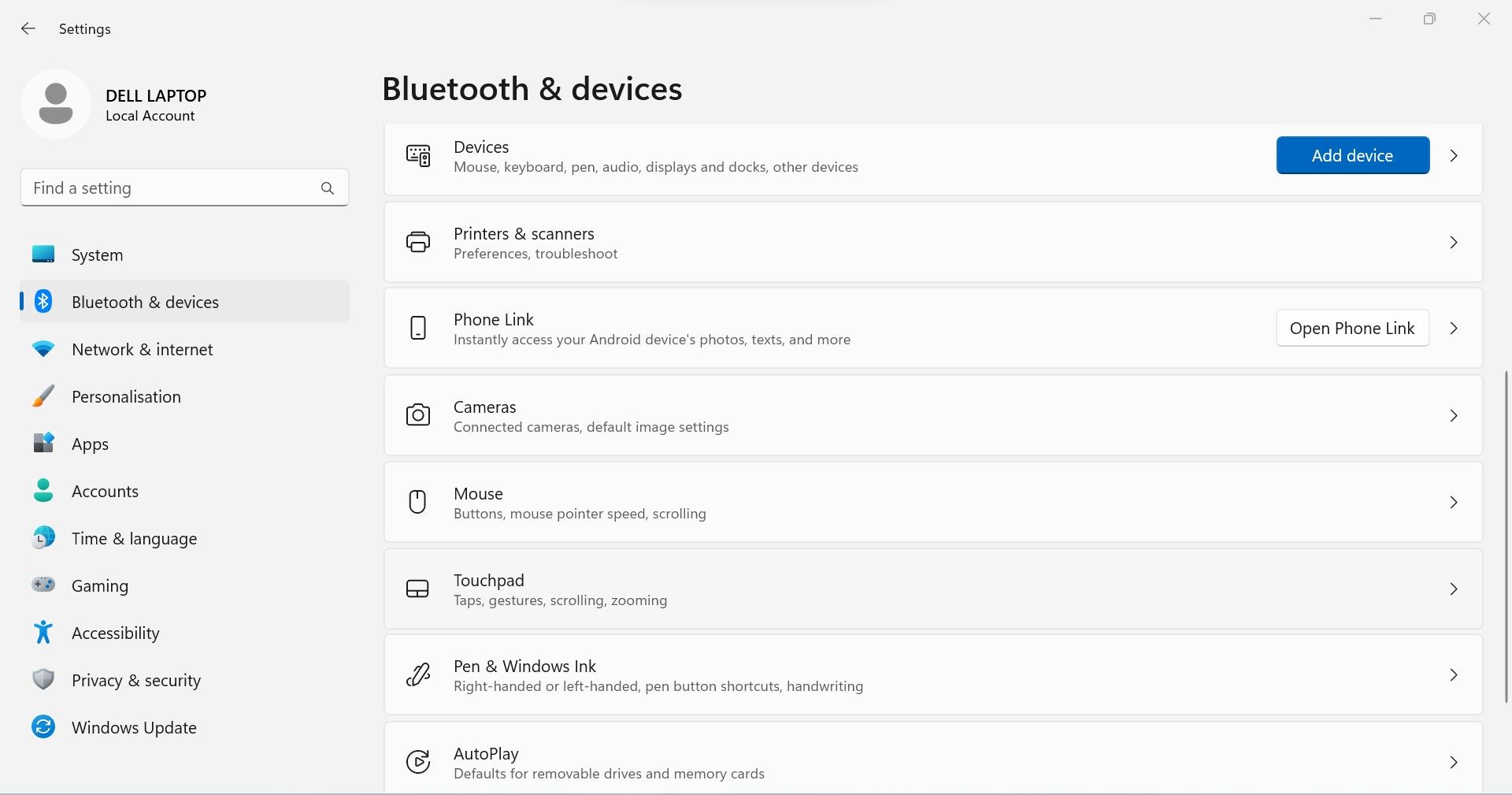
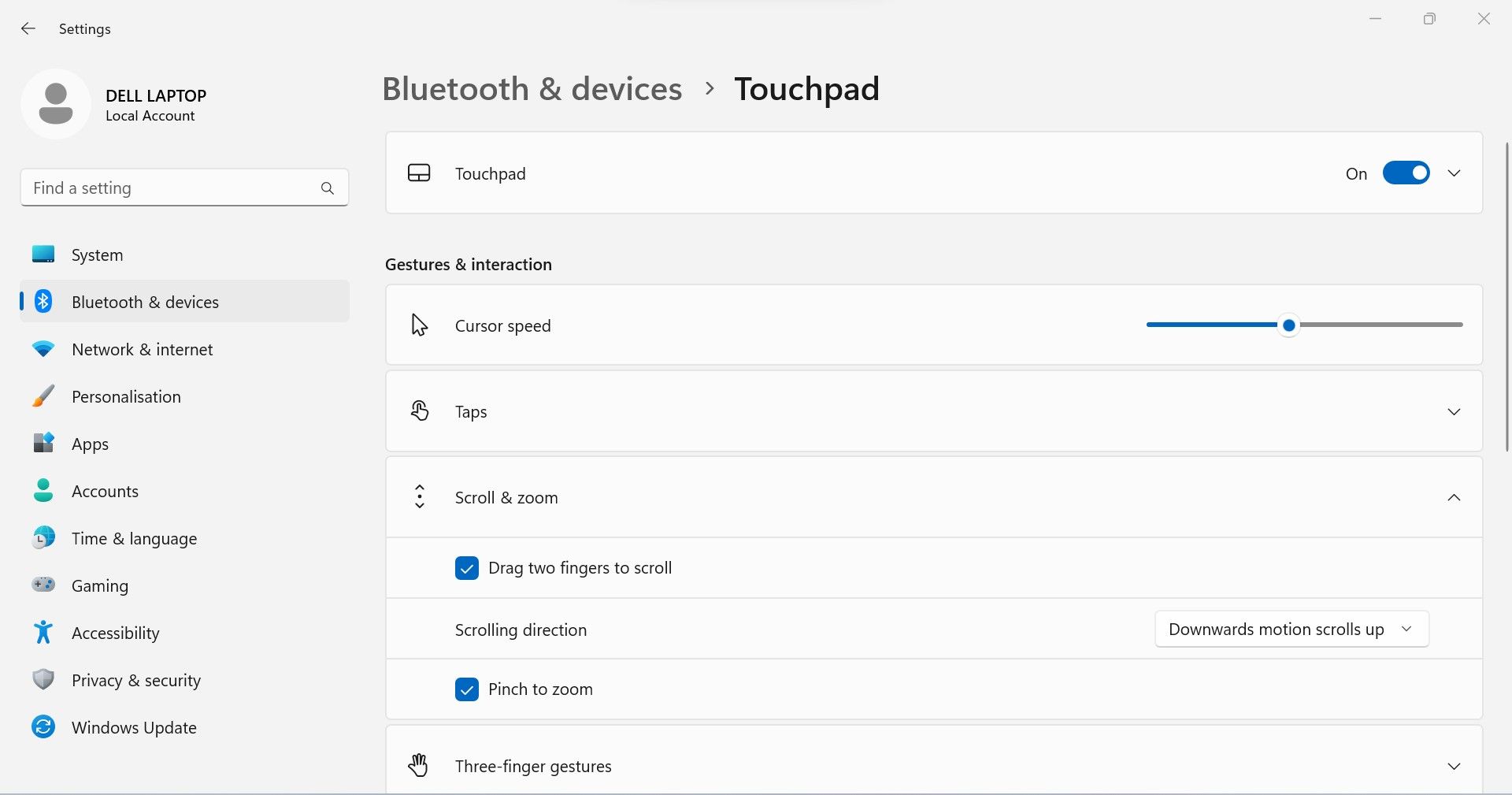
اگر این ویژگی قبلاً فعال شده است، به اصلاح بعدی بروید. اگر این گزینه را در تنظیمات صفحه لمسی نمیبینید، صفحه لمسی شما از این حرکت پشتیبانی نمیکند.
3. مطمئن شوید که پد لمسی شما کثیف یا خیس نیست
چسبیدن گرد و غبار یا زباله به صفحه لمسی دستگاه یا ریختن مایع روی آن، ممکن است باعث ایجاد مشکل مورد بحث شود. اگر صفحه لمسی دستگاه شما بیش از حد حساس است، احتمال وقوع این اتفاق بیشتر است.
برای اطمینان از اینکه اینطور نیست، پد لمسی خود را با یک پارچه نرم و خشک تمیز کنید تا زمانی که تمیز و درخشان به نظر برسد. اگر با انگشتان مرطوب استفاده کرده اید، آن را به درستی خشک کنید. این ممکن است مشکل را حل کند.
4. مشکلات خاص برنامه را بررسی کنید
آیا اسکرول با دو انگشت فقط روی یک برنامه خاص کار نمی کند؟ اگر چنین است، یا برنامه از این ویژگی پشتیبانی نمی کند یا در تنظیمات برنامه غیرفعال است. برای اطلاع از اینکه آیا اپلیکیشنی که در آن با این مشکل مواجه هستید از این ویژگی پشتیبانی می کند یا خیر، وب سایت رسمی آن را بررسی کنید.
اگر برنامه از این ویژگی پشتیبانی نمی کند، باید یک برنامه جایگزین پیدا کنید که این قابلیت را پشتیبانی می کند. اگر این ویژگی در برنامه موجود است، نحوه فعال کردن آن را بیابید. سپس آن را روشن کنید و میتوانید با دو انگشت پیمایش کنید.
5. درایور تاچ پد را به روز کنید یا دوباره نصب کنید
اگر درایورهای پد لمسی شما قدیمی یا ناسازگار با سیستم عامل فعلی شما باشد، پیمایش خودکار می تواند کار خود را متوقف کند. برای رد این احتمال، باید درایور را به روز کنید. برای انجام این کار مراحل زیر را دنبال کنید:
- Device Manager را باز کنید. برای اطلاعات بیشتر به راهنمای ما در مورد نحوه باز کردن Device Manager مراجعه کنید.
- دسته دستگاه های رابط انسانی یا موش ها و سایر دستگاه های اشاره گر را گسترش دهید.
- درایور صفحه لمسی را پیدا کنید. در لپ تاپ سرفیس، به عنوان پد لمسی سازگار با HID نامگذاری شده است. ممکن است نام دیگری در دستگاه شما داشته باشد.
- هنگامی که آن را پیدا کردید، روی آن کلیک راست کرده و گزینه Update driver را انتخاب کنید.
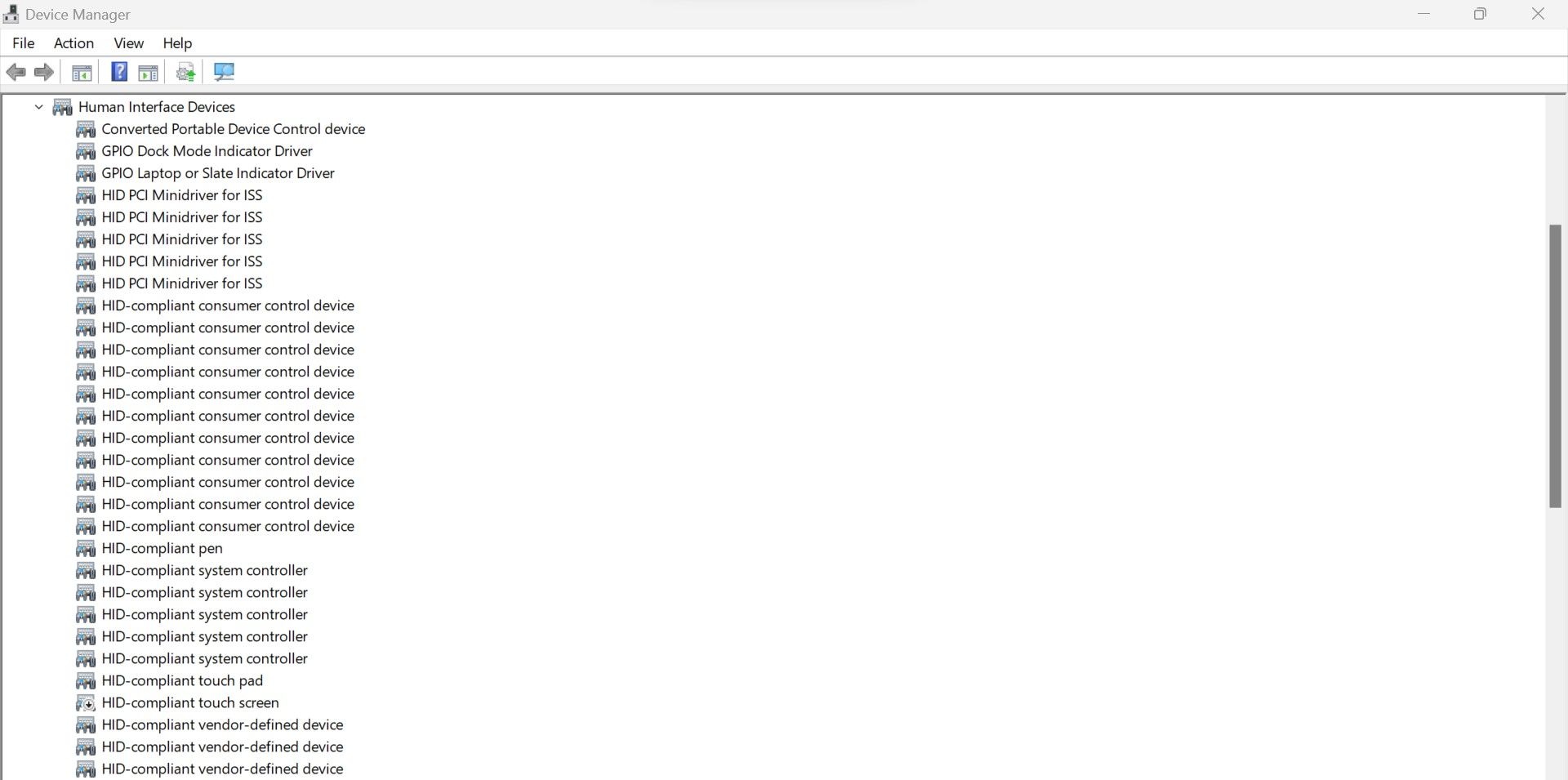
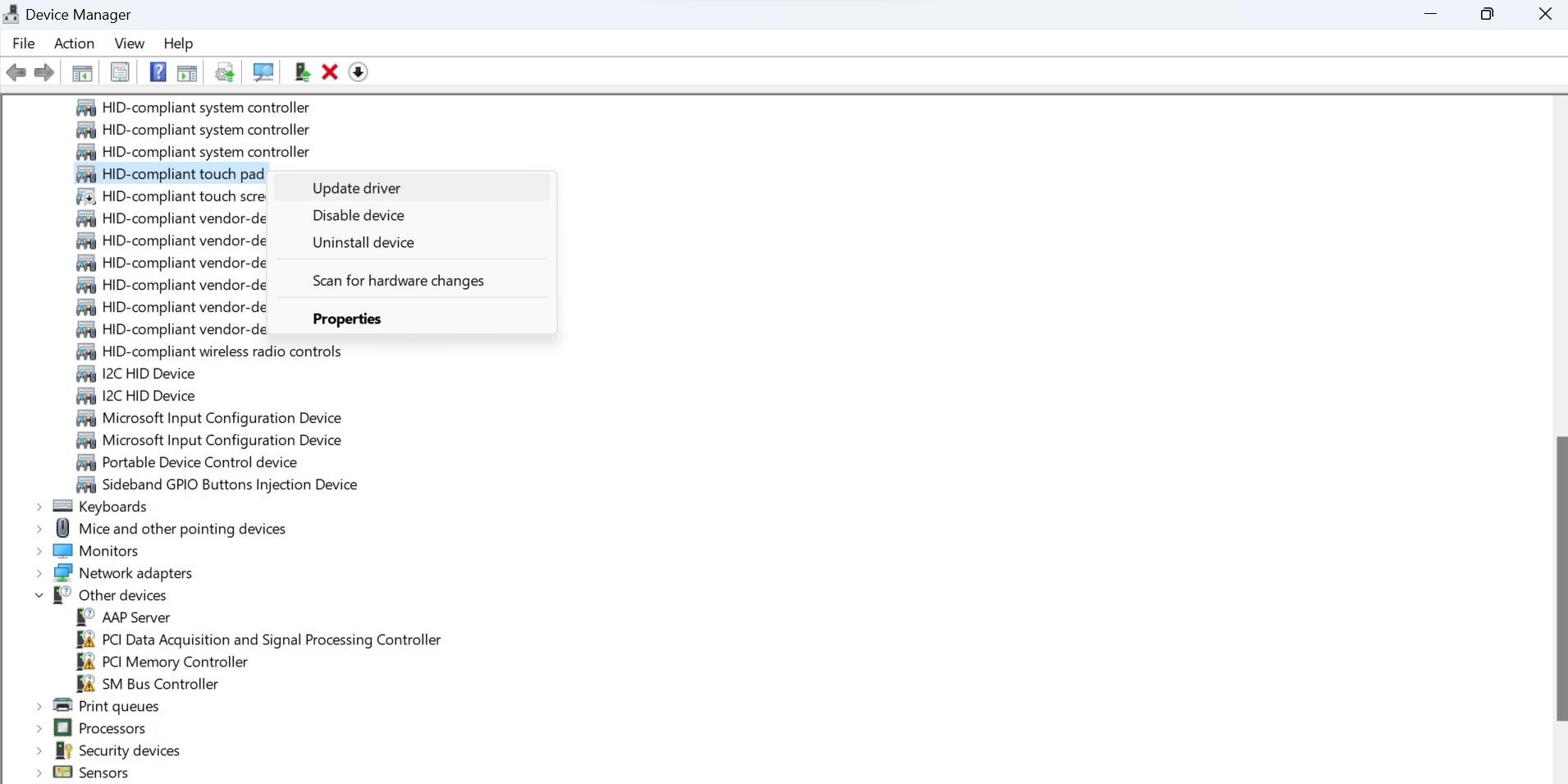
اگر به روز رسانی درایور مشکل را حل نکرد، آن را دوباره نصب کنید. برای انجام این کار، روی آن کلیک راست کرده و Uninstall device را انتخاب کنید. سپس دستگاه خود را ریستارت کنید و ویندوز به طور خودکار آن را نصب خواهد کرد.
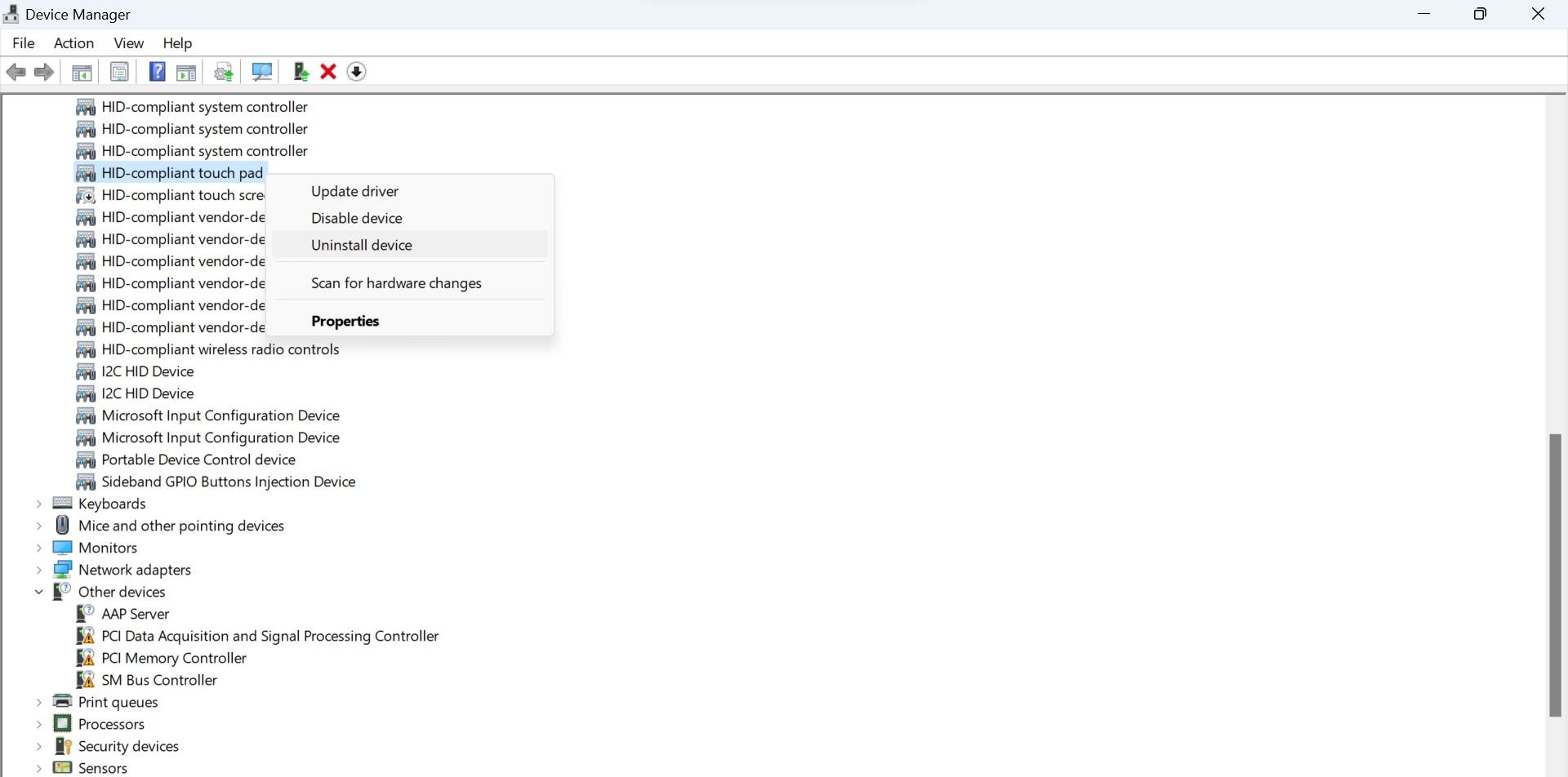
6. درایورها را از وب سایت سازنده خود دانلود کنید
به گفته کاربران Reddit، دانلود و نصب درایورهای پد لمسی به طور مستقیم از وب سایت سازنده، مشکل اسکرول دو انگشت را نیز برطرف می کند. بنابراین، اگر بهروزرسانی درایور از Device Manager هیچ تفاوتی ایجاد نمیکند، آن را حذف کنید و یک نسخه جدید از وبسایت سازنده نصب کنید.
7. تنظیمات صفحه لمسی را بازنشانی کنید
اگر اخیراً در تنظیمات صفحه لمسی خود تغییراتی ایجاد کرده اید و از آن زمان پیمایش دو انگشتی کار نمی کند، ممکن است آنها را به هم ریخته باشید. بنابراین، تنظیمات پد لمسی خود را بازنشانی کنید تا مطمئن شوید که تنظیمات نادرست باعث ایجاد مشکل نمی شوند.
برای بازنشانی تنظیمات صفحه لمسی، این مراحل را دنبال کنید:
- روی دکمه Start کلیک راست کرده و Settings را انتخاب کنید.
- سپس به تب بلوتوث و دستگاه ها در سمت چپ بروید.
- سپس روی Touchpad کلیک کنید و منوی Touchpad را باز کنید.
- اگر دکمه بازنشانی خاکستری به نظر میرسد، علامت کادر کنار Leave touchpad در هنگام اتصال ماوس را بردارید. با برداشتن علامت این کادر گاهی اوقات صفحه لمسی غیرفعال می شود، بنابراین ماوس خود را در نزدیکی خود نگه دارید تا بتوانید مکان نما را برای بازنشانی تنظیمات پد لمسی حرکت دهید.
- سپس روی Reset کلیک کنید.
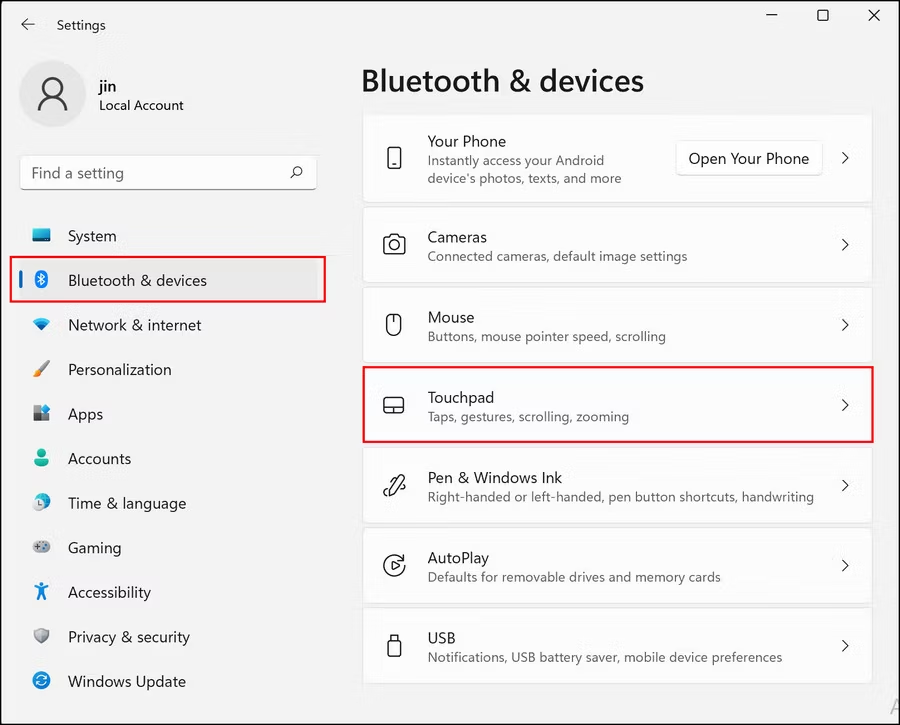
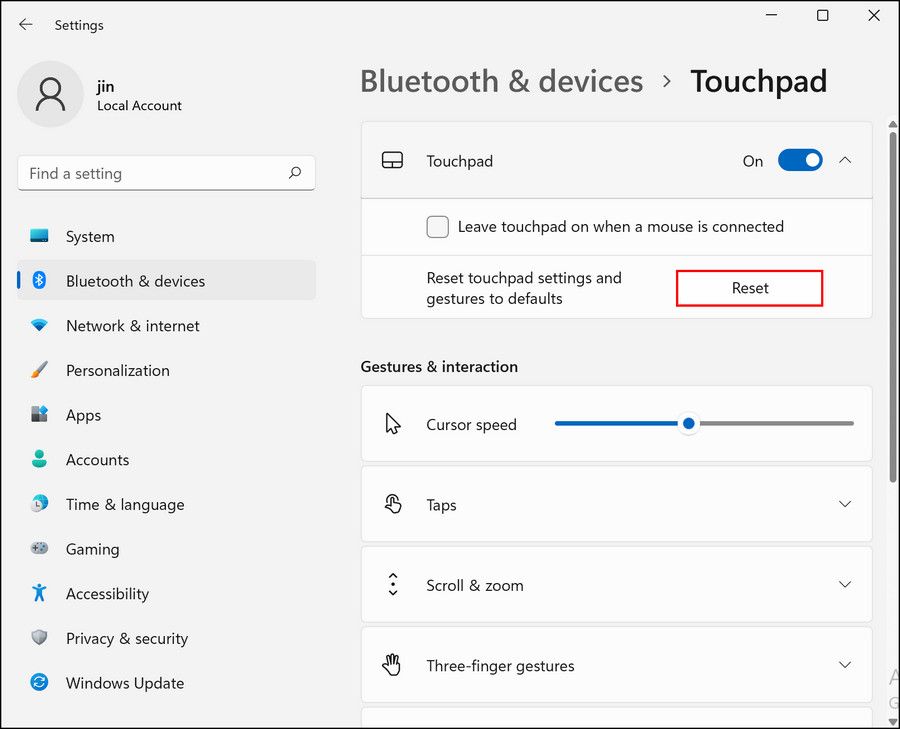
با اسکرول دو انگشتی بار دیگر بهره وری خود را افزایش دهید
پیدا کردن پیمایش دو انگشتی که روی دستگاه شما کار نمی کند می تواند به طور جدی روند کار شما را مختل کند. امیدواریم که راه حل های ارائه شده در بالا به شما کمک کند تا مشکل را حل کنید و بتوانید با استفاده از دو انگشت شروع به پیمایش کنید. اگر دستگاه شما از این ویژگی پشتیبانی نمی کند، آن را ارتقا دهید یا برنامه های شخص ثالث را نصب کنید تا فعال شود.