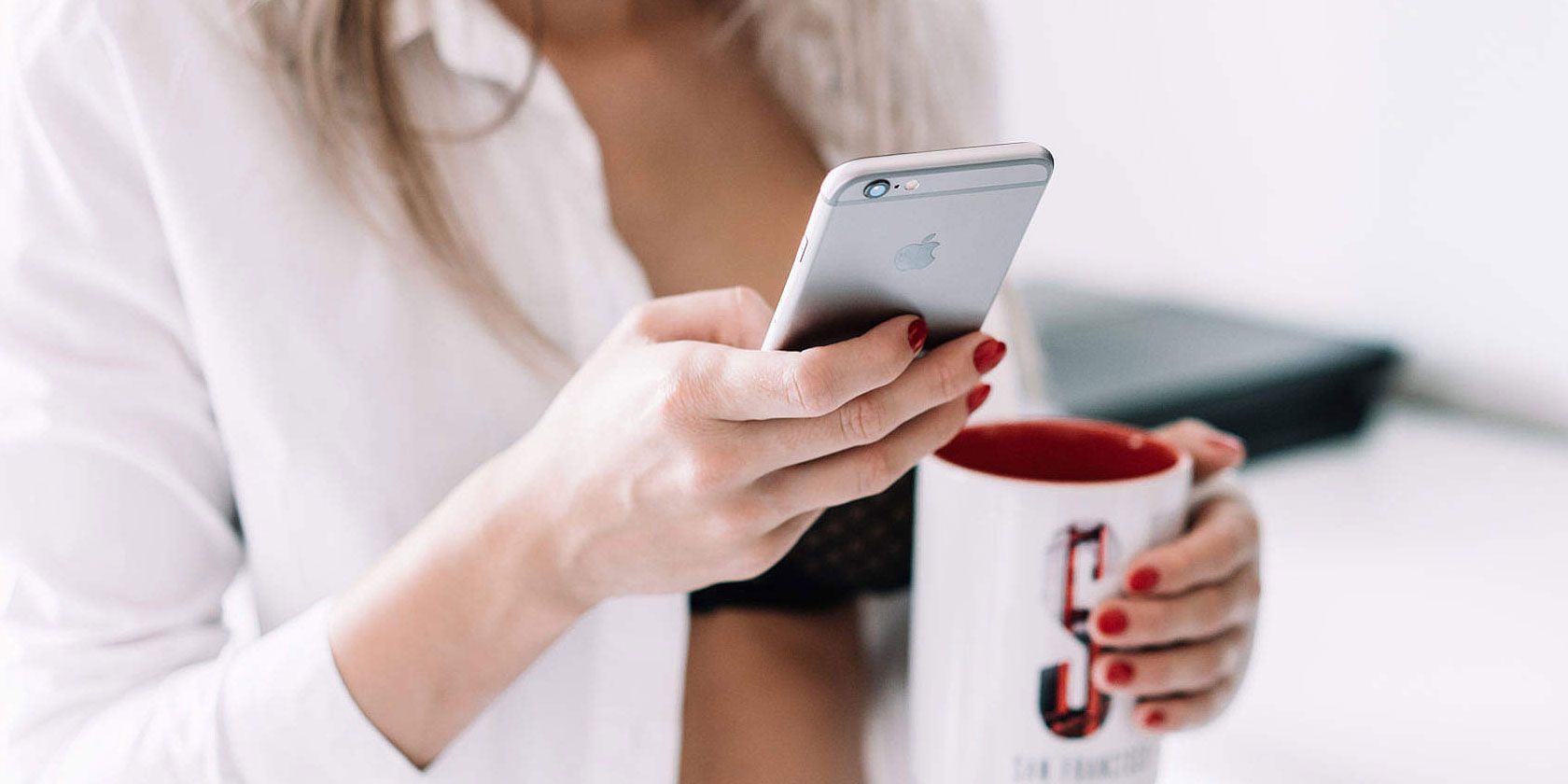آیا نمی توانید iPhone یا iPad خود را به آخرین نسخه iOS یا iPadOS به روز کنید؟ وقتی دستگاهتان بهروزرسانی نمیشود، در اینجا چه کاری باید انجام دهید.
آیا در به روز رسانی آیفون یا آیپد خود به آخرین نسخه iOS یا iPadOS مشکل دارید؟ چند دلیل وجود دارد که چرا می توانید با این مسائل روبرو شوید. هر چند ناامید نشوید – معمولاً یک راه حل ساده برای مشکل وجود دارد.
بیایید به برخی از اصلاحات نگاه کنیم که به شما کمک می کند آخرین نرم افزار سیستم را به درستی بر روی دستگاه خود اجرا کنید. در اینجا نحوه تعمیر آیفون یا آیپد در زمانی که به شما اجازه به روز رسانی iOS یا iPadOS را نمی دهد، آورده شده است.
1. آیفون یا آیپد خود را شارژ کنید
بیایید قبل از شروع به عیب یابی پیشرفته تر، با برخی از اصول اولیه شروع کنیم. همانطور که احتمالا می دانید، اگر باتری کافی نداشته باشید، آیفون شما به شما اجازه ارتقاء نمی دهد. این برای جلوگیری از خاموش شدن دستگاه شما در وسط یک به روز رسانی است که می تواند مشکلات جدی ایجاد کند.

قبل از شروع بهروزرسانی سیستمعامل، مطمئن شوید که آیفون یا آیپد خود را به برق وصل کردهاید و مقدار زیادی باتری شارژ داشته باشید. این ایده خوبی است که آن را تا زمانی که فرآیند اجرا می شود روی شارژر بگذارید. به این ترتیب، اگر بیش از حد انتظار طول بکشد، شارژ گوشی شما تمام نمی شود.
2. مطمئن شوید که دستگاه شما واجد شرایط بهروزرسانی است
با گذشت زمان، اپل پشتیبانی از دستگاه های قدیمی را متوقف می کند، بنابراین همه مدل های آیفون و آی پد نمی توانند به آخرین نسخه iOS به روز شوند. برای اطمینان از اینکه دستگاه شما می تواند آخرین نسخه سیستم عامل موبایل اپل را دریافت کند، به پایین صفحه اطلاعات iOS اپل یا صفحه اطلاعات iPadOS بروید، جایی که کادری را مشاهده خواهید کرد که می گوید iOS با این دستگاه ها سازگار است.
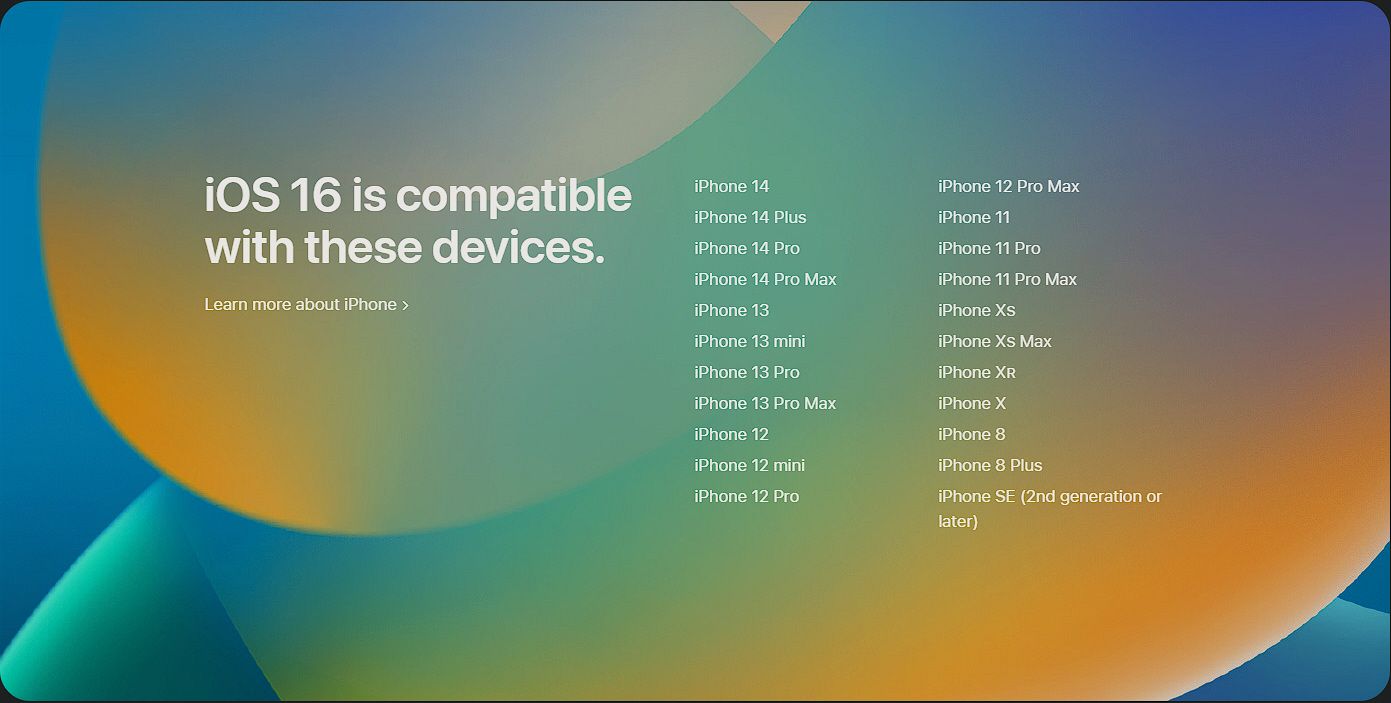
در اینجا به دنبال نام دستگاه خود بگردید. اگر آن را نمی بینید، گوشی یا رایانه لوحی شما برای دریافت آخرین نسخه آنقدر قدیمی است. این نشانه ای است که زمان آن است که آیفون خود را ارتقا دهید.
3. قبل از به روز رسانی کمی صبر کنید
اگر سعی کنید به محض انتشار به آخرین نسخه iOS به روز رسانی کنید، ممکن است با مشکل مواجه شوید. سرورهای اپل زمانی که هزاران نفر در تلاش برای به روز رسانی یکباره هستند تحت بار سنگینی قرار می گیرند.
اگر هنگام بروزرسانی به آخرین نسخه iOS یا iPadOS خطایی دریافت کردید، مدتی صبر کنید. بعداً زمانی که سرورهای به روز رسانی تحت فشار زیادی نیستند، باید شانس بیشتری داشته باشید.
منوی به روز رسانی به شما امکان می دهد یک به روز رسانی سیستم را برای یک شبه اجرا کنید، زمانی که اکثر مردم منطقه شما سعی در به روز رسانی ندارند. آن را امتحان کنید، و اگر هم جواب نداد، چند روز صبر کنید و دوباره آن را تزریق کنید.
4. دستگاه خود را اجباری مجدداً راه اندازی کنید
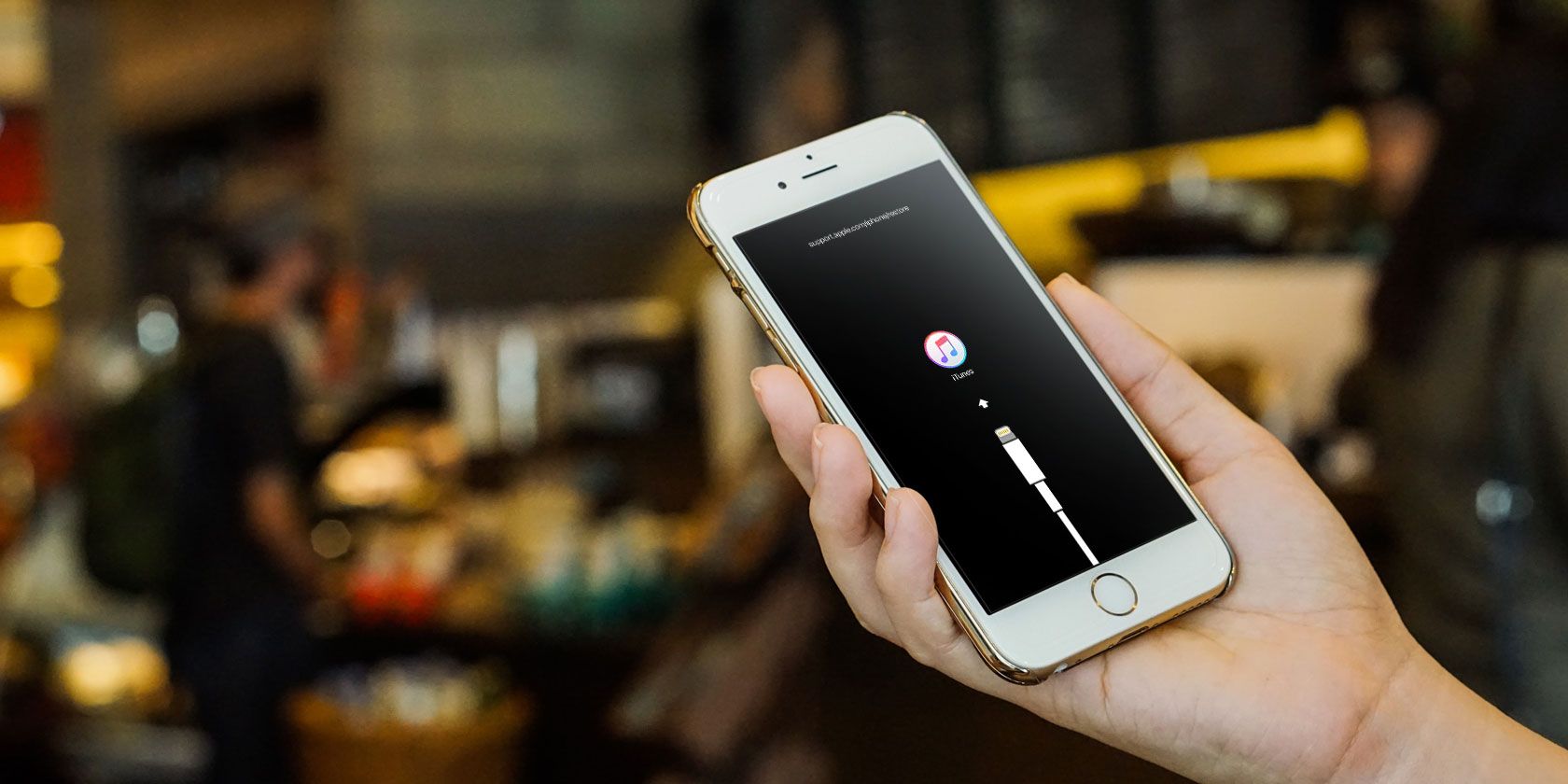
یک باگ یکباره می تواند مانع از آپدیت آیفون شما شود. راهاندازی مجدد تلفن، فرآیندهای آن را مجدداً راهاندازی میکند و امیدواریم اشکالات موقت برطرف شود. اگر خاموش کردن و راهاندازی مجدد تلفن شما کار نمیکند، راهنمای ما را برای راهاندازی مجدد اجباری آیفون خود دنبال کنید تا یاد بگیرید که چگونه این فرآیند را در دستگاه خاص خود تشدید کنید.
هنگامی که این کار را با موفقیت انجام دادید، سیاه شدن صفحه نمایش خود را مشاهده خواهید کرد. پس از آن، یک لوگوی اپل ظاهر می شود و صفحه قفل شما از شما استقبال می کند. دستگاه شما اکنون کاملاً بهروزرسانی شده است، بنابراین میتوانید ادامه دهید و دوباره سعی کنید بهروزرسانی کنید.
5. فضای دستگاه خود را آزاد کنید
کمبود فضای ذخیرهسازی دستگاه یکی از مقصران رایج فرآیند بهروزرسانی معیوب است. خوشبختانه، نسخههای مدرن iOS و iPadOS به شما کمک میکنند فضا را به راحتی آزاد کنید. در اینجا به این صورت است:
- تنظیمات را باز کنید.
- به پایین اسکرول کنید و روی General ضربه بزنید.
- روی iPhone Storage یا iPad Storage ضربه بزنید.
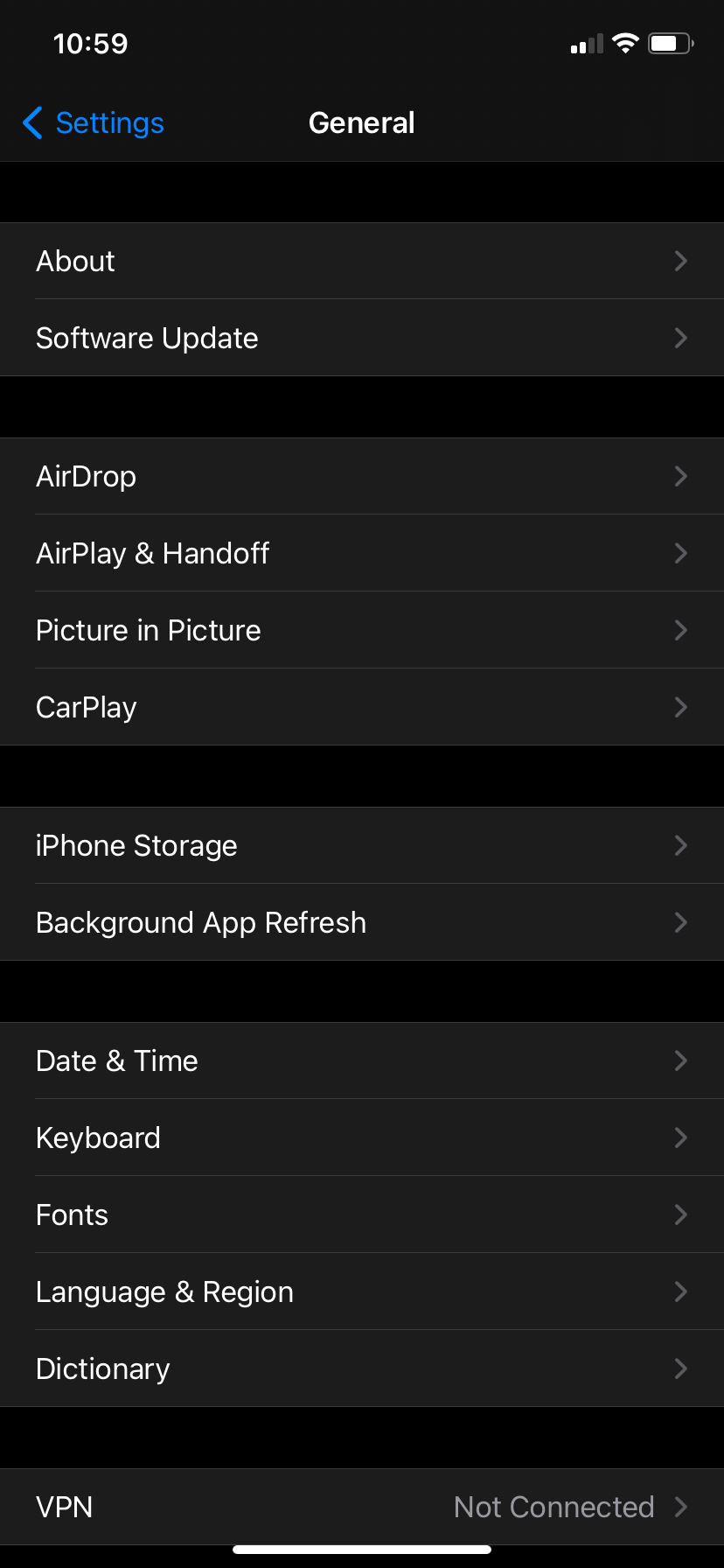
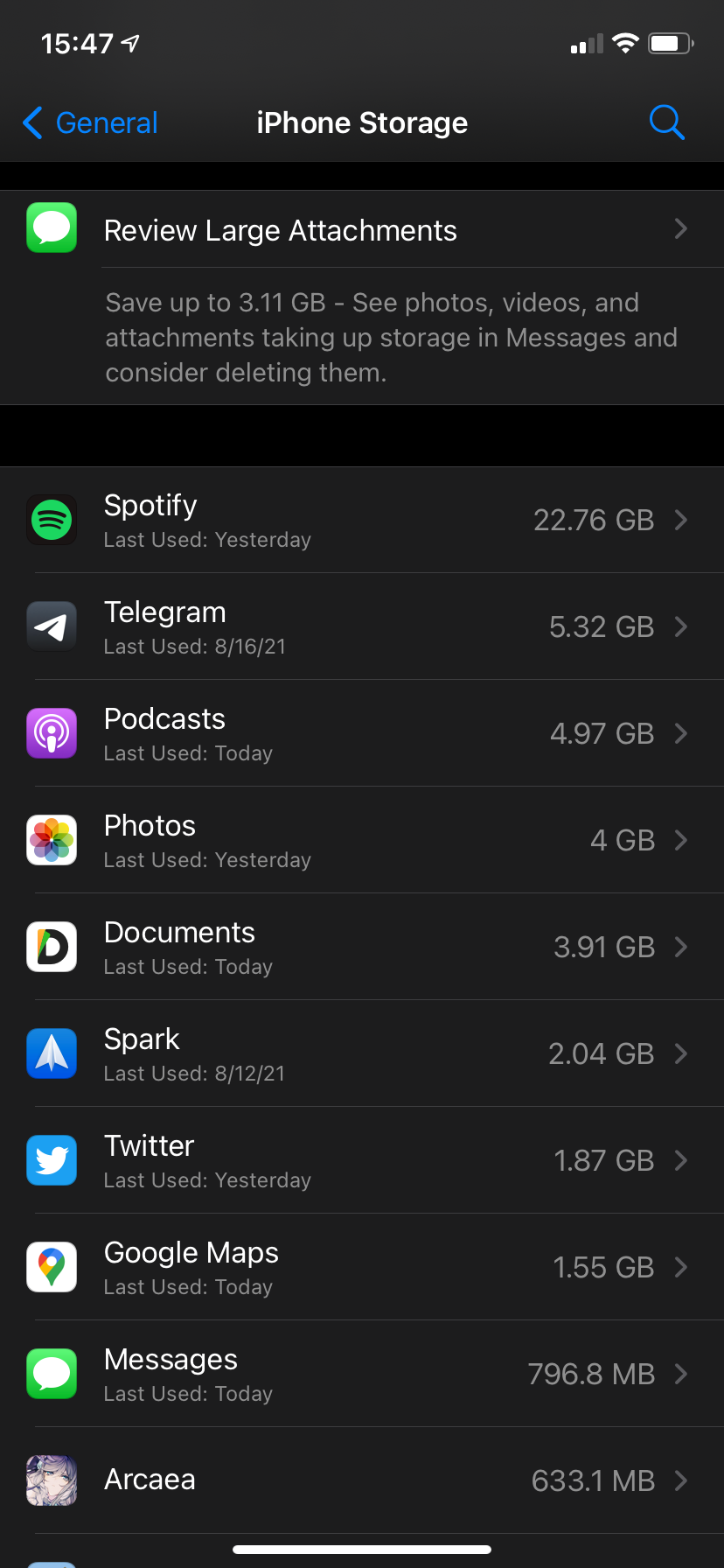
در این منو میبینید که چقدر فضای ذخیرهسازی استفاده کردهاید و چقدر باقی مانده است. بسته به چیزی که فضا اشغال می کند، تلفن شما چند توصیه را ارائه می دهد، از جمله:
- دانلود برنامه های استفاده نشده
- پیوست های بزرگ را مرور کنید
- عکس های iCloud
- حذف خودکار مکالمات قدیمی
بیایید ببینیم اینها چه کار می کنند.
Offload Unused Apps داده های نصب برنامه هایی را که به ندرت استفاده می کنید حذف می کند. این هیچ یک از فایل های شخصی شما را حذف نمی کند. فقط داده های خود برنامه حذف می شود. وقتی میخواهید دوباره از برنامه استفاده کنید، میتوانید تا زمانی که هنوز در اپ استور موجود است، آن را دوباره دانلود کنید.
مرور پیوستهای بزرگ به شما امکان میدهد بزرگترین عکسها و ویدیوها را در پیامها ببینید تا بتوانید آنها را حذف کنید. این اغلب یک راه آسان برای به دست آوردن فضای ذخیره سازی بزرگ است، به خصوص اگر تعداد زیادی ویدیو و عکس را از طریق پیامک با دوستان به اشتراک بگذارید.
iCloud Photos به شما امکان می دهد از تمام عکس های خود در iCloud نسخه پشتیبان تهیه کنید. پس از انجام این کار، میتوانید هر تعداد عکسی را که میخواهید از دستگاه خود حذف کنید، زیرا در فضای ابری در دسترس هستند. با این حال، اگر این کار را انجام دهید، تنها زمانی میتوانید به عکسهای خود دسترسی پیدا کنید که به اینترنت متصل باشید، زیرا آنها دیگر به صورت محلی در دستگاه شما ذخیره نمیشوند.
حذف خودکار مکالمات قدیمی باعث میشود تلفن شما پیامها و پیوستهای مدتها قبل را پاک کند تا در فضا صرفهجویی شود.
وقتی فضای خالی خود را افزایش دادید، دوباره بهروزرسانی iOS را امتحان کنید. در صورت نیاز راههای بیشتری برای آزاد کردن فضای آیفون خود مشاهده کنید.
6. Update را از طریق iTunes یا Finder اجرا کنید
در حالی که اکثر مردم عادت دارند iOS را مستقیماً در آیفون خود بهروزرسانی کنند، هنوز هم میتوانید با iTunes یا Finder یک بهروزرسانی سیستم را از طریق رایانه خود اجرا کنید. این کاملاً راحت نیست، اما اگر بهروزرسانی هوایی برای شما کار نمیکند، میتواند مفید باشد. اگر نمی توانید فضای خالی کافی در دستگاه خود ایجاد کنید، این نیز یک راه حل است.
در ویندوز یا macOS Mojave و نسخه های قبلی، می توانید با دنبال کردن مراحل زیر، آیفون خود را از طریق iTunes به روز کنید:
- در ویندوز، اگر iTunes را برای ویندوز ندارید، دانلود کنید.
- آیفون یا آیپد خود را با کابل به کامپیوتر خود وصل کنید.
- iTunes را باز کنید و روی دکمه دستگاه کوچک در نوار بالایی که در قسمت Controls and Account ظاهر می شود کلیک کنید.
- دستگاه iOS خود را با استفاده از دکمه همگام سازی در پایین سمت راست همگام کنید. بسته به تنظیمات شما، این ممکن است به طور خودکار اتفاق بیفتد.
- پس از تکمیل همگامسازی، روی بررسی بهروزرسانی در کادر بالا کلیک کنید.
- روی دانلود کلیک کنید.
- پس از اتمام دانلود، Update را انتخاب کنید.
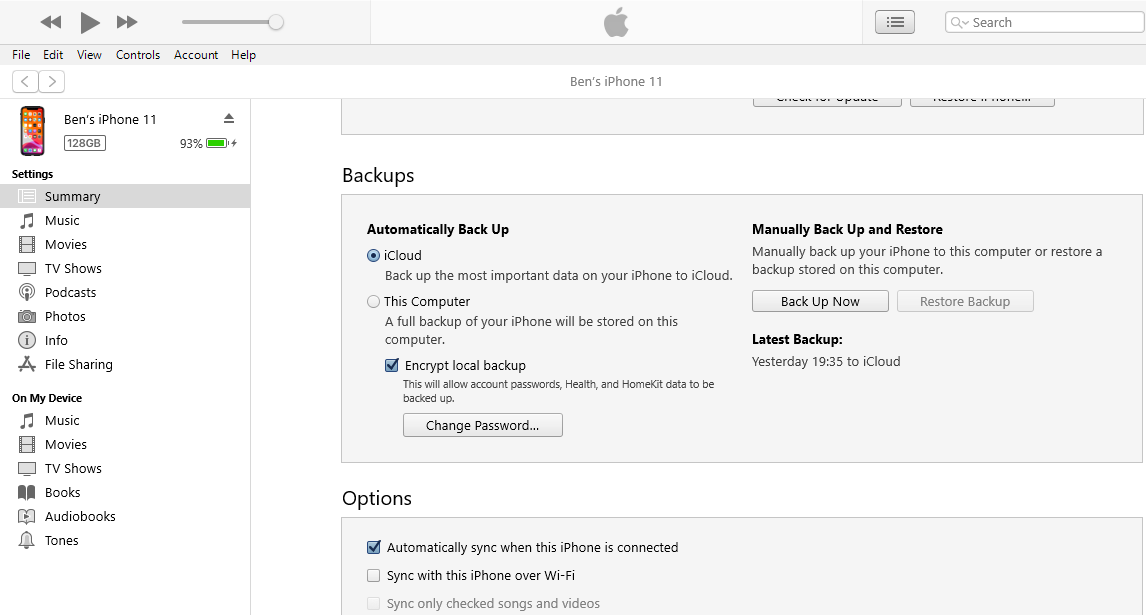
از آنجایی که اپل آیتونز برای مک را با استفاده از macOS Catalina بازنشسته کرد، باید این کار را از طریق Finder انجام دهید. دستگاه خود را به مک خود متصل کنید، Finder را باز کنید و روی نام دستگاه خود در نوار کناری سمت چپ کلیک کنید. این شما را به پنلی شبیه به رابط قدیمی iTunes میبرد، جایی که میتوانید مراحل بالا را دنبال کنید (کنترلهای لازم در زیر تب General ظاهر میشوند).
پس از انجام این کار، به روز رسانی باید بر روی دستگاه شما نصب شود. اگر مشکل دارید، ببینید وقتی آیفون شما به رایانه شما وصل نمی شود چه کاری باید انجام دهید.
7. داده های به روز رسانی قدیمی (از جمله نسخه های بتا) را حذف کنید
اگر بخواهید یک بهروزرسانی iOS را نصب کنید و با شکست مواجه شد، دادههای بهروزرسانی روی دستگاه شما قرار میگیرد، بنابراین نیازی به دانلود مجدد آن ندارید. اما اگر مشکلی با آنچه دانلود کرده اید وجود دارد، باید آن را حذف کنید تا آیفون شما مجبور شود دوباره آپدیت را اجرا کند.
برای انجام این کار، دوباره به Settings > General > iPhone/iPad Storage بروید. در لیست برنامه ها، به دنبال به روز رسانی iOS باشید. اگر یکی را مشاهده کردید، روی آن ضربه بزنید و Delete Update را انتخاب کنید. سپس به صفحه آپدیت برگردید و دوباره آن را اجرا کنید.
به همین ترتیب، اگر نرمافزار سیستم بتا را روی دستگاه خود نصب کردهاید، قبل از تلاش مجدد برای بهروزرسانی، نسخه بتا iOS را حذف نصب کنید.
8. شبکه خود را بررسی کنید و تنظیمات شبکه را بازنشانی کنید
اگر نمی توانید از طریق iTunes یا Finder به روز رسانی کنید، قدم بعدی این است که نگاهی به اتصال شبکه خود بیندازید. اتصال وای فای کند یا غیرقابل اعتماد به این معنی است که ممکن است نتوانید به درستی به روز رسانی کنید، هم در آیفون و هم از طریق رایانه.
وقتی میخواهید بهروزرسانی کنید، مطمئن شوید که به یک شبکه Wi-Fi قابل اعتماد متصل هستید. اگر مدتی است این کار را انجام نداده اید، ارزش راه اندازی مجدد روتر را دارد. اگر همچنان مشکل دارید، ممکن است سعی کنید به شبکه دیگری وصل شوید و ببینید آیا همان مشکل را در آنجا دارید یا خیر. اگر مشکوک به مشکل بزرگتری هستید، راهنمای عیبیابی شبکه خانگی ما را دنبال کنید.
اگر نمی توانید در هیچ شبکه Wi-Fi به روز رسانی کنید، می توانید تنظیمات شبکه iPhone یا iPad خود را بازنشانی کنید تا از نو شروع شود. توجه داشته باشید که با این کار تمام تنظیمات برگزیده شبکه ای که ذخیره کرده اید پاک می شود، بنابراین باید دوباره به همه شبکه های Wi-Fi ذخیره شده قبلی متصل شوید. این همچنین تنظیمات VPN را که استفاده می کنید و همچنین تنظیمات اتصال بلوتوث را بازنشانی می کند.
برای بازنشانی تنظیمات شبکه در iPhone یا iPad:
- تنظیمات را باز کنید و روی General ضربه بزنید.
- به پایین اسکرول کنید تا iPhone را انتقال یا بازنشانی کنید (در iOS 14 و نسخه های قبلی، به جای آن، این گزینه Reset است).
- Reset را در پایین و سپس Reset Network Settings را انتخاب کنید.
- رمز عبور خود را وارد کنید و تأیید کنید که می خواهید این کار را انجام دهید.
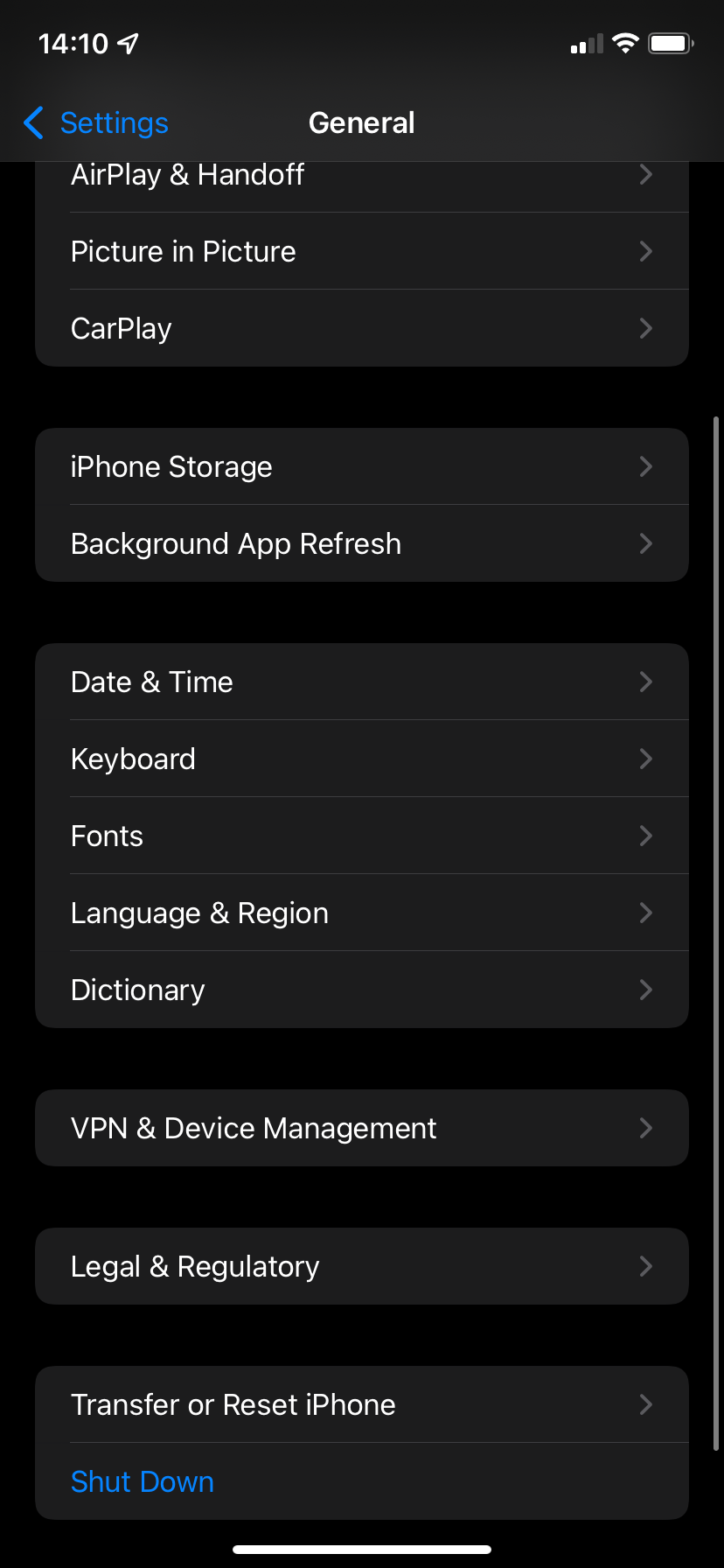

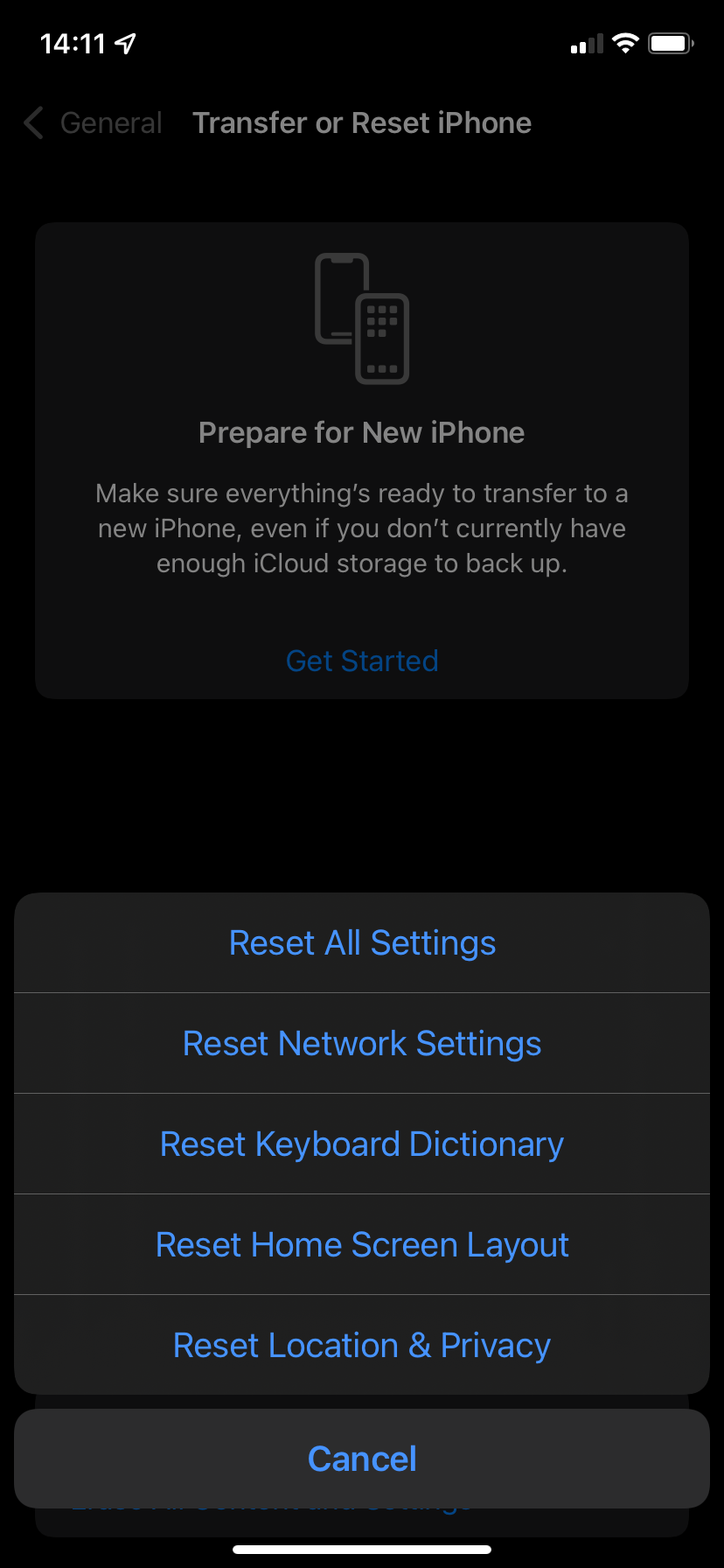
هنگامی که پیکربندی Wi-Fi خود را بازنشانی کردید، دوباره به یک شبکه Wi-Fi قوی متصل شوید و دوباره بهروزرسانی iOS را امتحان کنید.
9. بازنشانی همه تنظیمات، سپس بازنشانی کارخانه
اگر هیچ یک از موارد بالا مشکل شما را برطرف نکرده است، باید به فکر پاک کردن کامل دستگاه خود باشید. در همان منوی Reset که در بالا ذکر شد، میتوانید همه تنظیمات دستگاه خود را بازنشانی کنید یا بازنشانی کارخانهای انجام دهید تا همه چیز پاک شود.
بازنشانی تنظیمات احتمالاً مشکل بهروزرسانی را برطرف نمیکند، اما اگر هیچ چیز دیگری جواب نداد، ابتدا ارزش امتحان کردن را دارد. به خاطر داشته باشید که با این کار همه گزینهها به حالت پیشفرض خود برمیگردند، بنابراین باید دوباره گزینههایی مانند تنظیمات حریم خصوصی و اعلانها را پیکربندی کنید:
- تنظیمات > عمومی را اجرا کنید.
- انتقال یا بازنشانی آیفون را انتخاب کنید.
- Reset > Reset all settings را انتخاب کنید.
- با رمز عبور خود تأیید کنید.
همه تنظیمات شما اکنون بازنشانی شده است. پس از اتصال مجدد به Wi-Fi دوباره سعی کنید به روز رسانی کنید. اگر کار کند، عالی است! شما باید تمام تنظیمات خود را به همان حالت قبلی خود برگردانید. اگر با این کار مشکل شما حل نشد، میتوانید به شدیدترین مسیر بروید و دستگاه خود را به تنظیمات کارخانه بازنشانی کنید.
به خاطر داشته باشید که بازنشانی به تنظیمات کارخانه تمام اطلاعات آیفون یا آیپد شما را پاک می کند. قبل از ادامه، مطمئن شوید که از آیفون خود نسخه پشتیبان تهیه کرده اید تا هیچ اطلاعاتی را از دست ندهید.
در اینجا نحوه بازنشانی کارخانه ای دستگاه خود آورده شده است:
- تنظیمات > عمومی را باز کنید.
- گزینه Transfer یا Reset iPhone را بزنید.
- از پایین صفحه گزینه Erase All Content and Settings را انتخاب کنید.
- مراحل را طی کنید، از جمله وارد کردن رمز عبور برای تأیید.

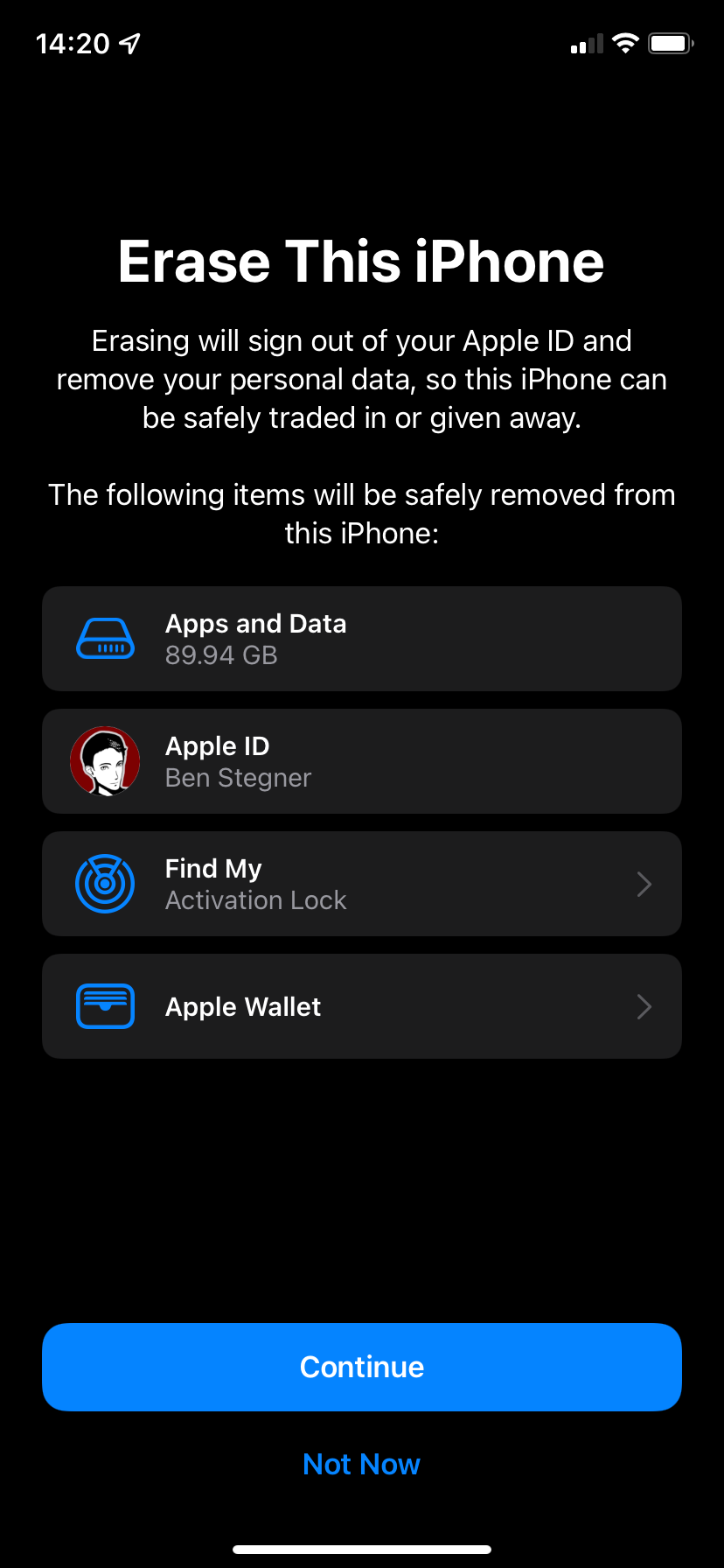
اکنون دستگاه شما به حالت کارخانه باز می گردد. از آنجا که همه چیز دوباره تازه است، امیدواریم بتوانید بدون مشکل بهروزرسانی کنید. شما می توانید پشتیبان آیفون خود را در طول مراحل راه اندازی بازیابی کنید.
مشکلات به روز رسانی آیفون: رفع شد!
وقتی تلفن شما به شما اجازه به روز رسانی نمی دهد، خسته کننده است. امیدواریم یکی از این اصلاحات مشکل شما را حل کرده باشد و اکنون بتوانید از آخرین نسخه iOS لذت ببرید.
جدای از به روز رسانی، مطمئن شوید که از آیفون خود به خوبی مراقبت می کنید تا سال ها به شما خدمت کند.