آیا ADB دستگاه شما را شناسایی نمی کند؟ هنگامی که اندروید قادر به اتصال به ADB نیست، در اینجا نحوه رفع آن و اتصال مجدد وجود دارد.
آیا ADB کار نمی کند یا دستگاه شما را در ویندوز شناسایی نمی کند؟ اگر اندروید نمی تواند از طریق پل اشکال زدایی اندروید (ADB) متصل شود، رفع آن تنها به سه روش اساسی نیاز دارد.
ما به شما نشان خواهیم داد که چگونه آن را دوباره کار کنید.
ADB نمی تواند دستگاه شما را پیدا کند؟ رفع مشکل اینجاست
گاهی اوقات، دستگاه های USB Android به سیستم ویندوز متصل نمی شوند. اتصالات ADB ناموفق معمولاً یک علت اصلی دارند: درایورهای USB بد Android که به جای درایورهای مناسب بارگیری می شوند. متاسفانه ویندوز حذف درایورهای اشتباه را آسان نمی کند.
اما قبل از تلاش برای عیب یابی اتصال ADB، ابتدا اشکال زدایی USB را در تلفن خود فعال کنید، اگر قبلاً روشن نیست.
هنگامی که روشن است، اشکال زدایی USB به شما امکان دسترسی مستقیم به سیستم فایل دستگاه اندرویدی را از رایانه رومیزی می دهد. بدون فعال کردن اشکالزدایی، فقط میتوانید با فضای ذخیرهسازی رسانه تلفنتان مانند کارت SD یا فهرست رسانهای با فرمت خاص تعامل داشته باشید.
اگر شرایط لازم را دارید، رفع مشکل حدود پنج دقیقه و سه مرحله اساسی طول می کشد:
- دستگاه اندروید خود را از طریق USB به رایانه شخصی خود متصل کنید و درایورهای ADB را حذف کنید. سپس دستگاه خود را جدا کنید.
- یک ابزار حذف درایور USB مانند USBDeview را اجرا کنید تا تمام درایورهای غیر ضروری اندروید را از بین ببرید.
- درایورهای Universal ADB را نصب کنید.
ما هر مرحله را به نوبه خود مرور خواهیم کرد. در اینجا نرم افزار مورد نیاز شما آمده است:
دانلود: Nirsoft USBDeview (رایگان)
دانلود: درایورهای جهانی ADB (رایگان)
مرحله 1: دستگاه خود را وصل کنید و درایور فعلی را حذف نصب کنید
ابتدا دستگاه اندرویدی خود را از طریق USB به رایانه خود وصل کنید. این مرحله به دستگاه شما اجازه می دهد تا در Device Manager ویندوز نمایش داده شود. این را با تایپ Device Manager در منوی Start باز کنید تا آن را جستجو کنید.
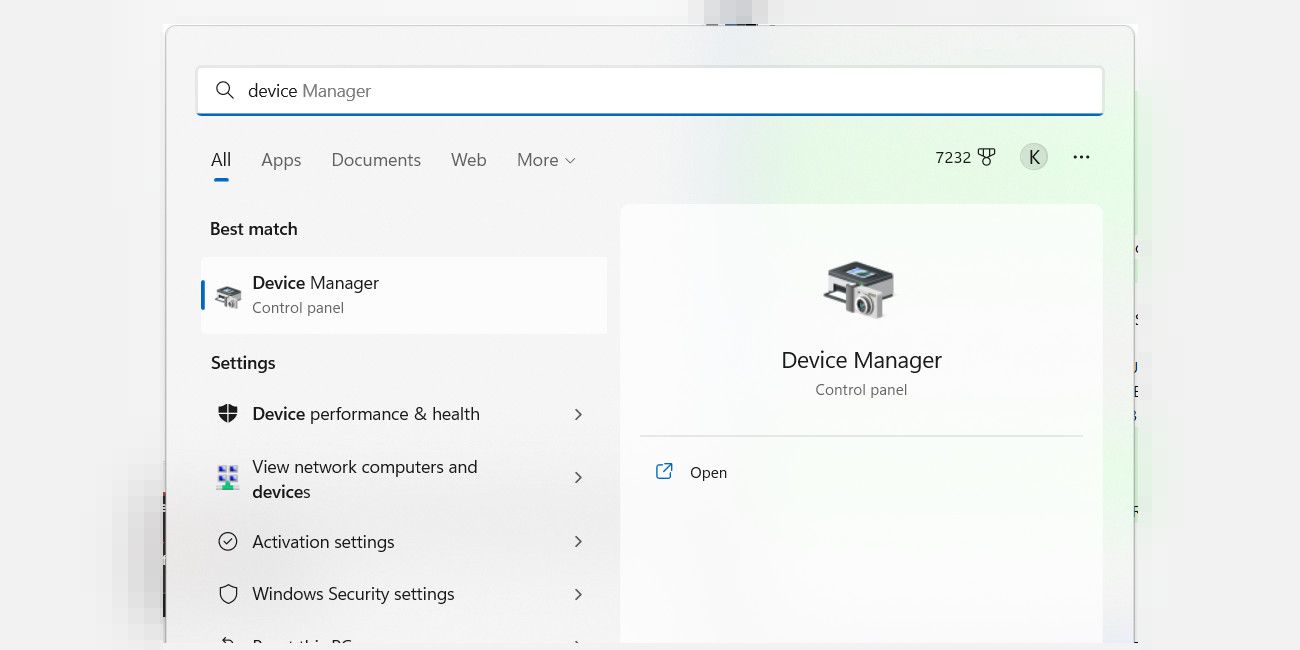
سپس، در Device Manager، درایور Android ADB نمایش داده شده فعلی خود را حذف کنید. برای حذف آن، روی دسته ای که حاوی گوشی شما است کلیک راست کنید. به عنوان مثال، این ممکن است دستگاه های قابل حمل، دستگاه اندروید LeMobile یا موارد مشابه باشد.
در این قسمت، درایور Android Composite ADB Interface را خواهید دید. روی آن کلیک راست کنید تا منوی زمینه ظاهر شود، سپس Uninstall device را انتخاب کنید.
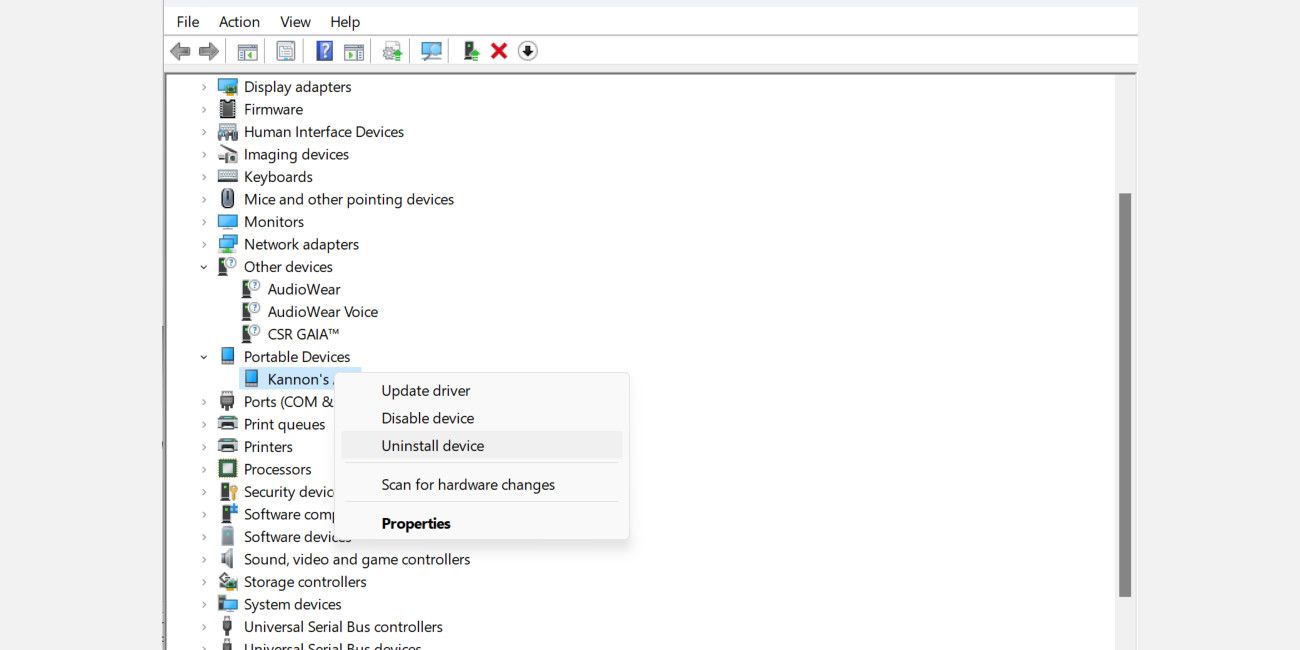
مطمئن شوید که کادر حذف نرم افزار درایور این دستگاه را علامت بزنید. با این حال، گاهی اوقات این چک باکس (به ویژه در ویندوز 11) در دسترس نخواهد بود.
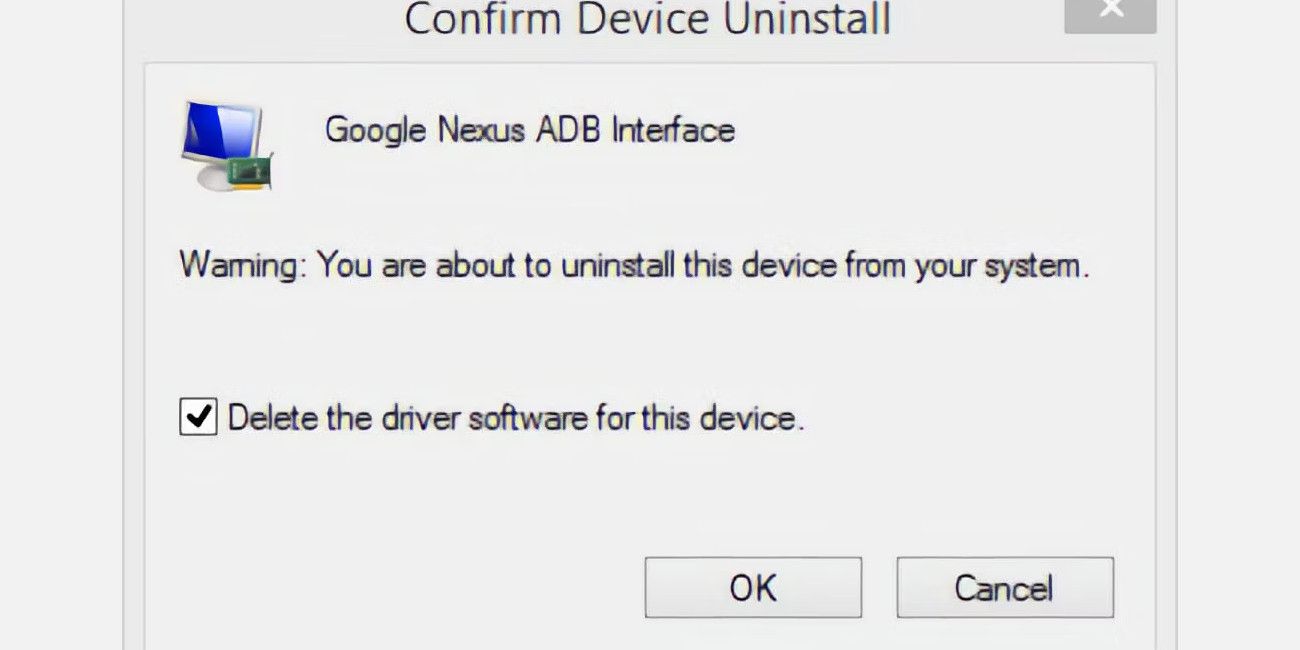
اکنون می توانید دستگاه اندروید خود را از رایانه شخصی خود جدا کنید. انجام این کار از بارگیری همان درایور ناسازگار با اتصال مجدد دستگاه Android جلوگیری می کند. در حالی که حذف درایورها از نظر فنی مورد نیاز نیست، میتواند رانندهای را که باعث مشکلات اتصال میشود شناسایی کند، در صورتی که به نحوی خود را دوباره بارگیری کند. اگر مشخص شد که درایور صحیح است، همیشه می توانید این درایور را از سازنده دوباره نصب کنید.
مرحله 2: درایورهای بد ADB را حذف کنید
ابزار Nirsoft USBDeview به عنوان یک فایل اجرایی فشرده ارائه می شود. یعنی باید آن را از حالت فشرده خارج کنید و نیازی به نصب ندارد. این ابزار ممکن است به عنوان بدافزار در اسکن ویروس نشان داده شود، اما مطمئن باشید که ایمن است.
پس از خارج کردن فایل از حالت فشرده، پوشه استخراج شده را باز کرده و ابزار اجرایی داخل آن را اجرا کنید. USBDeview تعداد کل درایورهای USB نصب شده را بر روی رایانه شما، هم متصل و هم قطع شده، نمایش می دهد.
به دنبال نشانگر وضعیت رنگی در سمت چپ پنجره USBDeview باشید. چهار رنگ وجود دارد. هر کدام نشان دهنده وضعیت متفاوتی است:
- سبز نشان می دهد که دستگاه متصل است و به درستی کار می کند.
- صورتی به این معنی است که دستگاه می تواند از برق جدا شود و به درستی کار کند (اگرچه در واقعیت ممکن است کار نکند).
- قرمز نشان دهنده یک دستگاه USB غیرفعال است.
- خاکستری به این معنی است که دستگاه نصب شده است اما متصل نیست.
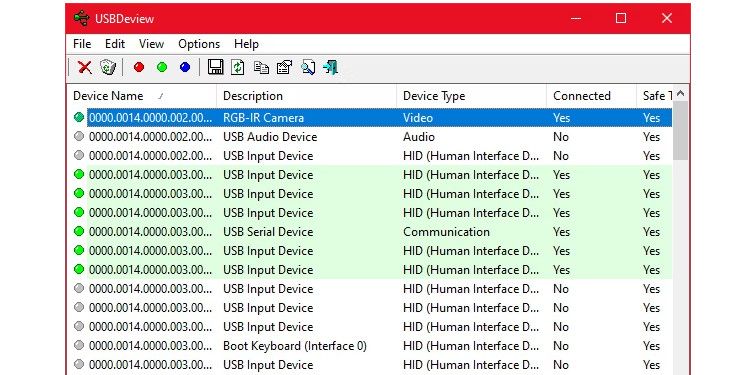
اکنون، همه موارد خاکستری را که عبارت «Google»، «Linux»، «ADB» یا «Android» در عنوان آن وجود دارد، حذف کنید. اگر میخواهید بیشتر محتاط باشید، همه موارد غیرسبز را حذف کنید.
حذف درایور دستگاه به این معنی است که اگر میخواهید دوباره از آن استفاده کنید، باید درایورهای آن دستگاه USB را دوباره نصب کنید. خوشبختانه، اکثر اوقات ویندوز به طور خودکار دستگاه های USB را نصب می کند، بنابراین حذف ورودی ها در اینجا خطرناک نیست.
مرحله 3: درایور Universal ADB را نصب کنید
درایورهای ADB جهانی برای همه دستگاه های اندرویدی کار می کنند. نصب بسته درایور باید به طور خودکار درایور مناسب را برای ویندوز انتخاب کند تا گوشی شما را از طریق رابط ADB تشخیص دهد.
اختیاری: درایور USB ADB را به صورت دستی نصب کنید
برای نصب دستی، ابتدا بسته اجرایی برای درایور Universal ADB را که قبلا دانلود کردهاید، اجرا کنید، که درایور را روی رایانه شما نصب میکند.
دوم، دستگاه اندرویدی خود را از طریق USB به رایانه شخصی خود وصل کنید. درایورهای USB صحیح باید بارگیری شوند. با رفتن به Device Manager در ویندوز می توانید بررسی کنید. اگر درایور متفاوتی نسبت به آنچه در مرحله اول مشاهده کردید فهرست شده است، احتمالاً درایور USB صحیح را اکنون بارگذاری کرده اید.
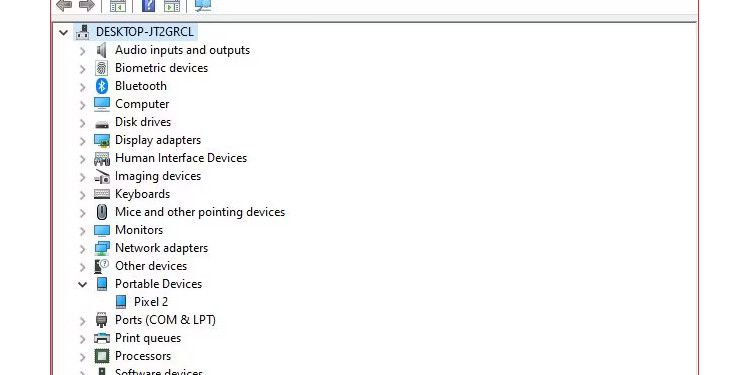
در Device Manager، درایور جدید ADB/USB را پیدا کنید. این احتمالاً تحت نام تلفن شما در بخش دستگاههای قابل حمل است، اما دستگاههای Android میتوانند در مکانهای مختلف در Device Manager ظاهر شوند. ممکن است لازم باشد قبل از اینکه کلاس خود را پیدا کنید، هر کلاس دستگاه ممکن (مانند Android Phone یا Samsung) را در Device Manager بررسی کنید.
اگر نتوانستید آن را پیدا کنید، گاهی اوقات باید برای گام های بیشتر، سایه اعلان کشویی را در دستگاه Android خود بررسی کنید. این به شما اجازه می دهد تا به رایانه خاصی اجازه دهید تا فراتر از اهداف شارژ به دستگاه شما متصل شود.
هنگامی که آن را پیدا کردید، روی دستگاه خود کلیک راست کرده و گزینه Update driver را انتخاب کنید. از منوی به دست آمده، Browse my computer for driver software را انتخاب کنید، سپس Let me pick from a list of device drivers on my computer.
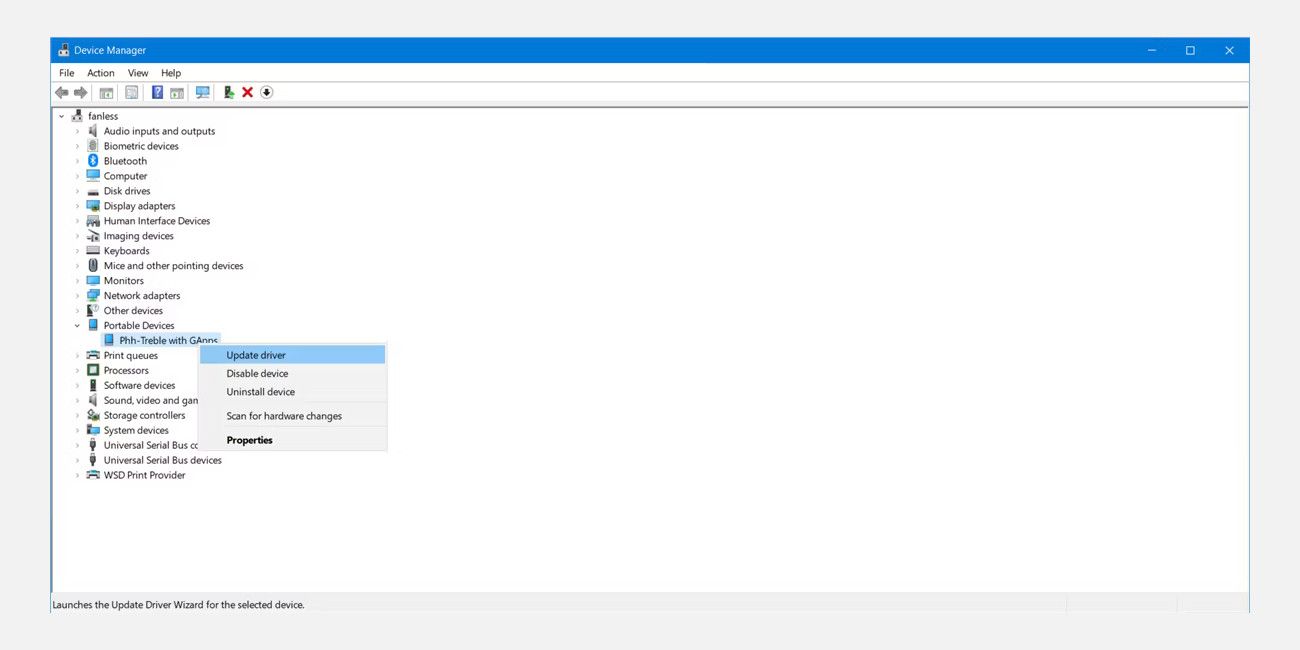
در اینجا لیستی از درایورهای سازگار را مشاهده خواهید کرد. یکی از اینها را انتخاب کنید (شروع از بالا خوب است). اگر با شکست مواجه شد، با پایین رفتن از لیست، این فرآیند را تکرار کنید تا درایور دیگری را پیدا کنید که کار می کند.
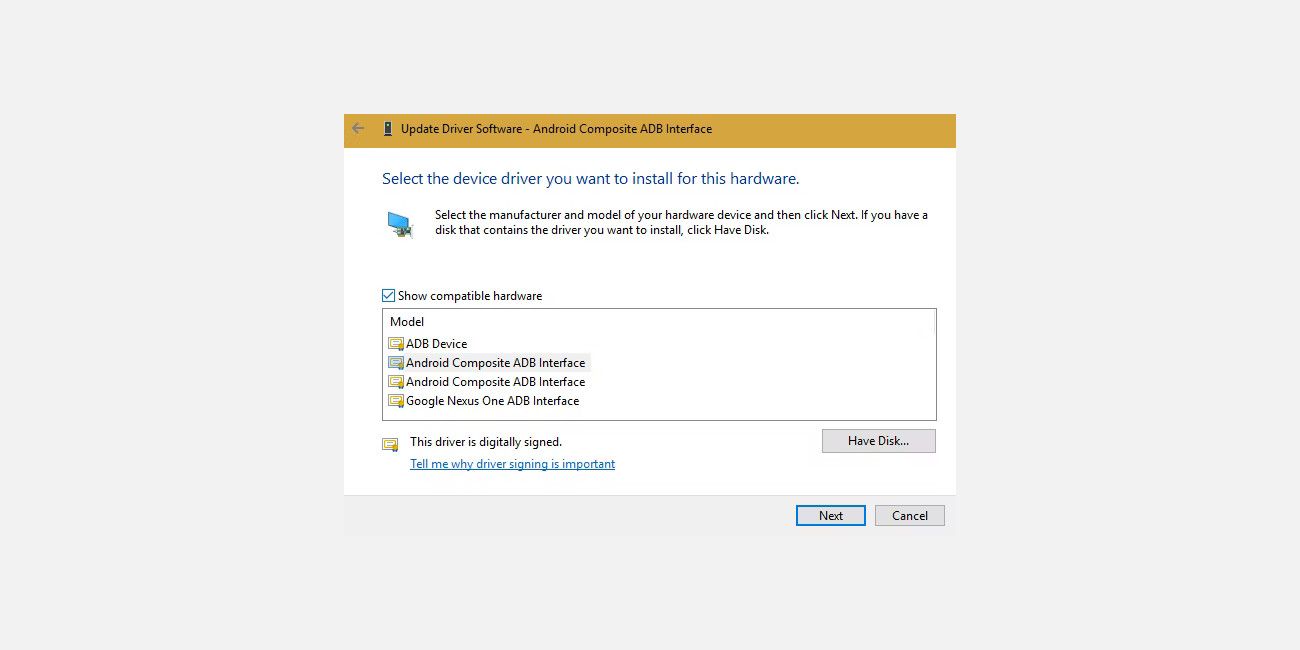
به جای آن درایور Universal ADB را نصب کنید
اگر نمی توانید درایور مناسب را با استفاده از روش فوق نصب کنید، باید یک نصب دستی انجام دهید. خوشبختانه، Windows Device Manager به شما امکان می دهد به جای مرور از یک لیست، یک درایور را از رایانه خود انتخاب کنید.
به جای انتخاب گزینه Let me pick from a list of device drivers on my computer در مرحله قبل، دکمه Browse را بزنید و به صورت دستی دایرکتوری را پیدا کنید که در آن Universal ADB Driver را نصب کرده اید.
مکان در File Explorer باید چیزی شبیه به این باشد:
C:\Program Files (x86)\ClockworkMod\Universal Adb Drivers\
اگر پوشه را در آنجا نمی بینید، ممکن است لازم باشد آن را جستجو کنید. پس از انتخاب مکان مناسب، Next را بزنید تا ویندوز درایورها را نصب کند. از این پس، هر زمان که دستگاه اندرویدی خود را با ADB فعال وصل کنید، درایورهای جهانی ADB به جای درایورهایی که کار نمی کنند بارگیری می شوند.
در نهایت، کامپیوتر خود را مجددا راه اندازی کنید و سعی کنید دوباره از طریق ADB متصل شوید. شما باید در این مرحله موفق باشید.
هنوز نمی توانید به ADB متصل شوید؟
اگر هنوز نمی توانید به ADB متصل شوید، ممکن است دستگاه شما مشکل عمیق تری داشته باشد، چه در سطح سیستم عامل یا سخت افزار. عمده مشکلات سخت افزاری شامل موارد زیر است:
- یک پورت USB آسیب دیده در رایانه یا تلفن هوشمند شما
- سیستم عامل معیوب در تلفن هوشمند شما که معمولاً توسط یک رام سفارشی ایجاد می شود
- کابل شارژ آسیب دیده یا معیوب
به عنوان مثال، من یک بار تبلتی داشتم که به طور متناوب از کامپیوتر قطع می شد. حتی پس از تعویض پورت Micro-USB، تبلت همچنان به اختلال در کار خود ادامه داد. علت قطع اتصال یک کاستوم رام باگ بوده است. در حالی که رام های سفارشی برای احیای سخت افزار قدیمی عالی هستند، لایه دیگری از پیچیدگی را معرفی می کنند که اغلب باعث ایجاد مشکلات می شود.
دلایل بالقوه زیادی برای دستگاهی وجود دارد که از اتصال از طریق ADB خودداری می کند. برای رفع مشکل، کابل ها و پورت های مختلف را در رایانه خود امتحان کنید. راهنمای ما برای تعمیر گوشی اندرویدی که شارژ نمیشود نکاتی دارد که میتواند به اتصالات ضعیف کمک کند.
مشکلات EasyTether: امکان اتصال توسط ADB وجود ندارد
برخی از افرادی که از مک و اندروید استفاده می کنند سعی می کنند اتصال اینترنت خود را از طریق یک رابط USB با استفاده از برنامه EasyTether به اشتراک بگذارند. با این حال، ما این را توصیه نمی کنیم. این برنامه هزینه دارد و روشهای رایگانی وجود دارد که هم برتر هستند و هم استفاده آسانتر. برای راههای بهتر، راهنمای ما در مورد نحوه اتصال USB با Android را ببینید.
به عنوان مثال، در نسخه های جدیدتر اندروید، گوگل اتصال بومی بلوتوث و USB را ارائه می دهد. اگر گوشی شما دارای طراحی دو آنتن است، حتی می توانید با استفاده از اتصال Wi-Fi یک هات اسپات ایجاد کنید.
اگر EasyTether (یا هر برنامه اتصال USB) با مشکل مواجه شد، بهترین راه حل این است که سعی کنید درایور صحیح را همانطور که در بالا ذکر شد پیدا کنید. این بدان معناست که درایور ADB نادرست را که ویندوز نصب کرده است پیدا کنید و آن را با چیزی که کار می کند جایگزین کنید.
از آنجایی که ممکن است به مراحل عیبیابی بیشتری نیاز باشد، ما این برنامهها را فقط برای دستگاههای Android قدیمیتر توصیه میکنیم.
درایورهای جهانی خوب ADB
اکنون می دانید وقتی ADB کار نمی کند چه کاری انجام دهید. این روش پاکسازی درایورهای USB بد اندروید و نصب بسته درایور جهانی ADB برای هر دستگاه اندرویدی که ما آن را امتحان کردهایم کار میکند.
این که گوگل هرگز یک درایور جهانی ADB را برای دستگاههای اندرویدی منتشر نکرد، با وجود مشکلاتی که بسیاری از کاربران همچنان با آن مواجه هستند، کمی مضحک است. خوشبختانه، کار کردن ADB با ویندوز 7، 8، 10 و 11 آسان است: فقط درایورهای اشتباه را حذف کرده و درایورهای مناسب را نصب کنید.
