گزینههای لاجیتک بهطور خودکار دستگاههای لاجیتک شما را برای استفاده یکپارچه شناسایی میکند، اما اگر با مشکلی مواجه شدید، این مراحل عیبیابی را دنبال کنید.
Logitech Options یک نرم افزار حیاتی برای استفاده حداکثری از موس ها، صفحه کلیدها و تاچ پدهای Logitech در مک است. در اکثر موارد به طور خودکار دستگاه های جانبی لاجیتک شما را شناسایی کرده و به طور یکپارچه کار می کند.
با این حال، به دلایلی، اگر برنامه نتواند دستگاههای لاجیتک را شناسایی کند یا سفارشیسازیهای شما را اعمال کند، میتوانید راهحلهای زیر را دنبال کنید تا به درستی کار کند.
مجوزهای Logi Options را بررسی کنید
Logitech Options برای اجرا به چندین مجوز در مک نیاز دارد. اگرچه باید اولین باری که برنامه را نصب میکنید آنها را ارائه کنید، بهروزرسانیهای بعدی macOS میتوانند تنظیمات حریم خصوصی شما را برگردانند. برای بررسی، مراحل زیر را دنبال کنید:
- منوی اپل را باز کنید و تنظیمات سیستم (یا تنظیمات برگزیده سیستم در نسخههای قدیمی macOS) را انتخاب کنید.
- دسته Privacy & Security را انتخاب کنید. اگر از macOS Monterey یا قدیمی تر استفاده می کنید، به برگه Privacy بروید.
- به دستههای بلوتوث، دسترسی و نظارت بر ورودی بروید و مطمئن شوید که سوئیچ کنار گزینههای Logi فعال است. باید با استفاده از رمز عبور حساب کاربری مک یا Touch ID تغییرات را تأیید کنید.
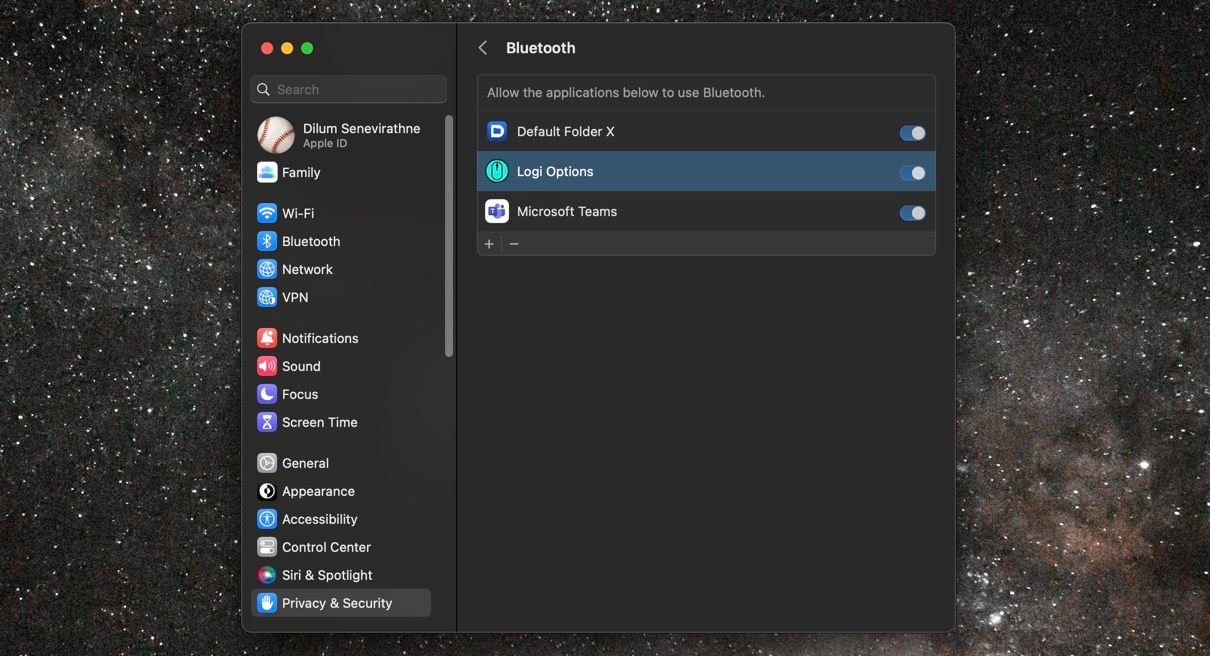
مک خود را مجددا راه اندازی کنید
مانند هر برنامه دیگری در Mac شما، Logitech Options میتواند با مشکلات غیرمنتظرهای مواجه شود که مانع از برقراری ارتباط آن با دستگاههای Logitech میشود. با فرض اینکه هیچ مشکلی با مجوزهای برنامه وجود ندارد، راه اندازی مجدد مک شما اغلب بهترین راه برای حل آنها است.
فقط کار خود را ذخیره کنید، سپس منوی اپل را باز کنید و از منوی بازشو Restart را انتخاب کنید. بهتر است هنگام ورود مجدد قبل از انتخاب مجدد راه اندازی مجدد، علامت کادر کنار بازگشایی پنجره ها را بردارید تا تأیید شود.
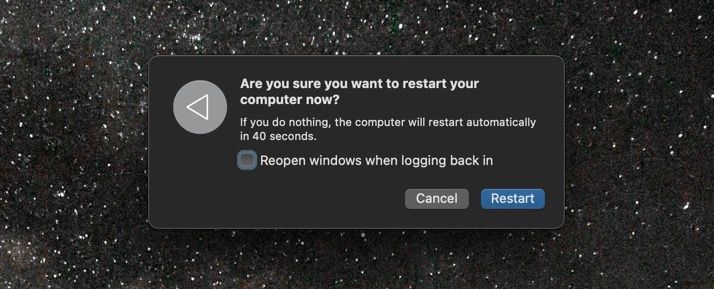
گزینه های لاجیتک را در راه اندازی باز کنید
Logi Options بهطور خودکار در هنگام راهاندازی بارگیری میشود و به شما امکان میدهد از همه سفارشیسازیهای خود از همان ابتدا استفاده کنید. با این حال، اگر این اتفاق نیفتد، می توانید کارهای زیر را انجام دهید:
- تنظیمات سیستم (یا تنظیمات برگزیده سیستم) را در مک خود باز کنید.
- به General > Login Items بروید.
- روی نماد Plus (+) کلیک کنید.
- Logi Options را از پوشه Applications Mac خود انتخاب کنید.
- ذخیره را انتخاب کنید.
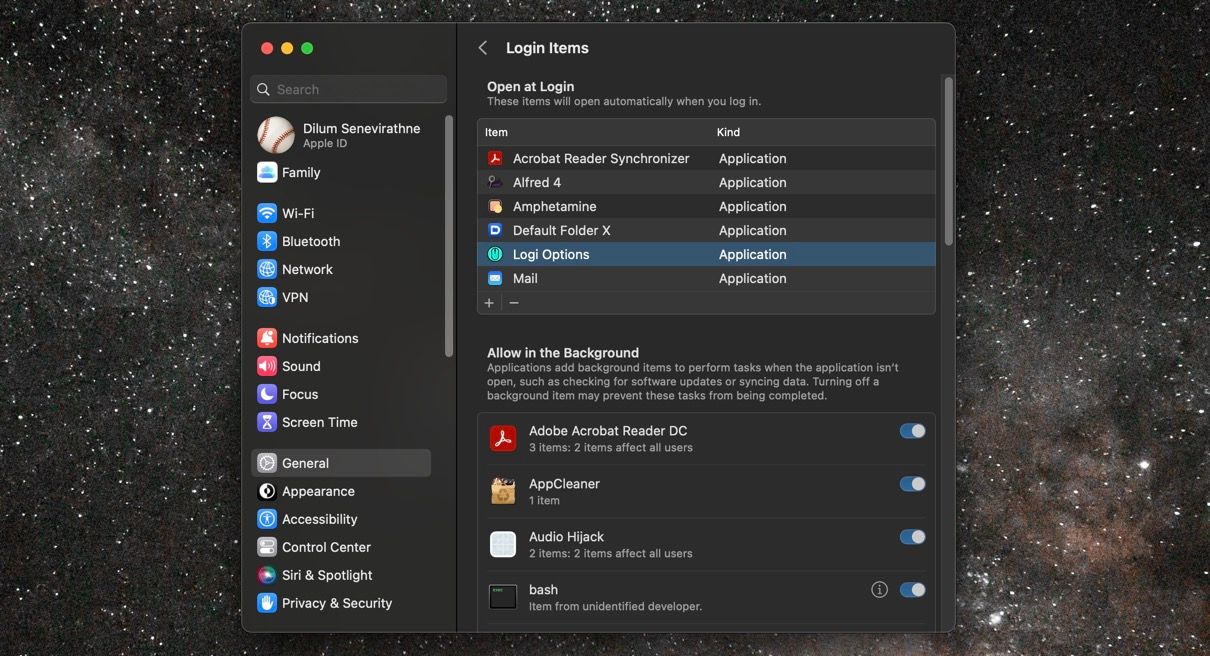
دستگاه لاجیتک خود را شارژ کنید
اگر Logitech Options نمی تواند ماوس، صفحه کلید یا ترک پد شما را شناسایی کند، ممکن است به این دلیل باشد که دستگاه شارژی باقی نمانده است. آن را از طریق USB وصل کنید و بررسی کنید که آیا این امر باعث می شود در گزینه های Logitech ظاهر شود. باتری های دستگاه را در صورت قابل تعویض با یک مجموعه جدید تعویض کنید.
دستگاه لاجیتک را خاموش و سپس روشن کنید
در برخی موارد، خاموش کردن دستگاه لاجیتک و روشن کردن مجدد آن میتواند باعث شود که در گزینههای لاجیتک نمایش داده شود. به دنبال کلید Power بگردید و آن را خاموش و روشن کنید.
دستگاه لاجیتک را فراموش کرده و دوباره وصل کنید
اگر دستگاه لاجیتک از بلوتوث استفاده می کند، سعی کنید آن را فراموش کرده و دوباره به مک خود وصل کنید. این معمولاً به مشکلات مرتبط با اتصال و سایر موارد کمک می کند.
- تنظیمات سیستم (یا تنظیمات برگزیده سیستم) را از داک یا با استفاده از جستجوی Spotlight باز کنید.
- بلوتوث را انتخاب کنید.
- دستگاه لاجیتک خود را کنترل کرده و Disconnect را انتخاب کنید.
- دکمه Pair را در دستگاه لاجیتک خود پیدا کرده و نگه دارید.
- اتصال را انتخاب کنید.
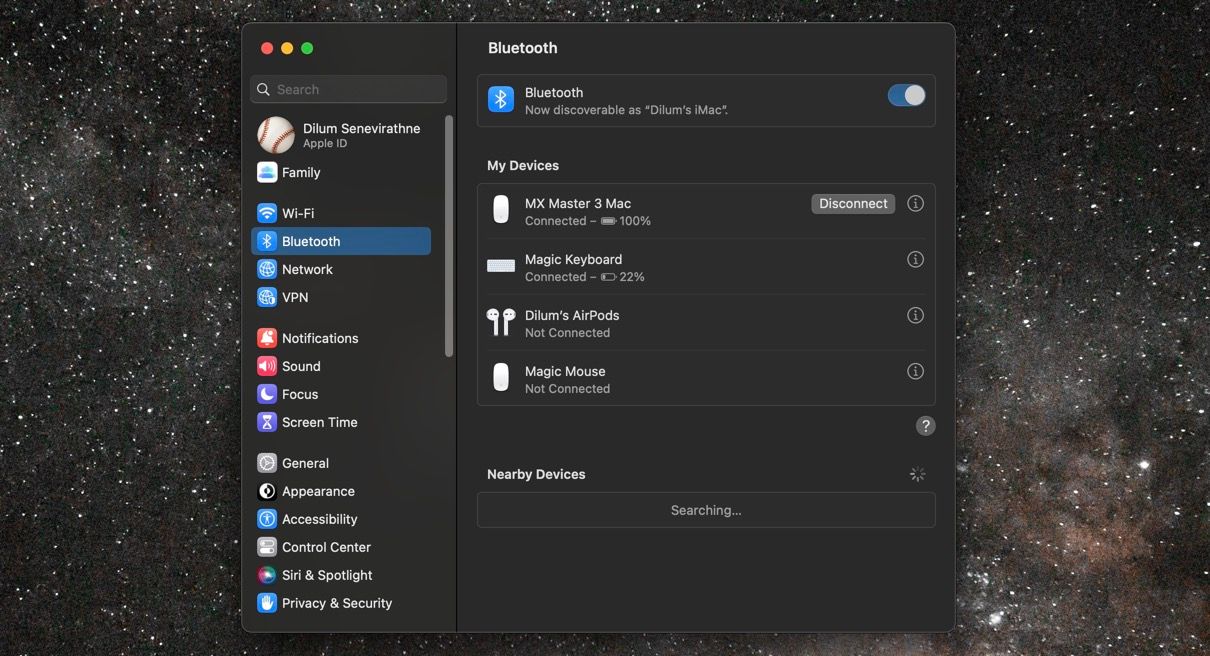
فرض کنید دستگاه لاجیتک از طریق یک گیرنده بی سیم متحد به مک شما متصل می شود. فقط آن را بردارید و دوباره وصل کنید.
اعطای مجوز به Logi Options Daemon
Logitech Options برای اجرای صحیح در macOS به یک فرآیند شبح به نام Logi Options Daemon متکی است. ارائه مجوزهای مشابه فرآیند برنامه اصلی، نحوه عملکرد دستگاه های لاجیتک در مک شما را بهبود می بخشد.
- پنجره Finder را باز کنید و در نوار کناری گزینه Applications را انتخاب کنید.
- روی Logi Options کنترل کنید و Show Package Contents را انتخاب کنید.
- وارد پوشه Contents – Support شوید
- برنامه تنظیمات سیستم یا تنظیمات سیستم را باز کنید و Privacy & Security (و سپس برگه Privacy در macOS Monterey و قدیمیتر) را انتخاب کنید.
- Logi Options Daemon را به دستههای Bluetooth، Accessibility و Input Monitoring بکشید و سوئیچ کنار آن را روشن کنید.
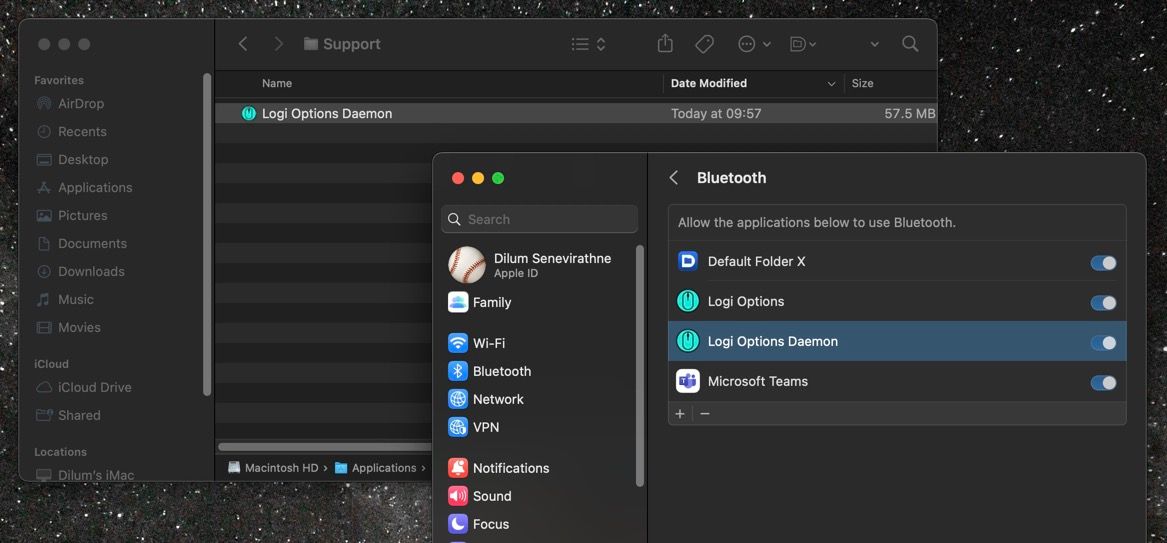
گزینه های لاجیتک را در مک خود به روز کنید
اگر مشکلات Logitech Options ادامه داشت، سعی کنید برنامه را به آخرین نسخه آن به روز کنید. این ممکن است اشکالات شناخته شده نرم افزاری را که از کارکرد آن جلوگیری می کند برطرف کند.
- برنامه Logi Options را باز کنید و دکمه More را انتخاب کنید.
- به تب سمت نرم افزار بروید.
- Check for Update را انتخاب کنید.
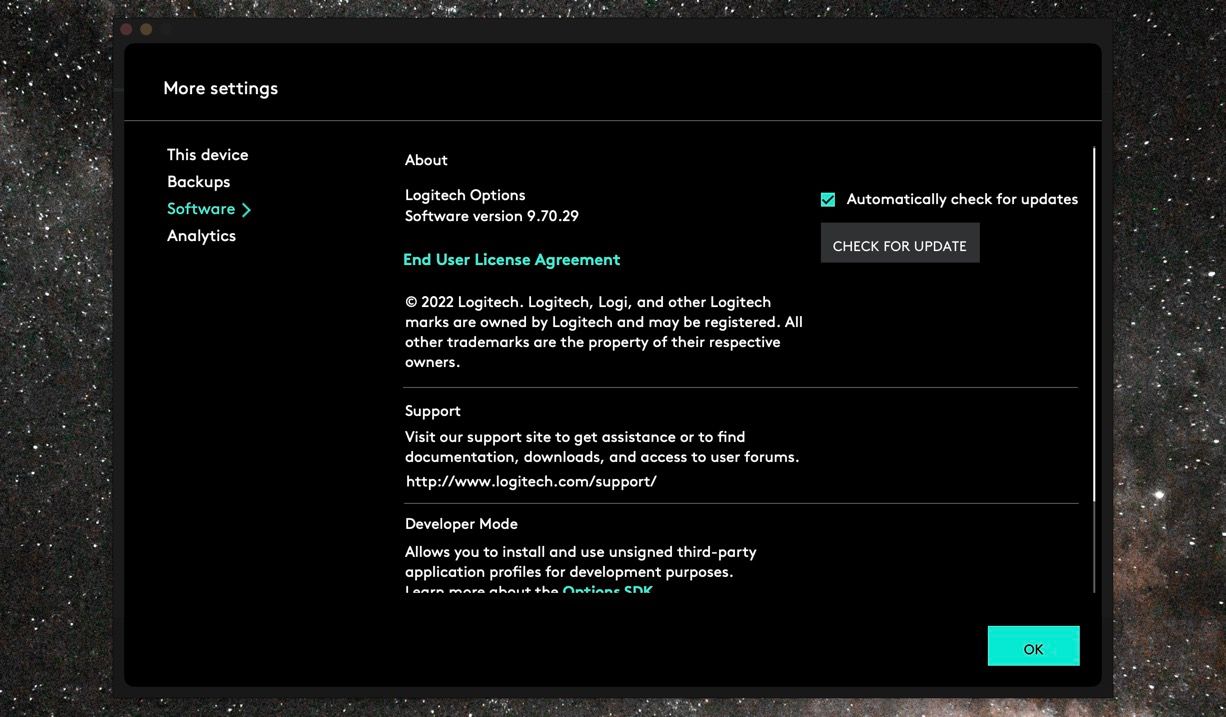
چک باکس کنار بررسی خودکار بهروزرسانیها را روشن کنید تا گزینههای لاجیتک همیشه بهروز باشد.
مک خود را به روز کنید
اجرای آخرین نسخه macOS تضمین می کند که Logitech Options یک پلت فرم پایدار برای اجرا دارد. همچنین، بهروزرسانیهای جدیدتر مشکلات اتصال دستگاههای بیسیم را حل میکنند. برای به روز رسانی مک:
- تنظیمات سیستم (یا تنظیمات برگزیده سیستم) را در مک خود باز کنید.
- General > Software Update (یا فقط Software Update در macOS Monterey و قدیمی تر) را انتخاب کنید.
- Update Now را انتخاب کنید.
گزینه های Logitech را در مک خود حذف و دوباره نصب کنید
Logi Options را حذف و دوباره نصب کنید تا مشکلات ناشی از نصب خراب یا خراب برنامه را حل کنید. با این حال، به جای کشیدن آن به سطل زباله در macOS، بهتر است از یک اپلت شخص ثالث به نام AppCleaner برای حذف تمام آثار برنامه استفاده کنید. همچنین، باید مجوزهای Logi Options را قبل از حذف آن لغو کنید.
- برنامه تنظیمات سیستم یا تنظیمات سیستم را باز کنید و Privacy & Security (و Privacy در macOS Monterey و نسخههای قبلی) را انتخاب کنید.
- سوئیچ کنار گزینههای Logi را در دستههای بلوتوث، دسترسی، و نظارت ورودی غیرفعال کنید.
- AppCleaner را نصب و باز کنید.
- یک پنجره Finder را باز کنید، Applications را در نوار کناری انتخاب کنید و برنامه Logi Options را در پنجره AppCleaner بکشید و رها کنید.
- برای حذف تمام آثار برنامه Logitech Options، Clear All را انتخاب کنید.
- نصب کننده Logitech Options را از سایت رسمی دریافت کرده و دوباره برنامه را نصب کنید.
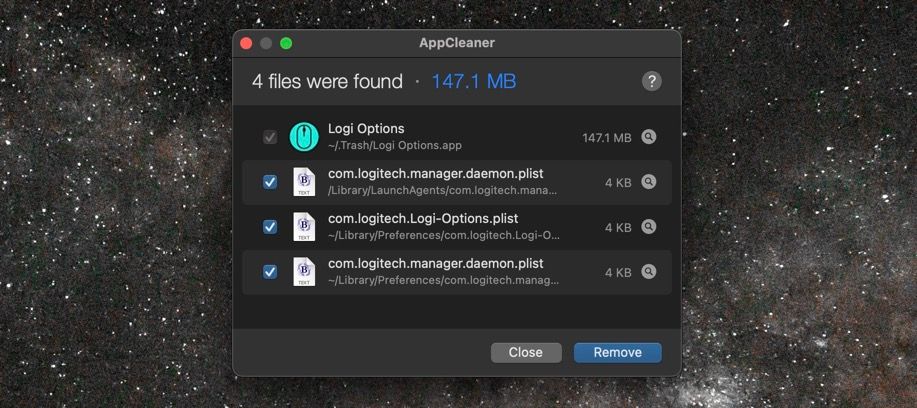
دانلود: AppCleaner (رایگان)
به Logi Options+ بروید
Logi Options+ یک نسخه بهبود یافته از Logitech Options است و دارای نسخه بومی و درایورهای دستگاه برای Macs سیلیکونی اپل است. اگر Logitech Options همچنان برای شما مشکل ایجاد می کند، به آن تغییر دهید.
میتوانید از طریق برنامه Logitech Options به Logi Options+ تغییر دهید—به دنبال گزینه Upgrade to Options+ باشید و دانلود را انتخاب کنید. یا، Logitech Options را حذف نصب کنید و سپس Logi Options+ را از Logitech.com دانلود کنید. در صورت تصمیم به انجام این کار، فراموش نکنید که مجوزهای Logi Options+ را برای بلوتوث، قابلیت دسترسی و نظارت بر ورودی ارائه دهید.
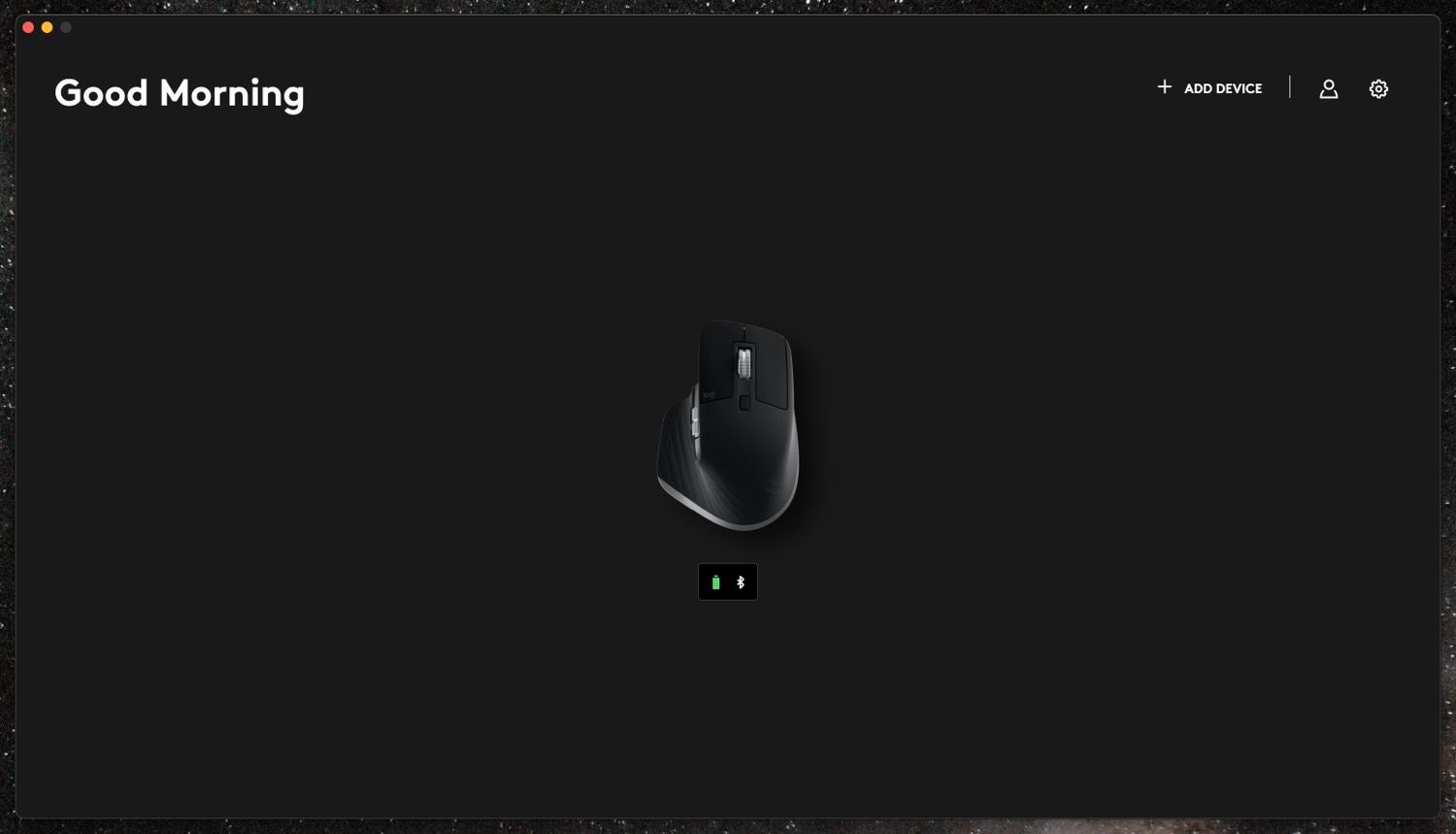
در صورتی که Logi Options+ نیز در مک شما با مشکل مواجه شود، همان مجموعه اصلاحات بالا – به جز راه حلی که شامل Logi Options Daemon می شود، اعمال می شود.
دانلود: Logi Options+ (رایگان)
گزینه های لاجیتک باید دوباره کار کنند
راه حل های بالا باید به شما کمک کنند تا برنامه Logitech Options خود را به درستی کار کند. اگر نه، آن را با Logi Options+ در مک خود جایگزین کنید.
اگر مشکل برطرف نشد، با پشتیبانی لاجیتک تماس بگیرید، و آنها باید بسته به تنظیمات Mac شما، راهحلهای بیشتری را به شما ارائه دهند.
