با افزودن برخی از عکسها یا تصاویر دلخواه خود، کمی به Windows Mail و Calendar اضافه کنید.
داشتن یک برنامه یا دارایی شخصی سازی شده برای داشتن و استفاده عالی است. میدانید که چگونه برنامهای که مطابق با علایق و نیازهای شما تنظیم شده است، لایهای از راحتی آشنا را به کل تجربه میافزاید – باعث میشود همه چیز خیلی بهتر شود.
خوشحال می شوید که بدانید می توانید برنامه های Mail و Calendar را در رایانه شخصی ویندوز خود سفارشی کنید. بله، شما می توانید یک تصویر پس زمینه یا تصاویر مورد علاقه خود را در این برنامه های کاربردی روزمره داشته باشید. بنابراین اجازه دهید تا بررسی کنیم که چگونه می توانید این کار را به راحتی انجام دهید.
نامه و تقویم: روشی ساده و هوشمند برای مدیریت ایمیلها و روزتان
برنامه های Mail و Calendar در سیستم عامل ویندوز تعبیه شده اند. اگرچه آنها به عنوان برنامه های جداگانه عمل می کنند، اما متصل هستند – می توانید به یکی از دیگری دسترسی داشته باشید.
احتمالاً هر روز صندوق ورودی خود را چک می کنید و در برنامه Mail ایمیل می فرستید. در واقع، برنامه Mail یک راه خوب برای حفظ ارتباط با دنیای خود از طریق حساب های ایمیل مختلف شما است. همچنین ممکن است از برنامه مفید Calendar از حسابهای مختلف برای علامتگذاری تاریخها و رویدادهای مهم یا تنظیم یادآوریها برای قرارها استفاده کنید.
آیا این عالی نیست که تجربه استفاده از برنامه های ایمیل و تقویم را با تم پس زمینه، خاطره خانوادگی مورد علاقه یا یک لحظه هیجان انگیز شادتر و جذاب تر کنید؟ به هر حال، راههای زیادی برای سفارشیسازی خود ویندوز وجود دارد، پس چرا همان خلاقیت را به این برنامهها اضافه نکنید، به خصوص اگر تمام روز از آنها استفاده میکنید؟
خوشبختانه، میتوانید به راحتی ایمیل و تقویم را در رایانه شخصی ویندوز خود سفارشی کنید، بنابراین بیایید نحوه انجام آن را بررسی کنیم.
برنامه ایمیل خود را با پس زمینه رنگارنگ یا عکس دلخواه شخصی کنید
استفاده از برنامه Mail ساده و در عین حال موثر است. با سفارشی کردن رنگها، تصاویر پسزمینهای که در صورت انتخاب هیچ ایمیلی ظاهر میشوند، و تمهایی با پسزمینه و رنگهای خاص، تجربه ایمیل را برای خود ایجاد کنید. حتی می توانید تصویر زمینه مورد علاقه خود را تنظیم کنید.
ابتدا، بیایید بررسی کنیم که چگونه می توانید پس زمینه برنامه Mail را با گزینه های درون برنامه تنظیم کنید.
- برنامه Mail را باز کنید و روی دکمه تنظیمات در پایین صفحه سمت چپ کلیک کنید.
- قسمت Settings Flyout در سمت راست برنامه باز می شود. Personalization را انتخاب کنید.
- سپس به قسمت Background پایین بروید. در قسمت پس زمینه، 20 تصویر کوچک از تصاویر و تم ها را مشاهده خواهید کرد. اولین مورد فقط یک تصویر کوچک از تنظیمات پیش فرض است که هیچ پس زمینه ای انتخاب نشده است.
- هفت تصویر کوچک بعدی تصاویر پس زمینه رنگارنگ را به تصویر می کشد. هر یک از آنها را انتخاب کنید و رنگ قسمت سمت چپ را تغییر دهید تا با پسزمینه مطابقت داشته باشد یا مطابق میل شما باشد.
- 12 تصویر کوچک بعدی از مضامین پسزمینه هستند که با رنگ سمت چپ مطابقت با تصویر ارائه میشوند. موردی را که دوست دارید انتخاب کنید و خواهید دید که تم در سمت راست به همراه رنگ منطبق با آن در سمت چپ تغییر می کند.
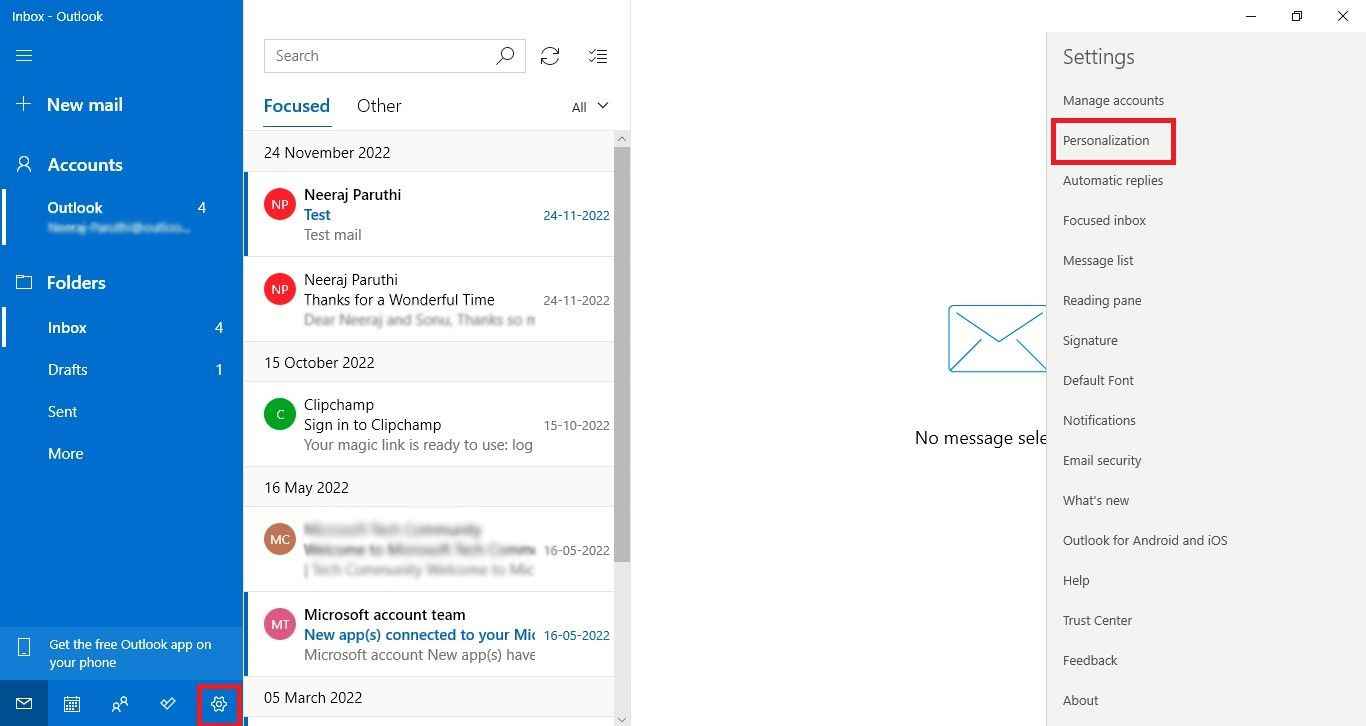
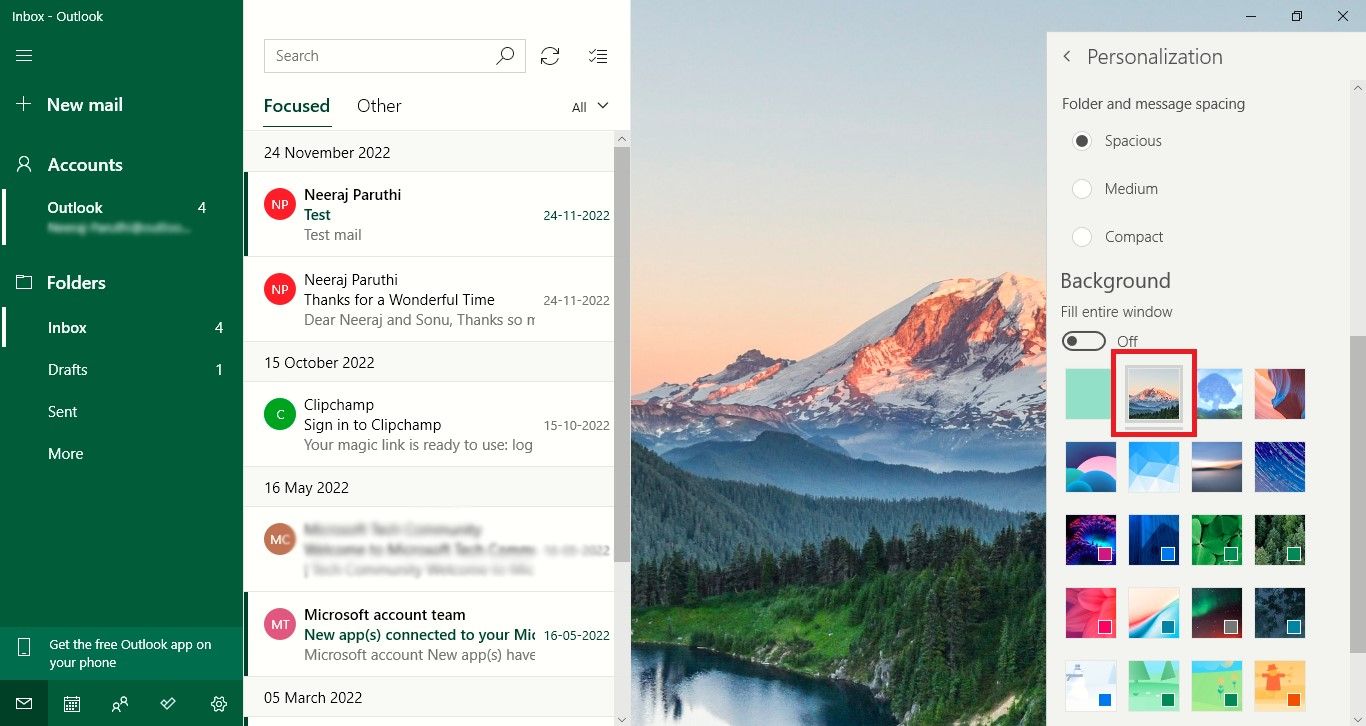
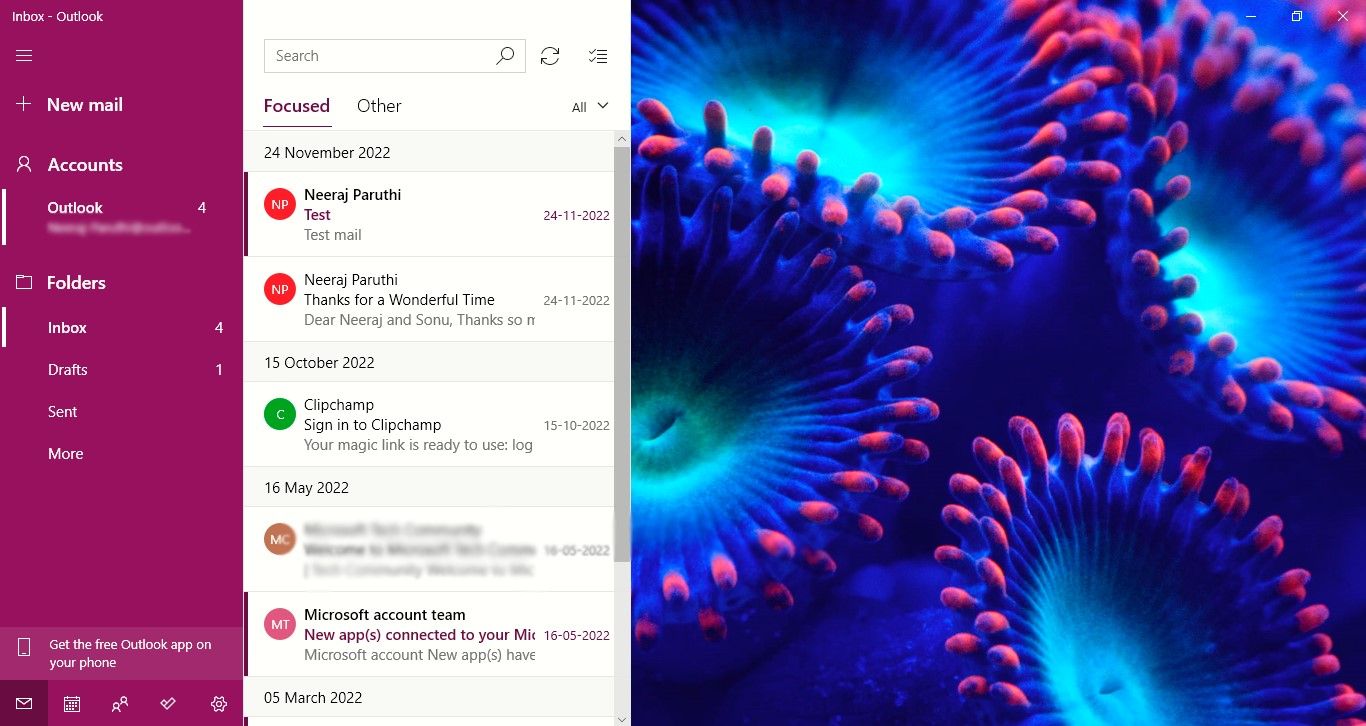
چگونه یک عکس دلخواه را به عنوان پس زمینه ایمیل خود تنظیم کنید
میتوانید به راحتی یک تصویر دلخواه را به برنامه Mail در رایانه شخصی ویندوز خود اضافه کنید. شما می توانید یک عکس دلگرم کننده از یک تعطیلات خانوادگی به یاد ماندنی، یک لحظه هیجان انگیز از یک کنسرت موسیقی که به آن رفته اید، یا حتی یک عکس را انتخاب کنید که نشان دهنده سبک یا اشتیاق شما باشد. بیایید ببینیم چگونه.
- صفحه شخصی سازی را از قسمت Settings در برنامه Mail باز کنید.
- در بخش Background، به پایین اسکرول کنید و دکمه Browse را فشار دهید تا تصویری از رایانه شخصی ویندوز یا گالری تصاویر خود انتخاب کنید.
- روی Open کلیک کنید و برنامه Mail دوباره با تصویر شما در سمت راست باز می شود. تصویر کوچک تصویر در پایین بخش پس زمینه خواهد بود.
- هنگامی که هیچ ایمیلی انتخاب نشده است، تصویر مورد علاقه شما در سمت راست ظاهر می شود و می توانید رنگ قسمت سمت چپ را با این تصویر مطابقت دهید. بنابراین به بخش Colors در قسمت Personalization بروید، جایی که می توانید یکی از 10 رنگ را برای صفحه سمت چپ انتخاب کنید. گزینه ای برای انتخاب رنگ لهجه ویندوز خود نیز خواهید یافت. به یاد داشته باشید، اگر حالت تاریک را برای برنامههای ایمیل یا تقویم انتخاب کنید، پنجره سمت چپ رنگ انتخابشده را بهعنوان پسزمینه رنگ ثابت آن نشان نمیدهد. در عوض از رنگ مشکی استفاده خواهد کرد.
- همچنین میتوانید تم پسزمینه یا تصویر مورد علاقهتان را در صفحه برنامه Mail پخش کنید و همچنین بهجای رنگ در صفحه سمت چپ ظاهر شود. همانطور که در تصویر زیر می بینید، در بخش Background، کلید پر کردن کل پنجره با تصویر پس زمینه خود را روشن کنید. تصویر پسزمینه انتخابی شما با جلوهای تار در سمت چپ ظاهر میشود تا متن روی آن خوانا باشد. با روشن بودن حالت تاریک، تصویر در پشت یک پسزمینه تار تیره در سمت چپ ظاهر میشود.
- برای لذت بردن از تصویر مورد علاقه خود، می توانید بیشتر قسمت سمت چپ را با کلیک بر روی نماد سه خط در سمت چپ بالای برنامه Mail پنهان کنید.
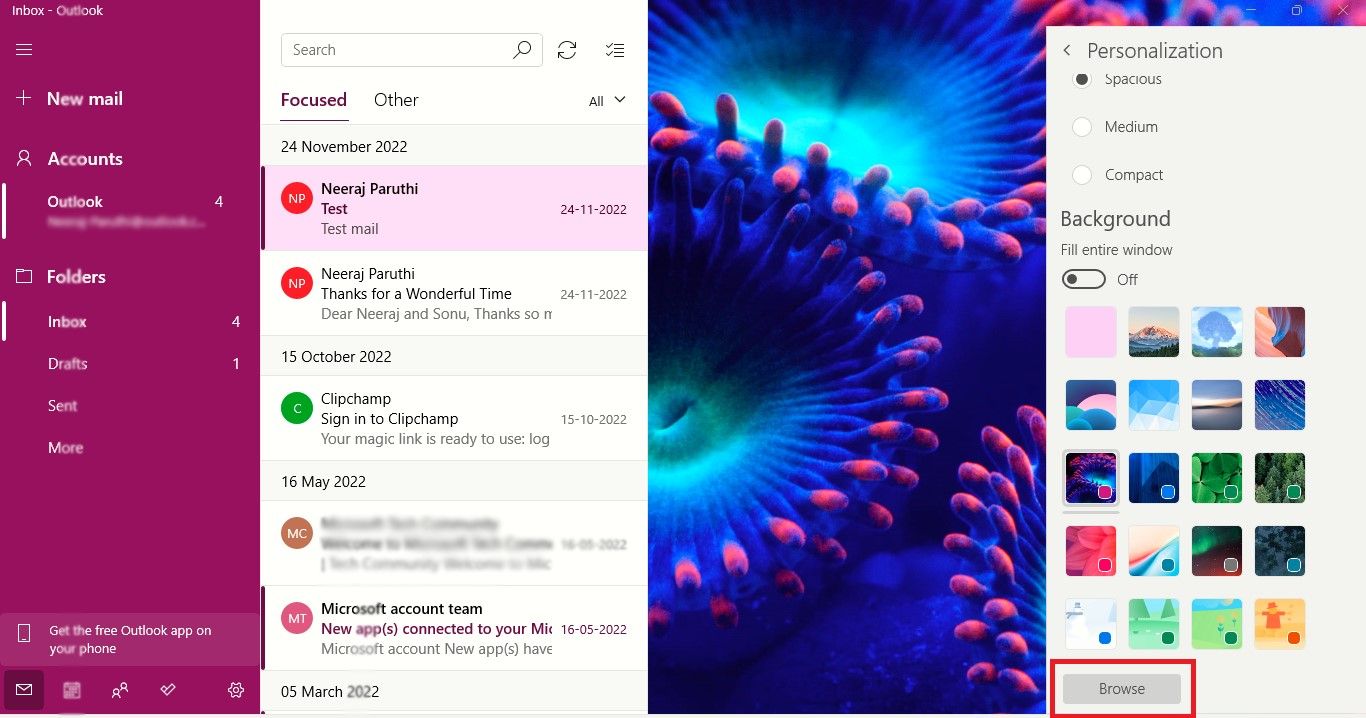
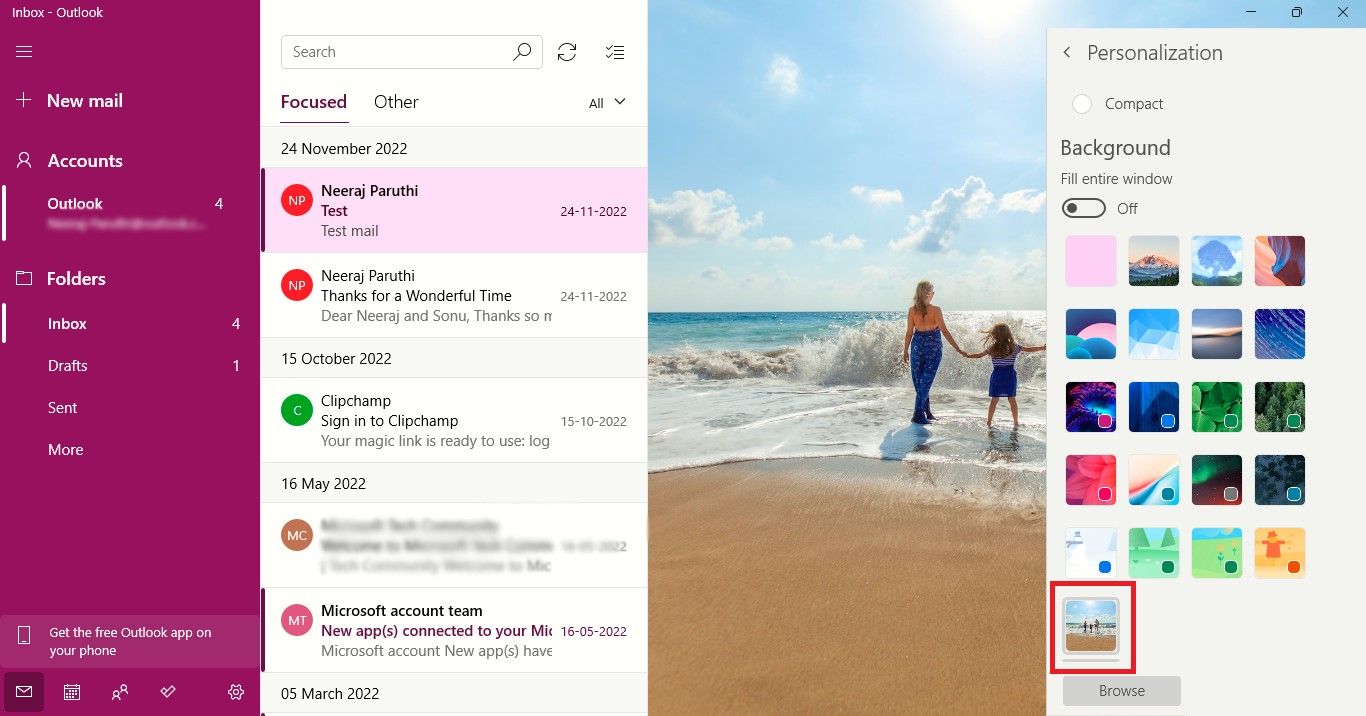
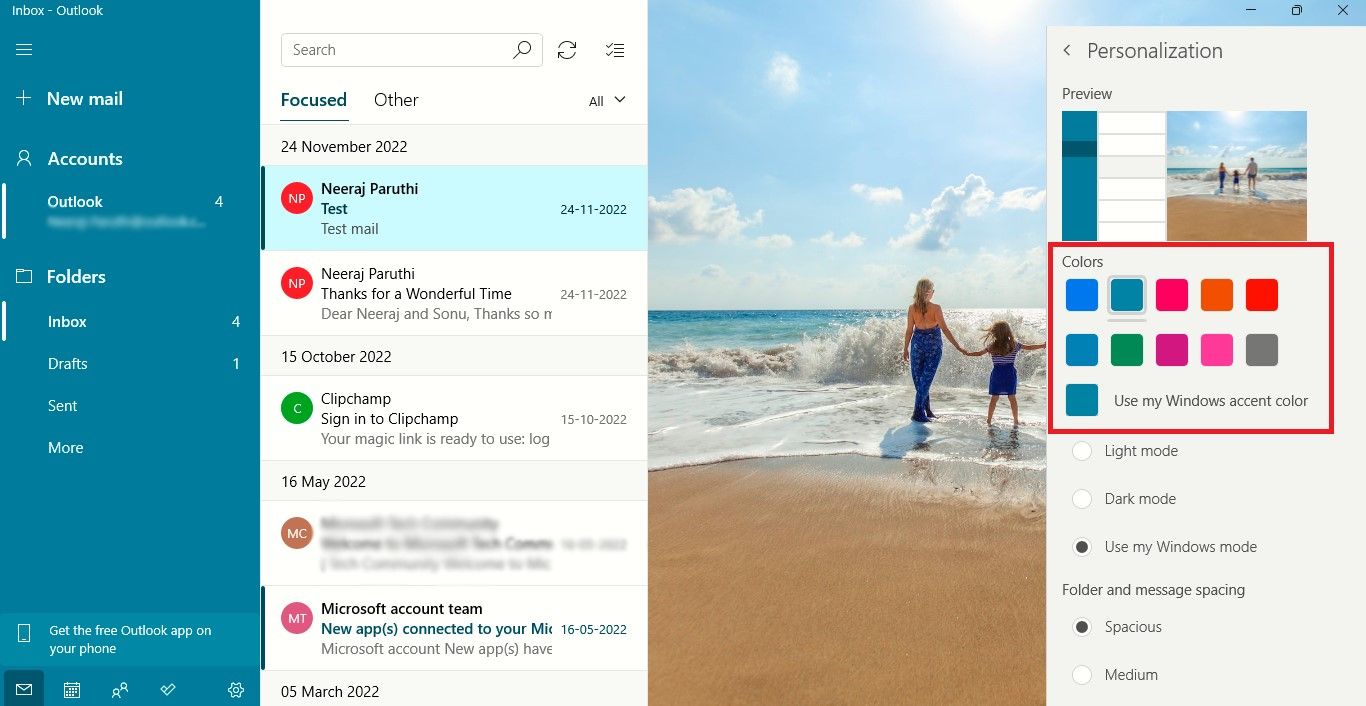
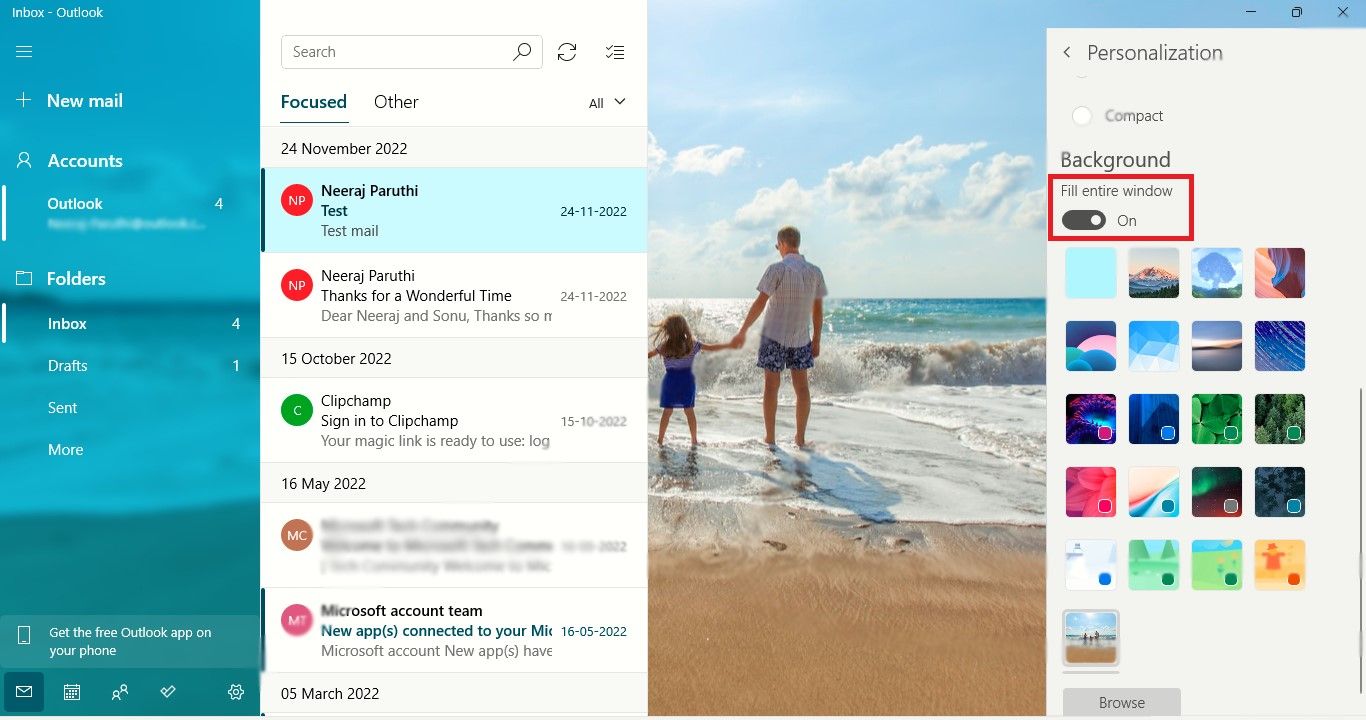
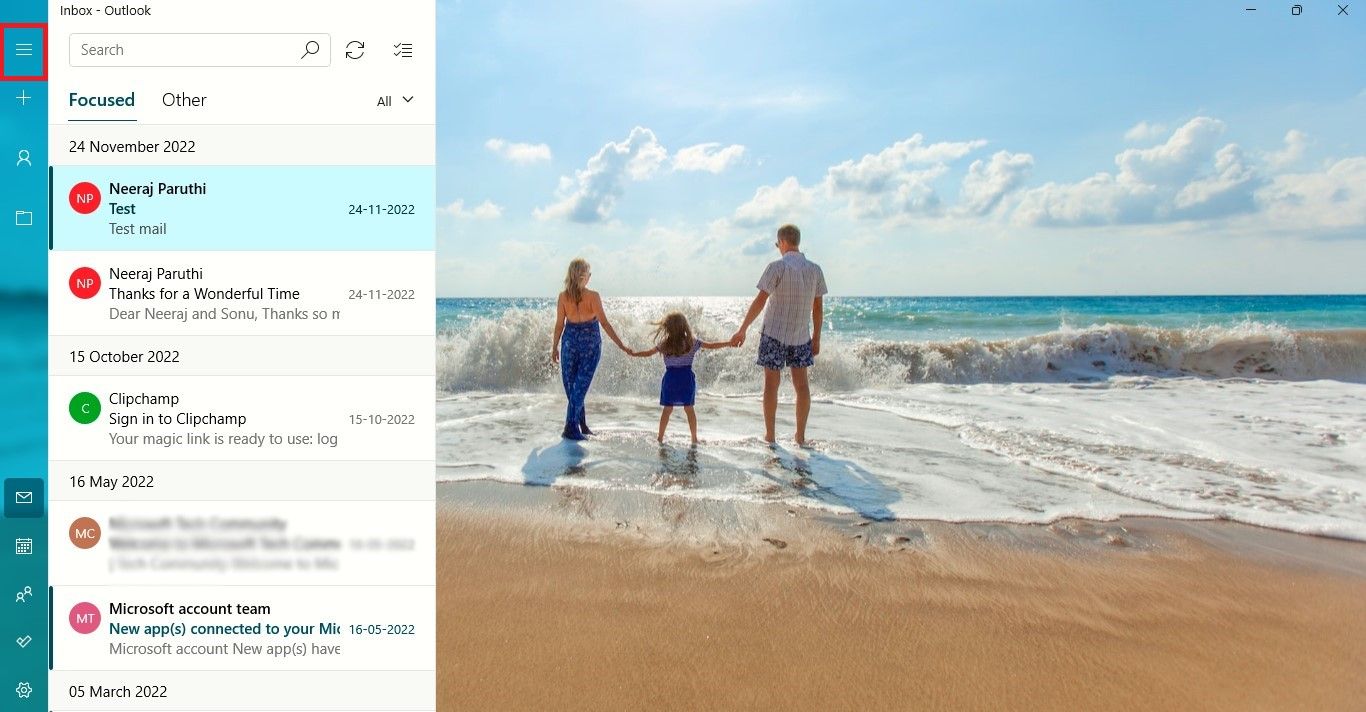
اکنون تصویر انتخابی شما بزرگتر و در ناحیه وسیع تری در برنامه Mail ظاهر می شود.
چگونه یک پس زمینه یا تصویر جدید به برنامه تقویم اضافه کنیم
می توانید از برنامه Mail به برنامه Calendar دسترسی داشته باشید. در قسمت سمت چپ برنامه Mail، روی نماد Calendar کلیک کنید و برنامه Calendar در پنجره جدیدی در رایانه شخصی شما باز می شود.
برنامههای Mail و Calendar از نظر تنظیمات شخصیسازی یکسان هستند. بنابراین میتوانید از روشهایی که در بالا توضیح داده شد برای تنظیم رنگ یا تصویر پسزمینه در برنامه تقویم استفاده کنید.
با این حال، تصویر پسزمینهای که انتخاب میکنید، فقط در قسمت سمت چپ برنامه تقویم نمایش داده میشود – همچنین با جلوهای تار به طوری که متن روی آن خوانا باشد.
علاوه بر این، هنگام انتخاب یک عکس مورد علاقه به عنوان پسزمینه پنجره سمت چپ، متوجه خواهید شد که تصویر کوچک تصویر سفارشی که در برنامه Mail انتخاب کردهاید، در بالای دکمه Browse انتخاب شده است.
بنابراین برای نمایش آن در پنجره سمت چپ، گزینه Fill whole window را تغییر دهید. یا دوباره Browse را بزنید تا عکس جدیدی انتخاب کنید.
اگر از ویندوز 11 استفاده میکنید، ممکن است زمانهایی پیش بیاید که برنامههای Mail و Calendar غیرقابل دسترسی باشند. اگر این اتفاق افتاد، بررسی کنید اگر Mail و Calendar در ویندوز 11 باز نشد چه کاری باید انجام دهید.
از ویندوز با لمس شخصی لذت ببرید
اگرچه برنامههای Mail و Calendar از طراحی مینیمالیستی برخوردارند، اما دو تا از بهترین برنامههای مایکروسافت هستند که به شما امکان میدهند در تماس باشید، برنامه خود را تنظیم کنید و روزهای خود را سازماندهی کنید.
افزودن یک تم پسزمینه خیرهکننده یا یک تصویر شخصی جالب، تنها لذت و سهولت کار بر روی این برنامهها را افزایش میدهد و ظاهری به آنها میدهد که سبک شما را منعکس میکند.
مایکروسافت همچنین سرویس گیرنده ایمیل Outlook را ارائه می دهد. بنابراین اگر نمیخواهید بین Mail و Outlook کدام را انتخاب کنید، مقایسه ما را بررسی کنید و تفاوتها و مزایای آنها را به تفصیل بیان کنید.
