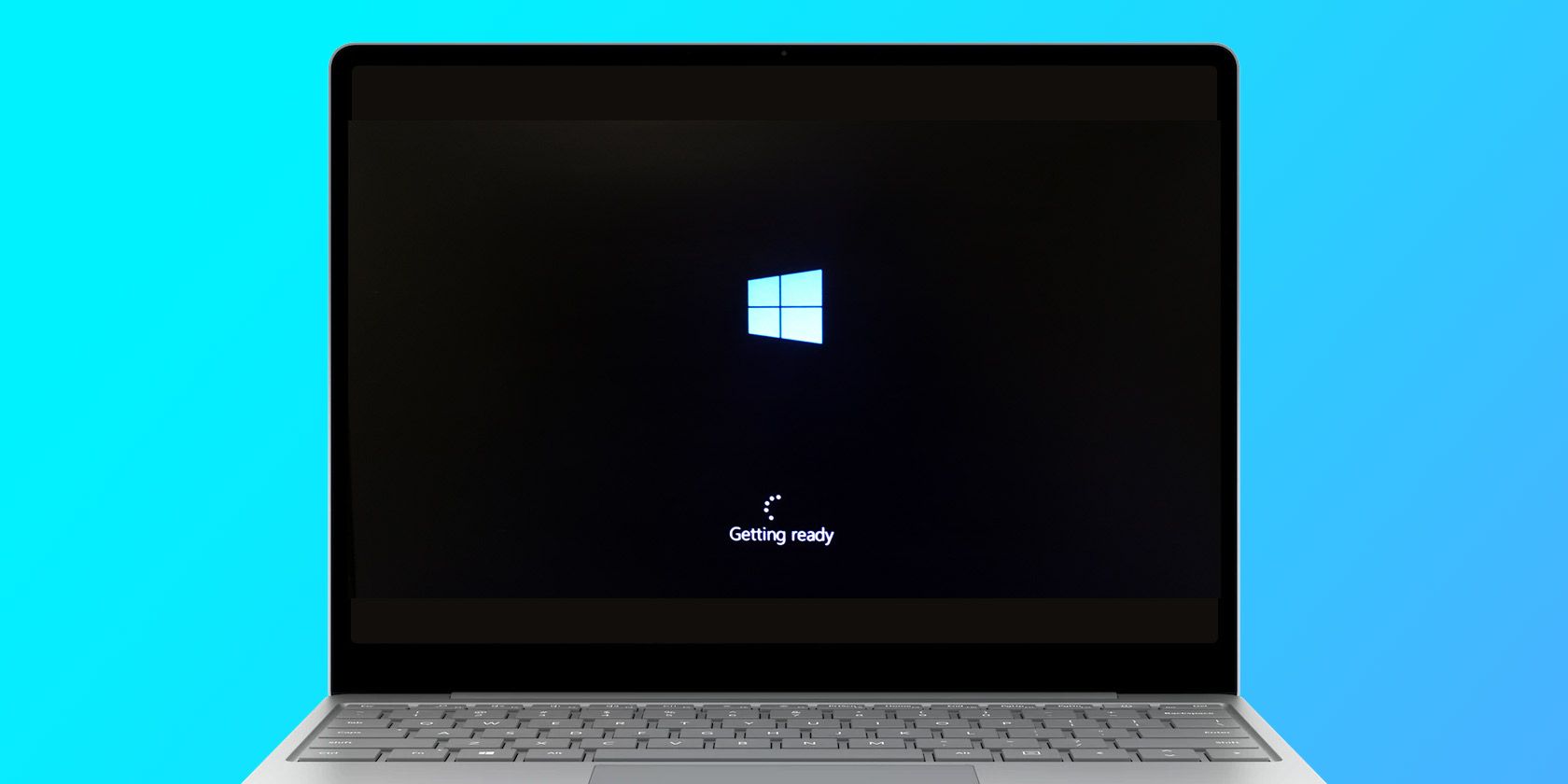مدتی با حلقه «آماده شدن ویندوز» گیر کرده اید؟ در اینجا نحوه خلاص شدن از شر آن برای همیشه آورده شده است.
ویندوز طی سالها پیشرفتهای زیادی داشته است و با موفقیت خود را به عنوان انتخاب میلیونها کاربر دسکتاپ در سراسر جهان تثبیت کرده است. ویندوز 11 با استحکام بیشتر در امنیت، رابط کاربری تمیزتر و عملکرد بهبود یافته الگوی خود را حفظ می کند. به این ترتیب، انتظار میرود که مایکروسافت بار دیگر این سطح را بالا ببرد.
با این حال، در حال حاضر، رایانه های ویندوز 10 هنوز در معرض شکست های تصادفی هستند. یکی از مشکلات رایج زمانی است که ویندوز در حلقه «آماده شدن ویندوز» گیر می کند. در این مقاله به چند روش مطمئن برای خلاص شدن از شر این خطای ناتوان کننده نگاه می کنیم. اما قبل از آن، بیایید علل فوری احتمالی این خطا را پوشش دهیم.
علل احتمالی خطای «آماده شدن ویندوز»
به یاد داشته باشید، مانند همه چیزهای ویندوز، بسیاری از عوامل ممکن است در کارکرد نرم رایانه شما اختلال ایجاد کنند. با این اوصاف، برخی از عوامل بیشتر از دیگران شما را به حلقه “آماده شدن ویندوز” هدایت می کنند. این موارد به شرح زیر است:
- سرعت پایین اینترنت یا قطع شدن شبکه شما.
- رایانه ای کند که نمی تواند به سرعت بوت شود.
- سیستم عاملی که مدت زیادی است به روز نشده و نیاز به دانلود و نصب داده های زیادی دارد.
5 روش عملی برای حل خطای «آماده شدن ویندوز»
هر چیزی که ممکن است باعث نقص «آماده شدن ویندوز» در ویندوز 10 شما شود، ما بهترین روشهایی را که برای بازگشت به جریان کاری خود انتخاب میکنید گردآوری کردهایم. بیایید با اولین و اساسی ترین مورد شروع کنیم.
1. کمی بیشتر به ویندوز زمان بدهید

به طور جدی. بگذارید بماند. گاهی اوقات بهترین کار هیچ کاری نیست. اگر برای شما سخت نیست، در نظر داشته باشید که کامپیوتر خود را همانطور که هست رها کنید، تا زمانی که طول بکشد. طبیعی است که فرآیند به روز رسانی کمی طول بکشد، به خصوص اگر برای مدتی رایانه شخصی خود را به روز نکرده باشید یا اتصال اینترنت شما کند باشد.
سعی کنید آن را برای به روز رسانی برای کل روز بگذارید. اگر هنوز هیچ پیشرفتی وجود ندارد، پس احتمالاً مسئله در چیز دیگری نهفته است.
2. اتصال اینترنت خود را بررسی کنید
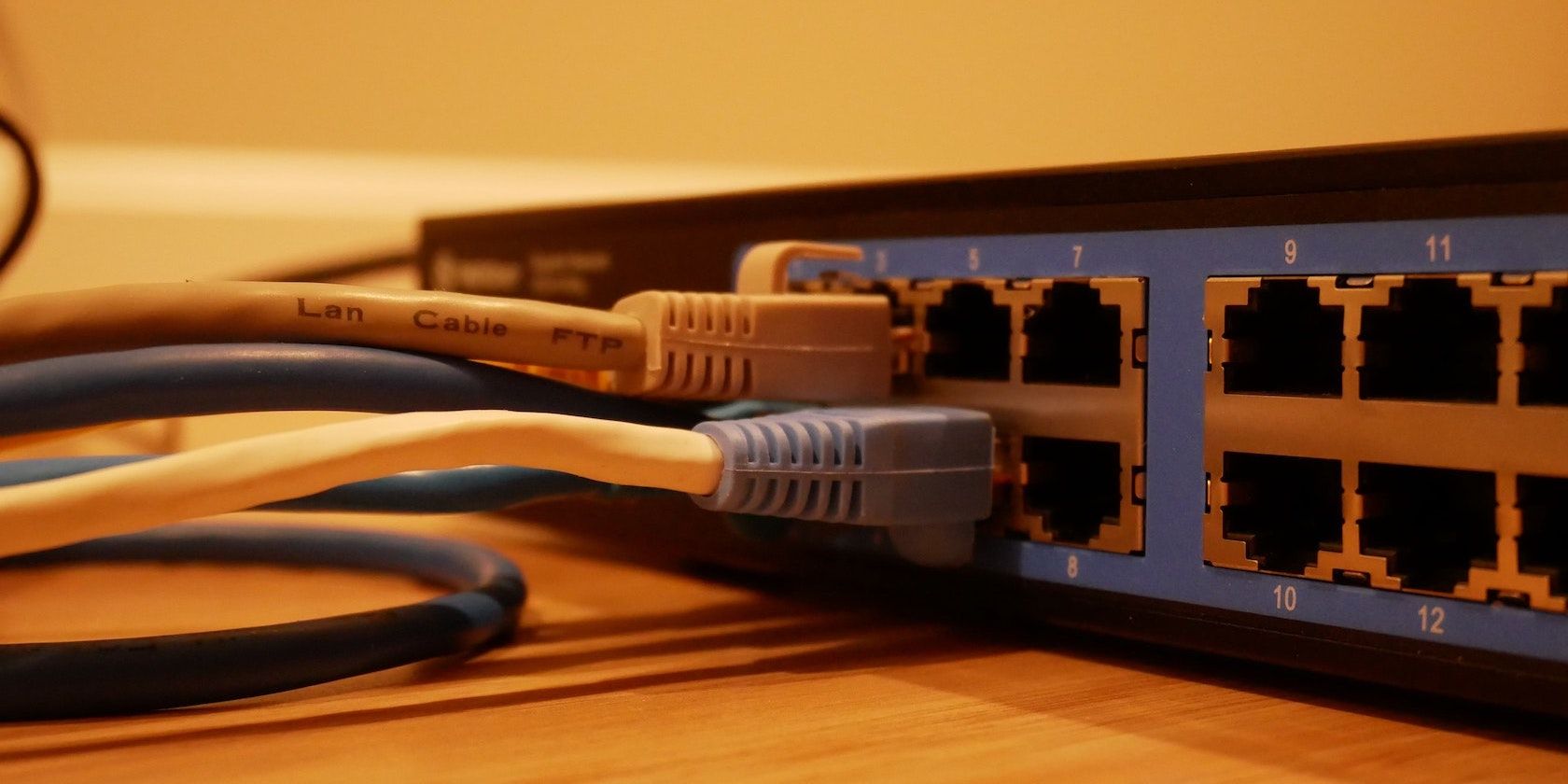
همانطور که در بالا گفتیم، اگر مشکلی در اتصال اینترنت شما وجود داشته باشد، واضح است که در به روز رسانی رایانه شخصی خود با مشکل مواجه خواهید شد. دوباره بررسی کنید تا مطمئن شوید که اینطور نیست و سعی کنید آن را حل کنید.
اگر از اتصال سیمی استفاده می کنید، نگاهی به روتر خود بیندازید. کابل را جدا کرده و به روتر خود وصل کنید تا ببینید آیا کار می کند یا خیر. اگر از Wi-Fi استفاده می کنید، دوباره بررسی کنید که آیا اتصال اینترنت شما به درستی کار می کند یا خیر. اگر فکر میکنید چیزی درست نیست، راهحلهایی را امتحان کنید تا وایفای خود را دوباره فعال کنید یا یک کابل اترنت وصل کنید.
3. خاموش کردن سخت را انجام دهید
اگر این دو روش را از بالا امتحان کردهاید و همچنان با صفحه «آماده شدن ویندوز» گیر کردهاید، توصیه میکنیم کامپیوتر را خاموش کنید. ما تکرار می کنیم: این روش را فقط بعد از اینکه روش های بالا را امتحان کردید امتحان کنید.
هنگامی که ویندوز شما در حال آپدیت شدن است، خاموش شدن ناگهانی ممکن است منجر به خراب شدن فایل های مهم سیستم شود. حتی ممکن است با خطای وحشتناک صفحه آبی مرگ در رایانه خود مواجه شوید.
برخی از افراد ممکن است بگویند پس از خاموش شدن اجباری، فایل های خود را از دست نخواهید داد، به خصوص پس از معماری کامپوننت سازی جدید که با ویندوز ویستا ارائه شده است، که به عنوان سرویس مبتنی بر کامپوننت شناخته می شود. با وجود این، ما به شما توصیه می کنیم که با احتیاط عمل کنید و هرگز خطرات غیر ضروری را در مورد سیستم خود انجام ندهید.
اما اگر تصمیم خود را گرفتهاید که میخواهید از فرصت استفاده کنید، در اینجا میتوانید خاموش کردن اجباری را انجام دهید: اگر از لپتاپ استفاده میکنید، دکمه پاور را فشار دهید و نگه دارید تا سیستم شما خاموش شود. سپس، سیستم خود را مجددا راه اندازی کنید، و یا بار دیگر به روز رسانی ها را مشاهده خواهید کرد، یا سیستم به طور معمول بوت می شود. اگر از رایانه شخصی استفاده می کنید، به سادگی آن را از منبع برق خود خاموش کنید.
اگر همه چیز درست پیش برود، رایانه شما بدون هیچ مشکلی باز می گردد.
4. از Startup Repair Tool استفاده کنید
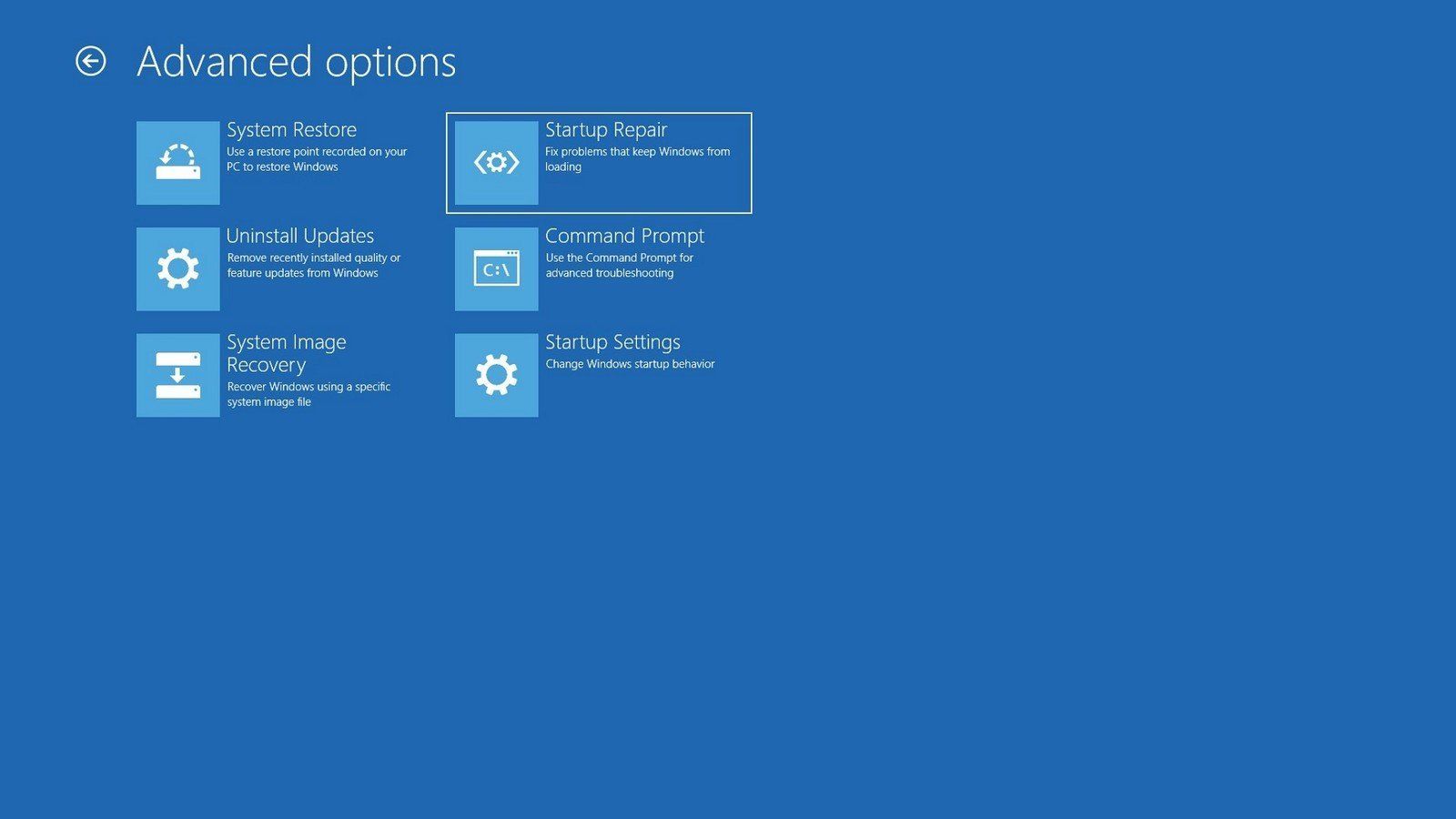
Startup Repair یک ابزار رایگان و مفید است که در منوی System Recovery Options در سیستم عامل ویندوز شما بسته بندی شده است. این به شما کمک می کند تا به طور خودکار بسیاری از مشکلات پیچیده مربوط به از دست دادن تصادفی داده ها، مشکلات راه اندازی و موارد دیگر را حل کنید. همچنین برای رفع مشکلات بوت شدن ویندوز شما مفید است، می توان از آن برای رفع خطای «آماده شدن ویندوز» بدون هیچ مشکلی استفاده کرد. برای شروع مراحل زیر را دنبال کنید:
- یک رسانه نصب ویندوز در درایو USB ایجاد کنید. اگر در مورد نحوه انجام این کار به مشاوره نیاز دارید، راهنمای ما در مورد نحوه ایجاد رسانه نصب ویندوز 10 برای یک USB Stick را دنبال کنید.
- کامپیوتر خود را با درایو USB بوت کنید و از آنجا گزینه Repair your computer را انتخاب کنید.
- از آنجا، عیب یابی را انتخاب کنید.
- اکنون در صفحه Advanced options روی Startup Repair کلیک کنید.
گزینه Startup Repair شروع به جستجوی خطاها و مشکلات در رایانه شما می کند و تا حد امکان بسیاری از آنها را برطرف می کند. پس از اتمام فرآیند، ویندوز خود را خاموش کرده و دوباره آن را بوت کنید تا ببینید آیا مشکل همچنان ادامه دارد یا خیر.
5. تنظیم مجدد کارخانه را انجام دهید
بازنشانی کارخانه، همانطور که از نام آن پیداست، کپی ویندوز را به طور کامل پاک می کند. سپس یک نسخه جدید از سیستم عامل را نصب می کند تا به همان اندازه که برای اولین بار آن را خریدید جدید باشد. این یک ابزار مفید از مایکروسافت است که می تواند شما را از انواع مشکلات ویندوز نجات دهد. در این حالت، می توانید از بازنشانی کارخانه برای رفع خطای حلقه “Windows Getting Ready” استفاده کنید.
بازنشانی کارخانه با دو حالت مختلف بازنشانی همراه است: Keep my files و Remove Everything. Keep my files ویندوز و هر برنامه و بهروزرسانی اضافی را که در بالای آن نصب کردهاید حذف میکند، اما اسناد شما را دست نخورده نگه میدارد. از طرف دیگر، گزینه Remove Everything کار واضحی را انجام می دهد: همه چیز را در رایانه شخصی شما پاک می کند و سپس ویندوز را از ابتدا نصب می کند.
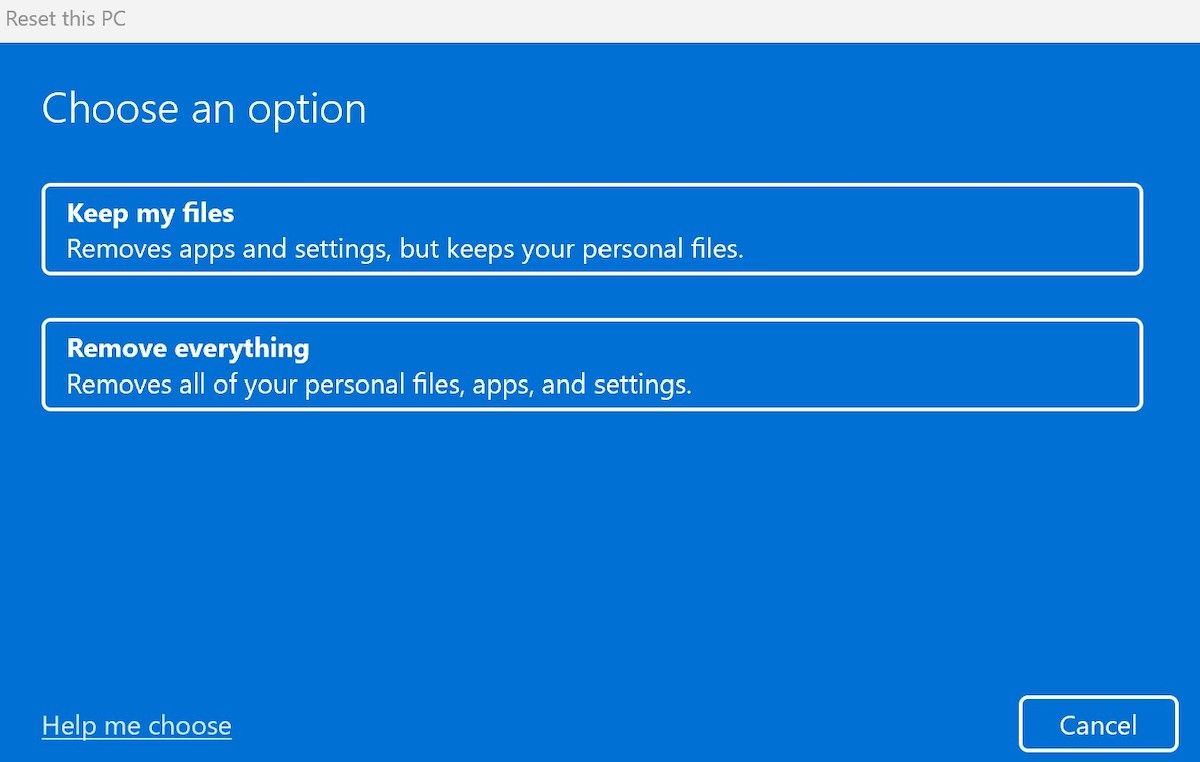
برای شروع، همانطور که در روش بالا انجام دادیم، رایانه خود را با USB قابل بوت بوت کنید و گزینه فرمت رایانه شخصی خود را انتخاب کنید. دستورالعمل های پیش رو را دنبال کنید و در کمترین زمان یک ویندوز 10 تازه را همراه خود خواهید داشت.
صفحه “آماده شدن ویندوز”، برای همیشه ثابت شد
مطمئناً گیر افتادن در حلقه «آماده شدن ویندوز» یک مسئله ناتوان کننده است. حتی بیشتر از آن زمانی که یک ضرب الاجل مهم برای ملاقات دارید. امیدواریم یکی از روشهای ذکر شده در بالا این کار را برای شما انجام داده باشد.
اگرچه ویندوز طی سالها پیشرفت زیادی کرده است، اما ما معتقدیم که هنوز یک پنجره بزرگ برای بهبود وجود دارد. حلقه “آماده شدن ویندوز” یکی از بسیاری از خطاهایی است که راه اندازی ویندوز شما را دردسرساز می کند. بنابراین مطمئن شوید که بهترین روش ها را برای رفع مشکلات بوت که ممکن است در رایانه شخصی خود با آن مواجه شوید، بدانید.