با استفاده از CloneZilla، یاد بگیرید که چگونه یک درایو لینوکس را به یک درایو دیگر، GRUB و همه آن ها شبیه سازی کنید
فضای هر کامپیوتری ممکن است تمام شود. پاسخ اضافه کردن فضای ذخیرهسازی بیشتر است – اما اگر جایی برای اضافه کردن یک درایو فیزیکی وجود نداشته باشد چه؟ میتوانید یک درایو دیسک خارجی را امتحان کنید، اما اینها میتوانند مزاجی باشند. آنها همچنین برای لپ تاپ ایده آل نیستند.
برای بسیاری، راه حل جایگزینی HDD یا SSD موجود با دستگاهی با ظرفیت بیشتر است. بهتر از این، میتوانید سیستم عامل موجود و دادههای شخصی را در درایو جدید بدون صرف ساعتها صرف نصب مجدد و بازیابی نسخههای پشتیبان، شبیهسازی کنید.
چرا ممکن است به یک دستگاه ذخیره سازی جدید نیاز داشته باشید؟
شاید فضای ذخیرهسازی موجود شما خیلی کوچک باشد، یا شاید در حال خروج است. ممکن است خیلی کوچک باشد. حتی ممکن است خودتان را به دهه 2020 بکشانید و به SATA SSD یا حتی یک دستگاه NVMe بروید (در اینجا تفاوت SATA و NVMe آمده است).
دلیل شما برای جایگزینی دستگاه ذخیره سازی موجود در رایانه شما هر چه باشد، اگر می خواهید سیستم عامل و فایل ها را حفظ کنید، شبیه سازی درایو سیستم بهترین گزینه است (به شرطی که هیچ ویروسی در درایو قدیمی وجود نداشته باشد).
بقیه این راهنما فرض می کند که شما قبلاً یک SSD یا HDD جدید برای رایانه لینوکس خود انتخاب و خریداری کرده اید. توجه داشته باشید که این مراحل فقط شبیه سازی دیسک هایی با همان ظرفیت یا از یک دیسک کوچکتر به یک دستگاه بزرگتر را پوشش می دهد.
چه دیسک هایی را می توانید کلون کنید؟
با استفاده از این روش، می توانید انتظار داشته باشید که بتوانید شبیه سازی کنید:
- HDD به HDD
- HDD به SSD
- SSD به HDD
- SSD به SSD
(SSD هر چیزی را از دستگاه های 2.5 اینچی SATA گرفته تا درایوهای NVMe رابط M.2 را پوشش می دهد).
تا زمانی که درایو مقصد دارای ظرفیت برابر یا بزرگتر از درایو منبع باشد، شبیه سازی باید موفقیت آمیز باشد.
دو روش برای کلون کردن درایو لینوکس: dd و CloneZilla
اگر می خواهید دستگاه ذخیره سازی اصلی خود را شبیه سازی کنید، دو گزینه دارید
- DD
- CloneZilla
در زیر هر گزینه بیشتر توضیح داده شده است.
قبل از ادامه، مطمئن شوید که SSD جدید به رایانه شما متصل است. برای یک رایانه رومیزی، این ممکن است به معنای نصب سریع دیسک داخلی باشد. اگر ترجیح می دهید در این مرحله از جدا کردن رایانه خود اجتناب کنید، به ویژه اگر از لپ تاپ استفاده می کنید، آداپتور USB به SATA یک صرفه جویی در زمان مقرون به صرفه است.
شبیه سازی SSD خود با dd
استفاده از dd ساده است. یک ترمینال را باز کنید و نام درایوهای پیوست شده را بررسی کنید:
lsblk
نام درایوها را یادداشت کنید. دستگاه داخلی معمولاً sda است، اما اگر مطمئن نیستید میتوانید برچسبها را در ویرایشگر پارتیشن توزیع خود بررسی کنید.
دستور کلون به این شکل است:
dd if=/dev/sdX of=/dev/sdY
در اینجا if مسیر دیسک مبدأ است و of مسیر مقصد است. اگر درایوی که شما شبیه سازی می کنید sda است و دیسک جدیدی که قصد دارید آن را شبیه سازی کنید sdb است، دستور به این صورت خواهد بود:
dd if=/dev/sda of=/dev/sdb
این ممکن است کمی طول بکشد، بنابراین صبور باشید. برای اطلاعات بیشتر به راهنمای ما برای شبیه سازی و بازیابی دیسک ها با dd مراجعه کنید.
چرا CloneZilla Live ISO برای شبیه سازی کامل از دیسک به دیسک بهتر است؟
اگرچه می توانید از نتایج سریع و دقیق استفاده از dd لذت ببرید، اما یک نقص کلیدی دارد. اگر قصد دارید دیسک رایانه خود را به طور کامل با دستگاه جدید جایگزین کنید، به یک کلون کامل نیاز دارید.
متأسفانه، اجرای dd از داخل ترمینال رایانه شخصی در حال اجرا، کلون کاملی ایجاد نمی کند. این رویکرد همه چیز را کپی می کند، داده های شخصی و سیستم عامل شامل، اما نه بوت لودر.
از آنجایی که برای راهاندازی لینوکس به GRUB نیاز دارید، به یک رویکرد متفاوت نیاز دارید، رویکردی که همه چیز را از جمله بوت لودر کلون کند. اینجاست که محیط Live ISO CloneZilla وارد می شود.
نحوه استفاده از CloneZilla برای کلون کردن درایو لینوکس
CloneZilla یک محیط زنده است که می توانید رایانه خود را در آن بوت کنید. می توان آن را بر روی یک دی وی دی یا دستگاه فلش USB نصب کرد و بهترین راه برای شبیه سازی کامل داده های درایو دیسک قدیمی در رایانه شما به یک دیسک جدید است.
CloneZilla ISO را دانلود کنید
با گرفتن کپی از CloneZilla شروع کنید. من لینک نسخه پایدار را ارائه کرده ام، اما باید تنظیم کنید:
- معماری CPU (amd64، i686، یا i686-PAE)
- نوع فایل (ZIP یا ISO)
- مخزن (Auto، OSDN یا SourceForge)
از بین این گزینه ها، تنها گزینه ای که باید به آن توجه ویژه ای داشته باشید، گزینه اول است. اگر رایانه شما دارای یک CPU 64 بیتی است (صرف نظر از اینکه AMD یا Intel باشد) باید amd64 را انتخاب کنید. برای سیستم های 32 بیتی، از i686 استفاده کنید، و اگر این کار نکرد، از i686-PAE استفاده کنید.
به طور دقیق، نوع فایل بستگی به این دارد که از دیسک یا رسانه USB استفاده می کنید. با این حال، گزینه هوشمند دانلود فایل ISO و استفاده از Unetbootin برای ساخت یک دستگاه USB قابل بوت است.
مخزن دانلود نباید تفاوت زیادی ایجاد کند و می تواند به صورت خودکار باقی بماند.
- دانلود: CloneZilla (رایگان)
- دانلود:UNetbootin (رایگان)
در صورت تمایل می توان ISO را روی CD/DVD رایت کرد. در این مورد، از ابزاری مانند Brasero یا هر ابزار دیگری که پیشفرض دیسک رایت است استفاده کنید.
CloneZilla Live ISO را روی USB بنویسید
پس از دانلود فایل Unetbootin .bin، برای اجرا دوبار کلیک کنید. اعلانی خواهید دید که به شما توصیه می کند فایل را به صورت روت از ترمینال خود اجرا کنید. دستور چیزی شبیه به
sudo QT_X11_NO_MITSHM=1 /home/atomickarma/Downloads/unetbootin-linux64-702.bin
مسیر فایل برای کامپیوتر شما متفاوت خواهد بود. این را اجرا کنید، سپس در رابط اصلی UNetbootin:
- Diskimage را انتخاب کنید
- تأیید کنید که گزینه روی ISO تنظیم شده است
- روی دکمه بیضی (…) کلیک کنید و CloneZilla ISO دانلود شده را جستجو کنید
- روی Open کلیک کنید
- بازگشت به صفحه اصلی UNetbootin تأیید کنید که USB Drive برای Type انتخاب شده است
- تأیید کنید که درایو روی دستگاه USB صحیح تنظیم شده است
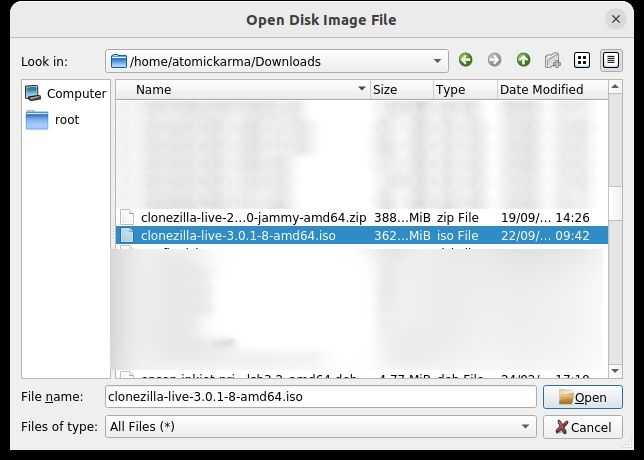
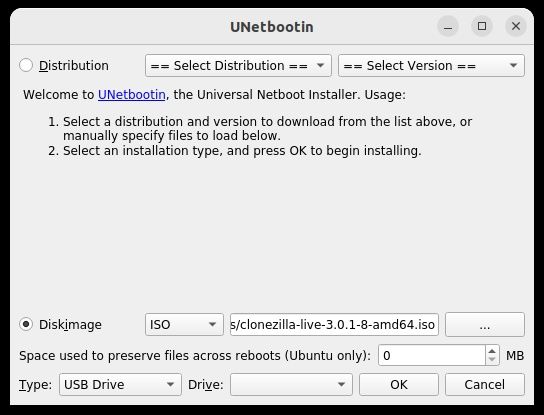
وقتی آماده ساختن CloneZilla USB قابل بوت هستید، روی OK کلیک کنید
کامپیوتر یا لپ تاپ خود را با CloneZilla Live USB راه اندازی مجدد کنید
پس از اتمام فرآیند UNetbootin، کامپیوتر خود را مجددا راه اندازی کنید و از دستگاه بوت کنید.
این معمولاً به معنای دسترسی به منوی بوت است که معمولاً با فشار دادن دکمه ای روی صفحه کلید هنگام راه اندازی مجدد رایانه انجام می شود. برای مثال، HP مورد استفاده من نیاز به فشار دادن کلید Esc دارد. مال شما ممکن است F2 یا F8، F12، شاید دل باشد – بستگی به سازنده سیستم دارد.
اسناد رایانه خود را بررسی کنید، یا با عبارتی مانند «باز کردن منوی بوت [مدل رایانه]» به صورت آنلاین جستجو کنید تا نحوه دسترسی به منوی بوت را بیاموزید.
با دسترسی به منوی بوت، USB stick را که CloneZilla را روی آن رایت کرده اید انتخاب کنید.
با CloneZilla یک دیسک را به دیسک دیگر کلون کنید
هنگامی که CloneZilla شروع به کار کرد، لیستی از هشت گزینه را مشاهده خواهید کرد. این یک ابزار قدرتمند با کاربردهای مختلف است، اما برای شبیه سازی یک دیسک به دیسک دیگر می توانید به سادگی گزینه اول را انتخاب کرده و Enter را بزنید. توجه داشته باشید که رابط را می توان با صفحه کلید یا ماوس کنترل کرد (مکان نما مستطیلی جایگزین نشانگر معمولی ماوس).
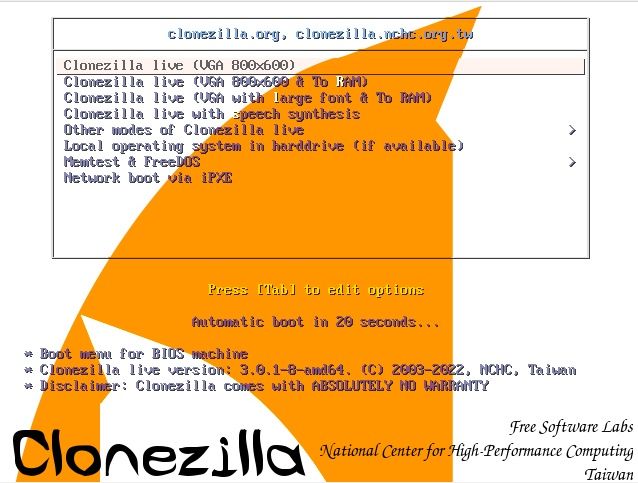
سپس گزینه های زبان و صفحه کلید دلخواه خود را انتخاب کنید، سپس Start_Clonezilla را انتخاب کنید. برای کلون کردن دیسک:
- دستگاه-دستگاه را از منو انتخاب کرده و روی OK کلیک کنید
- مگر اینکه شرایط خاصی داشته باشید، از حالت مبتدی استفاده کنید و روی OK کلیک کنید
- برای کلون کردن دیسک داخلی به دستگاه جدید، disk_to_local_disk را انتخاب کنید، سپس تأیید کنید
- دیسک محلی را به عنوان منبع انتخاب کنید، سپس OK کنید
- دستگاه ذخیره سازی دوم را به عنوان مقصد انتخاب کنید و تأیید کنید
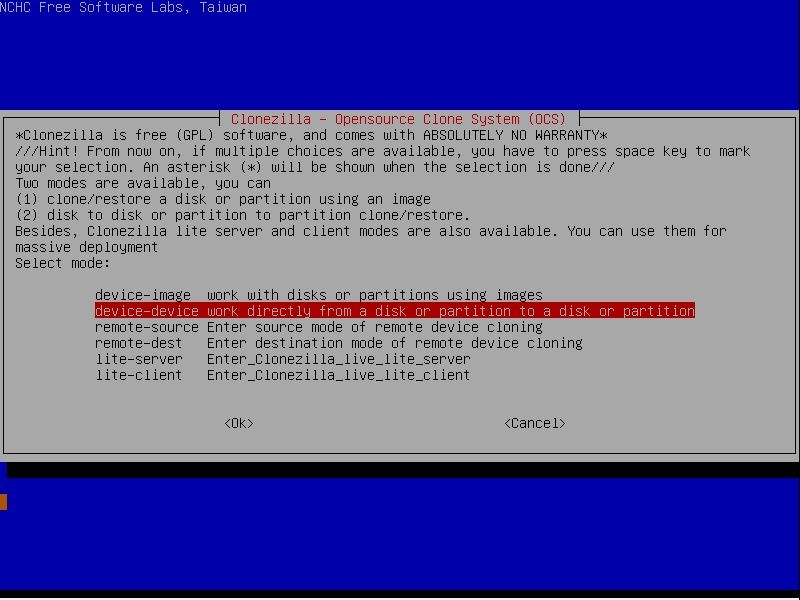
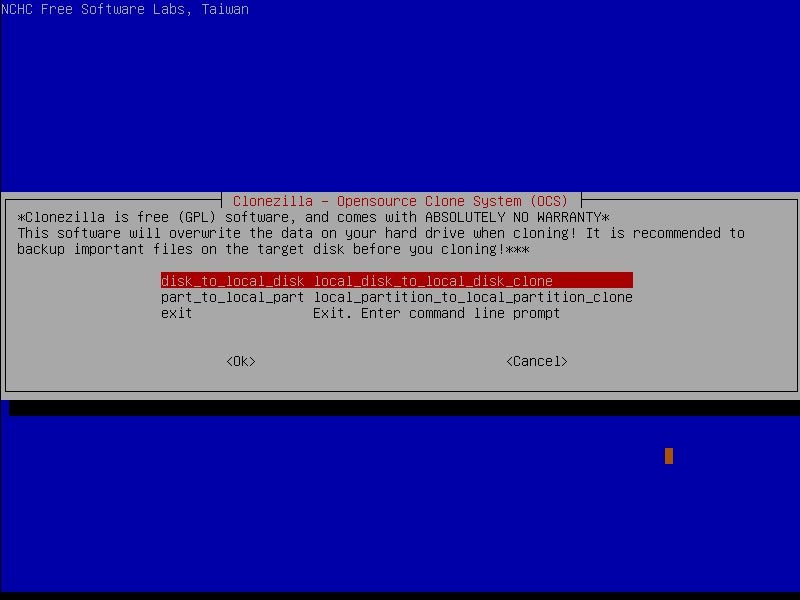
- در صفحه بعدی، پارامترهای پیشرفته لیست شده است، بنابراین، اگر نمی دانید چه کاری انجام می دهید، گزینه پیش فرض sfsck را انتخاب کنید، سپس OK کنید.
- -p poweroff را انتخاب کنید تا به CloneZilla دستور دهید کامپیوتر شما را پس از شبیهسازی خاموش کند و برای تأیید تأیید کنید.
- وقتی از شما خواسته شد Enter را فشار دهید
- با ضربه زدن روی Y روی صفحه کلید، شبیه سازی را تایید کنید
- وقتی دوباره پرسیده شد، تکرار کنید
سپس شبیه سازی آغاز خواهد شد. مدت زمانی که طول می کشد بستگی به مقدار داده ای دارد که شما شبیه سازی می کنید.
این فرآیند باید با خاموش کردن رایانه کامل شود.
اکنون آماده نصب حافظه HDD یا SSD جدید در رایانه خود هستید و می توانید مطمئن باشید که مانند دیسک اصلی بوت می شود.
شبیه سازی با CloneZilla به طرز شگفت انگیزی آسان است
پس از آزمایش رویه با dd و یافتن اینکه بوت لودر کلون نشده است، تکرار با CloneZilla کار بسیار آسانی بود.
برای جمع بندی:
- برای کلون کردن داده های دستگاه، از dd استفاده کنید.
- برای کلون کردن داده ها و بوت لودر به درایو جدید، از CloneZilla استفاده کنید
تنها گزینه دوم به شما امکان می دهد رایانه خود را با استفاده از درایو جدید بوت کنید. اگر به درایو بزرگتری تغییر مکان داده اید، ممکن است پارتیشن را گسترش دهید. مطمئن شوید که اندازه پارتیشن را با خیال راحت، بدون از دست دادن هیچ داده ای تغییر داده اید.
